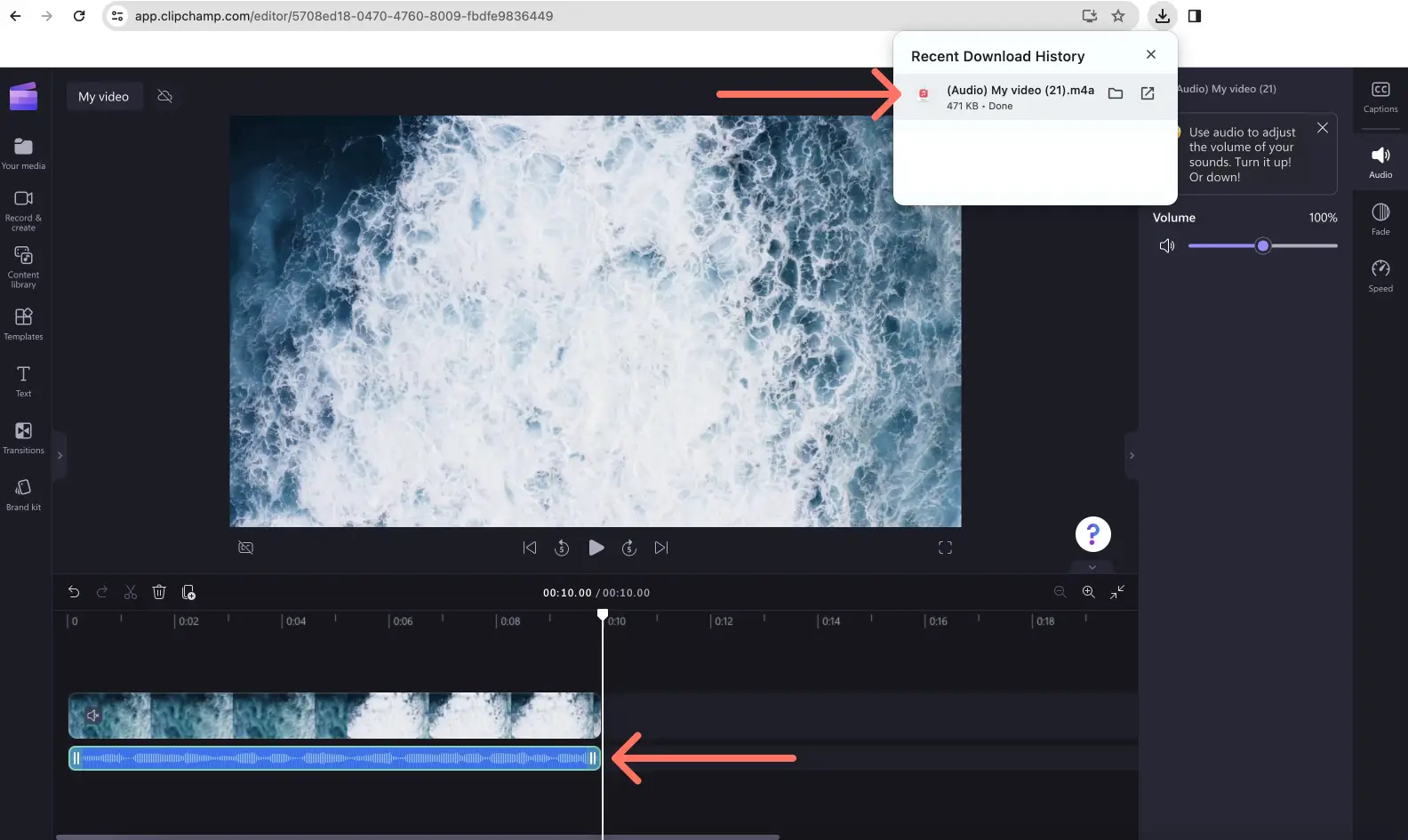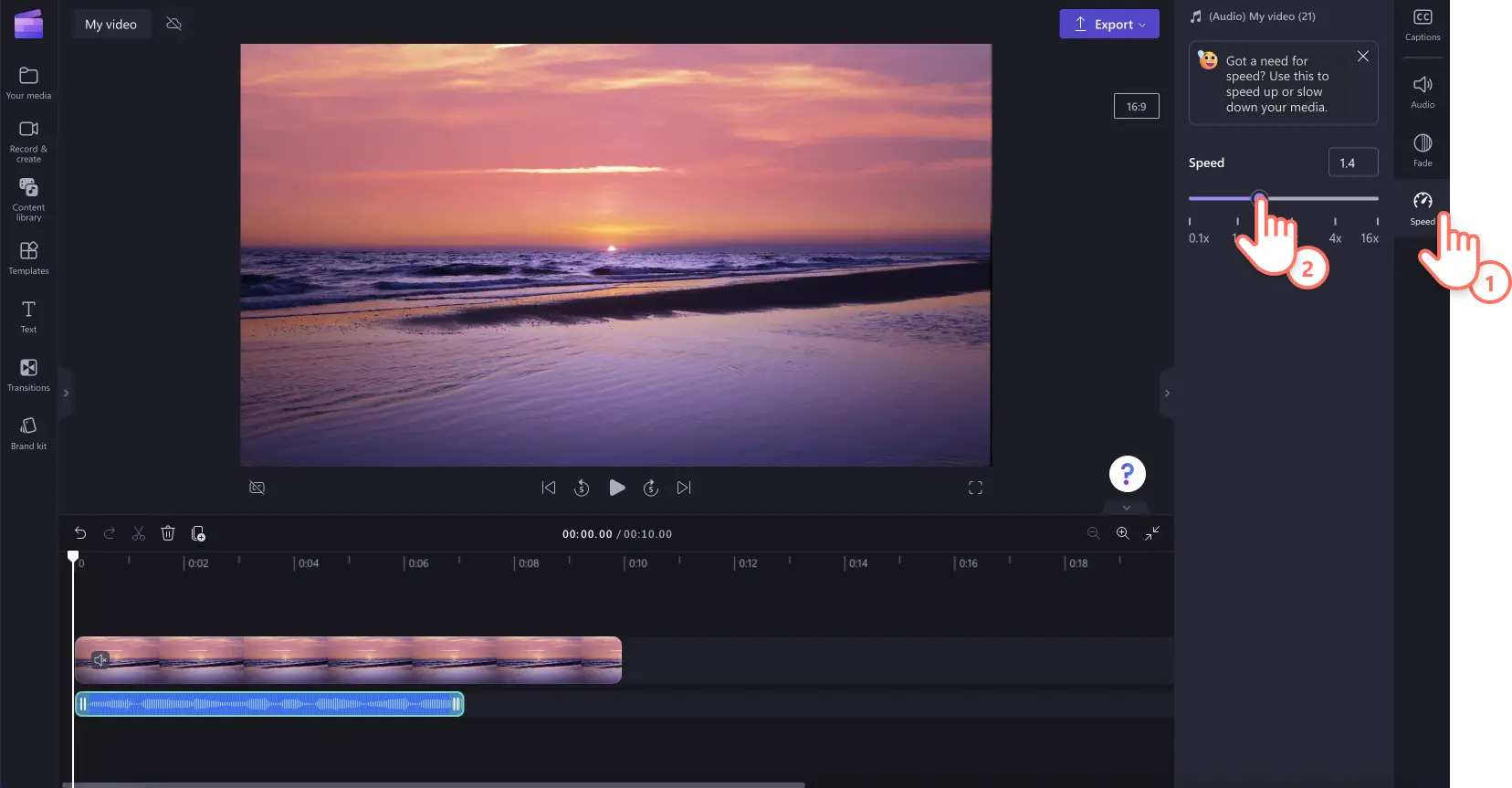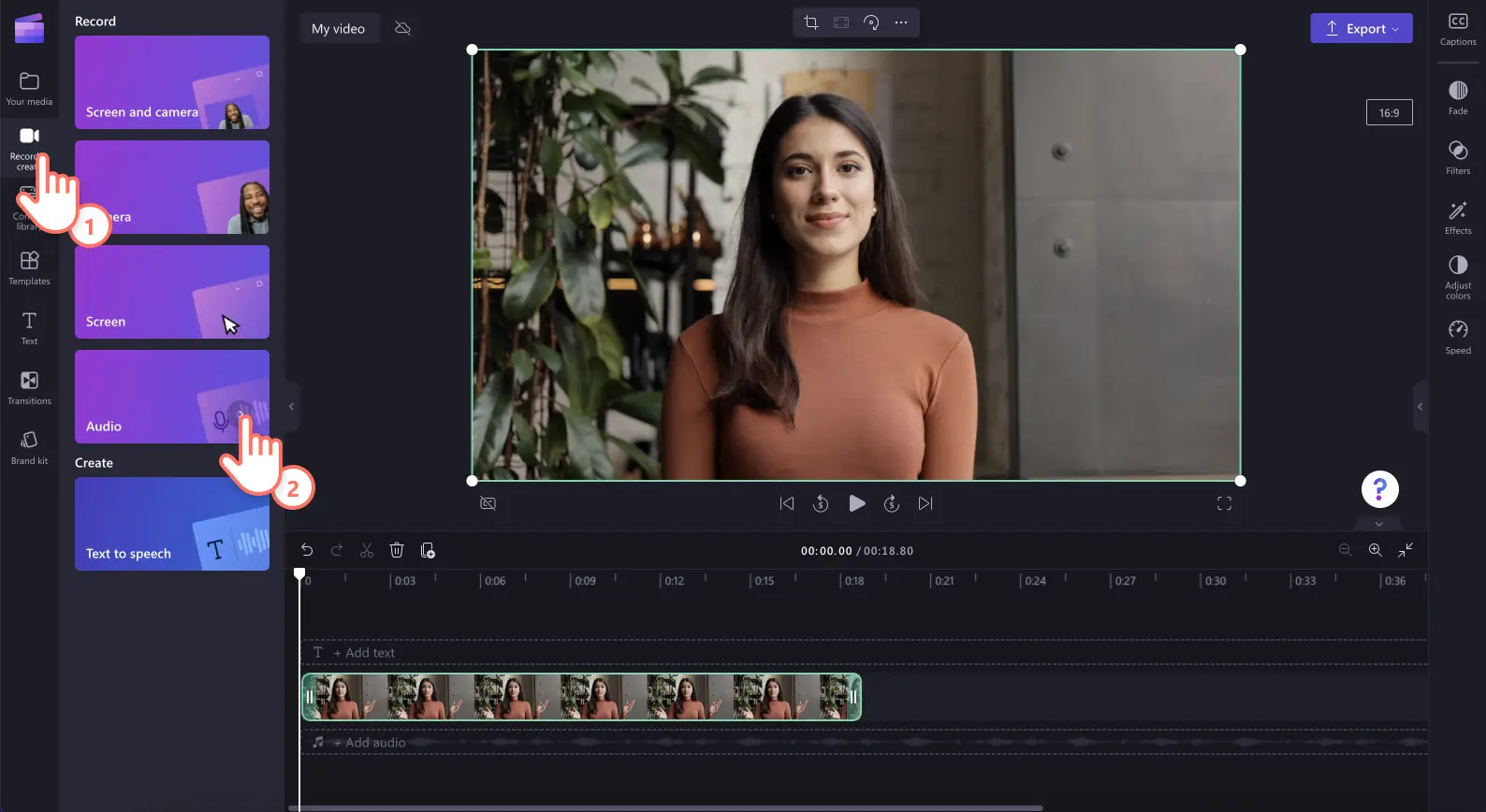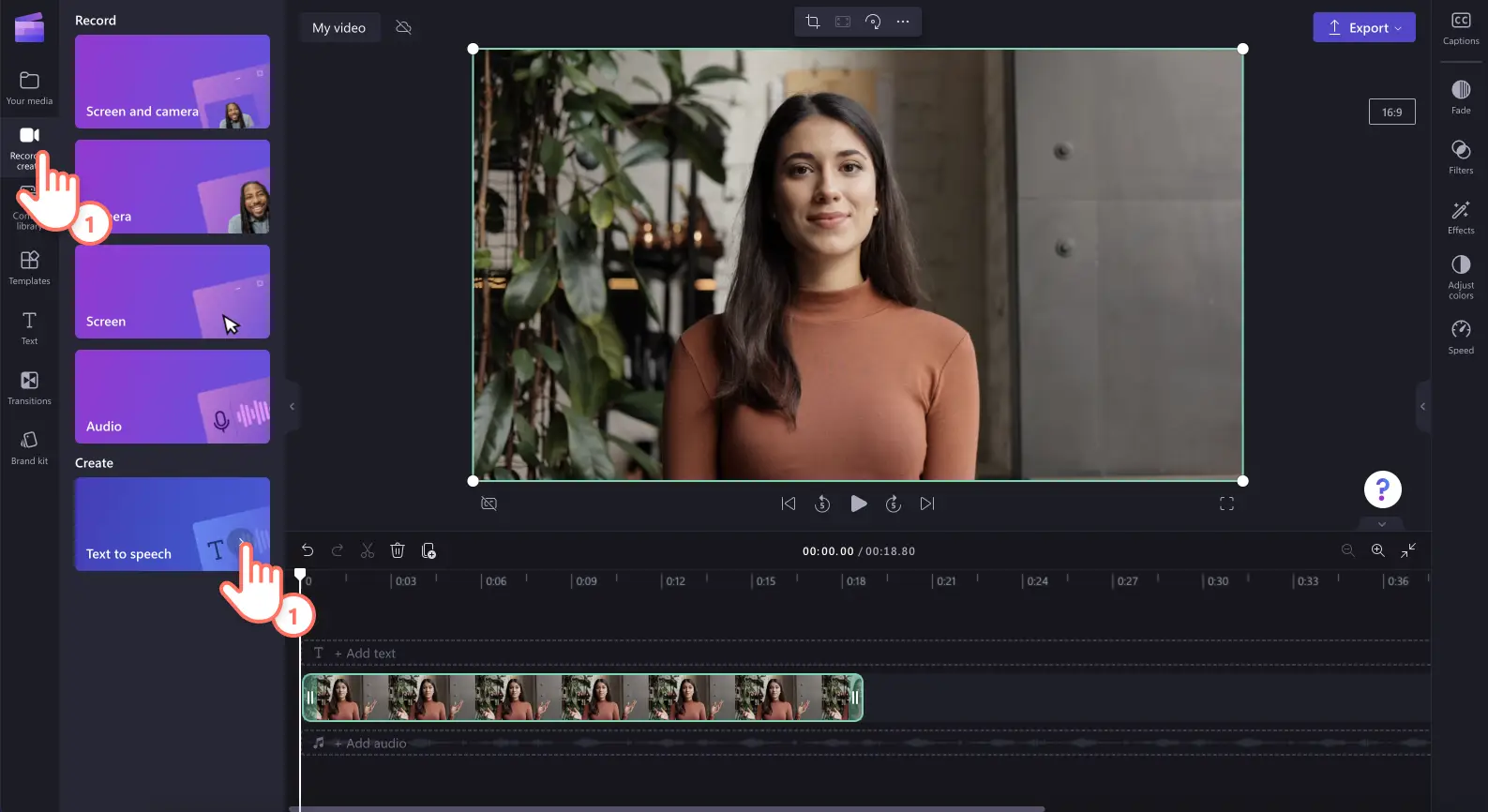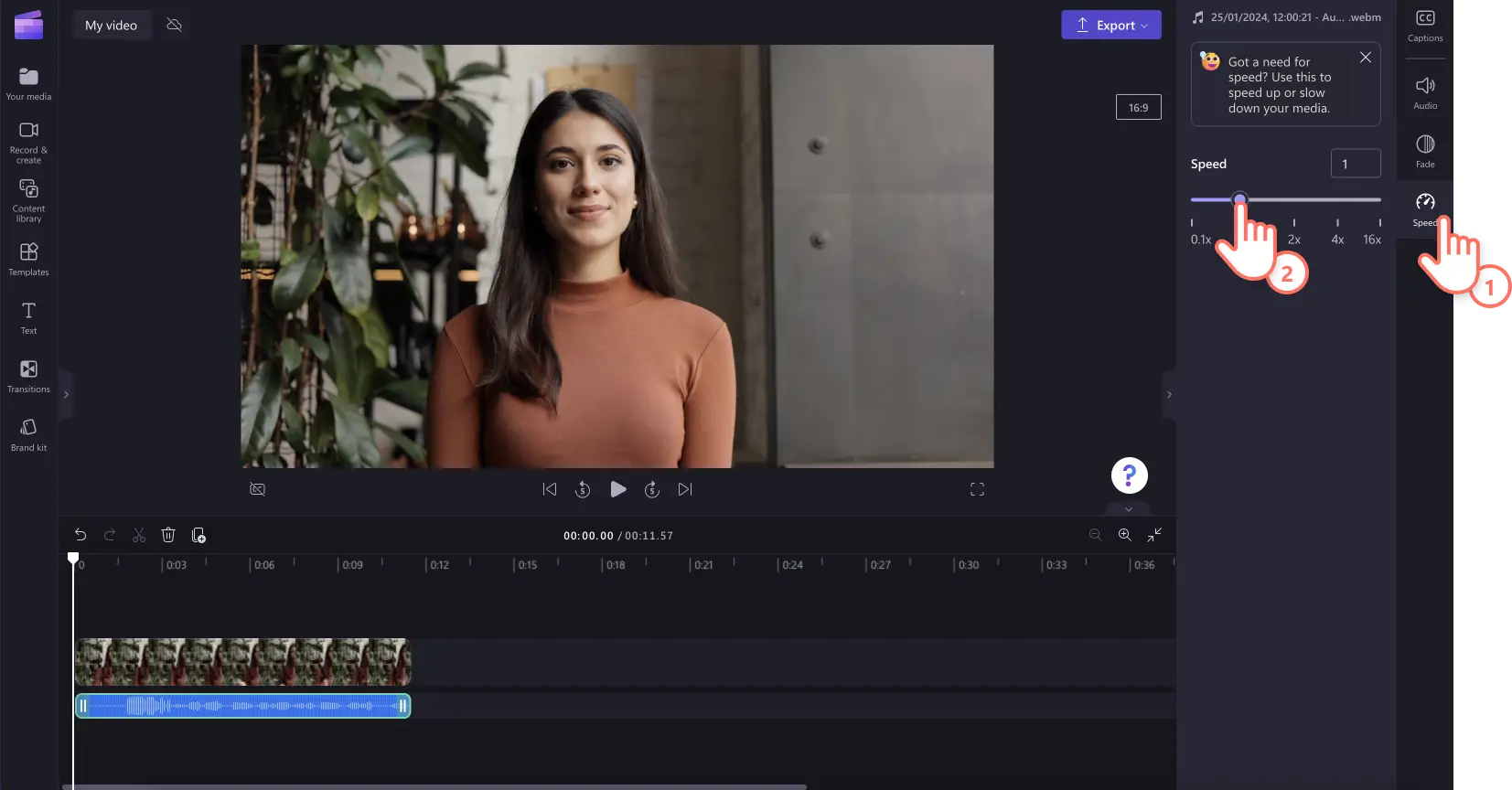«¡Atención! Los recortes de pantalla de este artículo son de Clipchamp para cuentas personales. Los mismos principios se aplican a las cuentas de Clipchamp para el trabajo y centros educativos».
En esta página
¿Quieres ralentizar la música de fondo o aumentar la velocidad del audio sin cambiar el paso del sonido del vídeo? El selector de velocidad online le permitirá ajustar la velocidad del audio en cuestión de segundos.
Establecer la velocidad de audio adecuada puede ayudarle a preparar sus vídeos para las redes sociales, recortar grabaciones de voz largas y expresar emociones. Podrá acelerar o ralentizar cualquier archivo multimedia escogiendo entre las opciones de velocidad de 0,1x a 16x, sin la necesidad de salir del explorador web. Incluso podrá desasociar el audio del vídeo, de forma que podrá editar el audio sin cambiar el vídeo.
Obtenga información sobre cómo acelerar y ralentizar la velocidad del audio de forma gratuita con el editor de vídeo Clipchamp.
Cómo acelerar el audio del vídeo
Paso 1.Importa un vídeo con sonido
Para importar sus propios vídeos y audio, haga clic en el botón Importar elemento multimedia de la pestaña Elementos multimedia de la barra de herramientas para examinar los archivos del equipo o conéctese a OneDrive.
Arrastra y suelta tu vídeo en la línea de tiempo.
Paso 2.Desasociar audio del vídeo
Para acelerar el audio pero no el vídeo, deberás desasociar el audio del vídeo. Haga clic en la pestaña Audio del panel de propiedades y, a continuación, en el botón Desasociar audio.
Nota: Si quieres acelerar el audio y el vídeo, ve al paso 3.No desasociar audio del vídeo.
El audio se descargará automáticamente en tu dispositivo y aparecerá el la línea de tiempo como un archivo de audio.
Paso 3.Acelerar o ralentizar el audio
Haz clic en la pestaña velocidad de la barra de herramientas y personaliza la velocidad; verás opciones desde 0,1x a 16x de velocidad.Arrastra el control deslizante de velocidad a la izquierda para ralentizar la velocidad del audio o a la derecha para acelerarla.También puede introducir un valor numérico concreto.
Nota: Acelerar el archivo de audio hará que el archivo multimedia sea más corto en la línea de tiempo. Ralentizar el archivo de audio hará que sea más largo en la línea de tiempo.
Para obtener más ayuda, lee nuestro artículo sobre acelerar o ralentizar el audio.
Cómo acelerar o ralentizar música
Si quieres ajustar la velocidad de audio personal o música y efectos de sonido de stock, arrastra y coloca el archivo de audio en la línea de tiempo.Luego, haz clic en el archivo de audio en la escala de tiempo y, después, en la pestaña de velocidad del panel de propiedades. Arrastra el control deslizante de velocidad a la izquierda para ralentizar la velocidad del audio o a la derecha para acelerarla.También puede introducir un valor numérico concreto.
Nota: Tu música o efecto de sonido aparecerá más corto en la línea de tiempo si la aceleras o más larga si la ralentizas. Si la música está acoplada al vídeo, las imágenes del vídeo también cambiarán de velocidad.
Cómo cambiar la velocidad de la grabación de voz
Paso 1.Importa el vídeo con voz, crea una grabación de voz o una voz en off con IA
Para importar tus propios vídeos, audio o grabaciones de voz, haz clic en el botón Importar elemento multimedia de la pestaña Elementos multimedia de la barra de herramientas para examinar los archivos del equipo o conéctate a OneDrive. Arrastre y suelte el vídeo o archivo MP3 en la línea de tiempo.
Para crear una grabación de voz, haga clic en la pestaña Grabar y crear y después en la opción audio. Siga las instrucciones en pantalla para crear una grabación de voz en off.
Para crear locución de IA, haga clic en la pestaña Grabar y crear y, a continuación, haga clic en el generador de texto a voz.Sigue las instrucciones en pantalla para crear una locución de IA.
Paso 2.Acelera o ralentiza la locución de IA o grabación de voz.
Haz clic en el archivo MP3 en la escala de tiempo y, después, en la pestaña de velocidad del panel de propiedades. Arrastra el control deslizante de velocidad a la izquierda para ralentizar la velocidad del audio o a la derecha para acelerarla.También puede introducir un valor numérico concreto.
Nota: Acelerar o ralentizar la velocidad del audio hará que el archivo sea más corto o más largo en la línea de tiempo.
Mire el tutorial de YouTube para obtener ayuda sobre acelerar y ralentizar audio.
Cómo acelerar o ralentizar parte de un archivo de audio
Para acelerar o ralentizar una parte específica de un archivo de audio, usa las herramientas dividir y acelerar.
Haz clic en el archivo de audio o vídeo en la línea de tiempo.
Mueve el buscador a la marca de tiempo en la que quieres editar la velocidad.
Haz clic en la herramienta de dividir (icono de tijeras) en la escala de tiempo.
Mueve el buscador a la marca de tiempo en la que quieres editar la velocidad.
Haz clic de nuevo en la herramienta de dividir (icono de tijeras) en la escala de tiempo.
Haga clic en el audio cortado y después en la pestaña de velocidad y acelérelo o ralentícelo.
Frequently asked questions
How to speed up sound without changing pitch?
Editing the speed of any audio using the audio speed changer in Clipchamp video editor will not alter audio pitch. The audio speed changer will only alter the speed of video and audio.
How to speed up audio without editing video?
Easily speed up audio within a video without editing footage by detaching audio and video. By separating audio from video gives you the option to adjust audio speed without adjusting video speed.
Is the audio speed changer free?
The audio speed changer and video speed selector are free video editing tools in Clipchamp video editor.
What type of audio is compatible with the audio speed changer?
Speed up or slow down any video with audio, or audio files like AI voiceovers, voice recordings, music, or sound effects using the audio speed changer.
Siga editando el audio con características fáciles de usar como aumentar el volumen del audio y cortar audio.
Cambie la velocidad del audio online hoy mismo con Clipchamp o descargue la aplicación Clipchamp Windows.