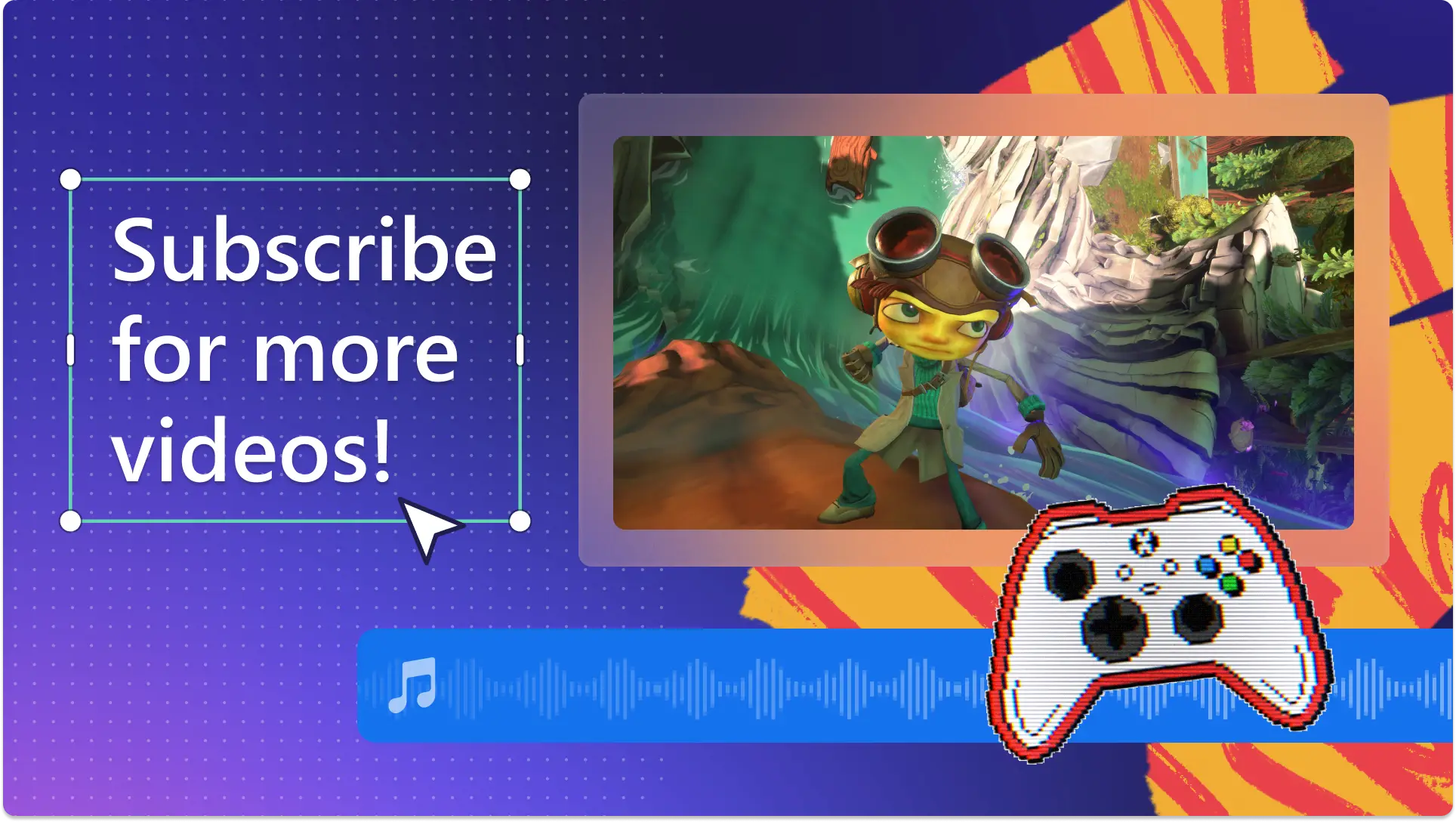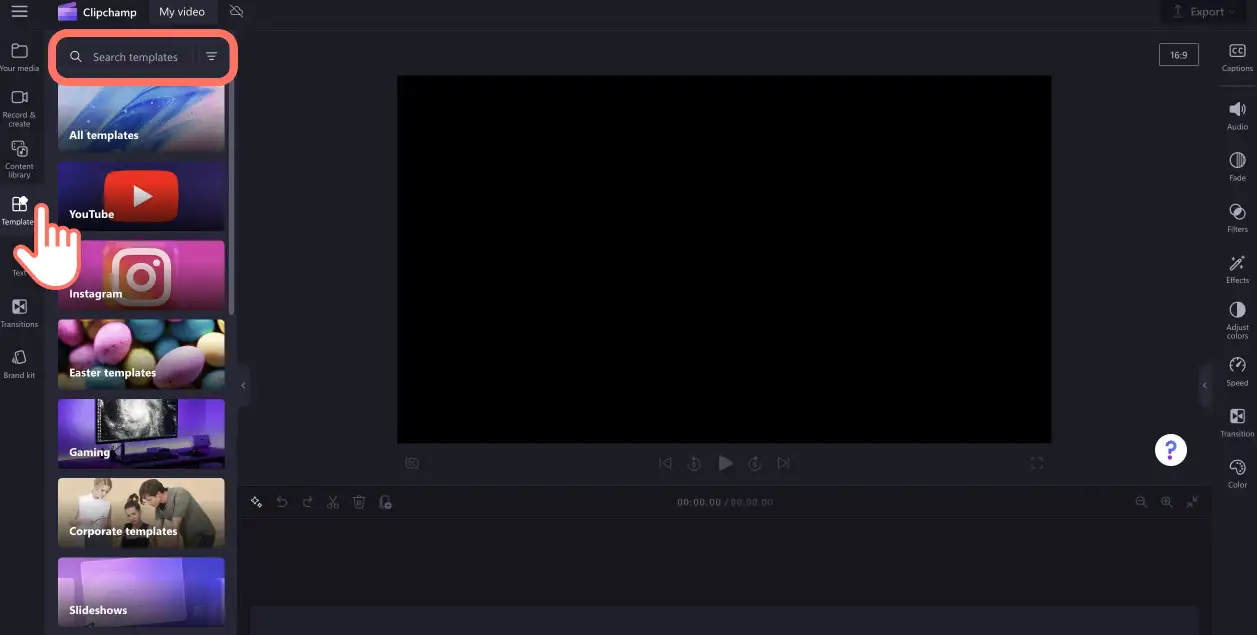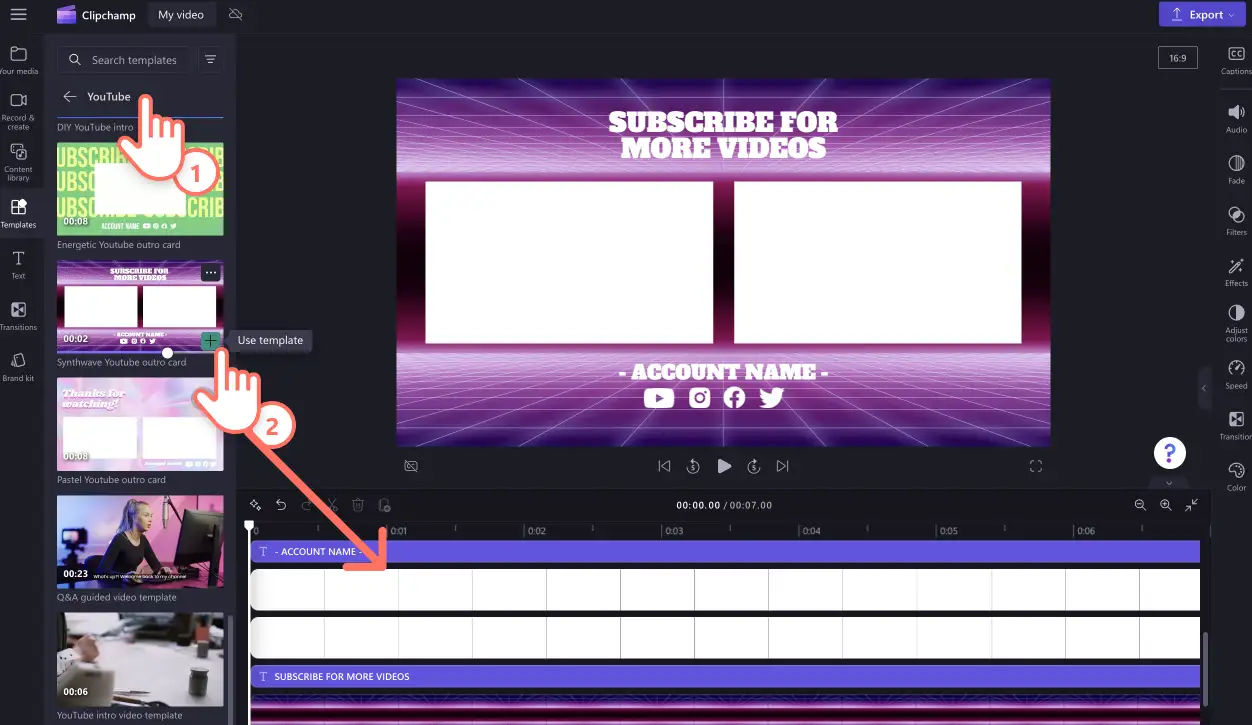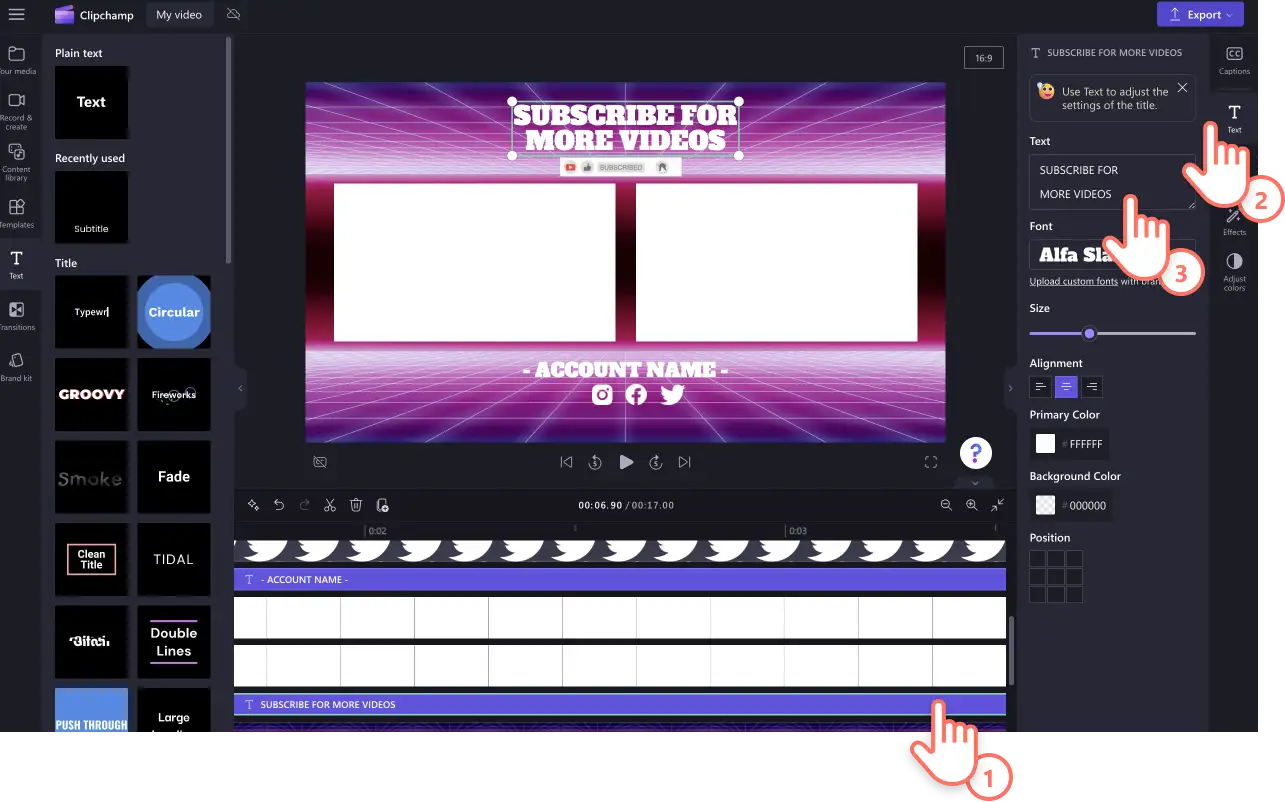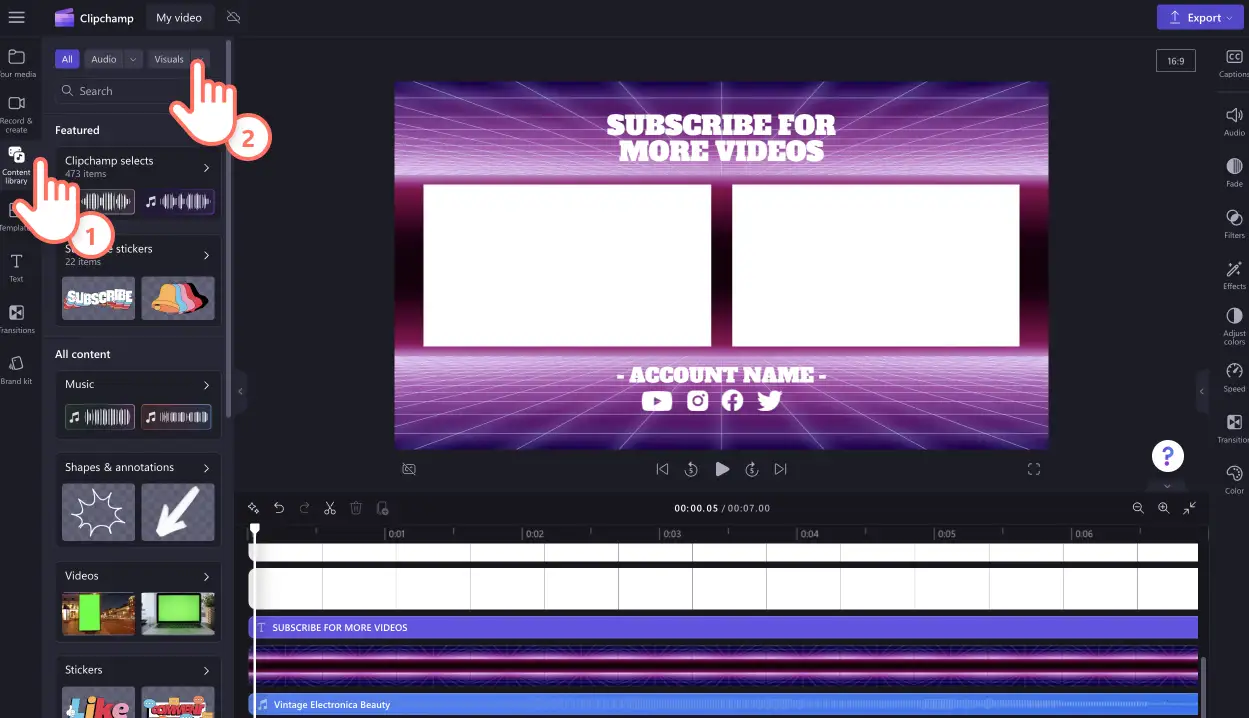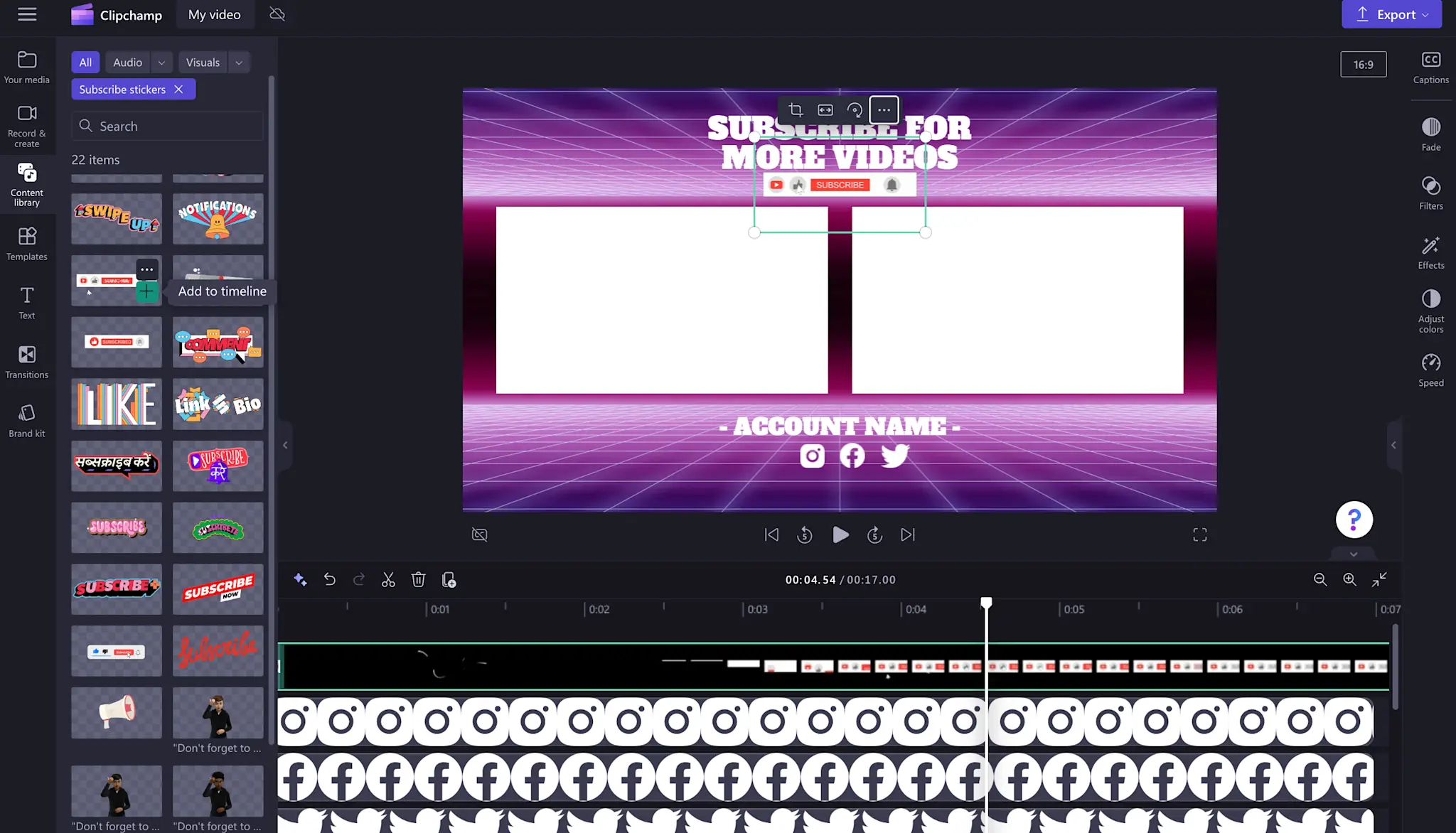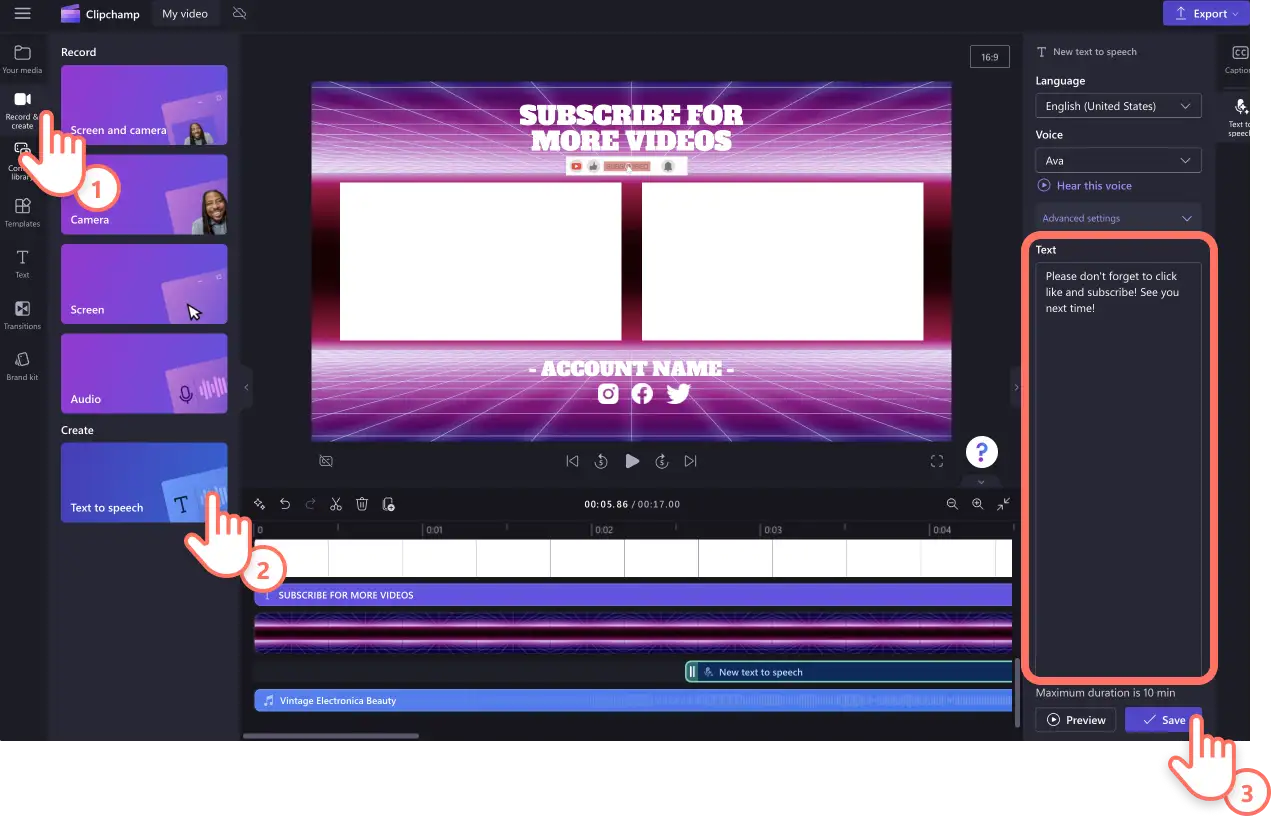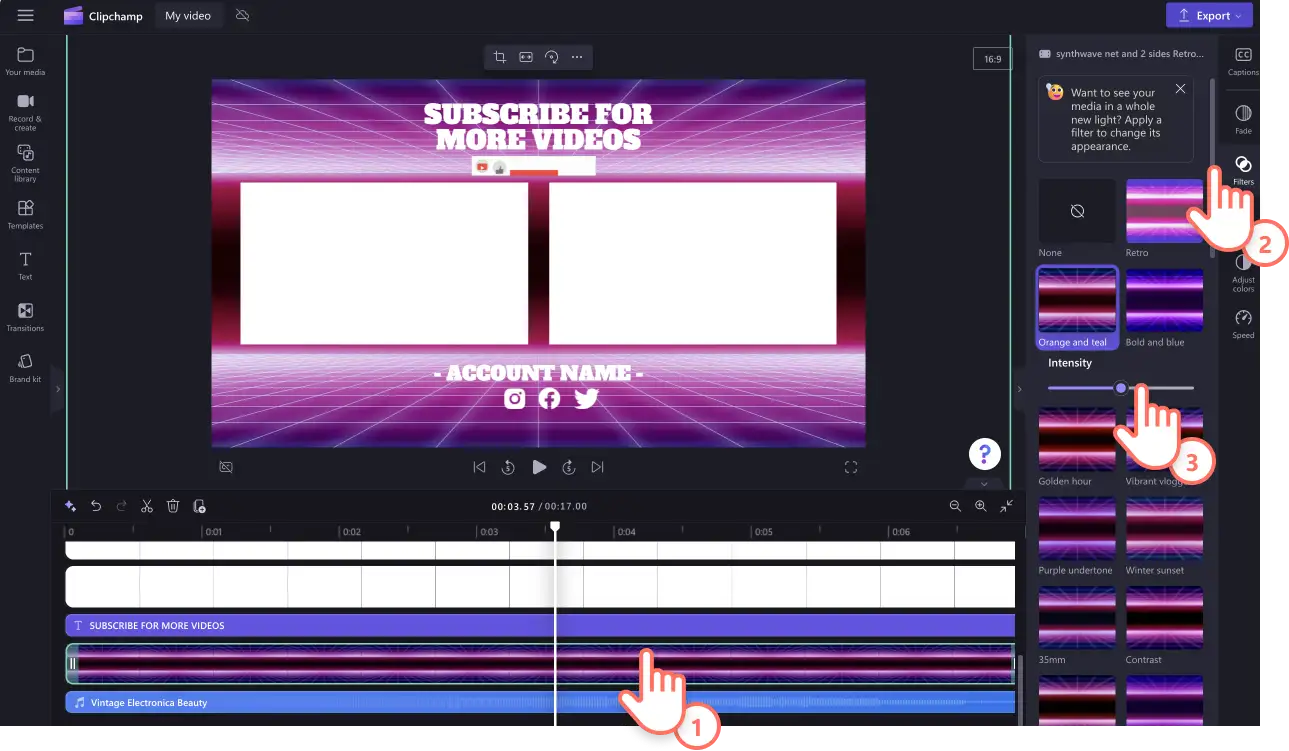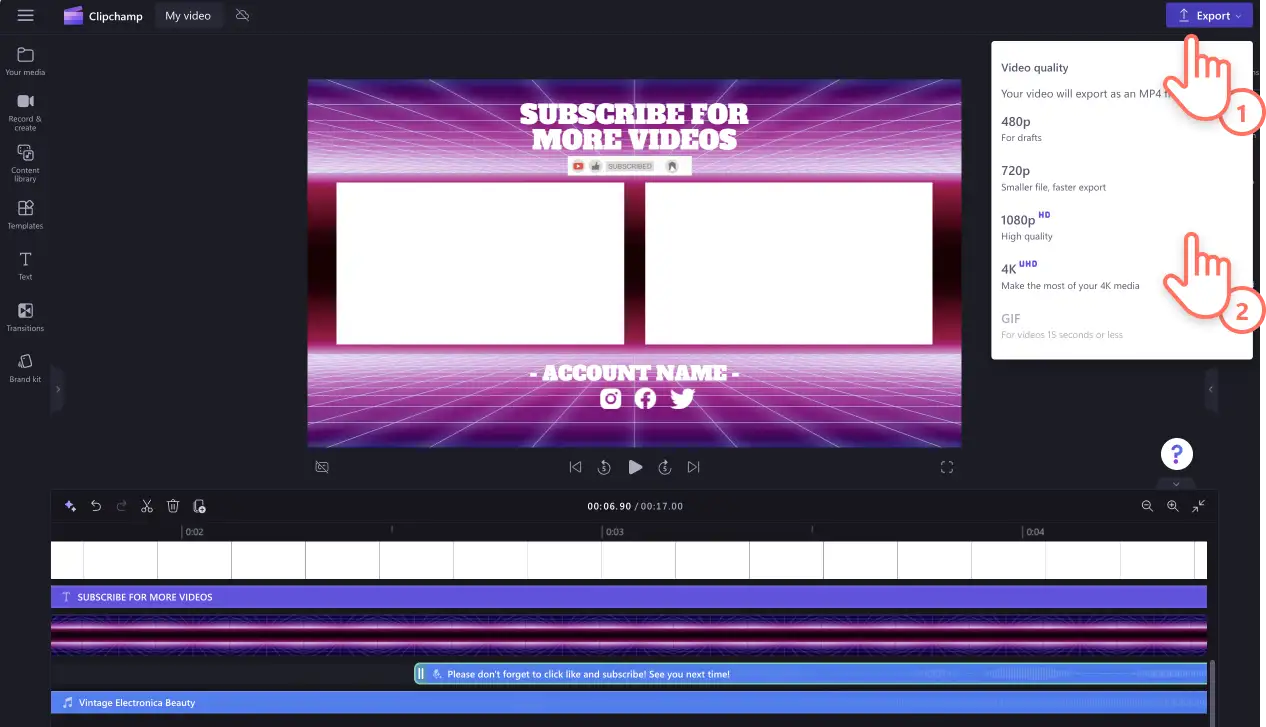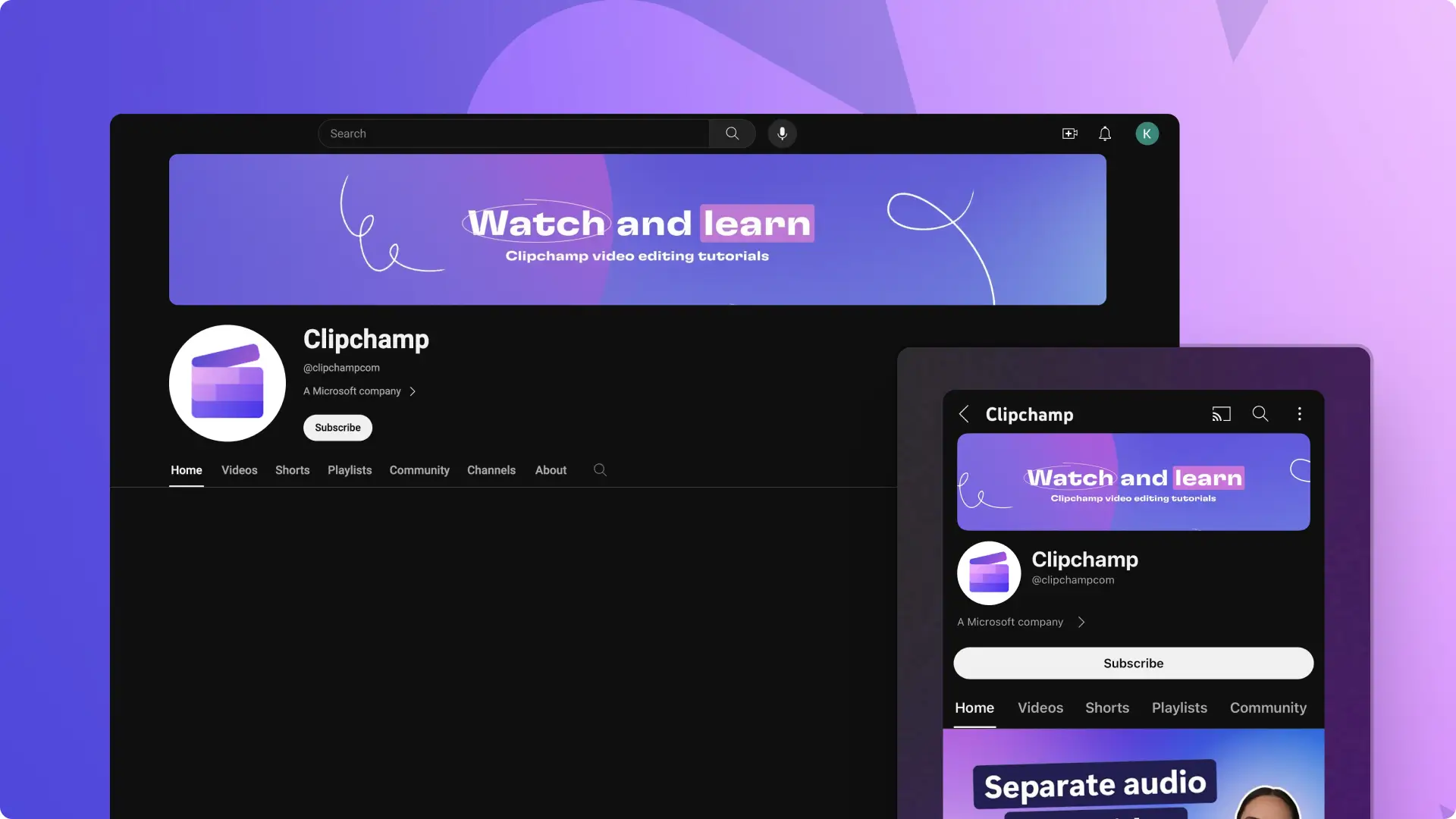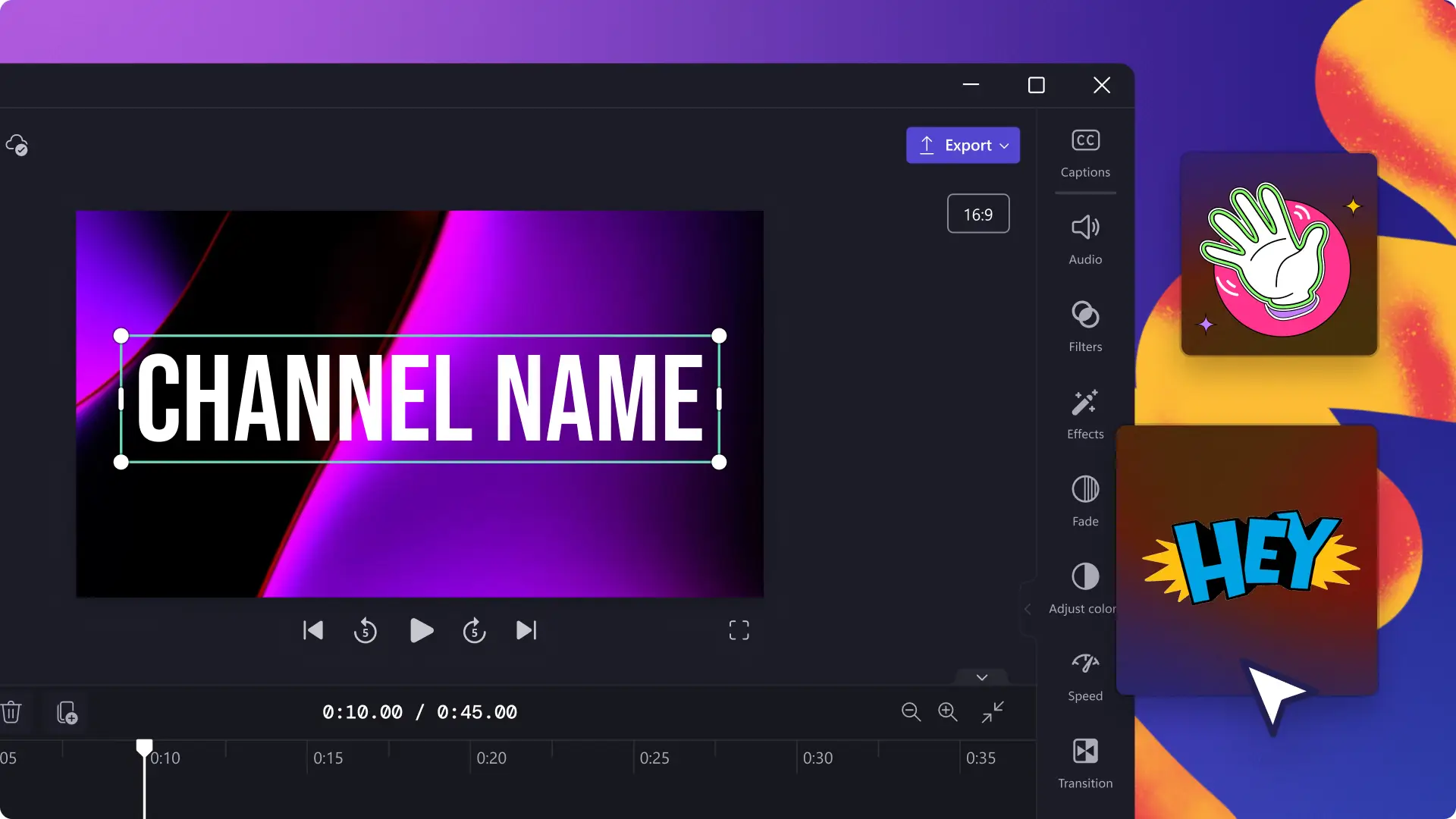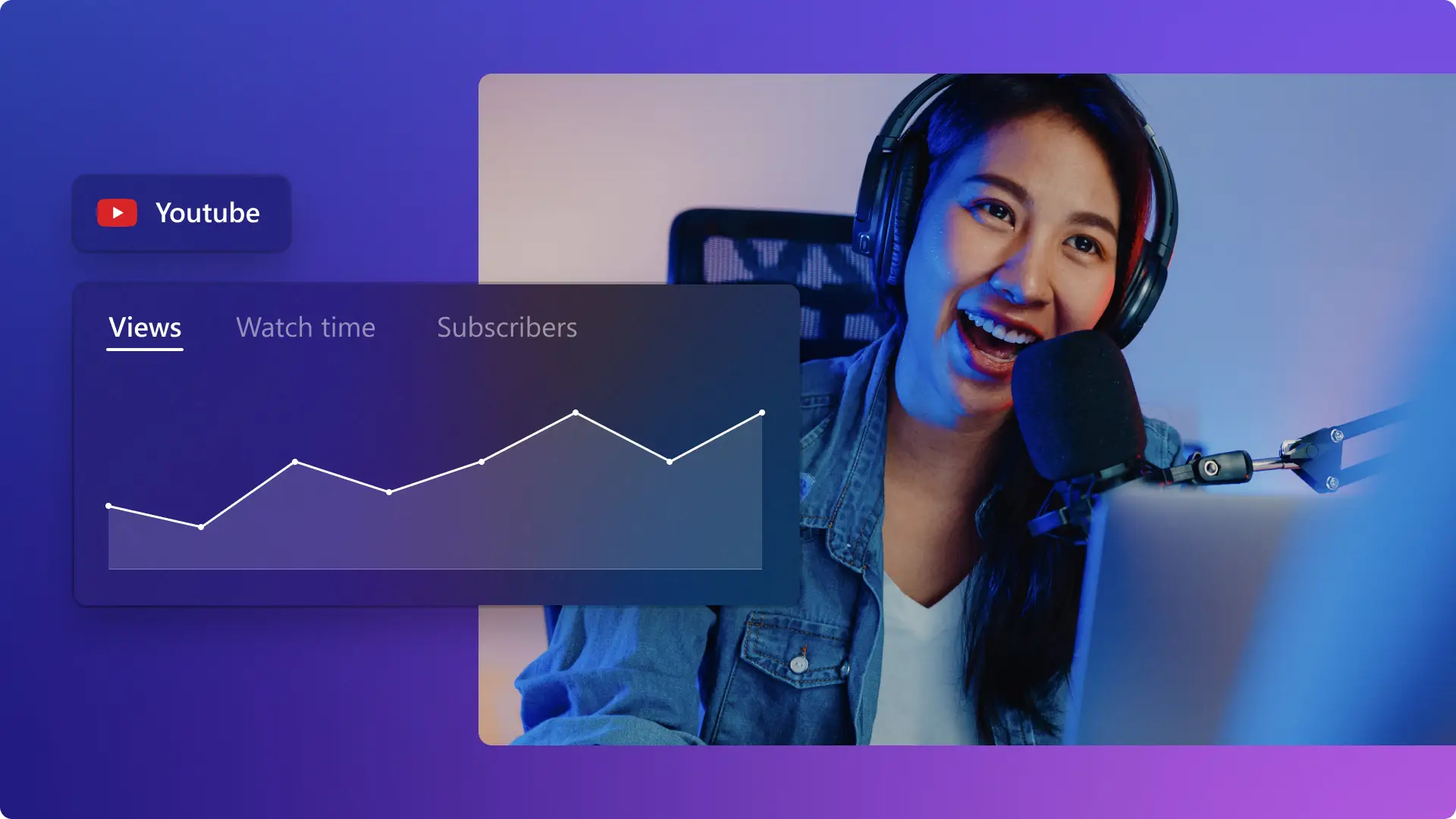«¡Atención! Los recortes de pantalla de este artículo son de Clipchamp para cuentas personales. Los mismos principios se aplican a las cuentas de Clipchamp para el trabajo y centros educativos».
En esta página
- ¿Qué es una pantalla final de YouTube?
- Duración y tamaño de los vídeo de cierre de YouTube
- Cuándo debes reproducir el vídeo de cierre
- Lo que hay que evitar al crear vídeos de cierre
- Cómo crear una pantalla final de YouTube con plantillas gratuitas
- Cómo agregar tarjetas de fin a tu pantalla final de YouTube
- Cómo deshabilitar una pantalla final de YouTube en YouTube Studio
- Plantillas populares de pantalla final en Clipchamp
¿Quieres que tus espectadores de YouTube no pierdan el interés y sigan viendo más vídeos tuyos? Con un vídeo de cierre con tu marca atractivo e informativo, podrás ayudar a los espectadores a descubrir más vídeos y seguir en tu canal de YouTube más tiempo.
Crea fácilmente pantallas finales de YouTube para agregar a cualquier vídeo mediante música y vídeos de stock libres de regalías combinados con texto animado, adhesivos para suscribirse y marcadores de posición para tarjetas de fin.
Sigue leyendo para explorar todo lo que los creadores y las marcas necesitan saber sobre los vídeos de cierre y las tarjetas de fin en YouTube Studio, y cómo crear vídeos de cierre con plantillas de vídeo de diseño profesional en Clipchamp.
¿Qué es una pantalla final de YouTube?
Una pantalla final de YouTube es un breve vídeo que se puede agregar al final de cada vídeo de YouTube. Las pantallas finales también se conocen como tarjetas de fin de YouTube, que incluyen elementos que los creadores pueden agregar para atraer el interés tales como contenido de vídeo relacionado, logotipos de canales, vínculo de sitio web, identificadores de redes sociales, cualquier otro canal de YouTube y tiendas en línea. Incluso puedes agregar recordatorios de texto animado para que los espectadores le den un Me gusta a tu vídeo, dejen un comentario y se suscriban a tu canal.
Duración y tamaño de los vídeo de cierre de YouTube
Recomendados las siguientes especificaciones a la hora de crear un vídeo de cierre de YouTube.
Píxeles del vídeo: resolución de 1920 x 1080 píxeles
Tamaño del vídeo: relación de aspecto panorámico 16:9
Duración del vídeo: de 5 a 20 segundos.
Resolución del vídeo: 1080p
Formato del vídeo: MP4 es el mejor formato para YouTube.
¿Quieres ahorrar tiempo y crear una pantalla final de aspecto profesional?Prueba una plantilla de vídeo de Clipchamp y personalízala rápidamente para satisfacer los requisitos de vídeo de YouTube y mantener enganchados a tus espectadores.
Cuándo debes reproducir el vídeo de cierre
Los vídeos de cierre deben colocarse siempre al final del contenido del vídeo. El contenido recomendado de tus pantallas finales puede mostrarse en la parte superior del vídeo de cierre al menos 5 segundos antes de que acabe de reproducirse. Muchas de las plantillas de vídeo de YouTube de Clipchamp incluyen marcadores de posición de tarjeta de fin con música de fondo libre de regalías para que no tengas que diseñar un vídeo de cierre desde cero.
Lo que hay que evitar al crear vídeos de cierre
Veamos algunos errores habituales que se deben evitar en los vídeos de cierre.
No utilices metraje de vídeo protegido por derechos de autor. YouTube puede eliminar tu vídeo o desmonetizar tu canal si cargas contenido protegido por derechos de autor.
No utilices música de fondo protegida por derechos de autor por los mismos motivos. En su lugar, selecciona una melodía ambiental libre de derechos de autor de la biblioteca de audio de Clipchamp.
No incluyas demasiados elementos en movimiento, ya que el clip de cierre entenderse fácilmente en un breve espacio de tiempo.
Cómo crear una pantalla final de YouTube con plantillas gratuitas
Paso 1. Empieza con una plantilla de vídeo
Para buscar plantillas de vídeo para pantallas finales de YouTube, haz clic en la pestaña de plantillas de la barra de herramientas que hay en el editor. Usa la barra de búsqueda para buscar intros y outros utilizando palabras clave.
También puedes buscar en la colección de YouTube para encontrar la plantilla de vídeo perfecta que se adapte a la estética y las necesidades de tu canal. Una vez que hayas elegido tu plantilla de pantalla final de YouTube, haz clic en el botón + para agregar la plantilla a tu escala de tiempo.
Paso 2.Personaliza el texto de la pantalla final de YouTube
Personaliza la plantilla de vídeo con tu propio texto animado, tus colores y tu fuente. Haz clic en el cuadro de texto de la escala de tiempo y, después, en la pestaña de texto del panel de propiedades. Una vez aquí, edita el texto, la fuente, el tamaño, la alineación, los colores y la posición. No olvides agregar el nombre de tu cuenta, tus identificadores de redes sociales y cualquier texto que quieras que lean tus espectadores.
Paso 3. Añade adhesivos y superposiciones de YouTube
Agrega adhesivos relacionados con YouTube como botones de suscripción, alertas, Me gusta y mucho más con las superposiciones. Haz clic en la pestaña de la biblioteca de contenido en la barra de herramientas, en la flecha desplegable de elementos visuales y, después, elige pegatinas.
Explora nuestras colecciones de adhesivos para las redes sociales, como los adhesivos para suscriptores. Cuando encuentres un adhesivo que te guste, arrástralo y colócalo en la escala de tiempo. Puedes mover y editar libremente el adhesivo dentro de la vista previa del vídeo, usando las esquinas para ajustar el tamaño, y recortar el adhesivo a la longitud que quieras.
Paso 4. Agregar una voz en off de IA
Diferénciate de tus competidores con una voz en off de IA gratuita. Elige entre una gama de voces realistas en varios idiomas. Selecciona la pestaña Grabar y crear en la barra de herramientas, y después haz clic en Texto a voz.
La pestaña Texto a voz aparecerá en el panel de propiedades. Aquí puedes seleccionar una voz, un idioma, personalizar el tono y el ritmo, así como escribir tu script de voz en off. Cuando estés listo, haz clic en Guardar y tu voz en off se guardará como un archivo de audio MP3 bajo tu clip de vídeo.
Paso 5.Agregar filtros y efectos de vídeo
Edita el metraje de fondo con efectos y filtros para que tu vídeo de cierre de YouTube encaje con tu estética. Elige entre filtros vintage, efectos VHS o filtros de colores vivos.
Haz clic en el vídeo de la escala de tiempo y, después, en la pestaña de filtros del panel de propiedades. Obtén una vista previa de los filtros pasando con el cursor por encima de cada uno y después haz clic en tu filtro favorito para aplicarlo.
Paso 6.Guarda tu outro de YouTube de alta calidad
Haz clic en el botón de reproducción para asegurarte de obtener una vista previa del vídeo antes de guardarlo.Cuando estés listo para guardar el vídeo de cierre de YouTube, haz clic en el botón de exportación y selecciona una resolución de vídeo. Recomendamos que guardes los vídeos con una resolución de vídeo de 1080p para obtener la mejor calidad en YouTube. Si tu vídeo incluye material de vídeo 4K, los suscriptores de pago pueden guardarlo en resolución de vídeo 4K.
Cómo agregar tarjetas de fin a tu pantalla final de YouTube
También puedes crear una pantalla final de YouTube directamente en YouTube Studio usando la característica de las tarjetas de fin. Ten en cuenta que tu vídeo de YouTube debe durar 25 segundos o más para poder usar estas características. Los vídeos no tienen que tener una pantalla final o una tarjeta de fin, pero recomendamos que agregues una para aumentar el interés y las tasas de clics del contenido relacionado.
Inicia sesión en YouTube Studio.
En el menú de la izquierda, haz clic en el botón de contenido.
Haz clic en el título o en la miniatura del vídeo al que quieres agregar una tarjeta final y selecciona el botón del editor.
Haz clic en el botón de pantallas finales y selecciona los elementos que quieres agregar, como una plantilla, un vídeo cargado recientemente, canales relacionados o vínculos.
Cuando hayas terminado, haz clic en el botón de guardar.
Cómo deshabilitar una pantalla final de YouTube en YouTube Studio
¿No te satisface la pantalla final de YouTube o quieres cambiar tu marca y tus colores? Quita fácilmente la pantalla final de YouTube de un vídeo siguiendo los pasos que se indican a continuación.
Inicia sesión en YouTube Studio.
En la barra de herramientas de la izquierda, haz clic en el botón de contenido.
Haz clic en el icono del lápiz del vídeo cuya pantalla final quieras quitar.
Haz clic en el botón del editor de la barra de herramientas de la izquierda.
Haz clic en el botón de edición situado junto a la pantalla final.
Haz clic en el botón de eliminación.
Plantillas populares de pantalla final en Clipchamp
Pantalla final de vídeo de juegos
Usa esta pantalla final dinámica y visualmente impactante para animar a tus espectadores a explorar más vídeos de tu canal. Simplemente cambia el texto y los colores para adaptarlos a tu canal y marca.
Outro de vídeo de viajes
Prueba este vlog para compartir los contenidos destacados de tu canal de YouTube y terminar tu vídeo de viajes por todo lo alto. Añade tus propias imágenes, logotipo y cuentas de redes sociales para personalizarlo.
Pantalla final de vídeo de podcast
Causa una impresión duradera en los espectadores de tu podcast y guíales para que exploren más de tus vídeos de podcasts de YouTube creando un outro de marca. No olvides añadir dónde más pueden escuchar tu contenido, y cualquier otra cuenta de redes sociales.
Pule tus vídeos de YouTube y proporciona a tus espectadores la oportunidad de seguir viendo más vídeos fácilmente agregando pantallas finales profesionales con Clipchamp.
Si buscas más formas de mejorar tus vídeos de YouTube, obtén información sobre cómo guardar audio de YouTube.