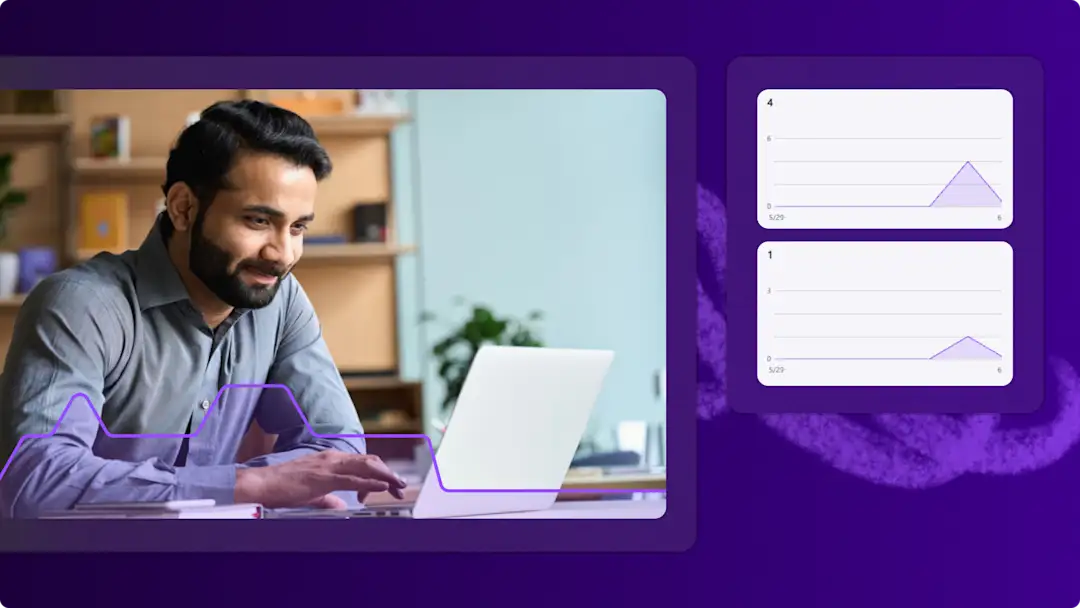¡Atención! Las capturas de pantalla en este artículo son de Clipchamp para cuentas profesionales y los mismos principios se aplican a Clipchamp para cuentas escolares. Los tutoriales de la cuenta personal de Clipchamp pueden variar. Más información.
En esta página
Importa fácilmente fotos y vídeos personales, del trabajo y del colegio al editor de vídeo Clipchamp con nuestra integración segura en OneDrive. Transfiere archivos y guarda vídeos en tu cuenta de almacenamiento en la nube de Microsoft preferida con unos pocos clics.
Realiza vlogs de viajes cinematográficos, eficaces vídeos de formación para empresas y atractivos tutoriales educativos en vídeo con nuestro editor de vídeo en línea gratuito y sencillo. Transforma tus vídeos normales en llamativos clips con esta opción de importación rápida.
Aprende a conectar tu cuenta de OneDrive y disfruta de una edición fluida en Clipchamp.
Cómo utilizar la integración de OneDrive
Paso 1. Selecciona el botón Importar elemento multimedia.
Haz clic en el botón Importar multimedia para descubrir diferentes maneras de cargar tu elemento multimedia en Clipchamp. A continuación, selecciona el botón OneDrive.
Paso 2. Habilita el acceso e inicia sesión en OneDrive
Aparecerá una ventana emergente para autorizar a Clipchamp a acceder a tus archivos de OneDrive. Haz clic en el botón Continuar para continuar.
A continuación, inicia sesión en tu cuenta de Microsoft.Haz clic en Siguiente para seguir vinculando tu cuenta.
Paso 3. Selecciona fotos y vídeos de OneDrive
Navega hasta la carpeta de OneDrive desde la que deseas añadir elementos multimedia. Haz clic en la casilla para seleccionar las fotos y los vídeos que deseas añadir a la pestaña de elementos multimedia de Clipchamp.
Paso 4. Edita y exporta el vídeo
Cuando los archivos hayan terminado de importarse, puedes organizar la pestaña Elemento multimedia filtrando por tipo de archivo, como imagen o vídeo, y ordenándolos por nombre y tamaño. Para empezar a editar, arrastra y coloca los clips en la línea de tiempo de edición. Recorta vídeos, añade transiciones, edita títulos y añade música de fondo. Cuando estés listo, exporta tu vídeo en alta calidad. Recomendamos 1080p HD para compartir en las redes sociales.
Paso 5. Guarda directamente en OneDrive
Una vez exportado el vídeo, se guardará automáticamente una copia en tu dispositivo. Busca el botón Guardar en OneDrive en la página Exportar de Clipchamp para cargar tu vídeo en OneDrive. Cambia el nombre del vídeo recién creado y haz clic en el botón Enviar. Una vez completado, también recibirás un vínculo de archivo que podrás copiar y compartir fácilmente.
Mira este tutorial de YouTube para obtener más ayuda.
Disfruta de la integración de OneDrive mientras editas tus vídeos en la aplicación Clipchamp para Windows o en el editor de vídeo en línea. Sigue explorando las integraciones de Clipchamp como Xbox y Fotos de Windows o aprende a cargar tus vídeos de Clipchamp directamente en YouTube.