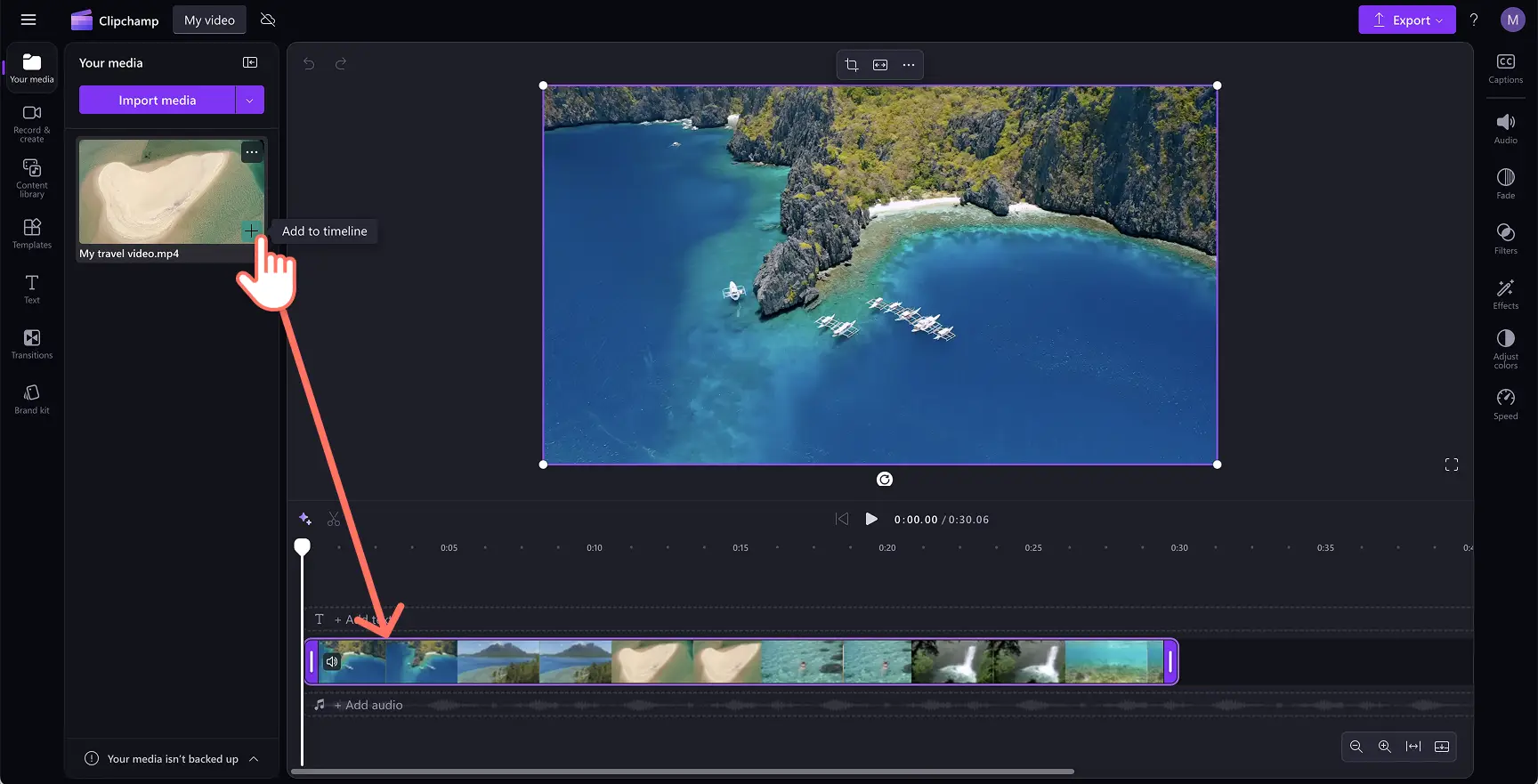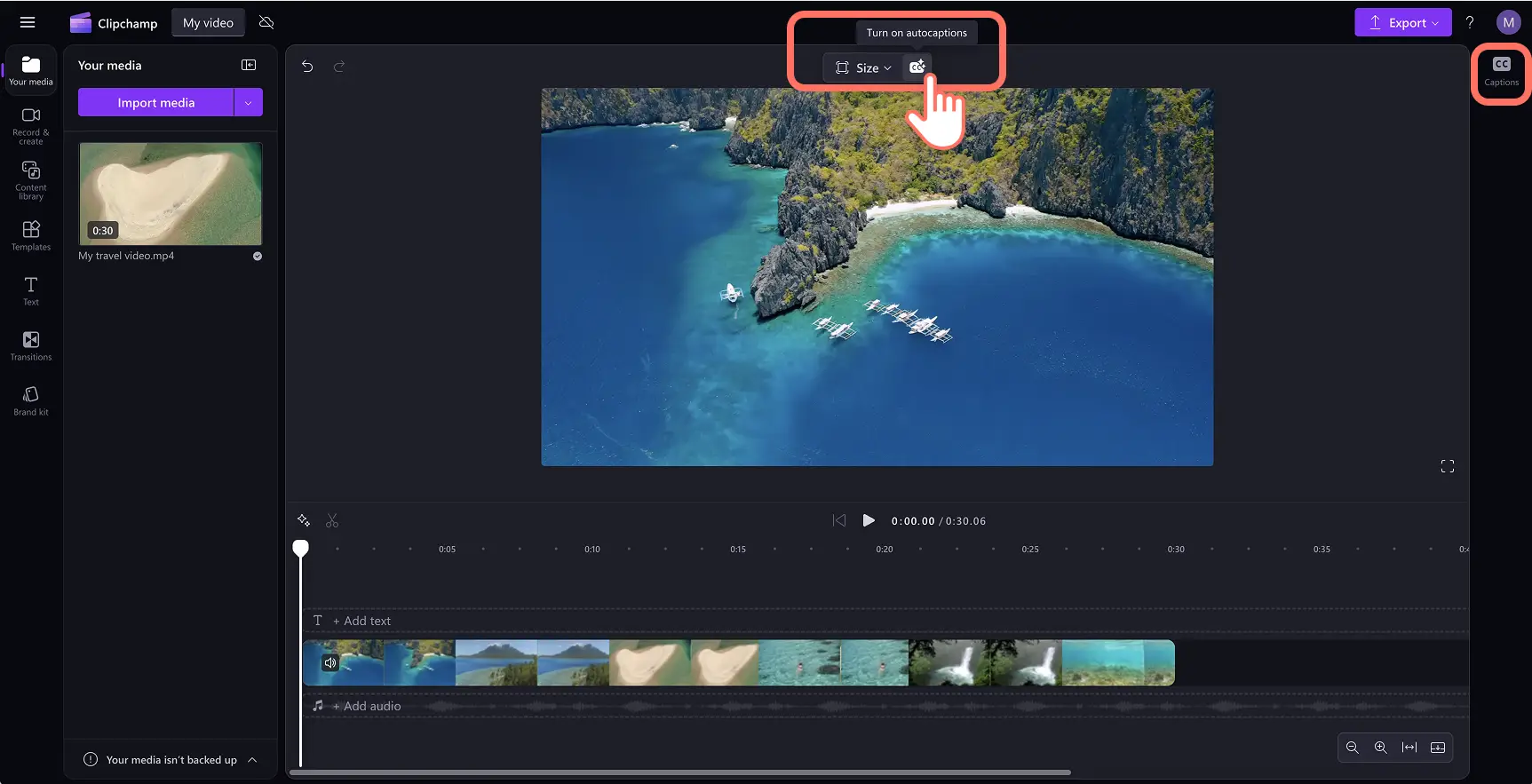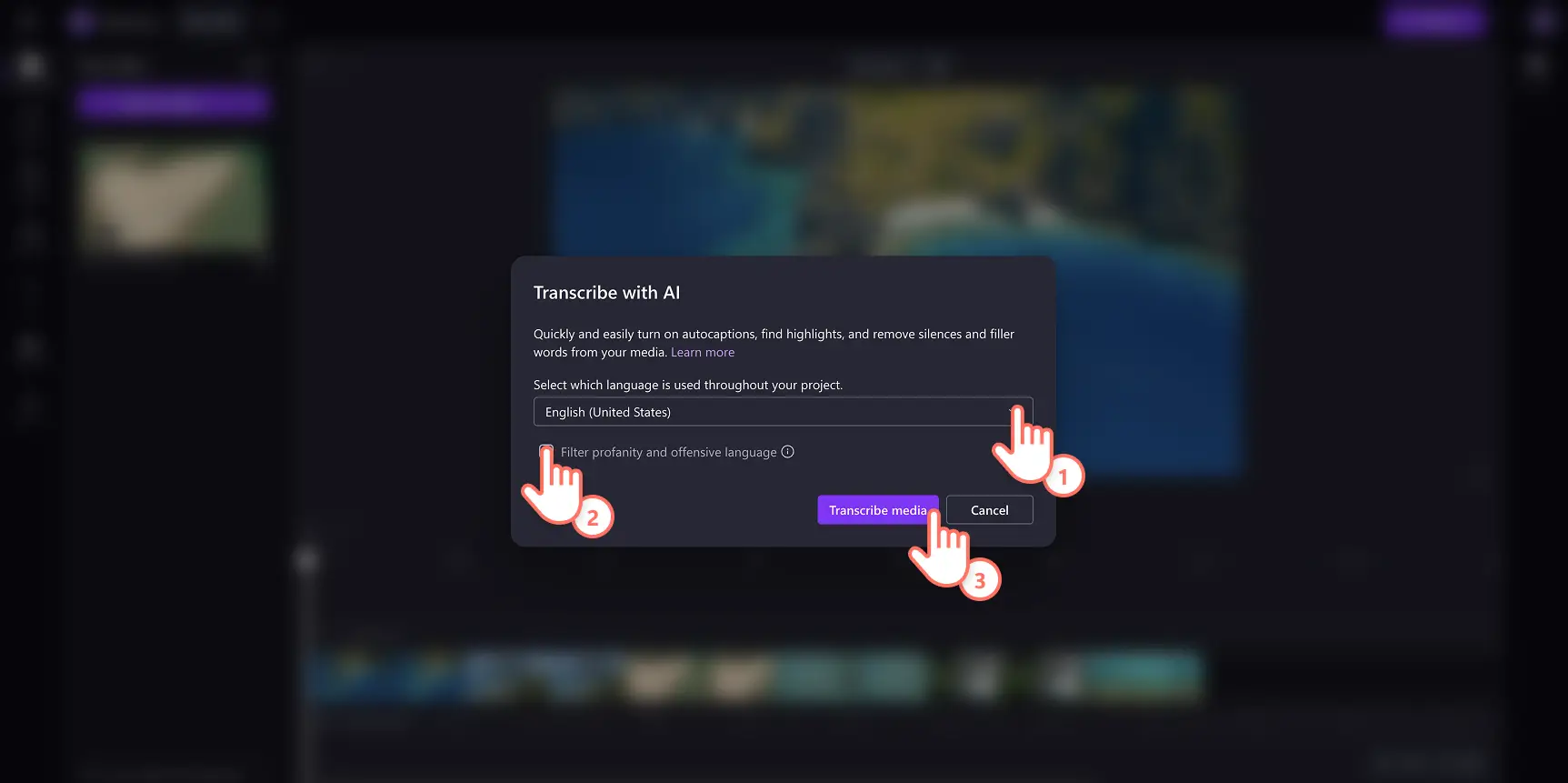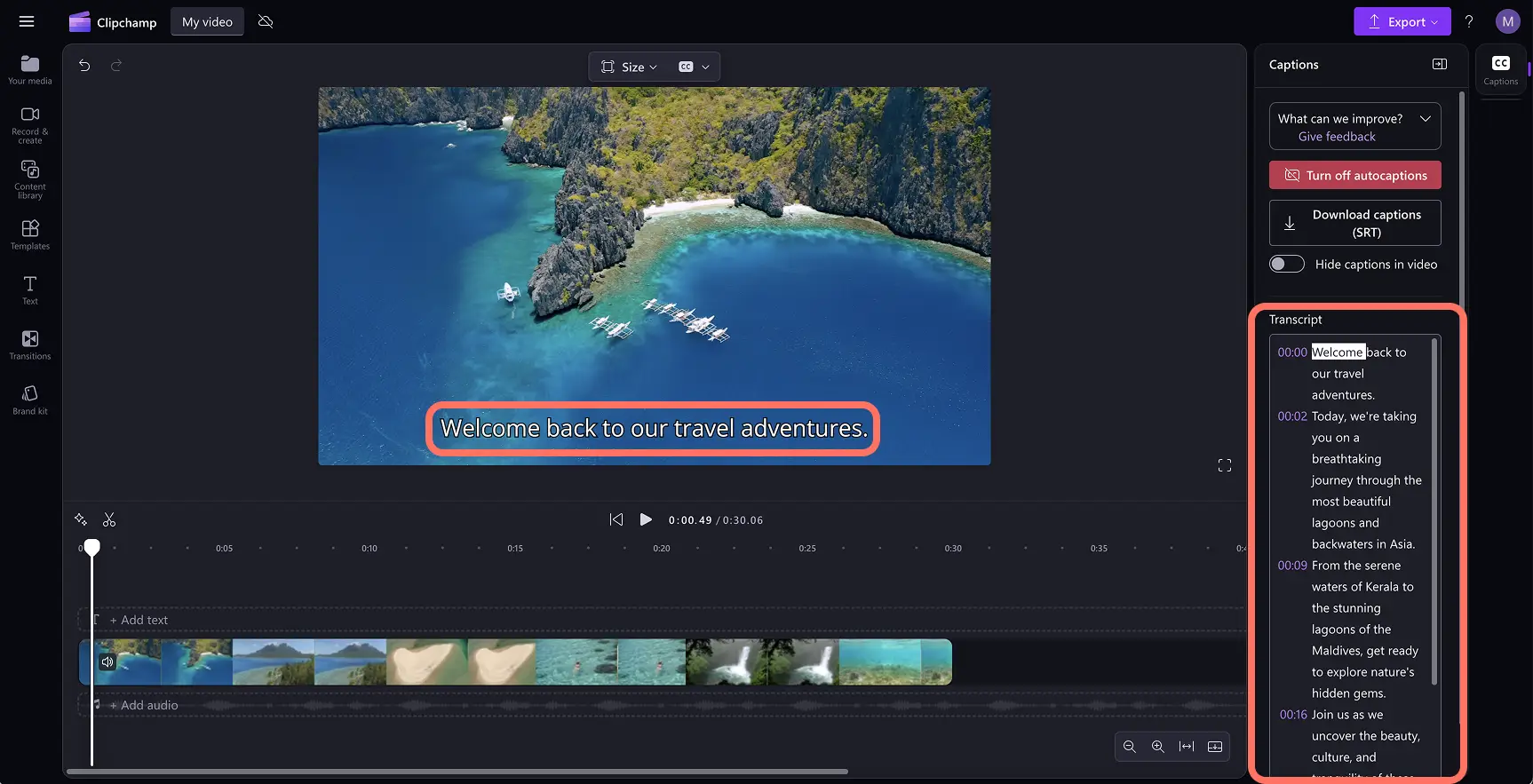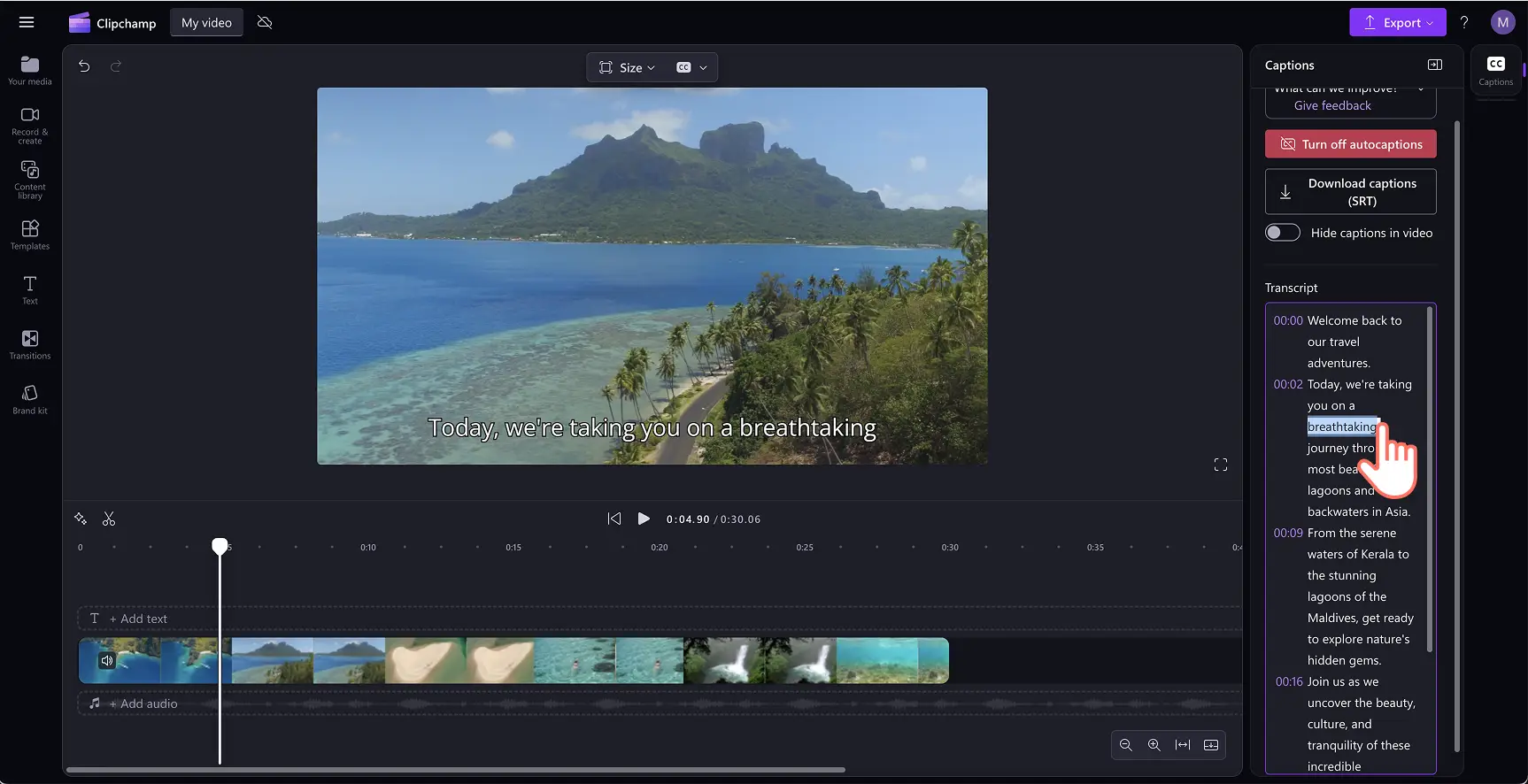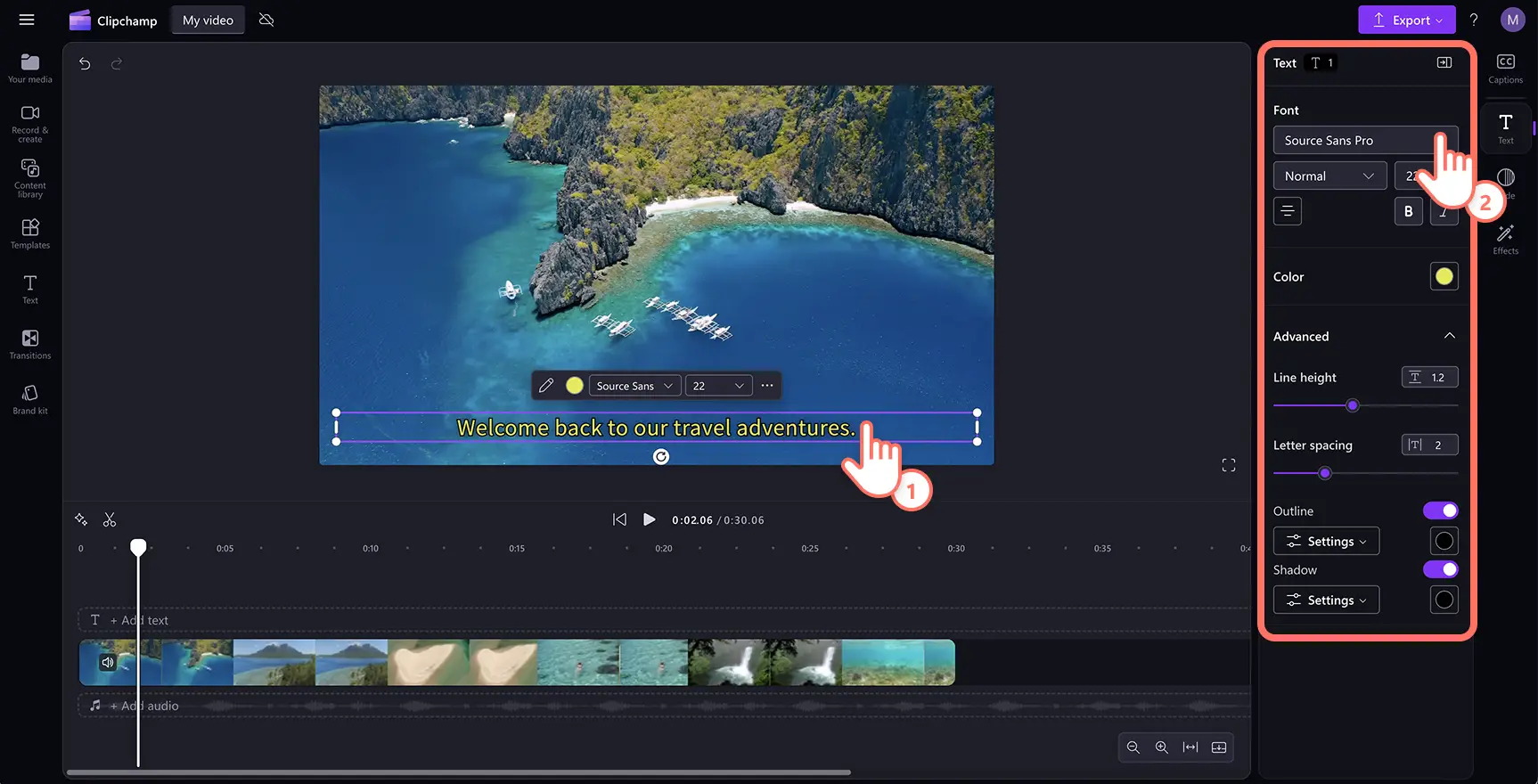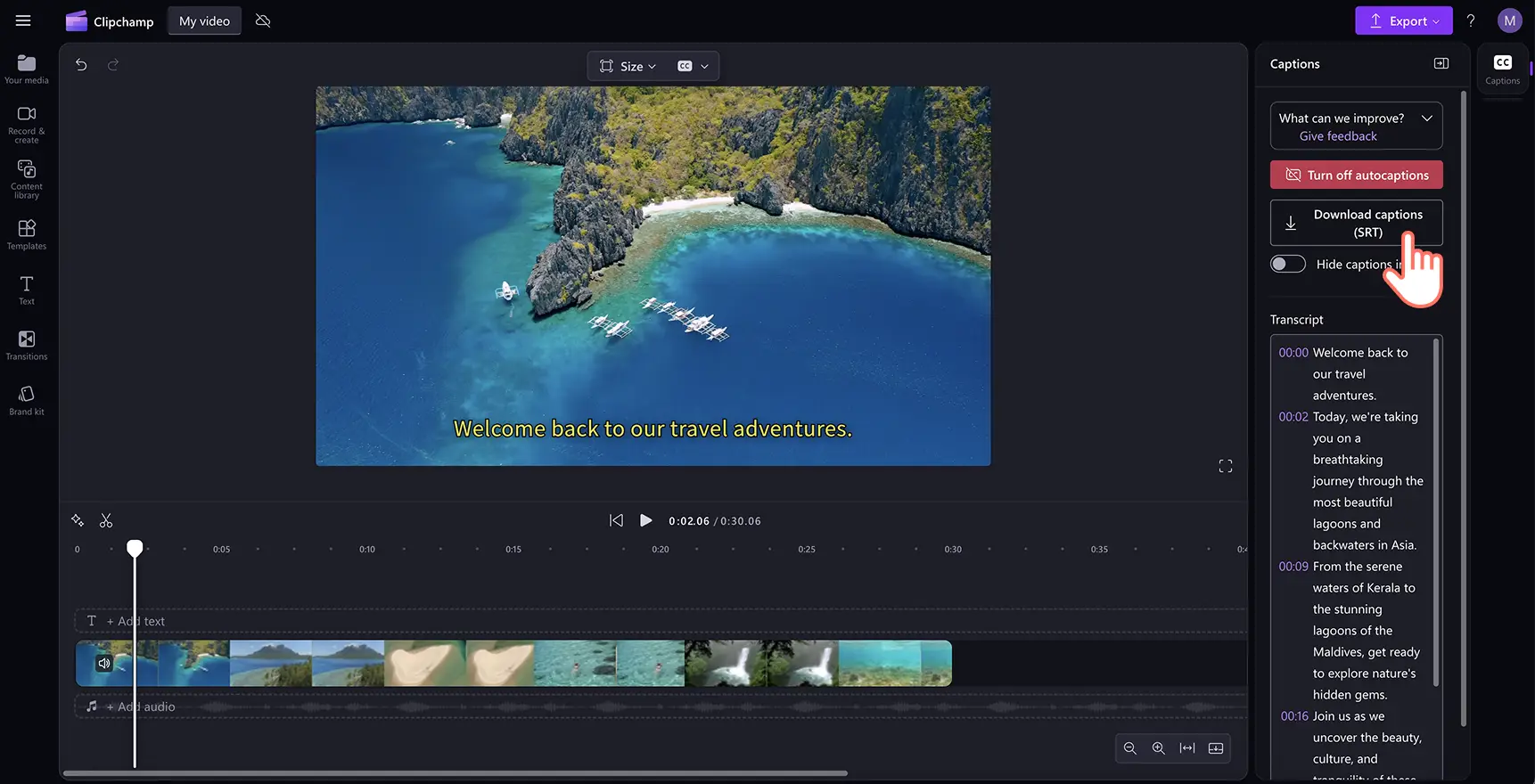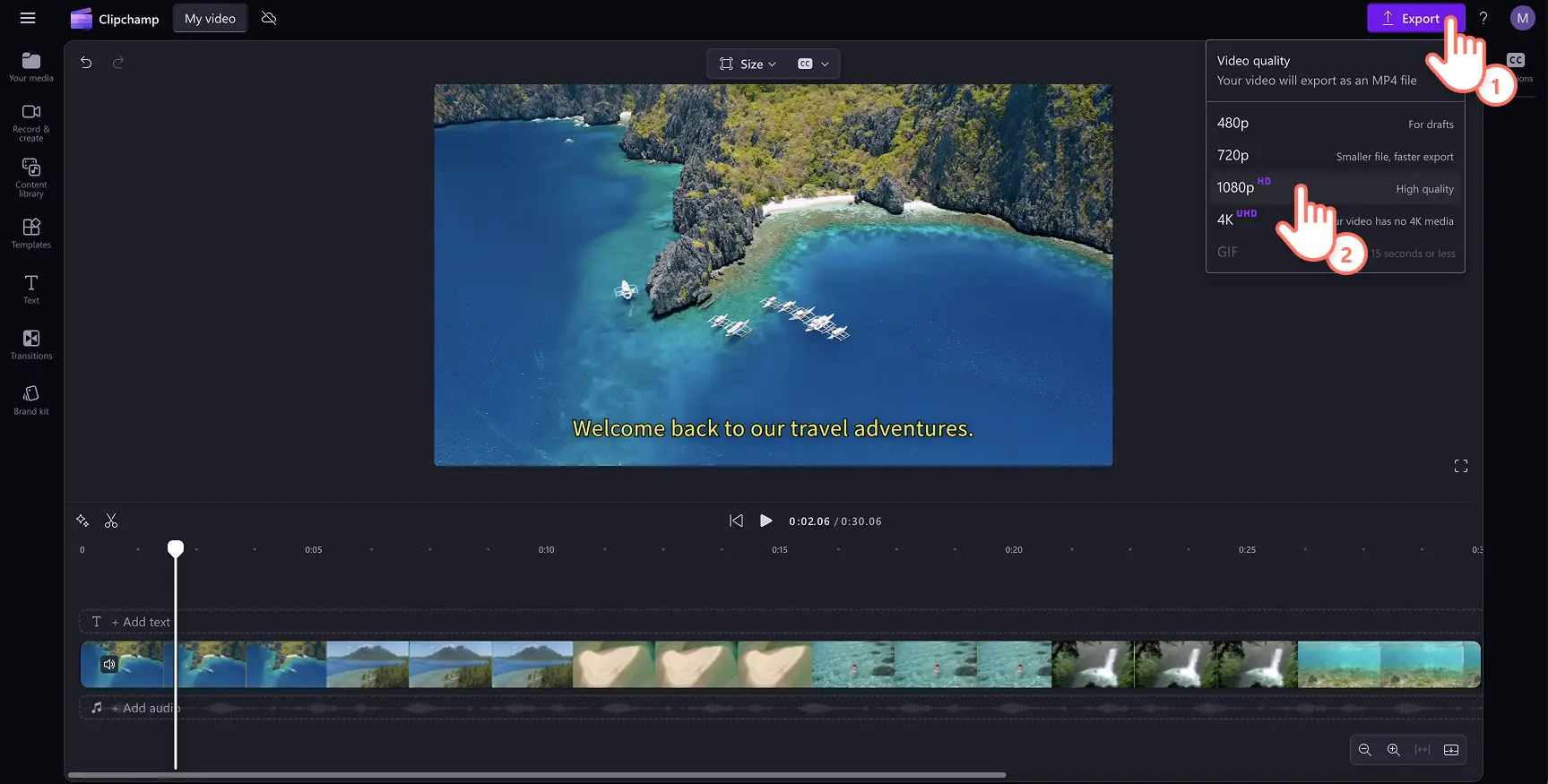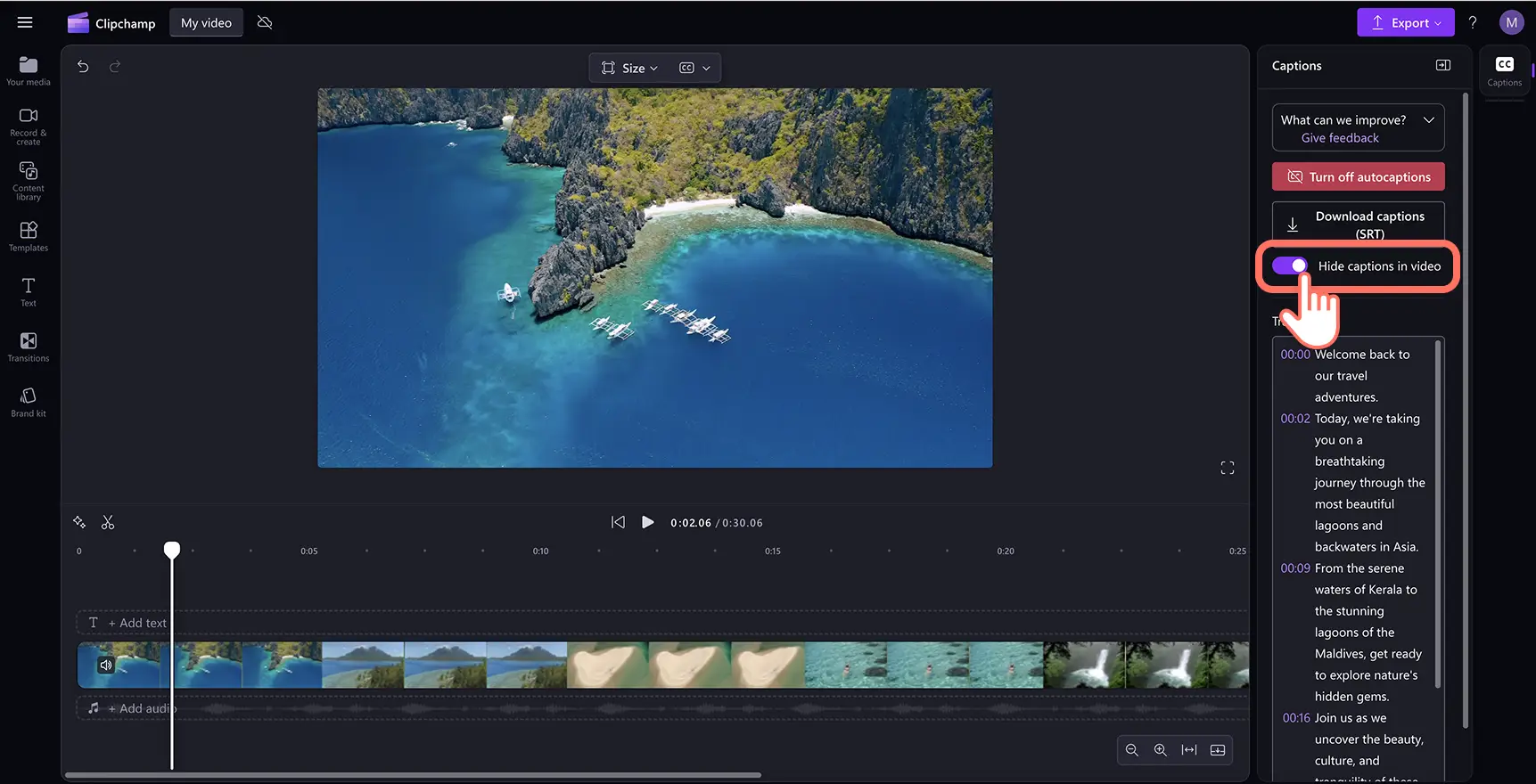"Huomio! Tämän artikkelit kuvakaappaukset on tallennettu Clipchampin henkilökohtaiseen käyttöön tarkoitetusta versiosta.Samat periaatteet pätevät Clipchampin työ- ja koulutileillä käytettäviin versioihin."
Tällä sivulla
Lisää maksuttomat tekstitykset videoihin ja diaesitysesityksiin nopeasti tekoälyn avulla ja tee videoista erottuvia.Tekstityksen avulla videoita voi seurata helposti ilman ääniä, ja niitä voivat katsoa myös katselijat, joilla on erityistarpeita. Lisäksi videot tavoittavat maailmanlaajuisen yleisön useilla kielillä, kun hyödynnät tekstitysten luontityökalua.
Ei ole tarpeen palkata kallista freelanceria videon tekstityksen luomiseen. Automaattiset tekstitykset litteroivat videon sekunneissa tekoälypohjaisen teknologian avulla. Videon tyylilajista huolimatta voit säästää aikaa ja rahaa sekä parantaa helppokäyttöisyyttä niin oppilaitoksen, työpaikan kuin sosiaalisen median videoissa.
Lue lisää tekstitysten lisäämisestä videoihin ja tutki samalla tekstitysten suurimpia etuja Clipchamp-videoeditorin avulla.
Tekstitysten lisääminen videoihin maksutta
Vaihe 1. Tuo video
Jos haluat tuoda omia videoita tai ääntä, napsauta työkalupalkin Mediasisältö-välilehden median tuontipainiketta ja selaa tietokoneen tiedostoja. Voit myös yhdistää OneDrive-tallennustilasi.
Huomautus: jos haluat käyttää alaotsikkogeneraattoria, varmista, että videossa on äänikomento tai kappale, jossa on sanoituksia.
Vedä ja pudota video aikajanalle.
Vaihe 2.Lisää tekstitykset automaattisten tekstitysten avulla
Jos haluat lisätä tekstityksen videoon, ota automaattiset korjaukset käyttöön napsauttamalla videon esikatselun tekstityskuvaketta. Voit myös napsauttaa Ominaisuus-paneelin Tekstitykset-välilehteä ja valitse sitten mediasisällön litterointipainike.
Avautuva ponnahdusikkuna tarjoaa tekoälypohjaisia litterointiasetuksia. Ikkunassa voit valita käytettävän kielen ja suodattaa pois karkean kielenkäytön valitsemalla valintaruudun. Kun olet valmis luomaan tekstityksen, napsauta mediasisällön litterointipainiketta.
Kun tekstitykset on luotu, näet ne tekstitallenteena Ominaisuus-paneelissa ja videon esikatseluikkunassa.
Vaihe 3.Muokkaa tekstitallennetta ja ulkoasua
Korvaa väärin kirjoitettu teksti
Vaikka tekstitysohjelmistomme onkin hyvin tarkka, joitain sanoja saatetaan silti kirjoittaa väärin. Lue automaattinen tekstitallenne ja valitse ja korjaa mahdolliset kirjoitusvirheet.
Muokkaa fonttia, väriä, tasausta ja kokoa
Jos haluat muokata tekstityksen ulkoasua, napsauta tekstitystä videon esikatselussa. Tämä avaa eri asetukset Ominaisuus-paneelissa. Napsauta sitten Ominaisuus-paneelin Teksti-välilehteä. Täällä voit muokata fonttia, kokoa, tasausta ja värejä. Voit tutkia tekstin lisäasetuksia, kuten kirjainten väliä ja varjoja, jotka voivat parantaa videosi helppokäyttöisyyttä.
Vaihe 4. Tallenna video tekstityksineen
Ennen videon tallentamista muista ladata tekstitallenne SRT-tiedostona napsauttamalla ominaisuuspaneelin tekstitysvälilehden tekstitysten latauspainiketta. Tekstitys ladataan laitteeseesi.
Muista esikatsella videosi napsauttamalla toistopainiketta. Voit myös määrittää videolle automaattisen tekstityksen tai transkription. Kun olet valmis tallentamaan videosi, napsauta vientipainiketta ja valitse sitten videon tarkkuus.
Jos haluat lisäohjeita, tutustu tekstityksen lisäämiseen videoihin YouTube-opetusohjelmassa.
Tekstitysten lisääminen Instagram-videoihin
Tuo Instagram-video tai luo uusi video käyttämällä arkistomateriaalia.
Napsauta Tekstitykset-välilehteä ja valitse sitten mediasisällön litterointipainike.
Näyttöön avautuu ponnahdusikkuna. Napsauta litteroi media -painiketta luodaksesi automaattisen tekstityksen videolle.
Napsauta vientipainiketta tallentaaksesi Instagram-videosi tekstityksen kanssa HD-videon tarkkuudella 1080p.
Tekstitysten lisääminen YouTube-videoihin
Tuo YouTube-video tai luo uusi video käyttämällä arkistomateriaalia.
Napsauta Tekstitykset-välilehteä ja valitse sitten mediasisällön litterointipainike.
Näyttöön avautuu ponnahdusikkuna. Napsauta mediasisällön litterointipainiketta luodaksesi tekstityksen videolle automaattisesti.
Napsauta vientipainiketta tallentaaksesi YouTube-videosi tekstityksen kanssa HD-videon tarkkuudella 1080p.
Videoiden tekstityksen poistaminen tai ottaminen pois käytöstä
Napsauta ominaisuuspaneelin tekstitysvälilehteä.
Napsauta tekstitysvälilehden automaattisen tekstityksen käytöstä poistamisen painiketta.
Tämän jälkeen videossa ei ole tekstitystä.
Voit myös piilottaa videon tekstityksen piilotuspainikkeen avulla, jos haluat vain automaattisen tekstitallenteen ilman videossa näkyvää tekstitystä. Lisää apua saat katsomalla automaattisen tekstityksen opetusvideon.
Viisi syytä lisätä tekstityksiä videoihin
Paranna videoiden helppokäyttöisyyttä: tekstitykset tekevät sisällöstä kaikki huomioon ottavaa esimerkiksi kuuroille ja kuulorajoitteisille yhteisöille tarjoamalla puhuttua tekstiä vastaavan visuaalisen tekstin.
Lisää katseluaikaa sosiaalisessa mediassa: tekstitykset auttavat katsojia ymmärtämään videon sisältöä myös ilman ääntä. Tämä vähentää keskeytyksiä ja kannustaa katsomaan pidempään, mikä parantaa sitoutumista. Tämä pidentää katseluaikaa, jos olet kasvattamassa YouTube-kanavaa.
Voita kieli- ja aksenttimuureja: videoiden puhetta ei ole aina helppo seurata, varsinkaan eri aksenttien tai kielten kanssa.Tekstitykset auttavat muita kuin kieltä äidinkielenään puhuvia ymmärtämään sisältöä selkeästi ja pysymään sitoutuneina.
Paranna videoiden löydettävyyttä ja hakukoneoptimointia: tekstitykset tarjoavat hakukoneille ja alustojen algoritmeille lisätekstiä indeksoitavaksi. Tämä voi auttaa sisältöä sijoittumaan paremmin hakutuloksissa ja tavoittamaan laajemman yleisön esimerkiksi YouTubessa.
Paranna katsojien oppimista: Tekstitykset ovat täydellinen tapa parantaa oppimista ja ymmärrystä koulutusvideoissa, kuten opasohjelmissa ja PowerPoint-esityksissä. Automaattiset tekstitykset antavat mahdollisuuden katsoa, kuunnella ja lukea samaan aikaan, erityisesti jos ei ole kuulokkeita tai ympäristö on meluisa.
Nyt kun hallitset tekstitykset, lue lisää parhaista sosiaalisen median fonteista tai tavoista luoda tekoälykertojaääni muutamalla napsautuksella.
Aloita editointi jo tänään käyttämällä maksutonta Clipchampia tai lataa Microsoft Clipchamp -Windows-sovellus.
Usein kysytyt kysymykset
Voinko luoda samasta videosta tekstityksiä usealla eri kielellä?
Automaattisella tekstitystoiminnolla tekstityksiä voi luoda yhdellä kielellä videota kohden.
Pitäisikö minun käyttää äänen tekstitystä vai käännöstekstitystä?
Videoiden eri tekstityksillä on erilainen käyttötarkoitus ja niistä saatava hyöty riippuu tilanteesta.Päätä, haluatko kääntää videosi puheen toiselle kielelle vai lisätä videosi ääniraidan sisällön tekstimuodossa.
Voinko lisätä tekstityksen videooni, jossa on kertojaääni?
Kyllä.Suosittelemme ehdottomasti tekstityksen lisäämistä videoihin, joissa on tekoälykertojaääni tai äänitallenne. Voit lisätä tekstityksen tekstitystyökalulla. Tekstitys on olennainen osa videosi saavutettavuuden ja verkkotavoittavuuden parantamista.
Tekstitysten lisääminen YouTube-videoihin
Ennen kuin tallennat YouTube-videon, lisää tekstitys automaattisen tekstitysominaisuuden avulla. Kun tekstitykset on lisätty, tallenna ja lataa video suoraan YouTubeen. Saat lisää ohjeita automaattisen tekstityksen ohjeartikkelista.
Onko Clipchampin tekstitysten luontityökalu turvallinen ja yksityinen?
Tekstitykset luodaan kehittyneen puheentunnistusteknologian avulla, eikä tähän tarvita ihmistä. Clipchamp ei tallenna äänitiedostojasi. Tekstitysten luontityökalumme on turvallinen ja yksityinen.