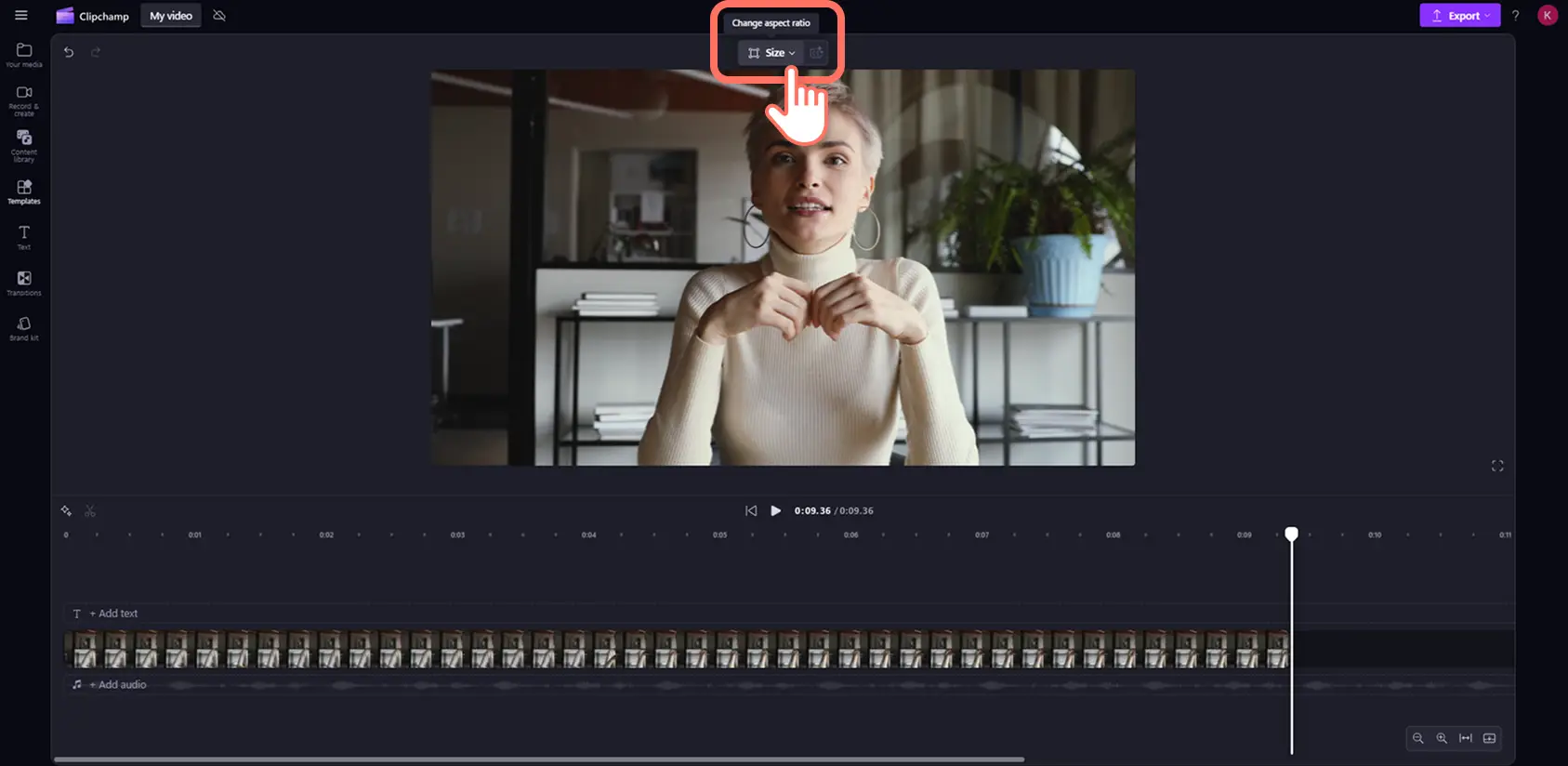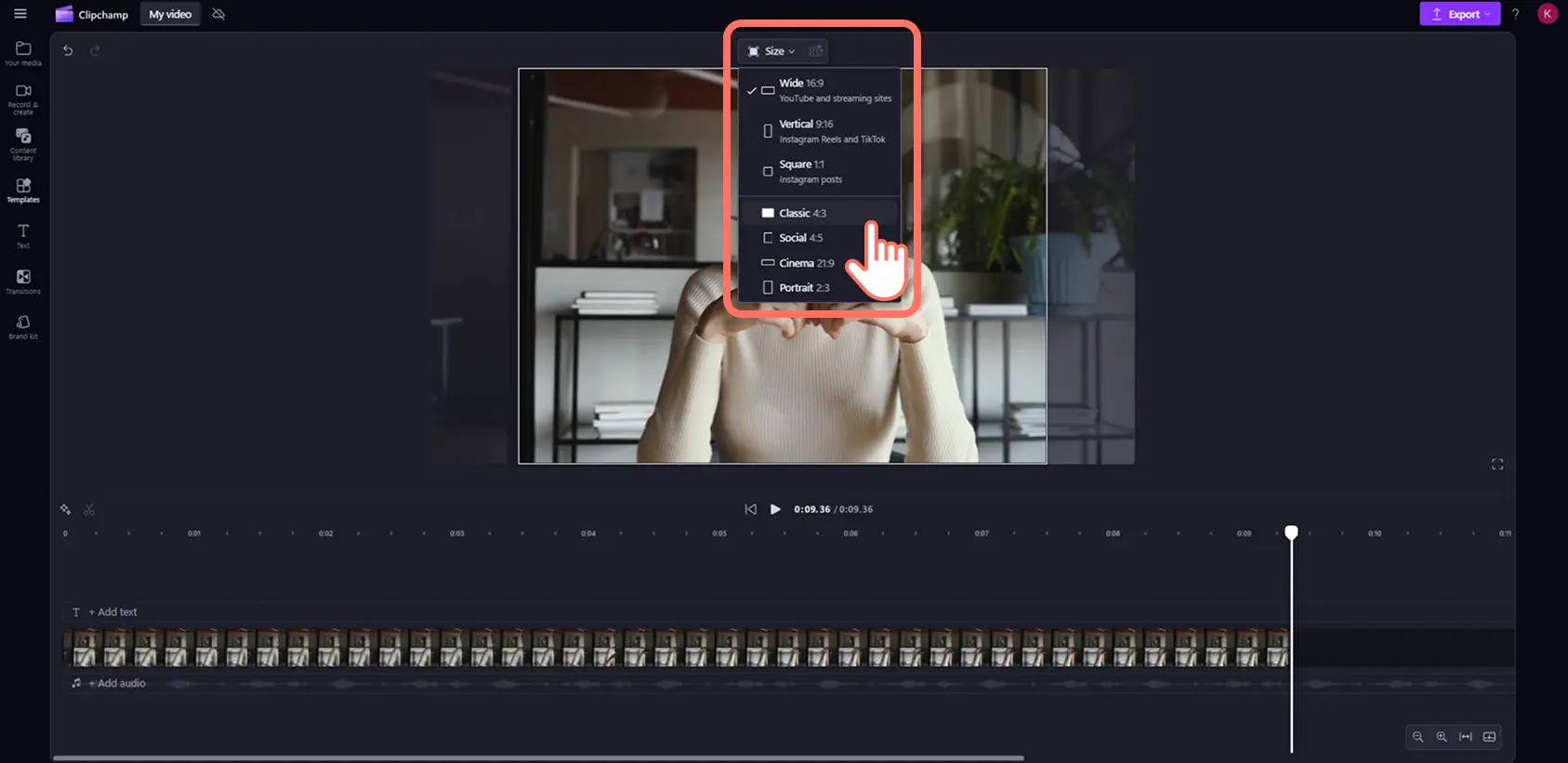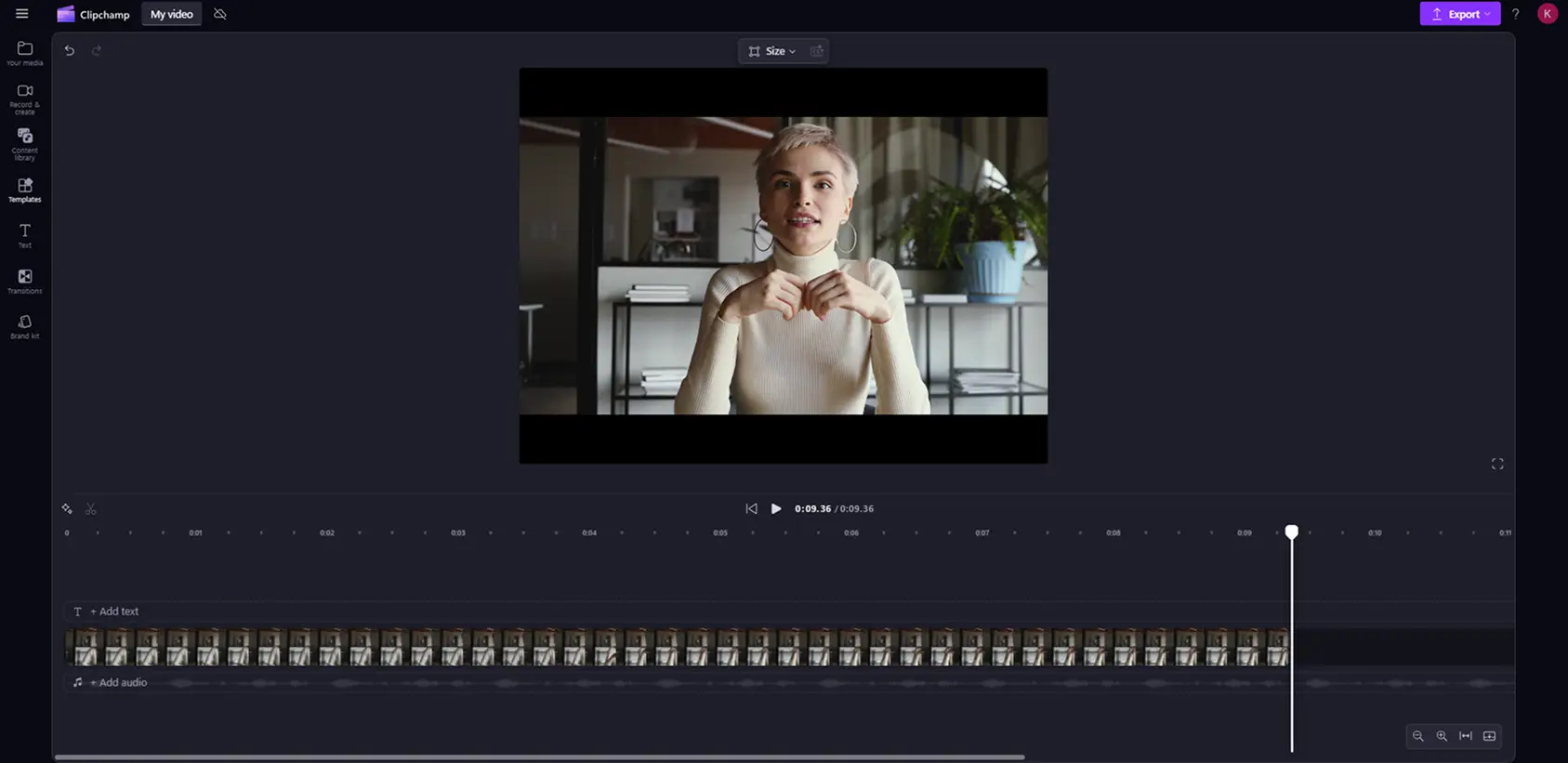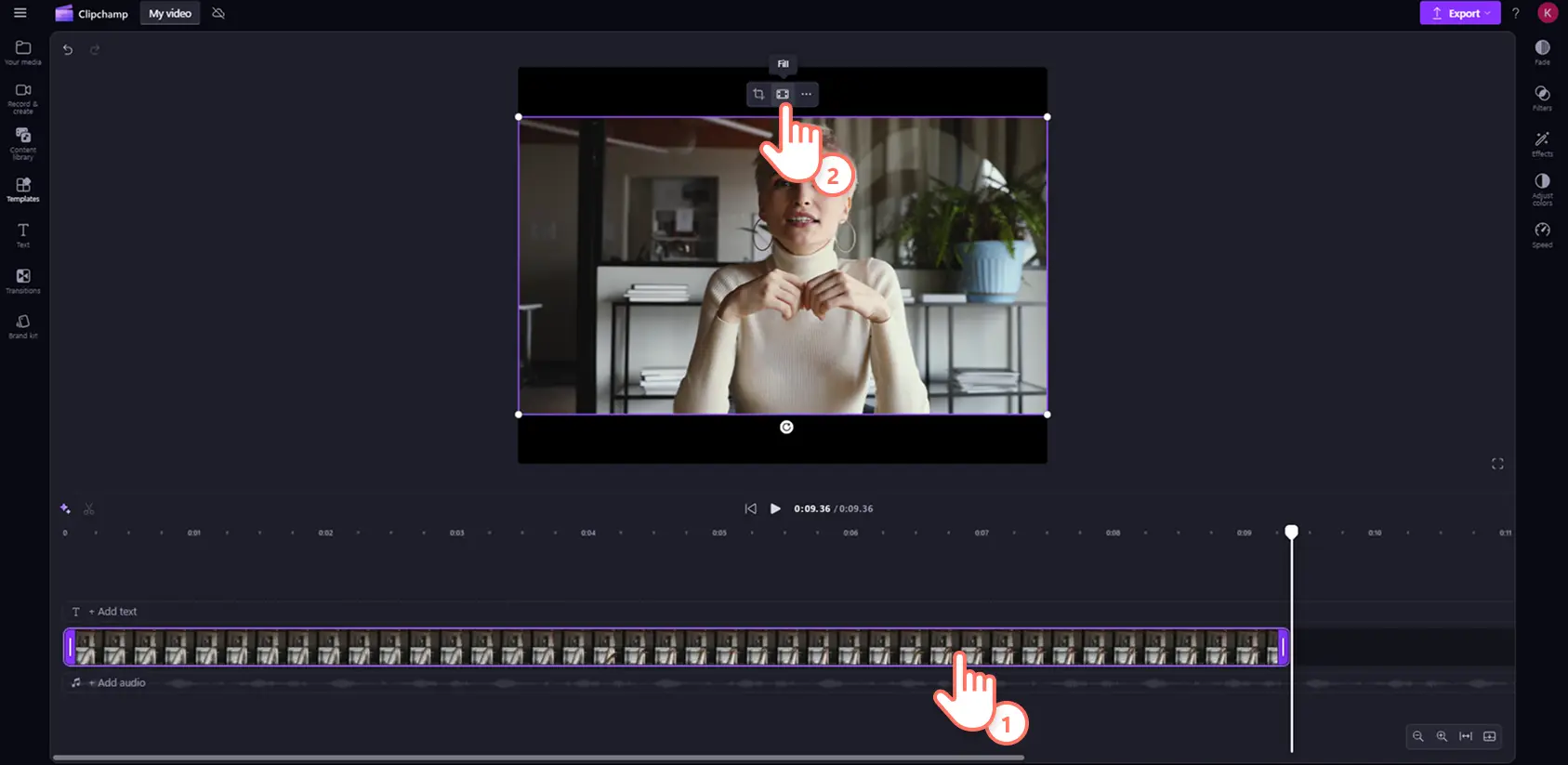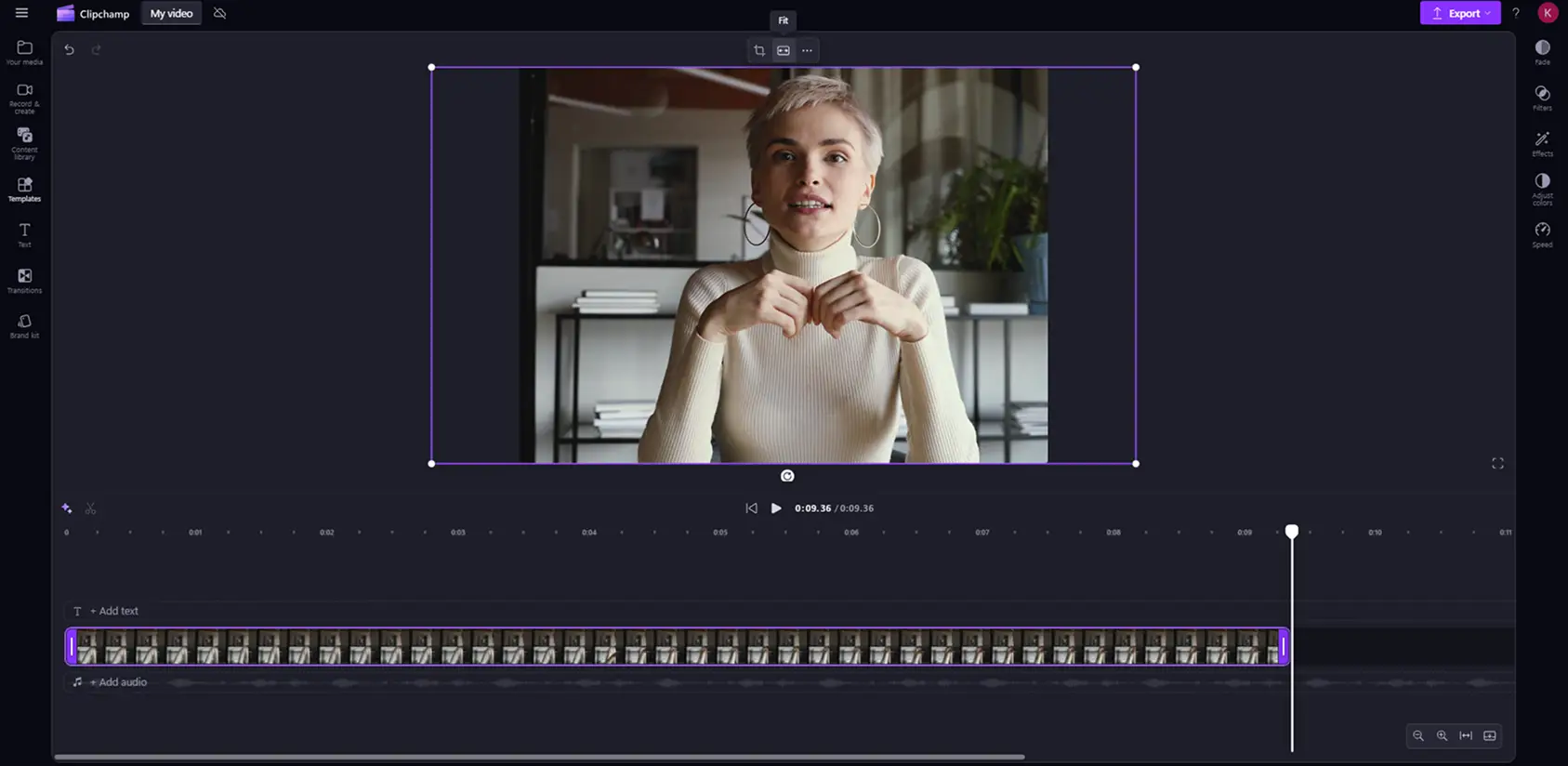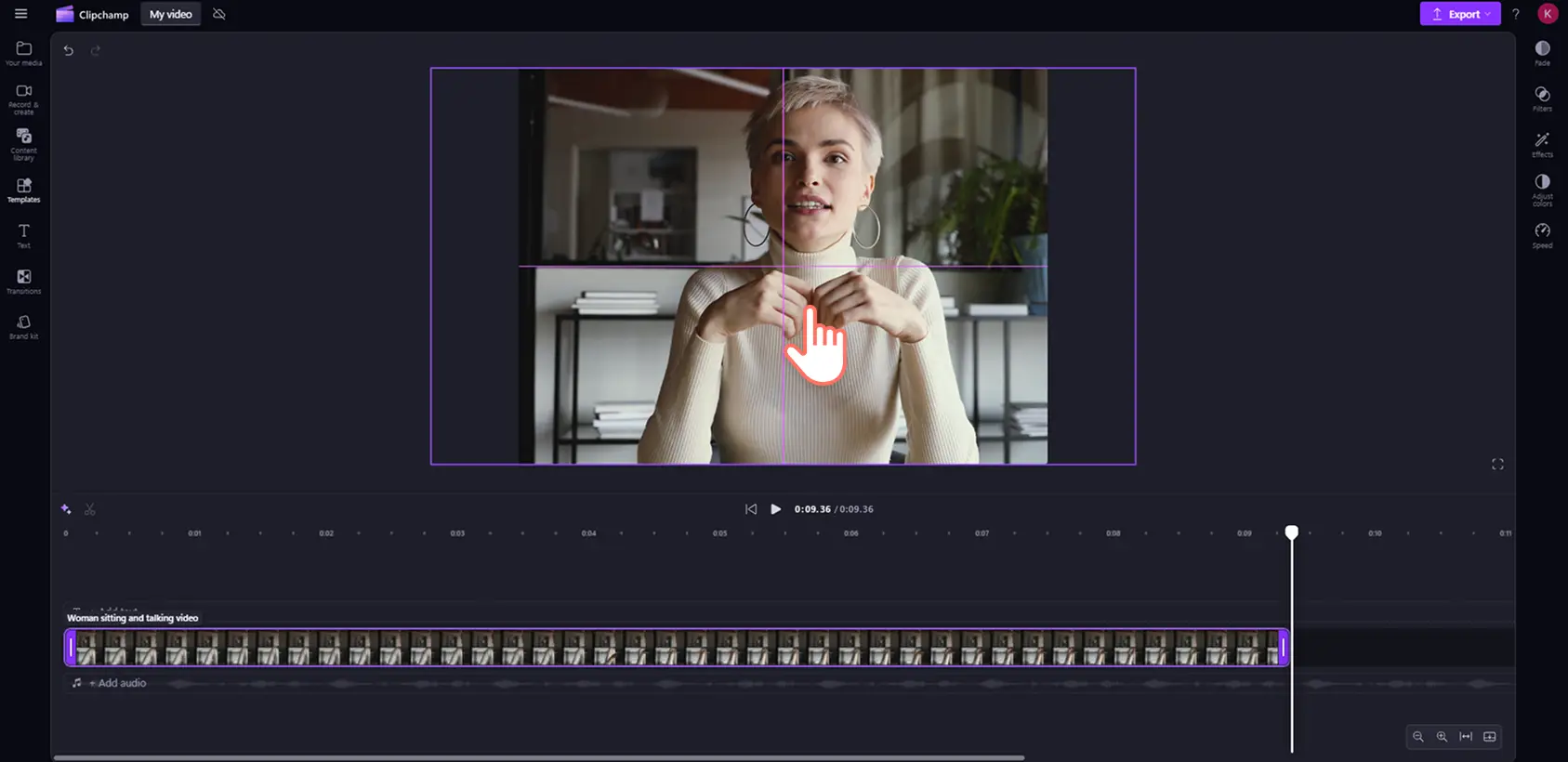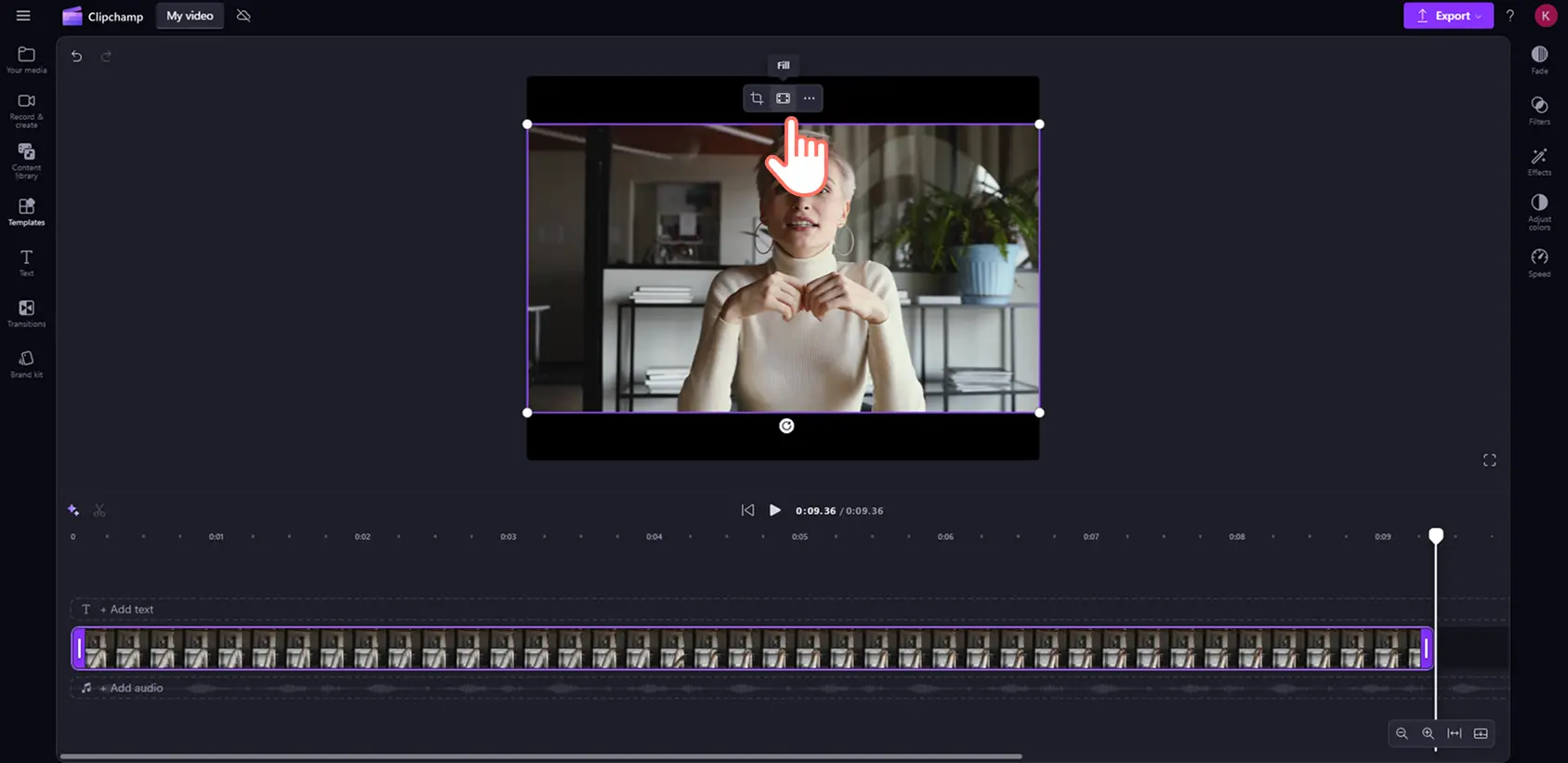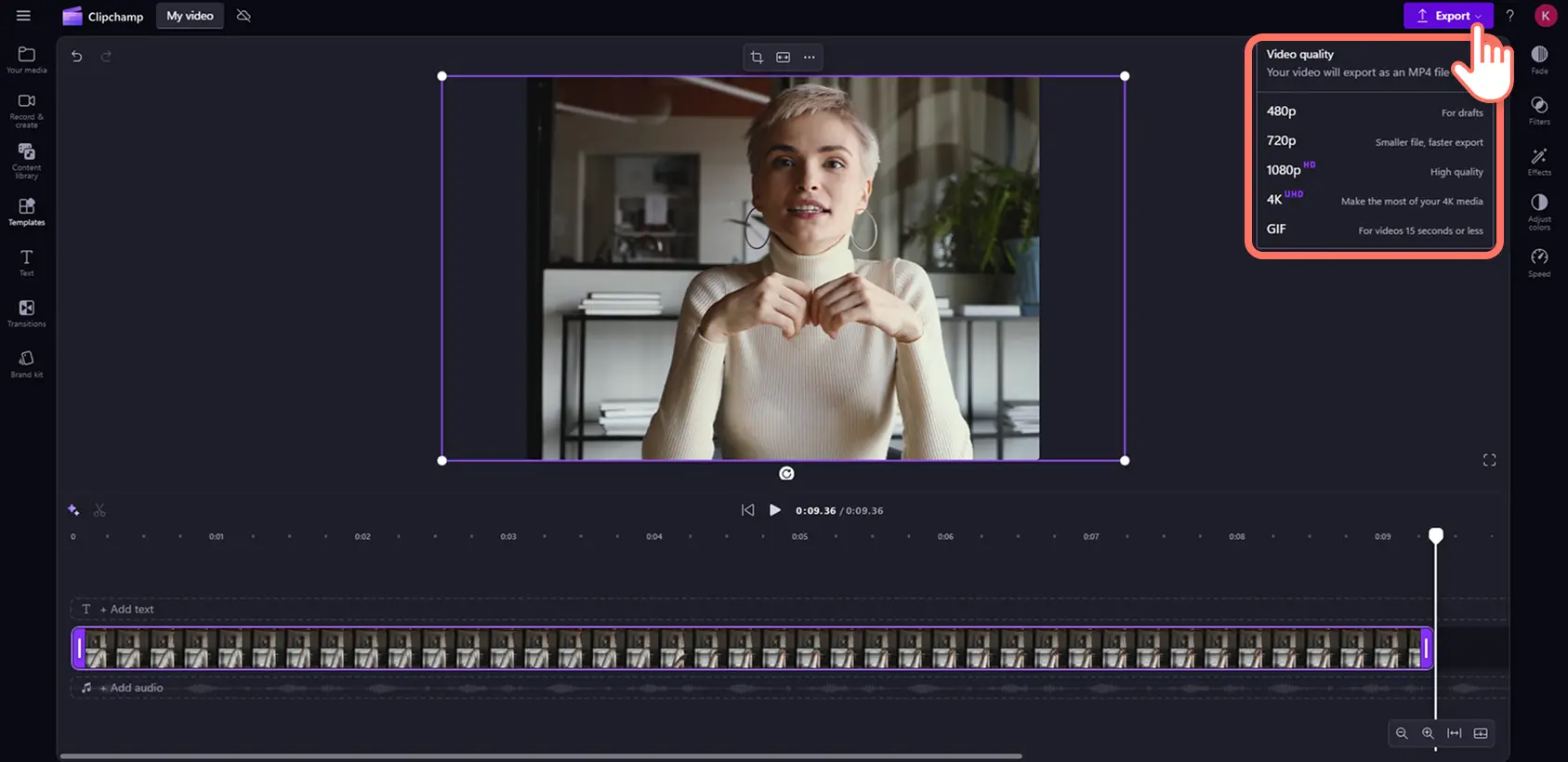"Huomio! Tämän artikkelit kuvakaappaukset on tallennettu Clipchampin henkilökohtaiseen käyttöön tarkoitetusta versiosta.Samat periaatteet pätevät Clipchampin työ- ja koulutileillä käytettäviin versioihin."
Useimmat somealustat, esimerkiksi Instagram, YouTube ja TikTok, edellyttävät kaikki eri kuvasuhdetta niissä jaettavissa videoissa.Sinun ei kuitenkaan tarvitse luoda uutta videota jokaiselle alustalle. Riittää, että muutat videon kuvasuhdetta.
Mikä on videon kuvasuhde?Kuvasuhde on videon leveyden suhde videon korkeuteen, ja se esitetään numeerisessa muodossa leveys:korkeus.Kuvasuhde määrittää, kuinka korkea ja leveä videosi on eri näytöillä ja alustoilla.
Clipchampin videoeditoriin sisältyy verkkokäyttöinen videoiden koon muuttamistoiminto, joka tarjoaa käyttövalmiit kuvasuhdeasetukset somekäyttöön. Opi, kuinka voit muuttaa videon kokoa verkossa ilman laadun heikkenemistä tässä aloittelijaystävällisessä oppaassa.
Videon kuvasuhteen muuttaminen Clipchampissa
Vaihe 1. Napsauta kuvasuhteen muuttamistoimintoa
Napsauta mediasisältövälilehden tuontipainiketta valitaksesi arkistomateriaalia tai ladataksesi videon tietokoneeltasi tai OneDrivesta.
Kaikkien uusien Clipchamp-videoiden oletuskuvasuhde on 16:9. Voit kuitenkin muokata videon mittoja helposti ennen muokkausta tai muokkauksen aikana.Napsauta Koko-painiketta irrallisella työkalurivillä videon esikatselun yläpuolella.Varmista, ettei aikajanalla ole valittuna mitään kohteita, jotta voit nähdä luettelon kuvasuhteen esiasetuksista.
Vaihe 2.Esikatsele kuvasuhteita
Kun olet napsauttanut Koko-painiketta, näet sen alla seuraavat kuvasuhteen esiasetukset: 9:16, 16:9, 1:1, 4:3, 4:5, 2:3 ja 21:9. Voit esikatsella kuvasuhteita viemällä hiiren osoittimen haluamasi kuvasuhteen kohdalle.
Vaihe 3.Muuta videosi kuvasuhdetta
Napsauta haluamallesi somealustalle parhaiten soveltuvaa kuvasuhdetta.Seuraavassa esimerkissä on käytetty perinteistä koko näytön 4:3-kuvasuhdetta.
Vaihe 4. Poista reunat ja mustat palkit mediasisällön ympäriltä
Jos tuodun mediasisältösi kuvasuhde on eri kuin videossa, sen ympärillä on mustat palkit.Tästä ilmiöstä käytetään englanninkielistä nimitystä letterboxing, ja sitä käytetään joskus varmistamaan, ettei mikään visuaalinen elementti jää näkymättä rajaamisen johdosta.
Jos haluat poistaa mustat palkit, napsauta videotasi aikajanalla, jolloin se näkyy korostettuna.Napsauta seuraavaksi täyttöpainiketta irrallisella työkalurivillä.
Videokehys mukautuu nyt automaattisesti valittuun kuvasuhteeseen.
Automaattinen muokkaus voi joskus leikata pois osan videostasi.Etsi tässä tapauksessa kuva napsauttamalla videon esikatselua ja vetämällä video uuteen paikkaan.
Jos haluat palauttaa videon alkuperäiset mitat, jotta se ei leikkaantuisi, napsauta sovituspainiketta, joka sijaitsee irrallisen työkalurivin keskellä samassa kohdassa kuin täyttöpainike.
Sovituspainikkeen napsauttaminen palauttaa Letterboxing-ulkoasun.Voit napsauttaa kutakin painikkeita ja valita haluamasi ulkoasun.
Jos videossasi on useita videoresursseja, sinun on suoritettava sovitus tai täyttö jokaiselle leikkeelle erikseen.
Vaihe 5.Vie videosi
Napsauta vientipainiketta ja valitse sitten videolaatu.
Kun olet tallentanut videosi, voit jakaa sen suoraan haluamallesi sometilille sovellusintegrointiemme avulla (esimerkiksi YouTubeen tai TikTokiin).
Suosittuja kuvasuhteita somevideoille
Eri kuvasuhteet toimivat parhaiten eri somealustoilla.YouTube, Instagram, TikTok, Facebook, Pinterest ja LinkedIn kaikki käyttävät erilaisia videoiden koon ja kuvasuhteen asetuksia. Alla on lueteltu kunkin somealustan videoiden paras kuvasuhde.
YouTube-videot: 4:3- ja 16:9-kuvasuhde.
YouTube Shorts: 9:16-kuvasuhde.
Instagram Reels ja Stories: 9:16-kuvasuhde.
Instagramin syötteen julkaisut ja karusellijulkaisut: 4:5- tai 1:1-kuvasuhde.
TikTok: 9:16-kuvasuhde
Facebook Stories: 9:16-kuvasuhde
Facebook-syötteen julkaisut: 4:3-, 4:5-, 9:16-, 1:1-, tai 16:9-kuvasuhde.
Pinterest: 2:3-, 9:16- tai 1:1-kuvasuhde.
LinkedIn: 9:16-, 1:1- tai 16:9-kuvasuhde.
Usein kysytyt kysymykset
Onko Clipchampin videoiden koon muuttamistoiminto maksuton?
Kyllä.Verkkokäyttöinen videoiden koon muuttamistoiminto on yksi Clipchampin ilmaisversion peruseditointitoiminnoista.
Missä tiedostomuodossa voin ladata videon, jonka kokoa olen muuttanut?
Kaikkien Clipchampista vietävien videoiden oletustiedostotyyppi on MPEG-4 (.mp4) ja kuvataajuus on 30 kuvaa sekunnissa.Maksuttomilla henkilökohtaisilla tileillä videoiden kuvanlaatu voi olla enintään 1080p HD.
Voinko muuttaa videoiden kokoa Instagramia varten?
Kyllä.Meillä on esiasetuksena 1:1-kuvasuhde Instagram-syötteelle ja karusellijulkaisuille sekä 9:16-kuvasuhde Instagram-keloille ja -tarinoille.
How to resize YouTube video for Instagram?
Use the online video resizer in Clipchamp vdeo editor to effortlessly resize YouTube videos to Instagram aspect ratio requirements.
Videoiden käyttäminen uudelleen säästää aikaa ja auttaa täyttämään sisältökalenterisi useilla alustoilla.Muokkaa videoitasi tai luo uusia leikkeitä missä tahansa kuvasuhteessa ilmaiseksi Clipchamp videon koon muuttamistoiminnolla.
Aloita Clipchampin käyttö tai lataa Windowsin Microsoft Clipchamp -sovellus.