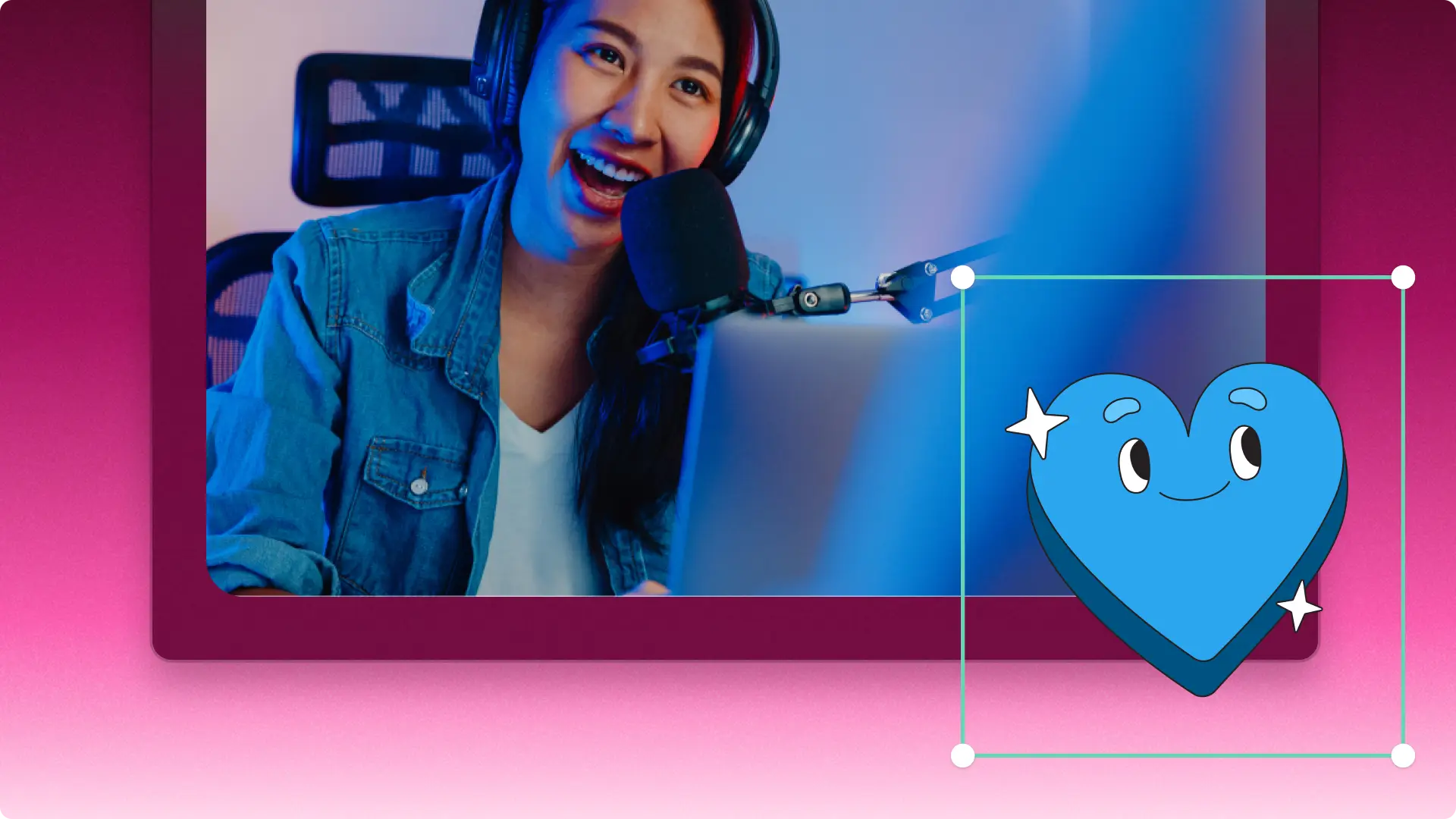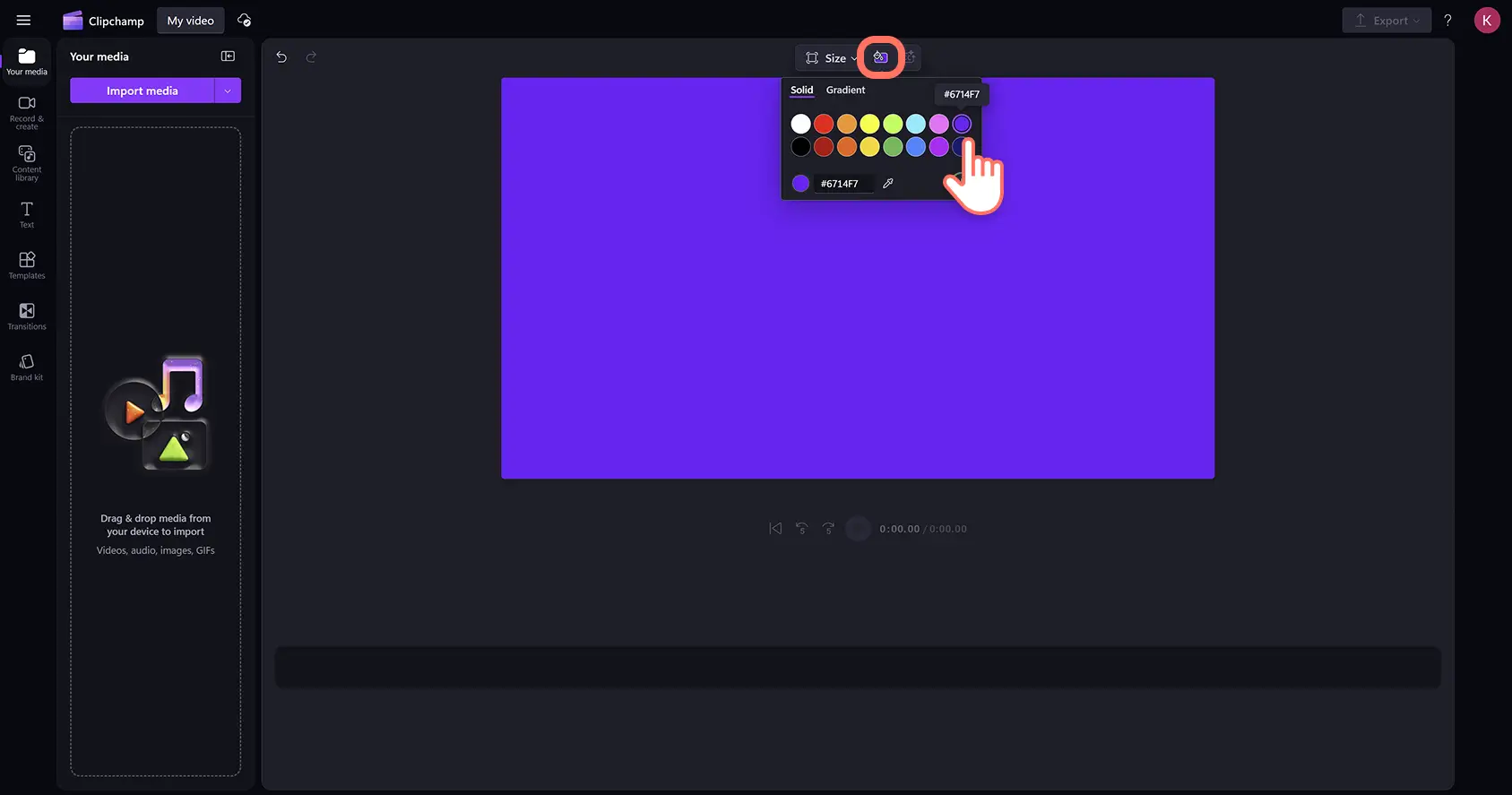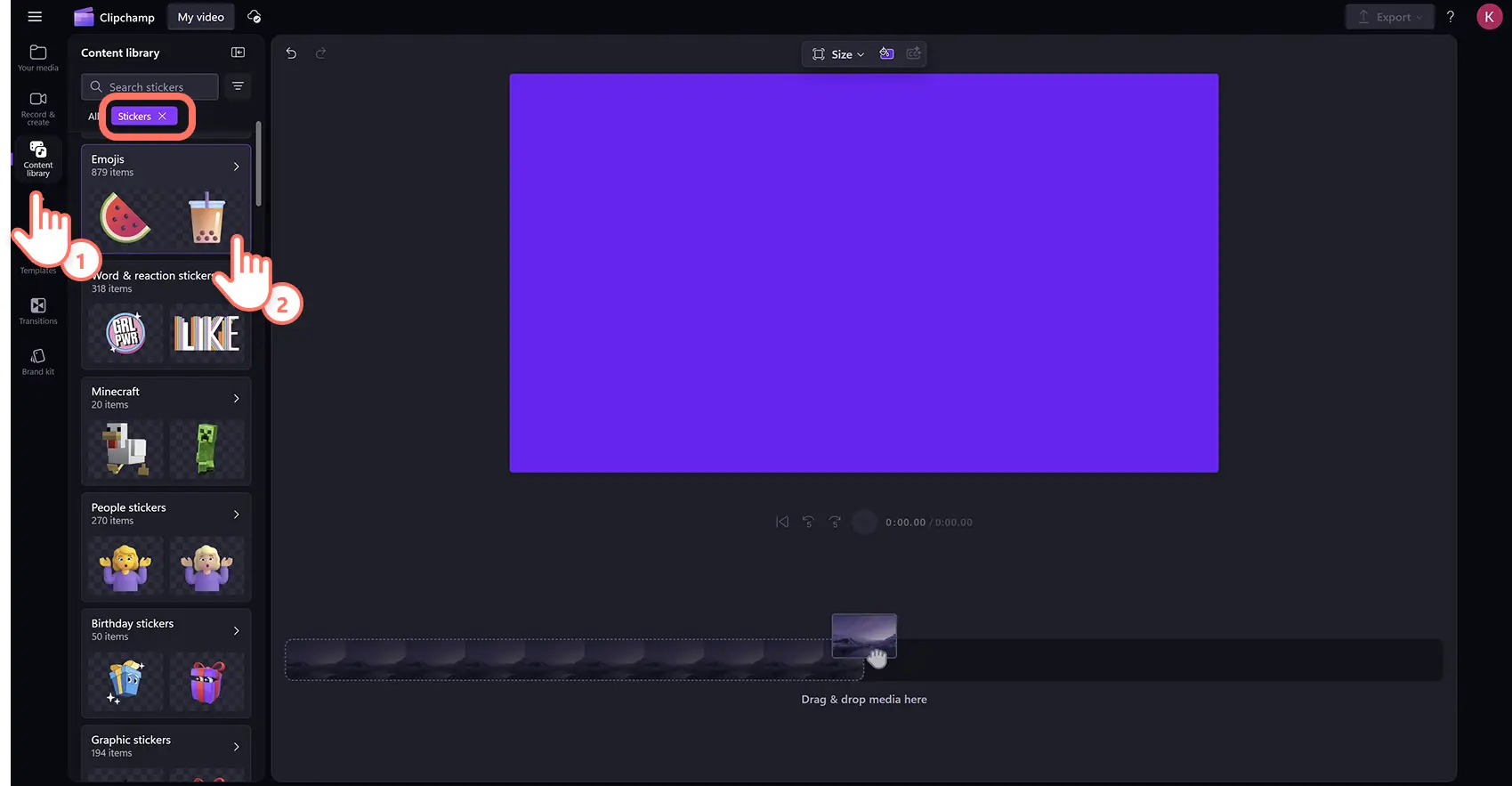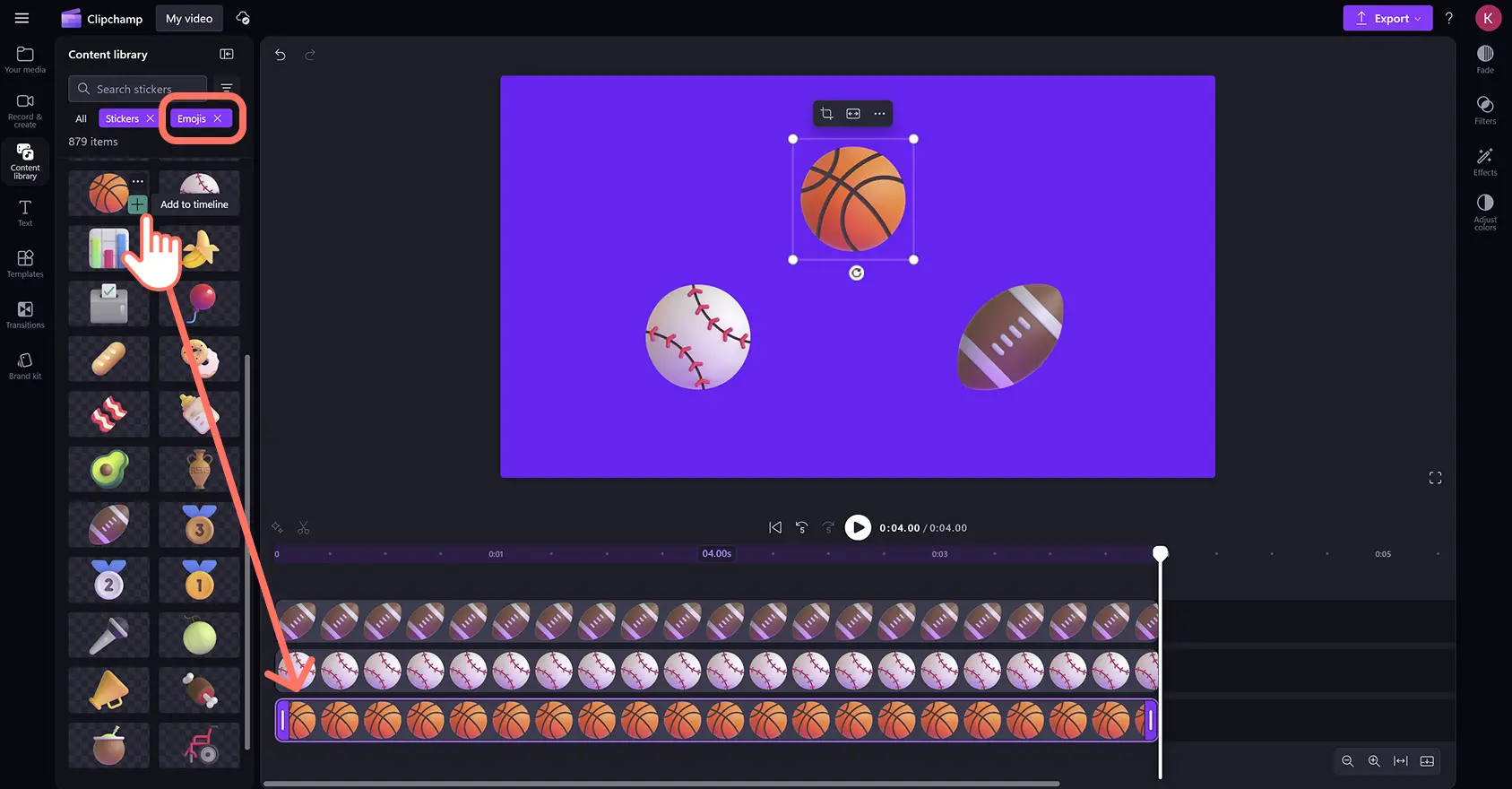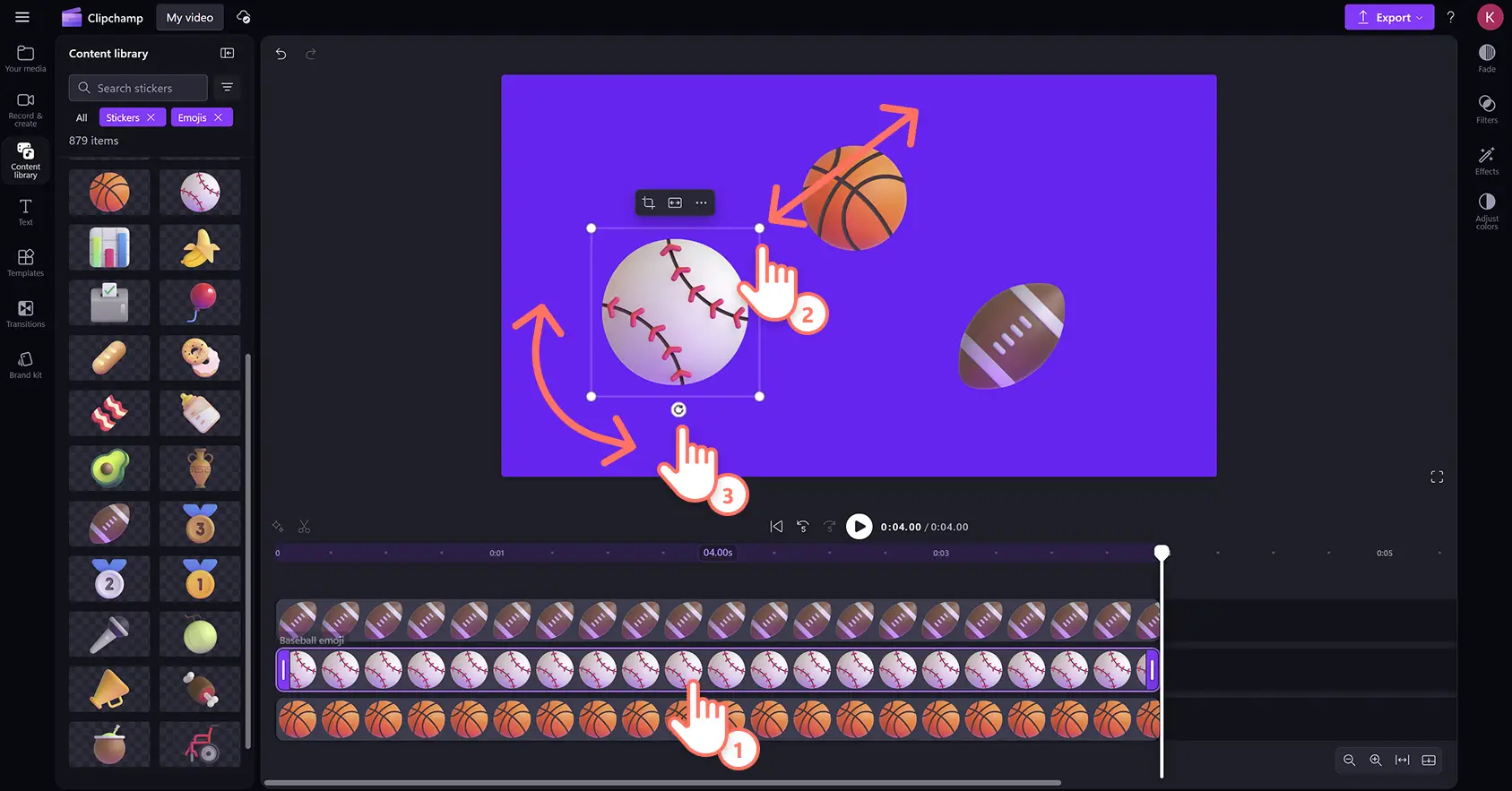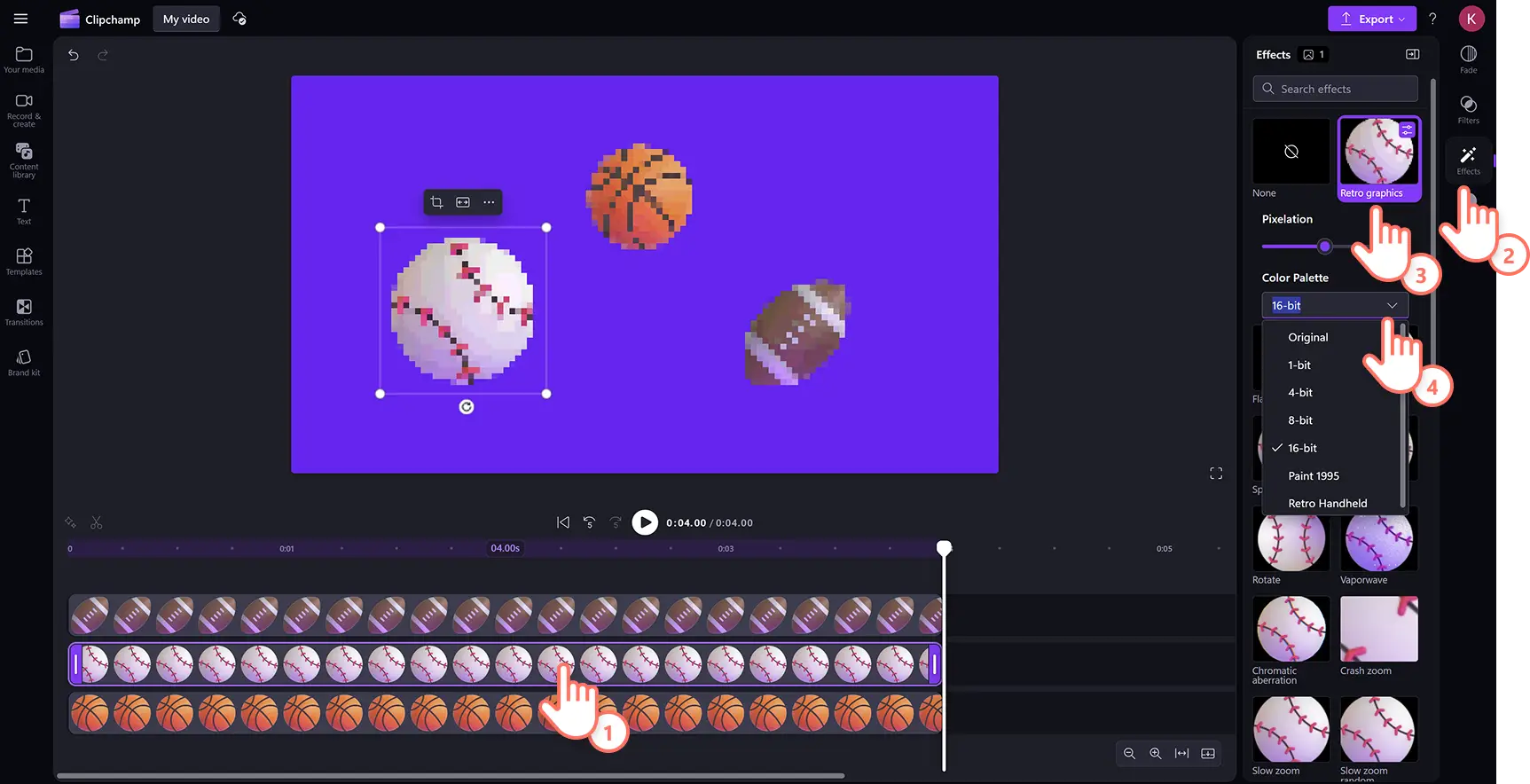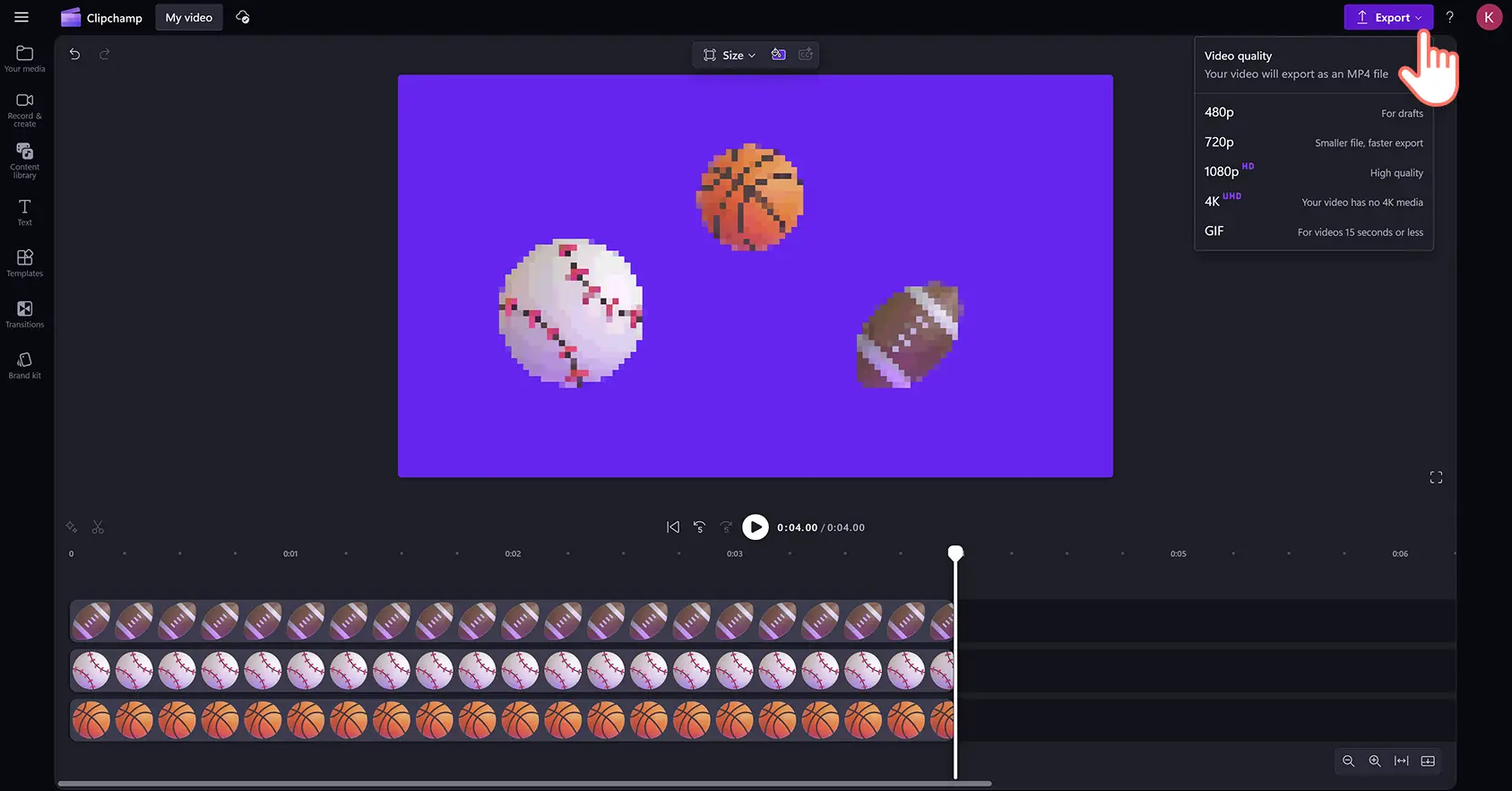"Huomio! Tämän artikkelit kuvakaappaukset on tallennettu Clipchampin henkilökohtaiseen käyttöön tarkoitetusta versiosta.Samat periaatteet pätevät Clipchampin työ- ja koulutileillä käytettäviin versioihin."
Tällä sivulla
Lisää persoonaa, korosta viestiä ja auta välittämään äänensävy videoissa emojien ja tarrojen avulla. Voit parannella videoita sekunneissa lisäämällä niihin minkälaisen emojin tahansa, aina hymiöistä ihmisiin, toimintaan, luontoon ja esineisiin.
Selaa emojien luokkaa sisältökirjaston tarrakokoelmassa löytääksesi satoja laadukkaita tarroja ja emojeja, jotka sopivat mihin tahansa videotyyliin ja -genreen. Voit myös tuoda mukautettuja emojeja laitteeltasi suoraan videoihin. Vedä ja pudota emojeja aikajanalle, muokkaa niiden kokoa ja sijaintia ja lisää tehosteita muutamalla napsautuksella.
Lue lisää siitä, miten voit lisätä ja tuoda emojeja ja tarroja videoihin Clipchamp-videoeditorissa.
Videoiden parantelu emojitarrojen avulla
Vaihe 1. Tuo videot tai valitse arkistomateriaali
Jos haluat tuoda videoita ja valokuvia, napsauta työkalupalkin Mediasisältö-välilehden median tuontipainiketta ja selaa tietokoneen tiedostoja. Voit myös yhdistää OneDrive-tallennustilasi. Täällä voit myös tuoda emojien PNG- tai JPEG-kuvia.
Jos haluat käyttää tekijänoikeusvapaata arkistomediaa, voit lisätä tarroja ja emojeja kerroksina videoleikkeisiin ja videotaustoihin. Napsauta työkalupalkin sisältökirjastovälilehteä ja sitten visualisointien avattavan valikon nuolta ja valitse videot. Selaa arkistomateriaalin eri luokkia myös hakupalkin avulla.
Jos haluat lisätä mukautetun värin taustan videoon, napsauta taustaväripainiketta irrallisessa työkalurivissä. Voit lisätä yksittäisiä tai liukuvärejä taustaan käyttämällä oletusväriasetuksia, HSV-värivalitsinta tai HEX-koodia.
Vaihe 2.Lisää emoji videoon
Jos haluat lisätä videoihin emojeja, napsauta työkalupalkin Sisältökirjasto-välilehteä ja sitten visualisointien avattavan valikon nuolta. Valitse tarrat. Vieritä alaspäin ja napsauta emojien luokkaa.
Täältä löydät laajan valikoiman ammattimaisesti suunniteltuja emojitarroja eri teemoissa. Kun olet löytänyt haluamasi emojin, vedä ja pudota se aikajanalle.
Vaihe 3.Muokkaa emojikerroksen kokoa, asettelua ja kiertoa
Voit muuttaa tarrojen sijaintia ja ulkoasua videon esikatseluikkunassa napsauttamalla aikajanalla olevaa emojikerrosta siten, että se korostuu. Siirrä seuraavaksi emojia käyttämällä vapaapiirtotyökalua. Napsauta resurssia ja vedä sitä ympäriinsä videon esikatselussa.
Voit helposti suurentaa tai pienentää emojien kokoa napsauttamalla koon säätökulmia ja vetämällä niitä sisään- tai ulospäin. Lopuksi voit kiertää emojia napsauttamalla kiertoasetusta ja liikuttamalla hiiren osoitinta jopa 360 astetta.
Vaihe 4. Lisää emojitarroihin erikoistehosteita
Muokkaa emojikerroksia lisäämällä niihin animoituja erikoistehosteita, kuten häiriötehoste, pulssi tai jokin muu liike. Napsauta aikajanan tarraresurssia, jotta se korostuu. Napsauta sitten Ominaisuus-paneelin Tehosteet-välilehteä. Selaa videotehostekirjastoa ja vie hiiren osoitin tehosteen päälle esikatsellaksesi sitä. Napsauta erikoistehostetta lisätäksesi sen emojiin. Voit myös mukauttaa tehosteasetuksia, mutta muista, että jokaisella on erilaisia mukautusvaihtoehtoja.
Vaihe 5.Esikatsele ja tallenna emojeja sisältävät videot
Ennen kuin tallennat videon, esikatsele se napsauttamalla toistopainiketta. Kun olet valmis tallentamaan videosi, napsauta vientipainiketta ja valitse sitten videon tarkkuus.
Katso, kuinka emojeja ja tarroja lisätään videoihin
Opettele lisäämään emojeja ja muita tarroja tässä vaiheittaisessa video-oppaassa.
Emojien tuominen laitteelta
Jos olet luonut emojeja tai ladannut niitä Internetistä, tallenna ne PNG- tai JPG-muodossa ja lataa ne helposti editoriin.
Napsauta työkalupalkin Mediasisältö-välilehteä ja sitten mediasisällön tuontipainiketta.
Täällä voit valita emojin PNG- tai JPEG-tiedoston laitteeltasi.
Tuo emojeja valitsemalla avauspainike. Vaihtoehtoisesti voit myös lisätä tarroja videoihin muodostamalla yhteyden OneDriveen.
Emojit näkyvät nyt työkalupalkin Mediasisältö-välilehdellä, ja voit vetää ja pudottaa niitä aikajanalle.
Kuusi tapaa parantaa videoita emojigrafiikan avulla
Sijoita reaktioemojeja, kuten yläpeukaloita, taputtavia käsiä ja nauravia kasvoja, korostaaksesi keskeisiä asioita ja juhlistaaksesi välitavoitteita PowerPoint-esityksissä.
Käytä ilmaisuvoimaisia emojeja, kuten puhe- tai ajatuskuplia, kuvastamaan tunteita TikTok-videoissa.
Lisää tarkistusmerkkejä ja kalenteriemojeja esittämään visuaalisesti taitoja ja kokemusta ansioluettelovideoissa.
Lisää yllättyneitä kasvoja ja wow-emojeja reaktiovideoihin tärkeiden hetkien korostamiseksi.
Lisää pokaali- ja taputusemojeja sisäisen viestinnän videoihin ilmaisemaan arvostusta tai kannustusta.
Kohota tunnelmaa ja tehosta viestiä syntymäpäivävideoissa kakku- ja lahjaemojien avulla.
Saat lisää visuaalisia ideoita videoille kun opettelet lisäämään GIF-animaatioita videoihin ja voit välittää tärkeää tietoa animoitujen tekstikerrosten avulla.
Lisää emojeja videoihin maksutta jo tänään käyttämällä Clipchampia tai lataamalla Microsoft Clipchampin Windows-sovelluksen.