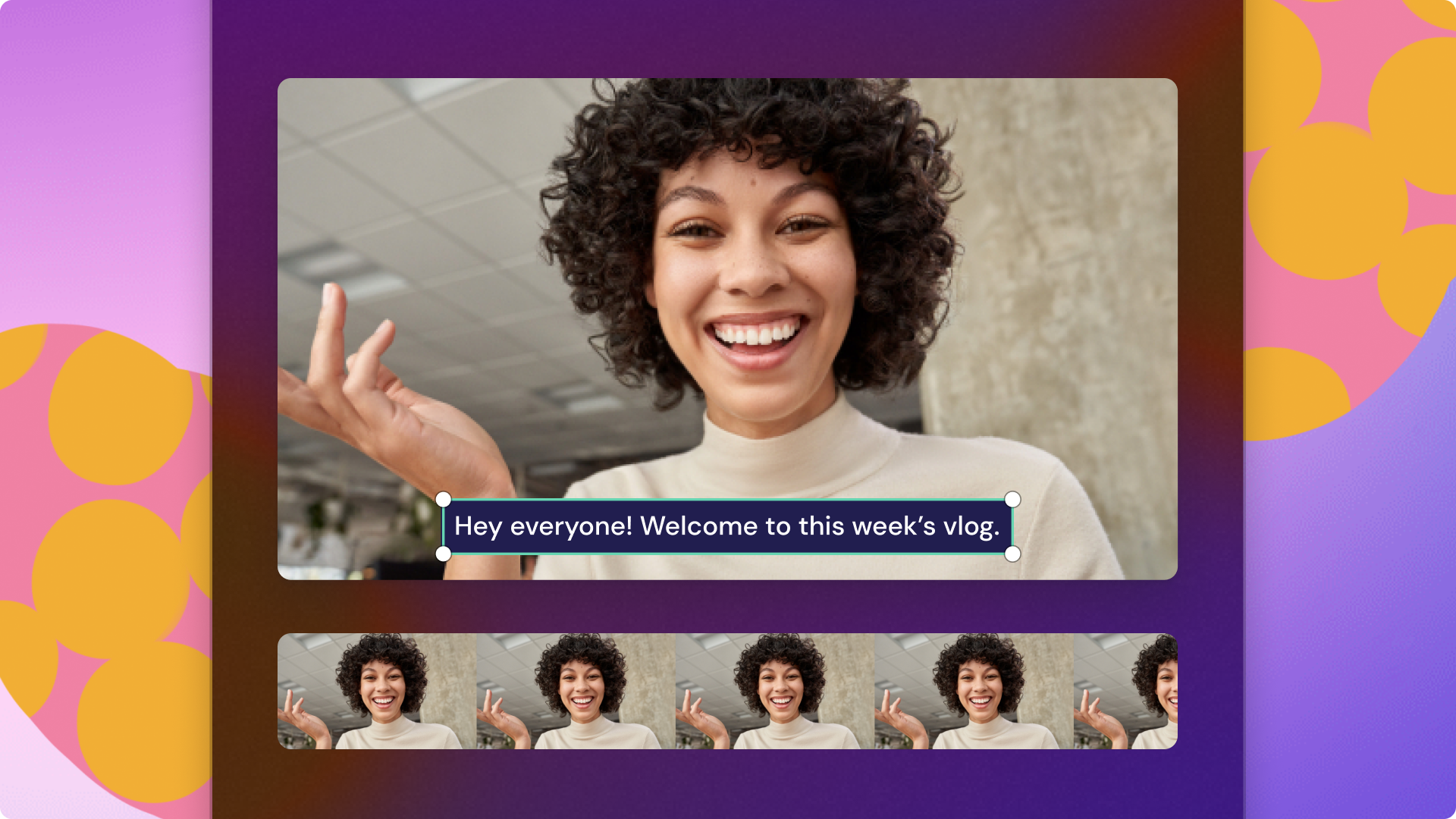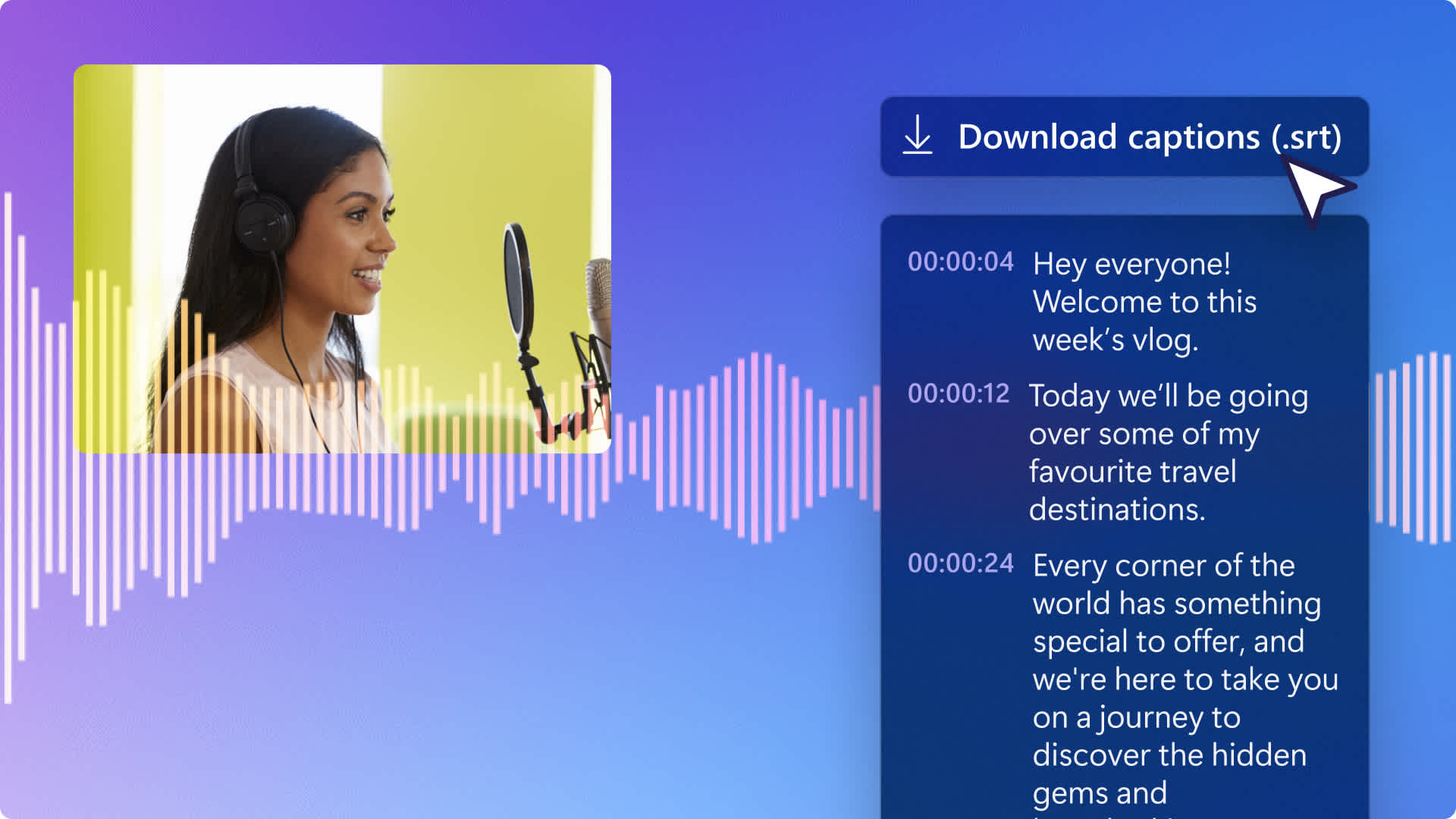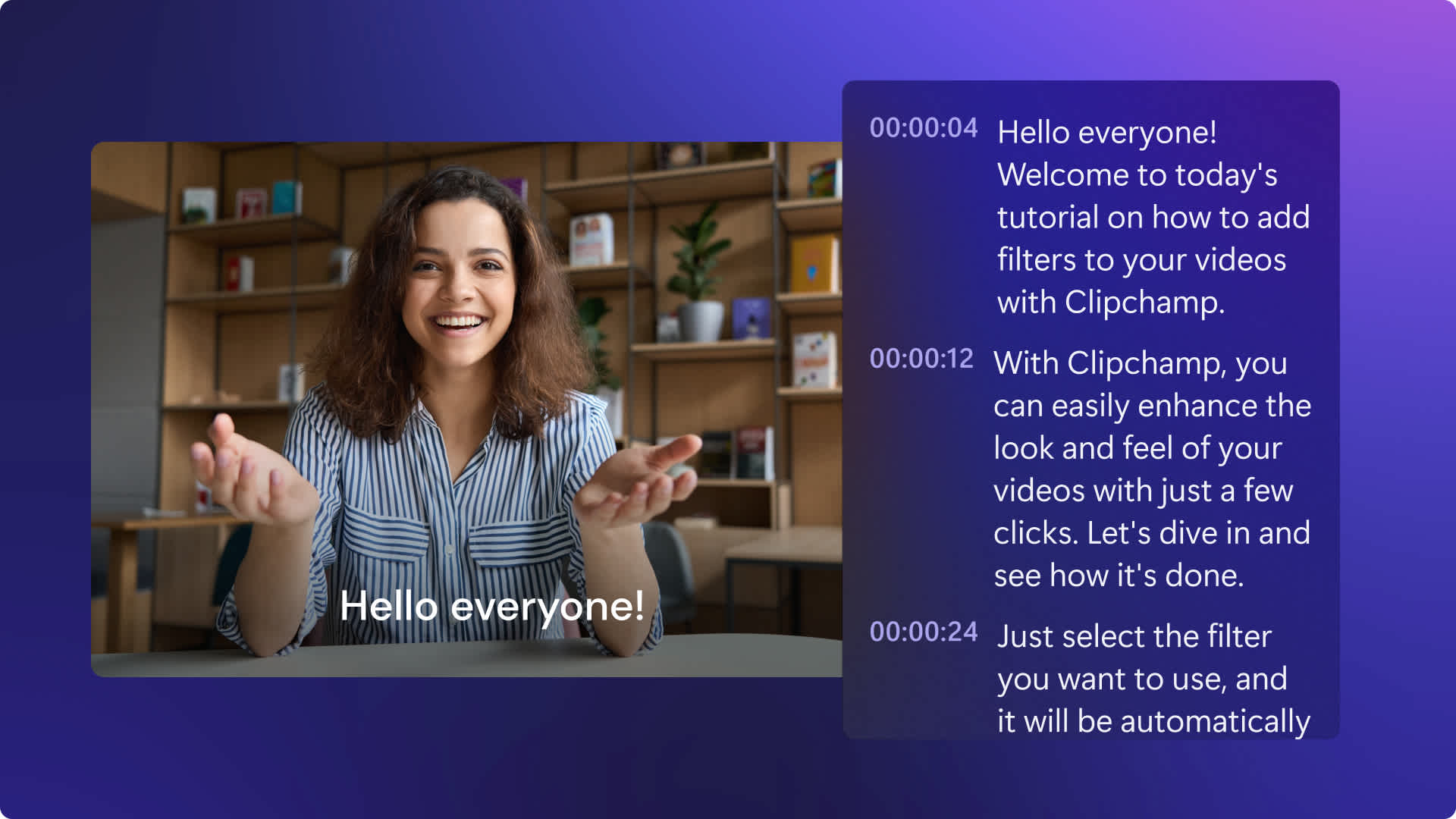Huomio! Tämä sisältö koskee henkilökohtaisia Clipchamp-tilejä. Kokeile tätä linkkiä, jos etsit lisätietoja Clipchampin työtileistä.
Tällä sivulla
Haluatko lisätä tekstityksen YouTube-videoon, diaesitykseen tai esittelyvideoon maksutta? Sen sijaan, että palkkaisit kalliita freelancereita luomaan tekstityksen, voit säästää aikaa ja rahaa sekä tuoda lisäarvoa videoihisi automaattisella tekstitystoiminnolla.
Tekstitys on yksi videoeditoinnin peruselementeistä riippumatta siitä, oletko luomassa videota koulutyötä, töitä tai somekäyttöä varten. Tekstityksen avulla videoita voi seurata helposti ilman ääniä ja niiden avulla videoita voivat katsoa myös katsojat, joilla on erityistarpeita. Lisäksi tekstitysten ansiosta videot tavoittavat maailmanlaajuisen yleisön useilla kielillä.
Jatka lukemista ja tutustu tekstityksen etuihin sekä opi lisäämään tekstityksiä YouTube-videoihin Clipchampilla.
Tekstitysten lisääminen videoihin maksutta
Vaihe 1. Tuo videot tai valitse arkistomateriaali
Jos haluat tuoda omia videoita, valokuvia ja ääntä, napsauta työkalupalkin Mediasisältö-välilehden median tuontipainiketta ja selaa tietokoneen tiedostoja. Vaihtoehtoisesti voit yhdistää OneDrive-tallennustilasi.

Voit myös käyttää maksutonta arkistomediaa, kuten videoleikkeitä, videon taustoja ja arkistomusiikkia. Napsauta työkalupalkin Sisältökirjasto-välilehteä ja sitten visualisointien avattavan valikon nuolta. Valitse videot. Selaa arkistomateriaalin eri luokkia hakupalkin avulla.

Vedä ja pudota video aikajanalle. Jos haluat käyttää automaattista tekstitystoimintoa, varmista, että videossasi on äänet tai kertojaääni.
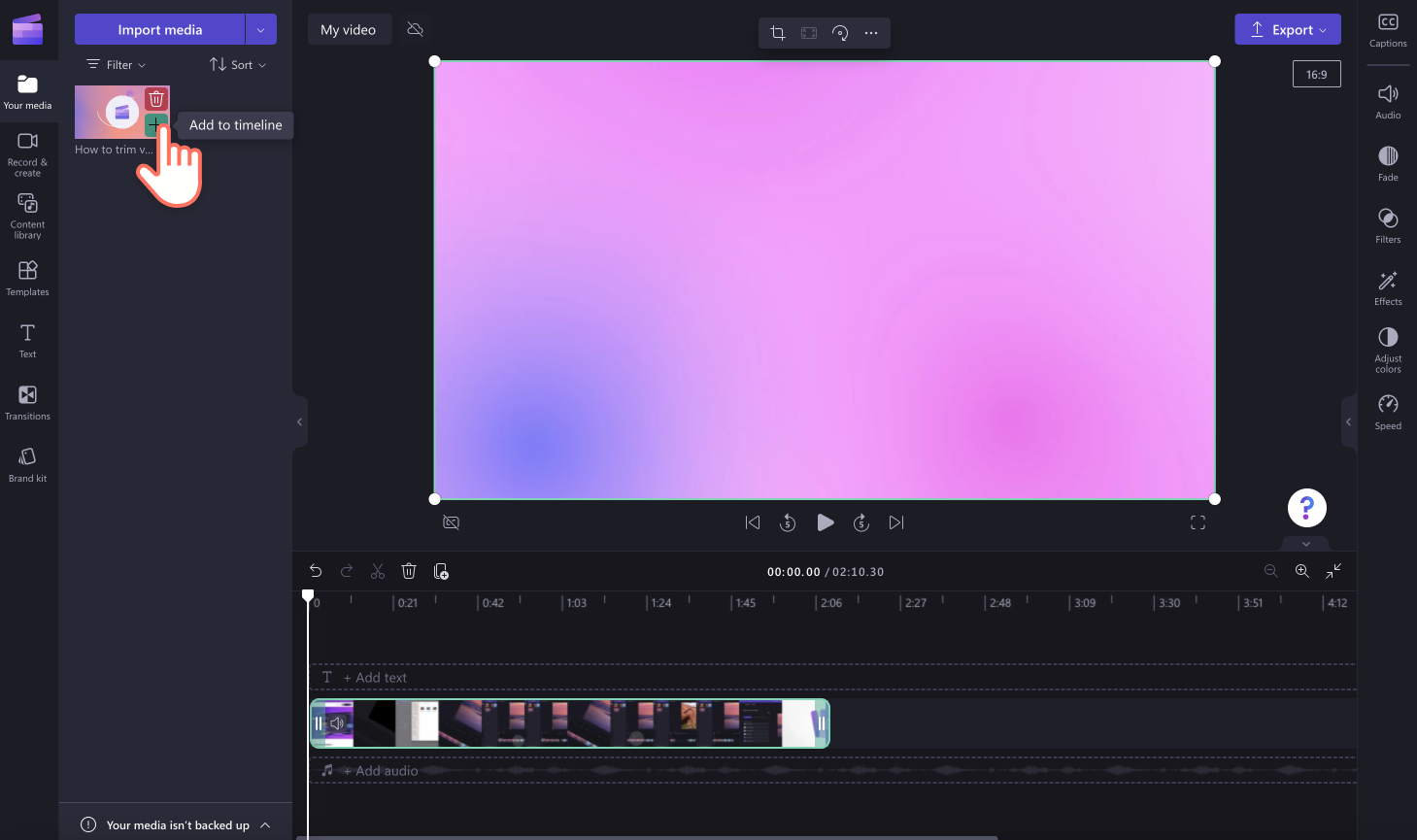
Vaihe 2. Tekstityksen lisääminen automaattisella tekstitystoiminnolla
Jos haluat lisätä tekstityksen videoosi, napsauta ominaisuuspaneelin tekstitysvälilehteä.
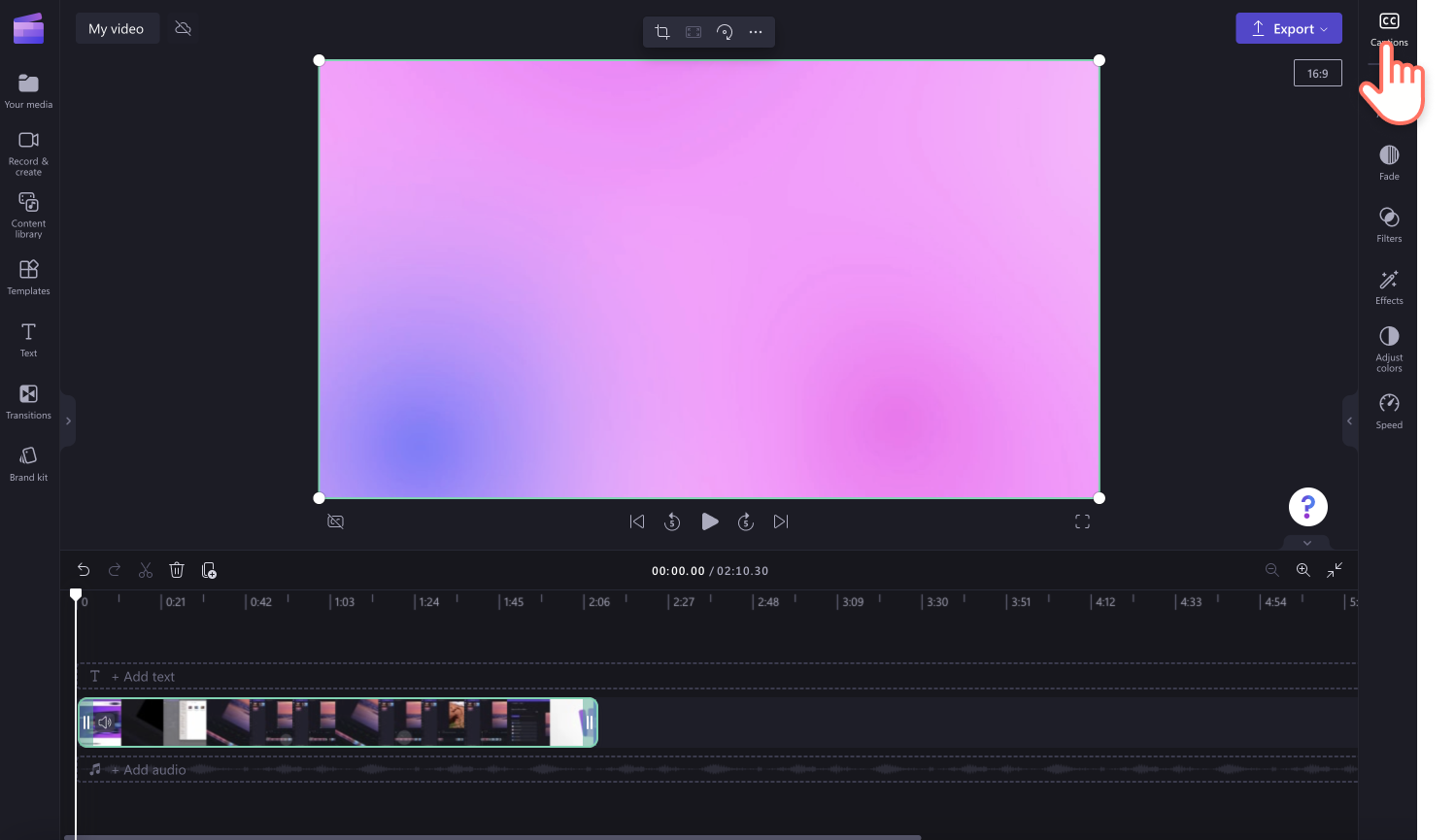
Kun tekstitysvälilehti on auki, napsauta automaattisen tekstityksen käyttöönottopainiketta.
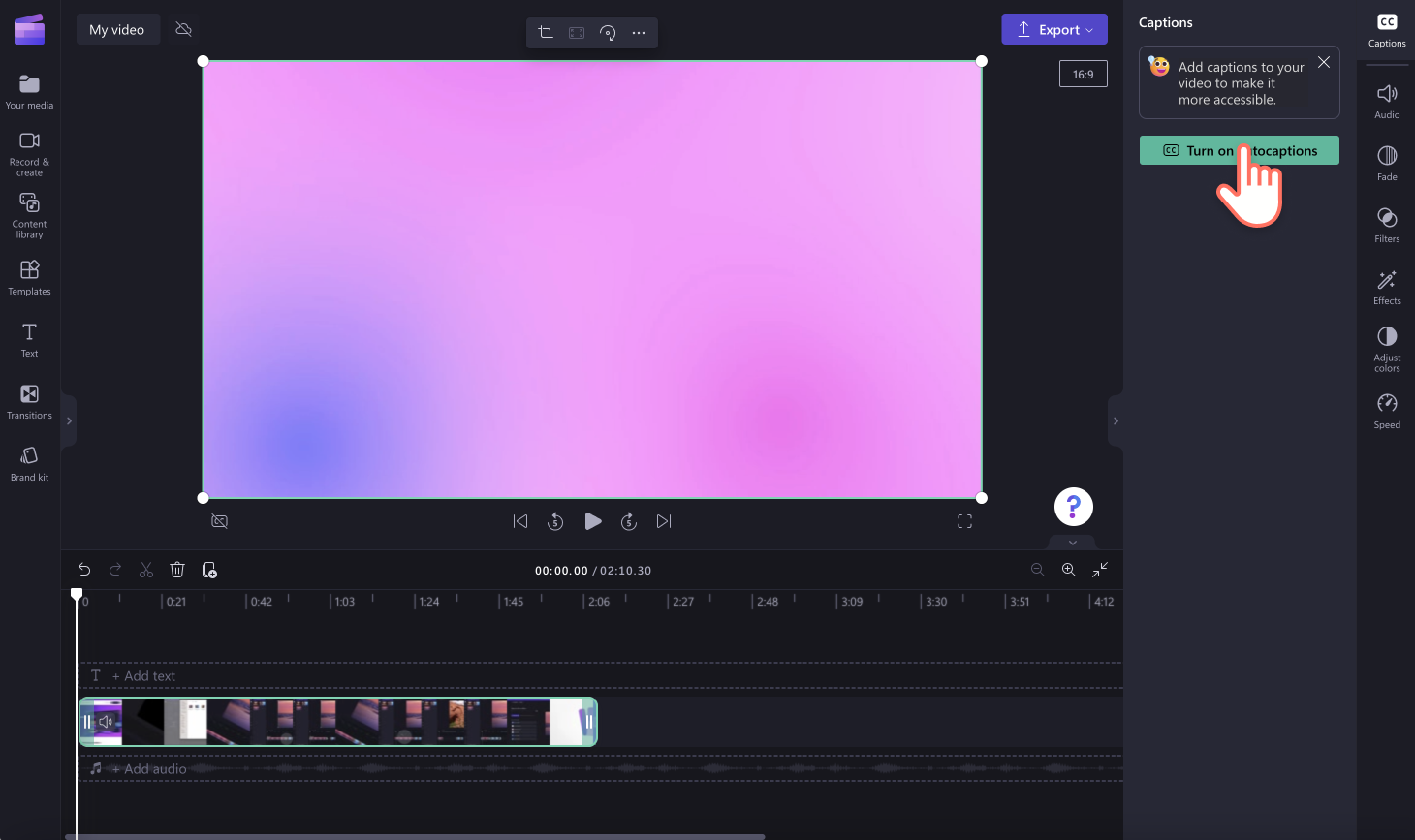
Näyttöön avautuu ponnahdusikkuna, joka sisältää tekoälytranskribointiasetukset.Siellä voit valita käytettävän kielen ja suodattaa pois karkean kielenkäytön valitsemalla suodatusvalintaruudun.Kun olet valmis luomaan tekstityksen, napsauta mediasisällön transkribointipainiketta.
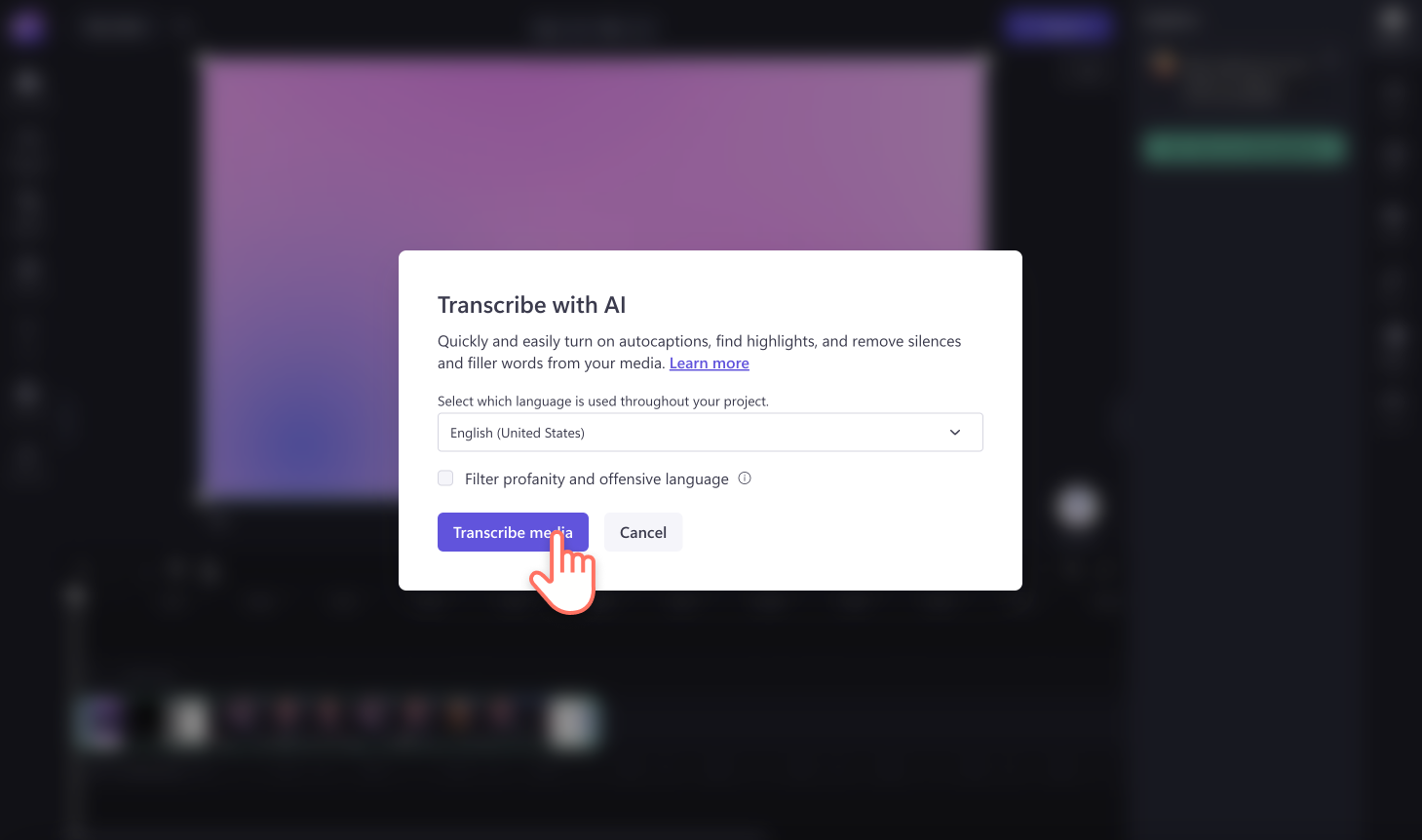
Sinut siirretään automaattisesti takaisin editoriin. Näet tekstityksen luomisen ominaisuuspaneelin tekstitysvälilehdellä.Tekstityksenluomiseen kuluva aika riippuu Internet-yhteytesi nopeudesta ja videon kestosta.

Kun tekstitys on luotu, näet ne tekstitallenteena ominaisuuspaneelissa ja videon esikatseluikkunassa.
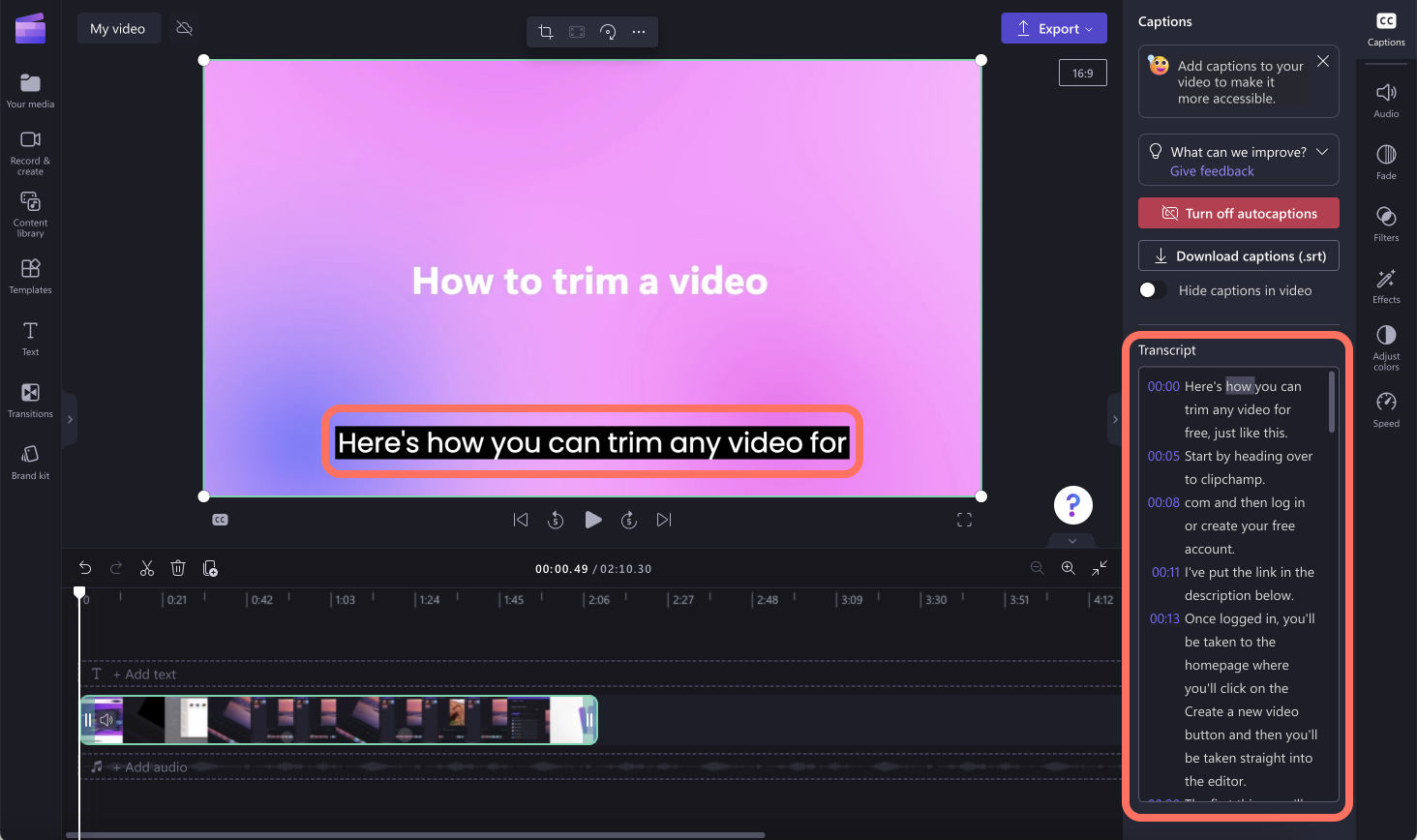
Vaihe 3. Muokkaa tekstitallennetta ja ulkoasua
Korjaa kirjoitusvirheet
Vaikka tekstitysohjelmistomme onkin hyvin tarkka, joitain sanoja saatetaan silti kirjoittaa väärin. Lue automaattinen transkriptio läpi ja korjaa mahdolliset kirjoitusvirheet.
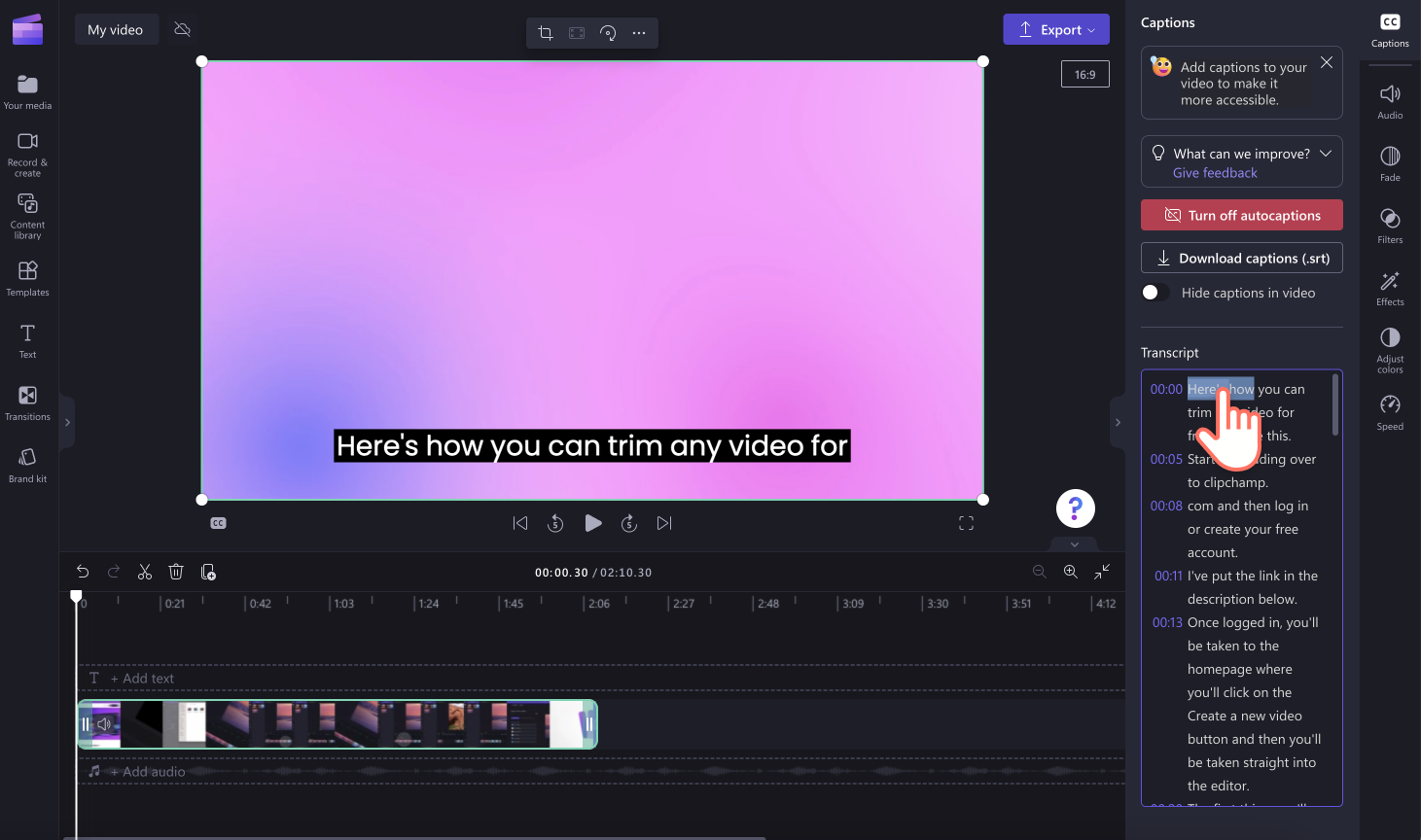
Muokkaa fonttia, väriä, tasausta ja kokoa
Jos haluat muokata tekstityksen ulkoasua, napsauta tekstitystä videon esikatselussa.Tämä avaa eri asetukset ominaisuuspaneelissa.Napsauta sitten ominaisuuspaneelin tekstivälilehteä.Siellä voit muokata fonttia, kokoa, tasausta, värejä ja sijaintia.
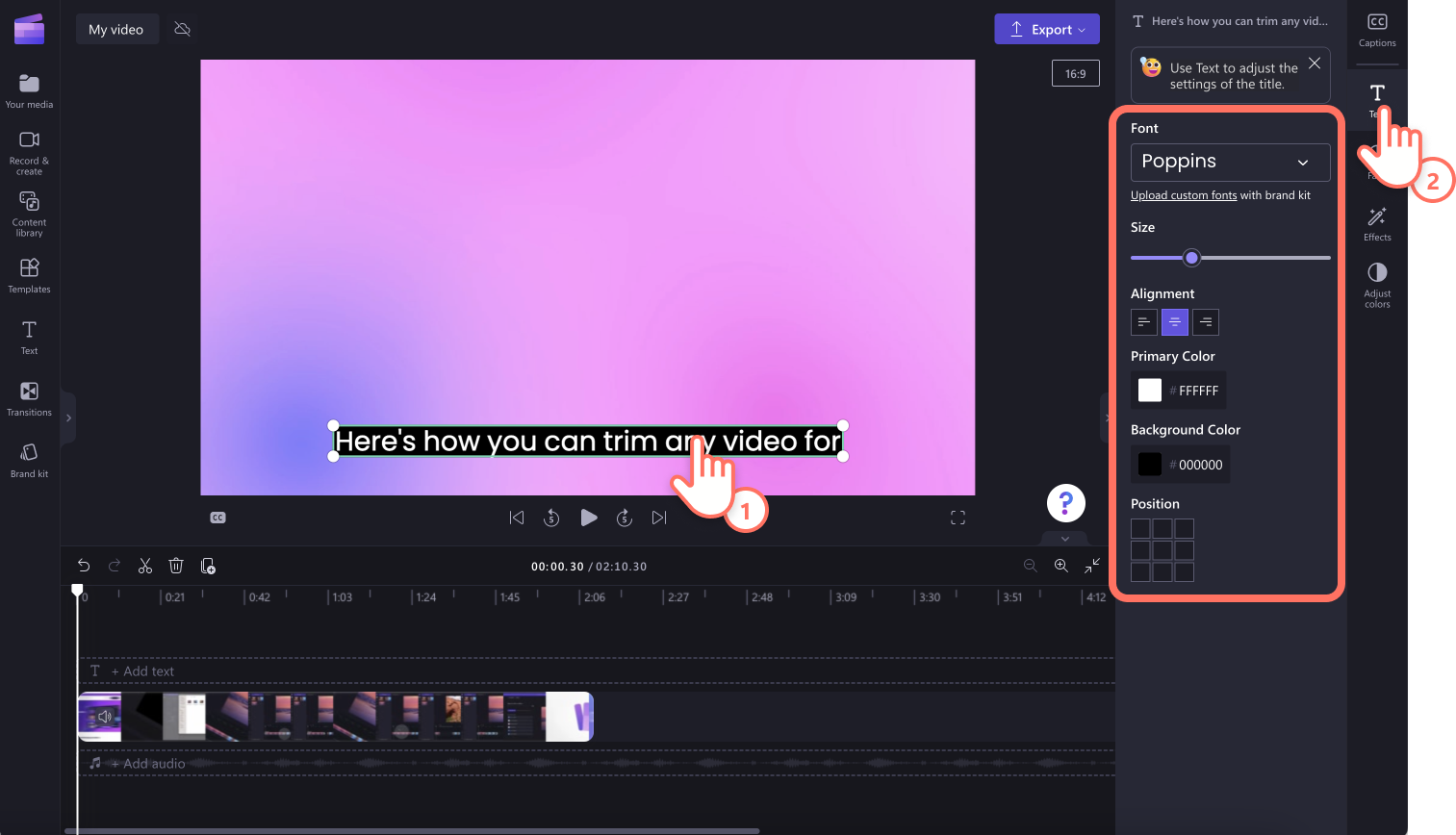
Vaihe 4. Tallenna video tekstityksineen
Muista ladata ennen videon tallentamista tekstitallenne SRT-tiedostona napsauttamalla ominaisuuspaneelin tekstitysvälilehden tekstitysten latauspainiketta. Tekstitys ladataan laitteeseesi.

Muista esikatsella videosi napsauttamalla toistopainiketta. Voit myös määrittää videolle automaattisen tekstityksen tai transkription. Kun olet valmis tallentamaan videosi, napsauta vientipainiketta ja valitse sitten videon tarkkuus. Suosittelemme kaikkien videoiden tallentamista resoluutiolla 1080p. Maksullisen tilauksen käyttäjät voivat tallentaa videoita myös 4K-tarkkuudella.
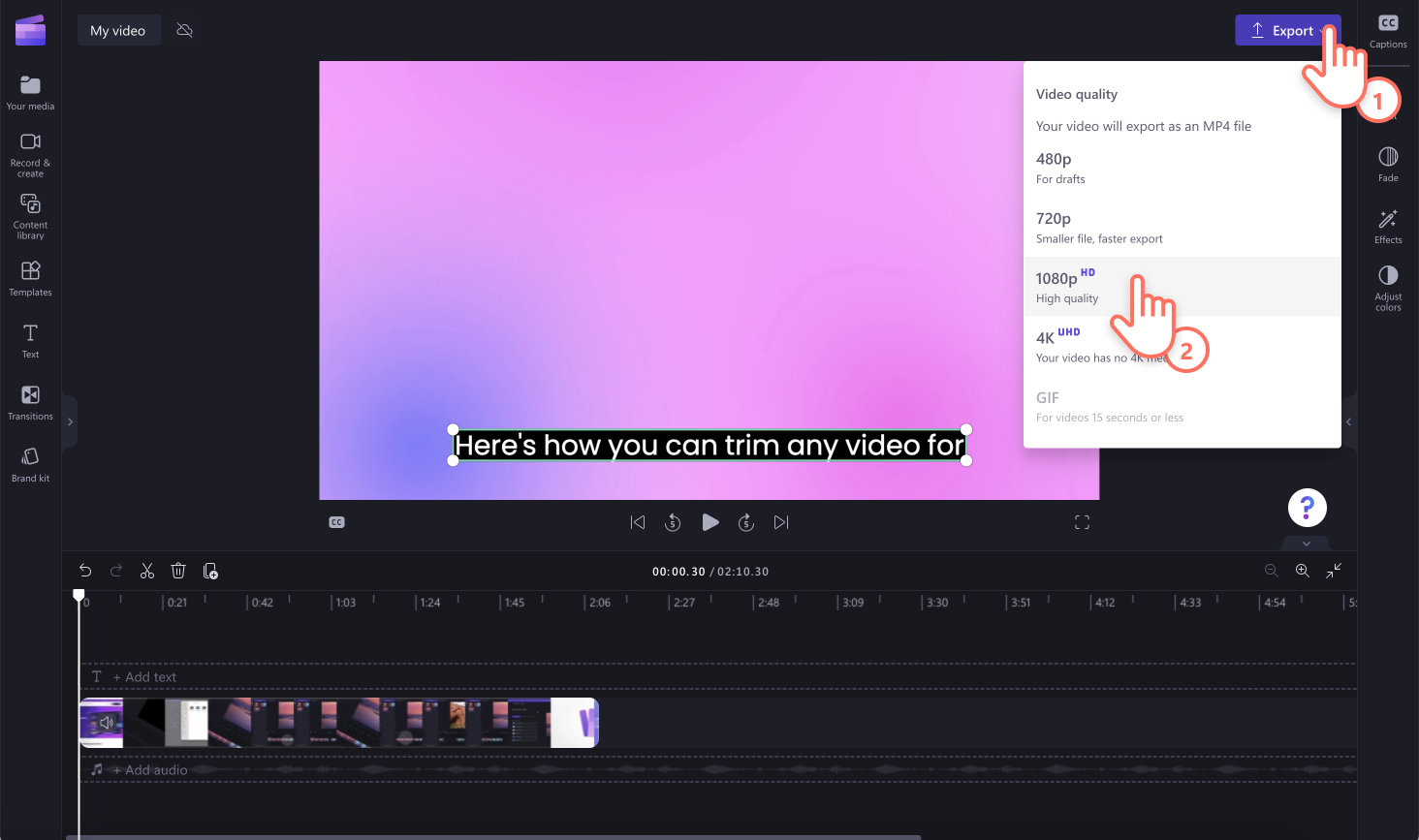
Jos haluat lisäohjeita, tutustu tekstityksen lisäämiseen videoihin YouTube-opetusohjelmassa.
Tekstitysten lisääminen Instagram-videoihin
Seuraa näitä ohjeita ja opi lisäämään tekstitys Instagram-videoihin muutamassa minuutissa Clipchampin avulla:
Tuo Instagram-videosi tai luo uusi video käyttämällä arkistomateriaalia.
Napsauta tekstitysvälilehteä ja ota sitten automaattisen tekstityksen painike käyttöön.
Näyttöön avautuu ponnahdusikkuna. Napsauta litteroi media -painiketta luodaksesi automaattisen tekstityksen videollesi.
Napsauta vientipainiketta tallentaaksesi Instagram-videosi tekstityksen kanssa videon tarkkuudella 1080p.
Tekstitysten lisääminen YouTube-videoihin
Seuraa näitä ohjeita, niin opit lisäämään tekstityksen videoosi Clipchampin automaattisten tekstitysten avulla:
Tuo YouTube-videosi tai luo uusi video käyttämällä arkistomateriaalia.
Napsauta tekstitysvälilehteä ja ota sitten automaattisen tekstityksen painike käyttöön.
Näyttöön avautuu ponnahdusikkuna. Napsauta litteroi media -painiketta luodaksesi tekstityksen videollesi automaattisesti.
Napsauta vientipainiketta tallentaaksesi YouTube-videosi tekstityksen kanssa videon tarkkuudella 1080p.
Tekstityksen poistaminen tai ottaminen pois käytöstä
Jos et enää tarvitse automaattista tekstitystä videossasi, toimi alla annettujen ohjeiden mukaisesti, jotta voit ottaa automaattisen tekstityksen pois käytöstä.
Napsauta ominaisuuspaneelin tekstitysvälilehteä.
Napsauta tekstitysvälilehden automaattisen tekstityksen käytöstä poistamisen painiketta.
Tämän jälkeen videossasi ei ole tekstitystä.
Voit myös piilottaa videon tekstityksen piilotuspainikkeen avulla, jos haluat vain automaattisen tekstitallenteen ilman videossa näkyvää tekstitystä.Lisää apua saat katsomalla automaattisen tekstityksen opetusvideomme.
Viisi hyvää syytä lisätä tekstitys videoihisi
1. Parannat videon saavutettavuutta
Tekstityksen lisääminen mihin tahansa videoon on tärkeä osa inklusiivisen sisällön luomista ja sisällön katselumahdollisuuksien laajentamista laajemmalle yleisölle, esimerkiksi kuuroille ja kuulovammaisille. Automaattiset tekstitykset auttavat suuresti myös kaikkia, jotka haluavat katsoa videoita ilman ääniä tai joilla on vaikeuksia ymmärtää eri aksentteja ja kieliä.Tekstityksen tai automaattisen litteroinnin ansiosta katsojat voivat katsoa videosisältöä myös paikoissa, joissa ääniä ei voida käyttää.Inklusiivisuuden huomioiminen kasvattaa merkittävästi videosi kattavuutta ja yleistä käytettävyyttä.
2. Pidennä katseluaikoja
Jos haluat parantaa videosi tai YouTube-kanavasi katseluprosentteja, kokeile lisätä automaattinen tekstitys videoihisi. Tekstitysten tarjoaman tuen ansiosta katsojat voivat keskittyä paremmin videoosi ja uppoutua sisältöösi.Tekstitykset voivat auttaa visuaalisilla vinkeillä, kuten alaotsikoilla, päiväyksillä ja kellonajoilla, sekä auttaa seuraamaan videon tarinan kaarta ja korostamaan tärkeitä tietoja.
3. Ylitä kielimuurit
Joskus videoiden ymmärtäminen voi olla vaikeaa kielimuurin tai vaikean aksentin vuoksi.Tekstityksen avulla katsojat voivat seurata helposti kaikkea videossa sanottua, koska heidän ei tarvitse luottaa pelkkään kuuloonsa ymmärtääkseen videosi viestin.Tarjoa automaattisia tekstityksiä useilla eri kielillä palvellaksesi laajaa kansainvälistä yleisöä ja kasvattaaksesi katsojamääriäsi.
4. Paranna videoidesi haettavuutta ja hakukoneoptimointia.
Tekstitykset ja automaattiset litteroinnit auttavat myös siinä, miten helposti videosi löytyy verkossa, joka on osa hyvää hakukoneoptimointia (SEO).Automaattisen tekstityksen tai litteroinnin lisääminen voi auttaa videosisältösi indeksointia, jotta se löytyy paremmin soveltuvilla avainsanahauilla. Tämä lisää napsautusprosenttia ja lisää katsojien osallistumista sisältöösi.
5. Helpota oppimista
Jos luot opettavaisia videoita, esimerkiksi opetusvideoita, esittelyvideoita tai PowerPoint-esityksiä, tekstitys on täydellinen tapa auttaa katsojia oppimisessa. Katsojilla ei välttämättä aina ole käytettävissään kuulokkeita tai he saattavat katsoa videoitasi meluisassa paikassa, jolloin automaattinen tekstitys antaa heille silti mahdollisuuden katsoa ja seurata sisältöäsi.
Usein kysytyt kysymykset
Voinko luoda samasta videosta tekstityksiä usealla eri kielellä?
Automaattisella kuvatekstien luomistoiminnolla tekstityksiä voi luoda yhdellä kielellä videota kohden.
Ovatko kuvatekstit sama asia kuin tekstitykset?
Tekstityksen tarkoituksena on muuntaa videon äänimuotoinen keskustelu tekstiksi ja kääntää videon dialogi muille kielille.Kuvatekstien tarkoituksena on esittää dialogin teksti muun ohjelmasisällön, esimerkiksi ääniefektien, musiikin ja naurun rinnalla, ja tunnistaa, kuka puhuu parhaillaan ja missä.Voit poistaa kuvatekstit käytöstä, mutta näkyvät tai avoimet kuvatekstit on upotettu osaksi itse videota.
Pitäisikö minun käyttää kuvatekstejä tai tekstitystä?
Videoiden kuvateksteillä ja tekstityksellä on erilainen käyttötarkoitus ja niistä saatava hyöty riippuu tilanteesta.Päätä, haluatko kääntää videosi puheen toiselle kielelle vai lisätä videosi ääniraidan sisällön tekstimuodossa.
Tekstitysten lisääminen YouTube-videoihin
Ennen kuin tallennat YouTube-videon, lisää tekstitys automaattisen tekstitysominaisuuden avulla. Kun tekstitykset on lisätty, tallenna ja lataa video suoraan YouTubeen. Saat lisää ohjeita automaattisen tekstityksen ohjeartikkelista.
Jos haluat lisää videoiden editointi- ja tallennusvinkkejä, tutustu verkkokameravideoiden luontiohjeisiin ja videoiden leikkausohjeisiin.
Aloita editointi jo tänään Clipchampin avulla tai lataa Clipchampin Windows-sovellus helppoa editoimista varten.