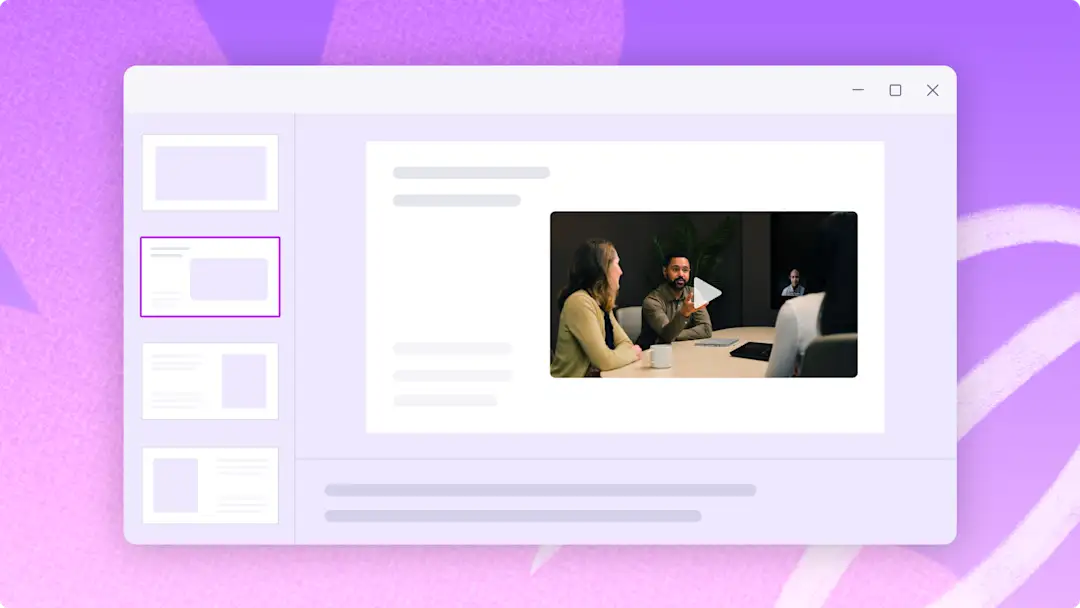Huomio! Tämän artikkelin kuvakaappaukset ovat peräisin Clipchampin työtileiltä ja samat periaatteet koskevat Clipchampin koulutilejä. Clipchampin henkilökohtaisten tilien opetusohjelmat voivat olla erilaisia. Lue lisätietoja.
Tällä sivulla
Mukaansatempaavan ja ammattimaisen videoesityksen luominen vaatii muutakin kuin vain tiedon välittämistä – kyse on yhteyden luomisesta yleisöön. Olitpa laatimassa esitystä yritystä, myyntiä, koulua tai perehdytystä varten, videon lisääminen itsestäsi voi muuttaa PowerPoint-esityksesi dynaamiseksi (ja henkilökohtaiseksi!) tarinankerrontatyökaluksi.
Tässä oppaassa käsitellään kahta tapaa nauhoittaa itsesi PowerPointiin: esityksen nauhoittaminen suoraan PowerPointissa ja maksuttoman online-videoeditorin Clipchampin käyttäminen videoiden parantamiseen. Opi parantamaan videoesityksiäsi tämän vaiheittaisen oppaan avulla.
Tapa 1: Verkkokameran nauhoittaminen PowerPointissa
Vaihe 1. Avaa Microsoft PowerPoint ja siirry nauhoitusvälilehteen.
Siirry PowerPoint-sovellukseen, jotta voit aloittaa verkkokameranauhoituksen PowerPointissa. Käynnistä seuraavaksi nauhoitusvaihtoehdot napsauttamalla tallennusvälilehteä.
Vaihe 2. Ota verkkokamera käyttöön valitsemalla kameravideovaihtoehto
Napsauta nauhoitustyökalurivin kameravideopainiketta.
Sininen paikkamerkkiympyrä tulee näkyviin verkkokameranauhoituskerroksen sijainnin esikatselua varten. Voit halutessasi muokata verkkokameranauhoitteesi muotoa ja lisätä siihen reunuksen. Jos et ole aiemmin käyttänyt kameravideo-ominaisuutta, varmista, että verkkokamera ja mikrofonin käyttöoikeudet on otettu käyttöön, ja valitse mikrofonin ja kameran lähde.
Vaihe 3. Nauhoita esitysvideosi
Aloita nauhoitus napsauttamalla oikeassa yläkulmassa olevaa tallennuspainiketta. Tässä nauhoitetaan PowerPoint-esityksen diat, teleprompteri ja verkkokamera.Näyttöön tulee kolmen sekunnin lähtölaskenta. Lopeta nauhoitus napsauttamalla nauhoituksen lopetuspainiketta. Voit esikatsella videotasi ennen sen tallentamista.
Vaihe 4. Tallenna ja jaa esitysvideosi.
Esikatsele PowerPoint-videotasi ennen sen tallentamista. Kun olet lopettanut nauhoituksen, napsauta vientipainiketta ja napsauta sitten Vie video.
Jos haluat lisätietoja, katso esityksen nauhoittamisen ohjeartikkeli.
Nyt kun hallitset perusasiat, siirrymme toiseen työnkulkuun, joka tekee PowerPoint-esityksistäsi entistäkin vaikuttavampia.
Tapa 2: Verkkokameran ja PowerPointin nauhoittaminen Clipchampissa
Jos haluat parantaa esityksesi tasoa, tutustu siihen, miten voit nauhoittaa itsesi esittämässä PowerPoint-esitystä Microsoft Clipchampinavulla ja muokata videota aloittelijoille sopivilla ominaisuuksilla. Näytön ja kameran nauhoittimella voit nauhoittaa verkkokameran ja PowerPoint-esityksen poistumatta selaimesta. Tekemäsi verkkokameranauhoite tallennetaan automaattisesti kuva kuvassa -kerrokseksi, joten voit helposti muokata ja mukauttaa videon mieleiseksesi.
Noudata seuraavia ohjeita, niin opit nauhoittamaan verkkokameran ja videoesityksen Clipchampissa.
Napsauta työkalurivin nauhoitus- ja luontivälilehteä.
Napsauta näyttö ja kamera -vaihtoehtoa.
Valitse käytettävä kamera ja mikrofoni.
Valitse välilehti, ikkuna tai koko näyttö, jossa PowerPoint-esityksesi näkyy, napsauttamalla nauhoituspainiketta.
Tallenna nauhoitteesi, kun olet lopettanut esityksen.
Rajaa virheet tai ylimääräinen kuvamateriaali pois aikajanalta rajaustyökalulla.
Tallenna videoesityksesi videotarkkuudella 1080p.
Jos haluat lisätietoja, katso näytön ja kameran opetusohjelma. Voit tallentaa PowerPoint-esityksesi myös MP4- tai MOV-tiedostona, tuoda videosi aikajanalle ja aloittaa muokkauksen.
Videoesityksen koon muuttaminen mitä tahansa ympäristöä varten
Jos jaat videoesityksesi useisiin eri ympäristöihin, kuten YouTubeen tai Streamiin, ne saattavat vaatia eri kuvasuhteita videojulkaisuihin. Sen sijaan, että loisit uuden videon jokaista ympäristöä varten, voit vain muuttaa PowerPoint-videosi kokoa käyttämällä kuvasuhteen esiasetuksia.
Noudata seuraavia ohjeita, niin voit muuttaa esitysvideosi kokoa nopeasti esiasetusten avulla.
Tuo ja lisää videosi aikajanalle.
Napsauta 16:9-kuvasuhdepainiketta.
Voit esikatsella kuvasuhdetta viemällä hiiriosoittimen jokaisen esiasetuksen kohdalle.
Muuta videosi kokoa napsauttamalla uutta kuvasuhdetta, joka sopii aikomaasi ympäristöön.
Käytä irrallisen työkalurivin sovitus- tai täyttöpainikkeita, jos haluat poistaa mustat reunukset tai palkit.
Tallenna videosi napsauttamalla vientipainiketta ja valitsemalla videotarkkuuden 1080p.
Vinkkejä videoesityksen tallenteiden määrittämiseen
Laadukkaiden tallenteiden tuottamiseksi on tärkeää kiinnittää huomiota muutamiin avaintekijöihin: vakaa internetyhteys, rauhallinen äänitysympäristö ja hyvä valaistus. Kun nämä ovat kunnossa, mieti teknisten työkalujen asettamista oikein.
Näin määrität tallennusasetukset, kun käytät PowerPointia tai Clipchampia.
PowerPointin tallennusasetusten määrittäminen
Kuten edellä mainittiin, PowerPointin avulla voit tallentaa dioja sekä kameraa. Tutustu muutamiin asioihin virheettömän tallentamisen varmistamiseksi.
Videolähteen asetukset: Siirry PowerPointin Tallennus-välilehdelle. Siellä voit valita videolähteen – yleensä tietokoneen sisäänrakennetun verkkokameran tai tietokoneeseen liitetyn ulkoisen kameran. Varmista, että kamera on valittu ja sijoitettu oikein.
Äänilähteen asetukset: Valitse äänilähde samasta tallennusvälilehdestä. Tämä voi olla kannettavan tietokoneen sisäinen mikrofoni, ulkoinen mikrofoni tai jokin muu liitetty äänilaite. Valitse laadultaan paras saatavilla oleva mikrofoni ja nauhoita ääntä, jotta voit tarkistaa selkeyden ja äänenvoimakkuuden. Säädä mikrofonin asetuksia taustamelun vähentämiseksi ja varmista, että äänesi on selkeä ja kuuluva.
Esikatselu ja testaus: Ennen kuin aloitat varsinaisen äänityksen, tee testi, jotta näet ja kuulet, miltä näytät ja kuulostat tallenteessa. Tämän testin avulla voit säätää kameran asentoa, ääniasetuksia ja siirtyä toiseen paikkaan, jos valaistus tai taustamelu häiritsevät.
Näytön ja verkkokameran tallennuksen määrittäminen Clipchampissa
Määritä tallennusasetukset Clipchampissa, jotta voit optimoida kuvan ja äänen laadun.
Valitse esityskoko: Vakiokuvasuhde 16:9 sopii useimpiin esityksiin.
Määritä näytön ja kameran tallennusoikeudet: Siirry työkalupalkin Tallenna ja luo -välilehdelle. Napsauta sitten näyttötyökalua tai näyttö- ja kameratyökalua. Näyttöön avautuu ponnahdusikkuna, jossa pyydetään käyttöoikeutta. Jos et ole käyttänyt verkkokameratallenninta aiemmin, anna Clipchampille oikeus käyttää kameraasi ja mikrofoniasi. Kun olet valmis jatkamaan, napsauta Salli.
Valitse kuvalähde: Nauhoita joko selaimen välilehti, ikkuna tai koko näyttö ponnahdusikkunan kautta.
Valitse verkkokamera ja äänilähde: Valitse mikrofonilähde, kameralähde ja valitse halutessasi puhevalmentaja ponnahdusikkunasta.
Editointivinkkejä, joilla teet videoesityksestäsi paremman
Trimmaa virheet pois
Clipchampin intuitiivisen trimmaustyökalun avulla voit poistaa tarpeettomat segmentit näyttötallenteesta, verkkokameravideosta tai äänitallenteesta muutamalla napsautuksella. Tämä auttaa ylläpitämään osallistumista esitykseesi. Ohjeita on tässä opetusvideossa.
Lisää videoiden helppokäyttöisyyttä tekstityksellä
Luo reaaliaikainen tekstitys videoesitykseesi, jolloin se on ymmärrettävä myös ääni mykistettynä, automaattisella tekstitystoiminnolla. Kun otat automaattisen tekstityksen käyttöön, voit luoda videosta automaattisesti puhtaaksikirjoituksen, joka sisältää aikaleimahakemiston ja jonka avulla voit siirtyä videossa paremmin.
Tehosta viestejä lisäämällä huomautustarroja
Voit kiinnittää katsojan huomion tiettyihin PowerPoint-esityksesi osiin asettamalla niiden huomautustarroja. Työkalurivin sisältökirjastovälilehdessä voit etsiä erilaisia muotoja ja huomautuksia, kuten nuolia, neliöitä, ympyröitä, tähtiä ja grafiikkaa.
Nopeuta ja hidasta videoita
Jos esityksesi on liian hidas tai nopea, voit helposti muokata videon nopeutta aloittelijoille sopivalla. nopeudenvalitsimella. Varmista vain, että esitysnopeus pitää esityksesi helposti ymmärrettävänä eikä se ole liian nopea.
Lisää tekstianimaatioita selkeyden parantamista varten
Tämä voi auttaa vahvistamaan viestejäsi ja varmistamaan, että ne saavat vastakaikua yleisössäsi. Tarjoa katsojillesi enemmän sisältöä tekstianimaatioiden avulla. Valitse laajasta valikoimasta ammattimaisia otsikoita, kuten monirivinen, alempi kolmannes, pomppiva ja peili. Mukauta otsikot esityksesi teemaan sopiviksi eri fonttien, värien, kokojen ja sijaintien avulla.
Paranna videoita ASL-tarroilla
Tee PowerPoint-videoistasi helppokäyttöisiä työtä, opiskelua tai sosiaalista mediaa varten suosittujen American Sign Language -videotarrojen avulla. Aseta vain ASL-tarra rinnakkain videon sisällön kanssa tai erilliseksi videoleikkeeksi, jotta sisällön tarkoitus voidaan välittää kuuroille ja kuulorajoitteisille.
Säädä verkkokameran kuvamateriaalia
Tee verkkokameravideoistasi eloisampia ja ammattimaisemman näköisiä värienkorjaustyökaluilla. Näillä työkaluilla voit säätää kirkkautta, kontrastia ja kylläisyyttä yksinkertaisesti.
Lue lisää esitysvideon nauhoittamisesta Windows 10:ssä ja tutustu siihen, miten voit luoda mukaansatempaavia videoesityksiä.
Muokkaa videoita jo tänään maksuttomalla Clipchampilla tai lataa Clipchampin Windows-sovellus.