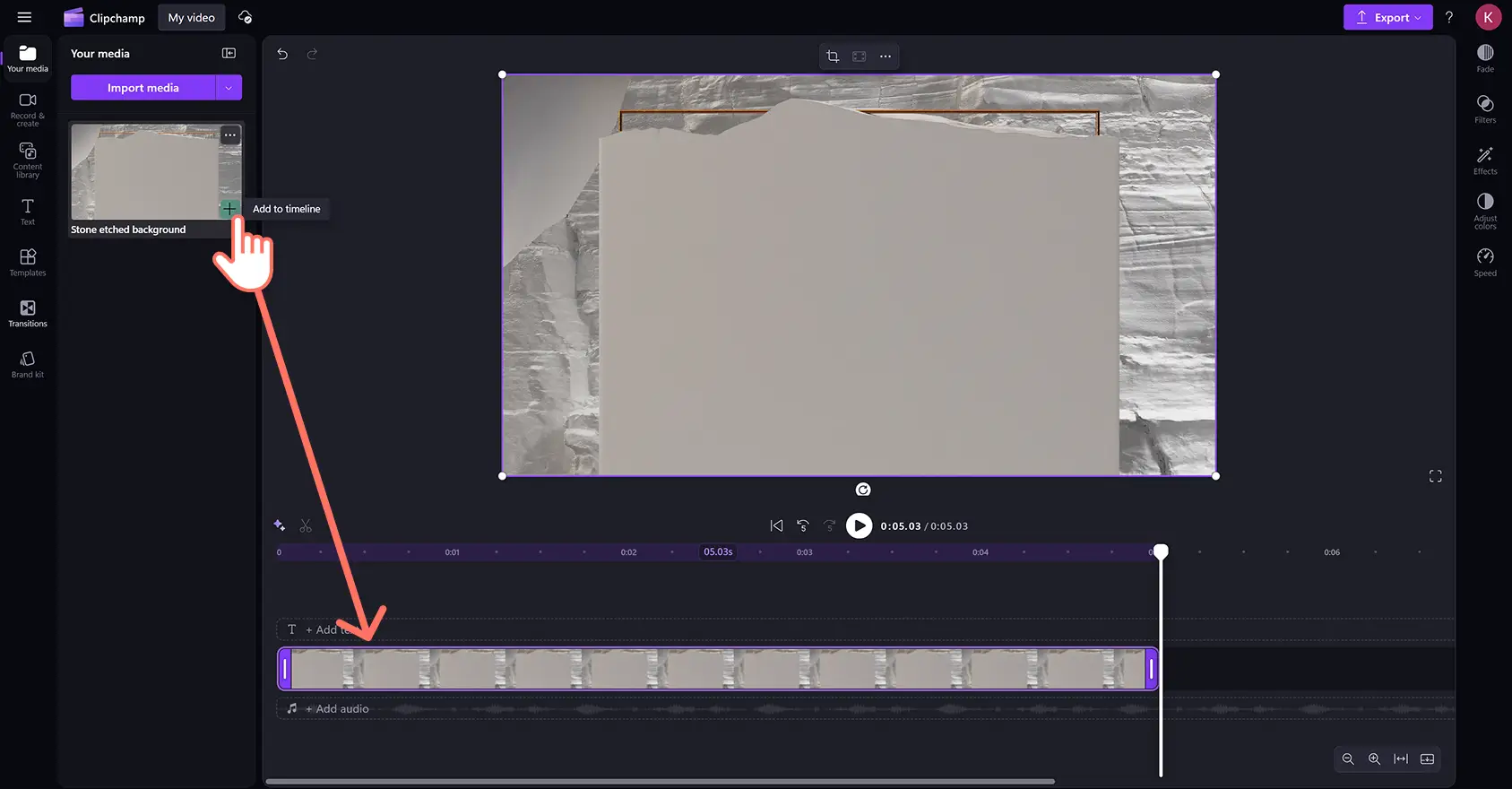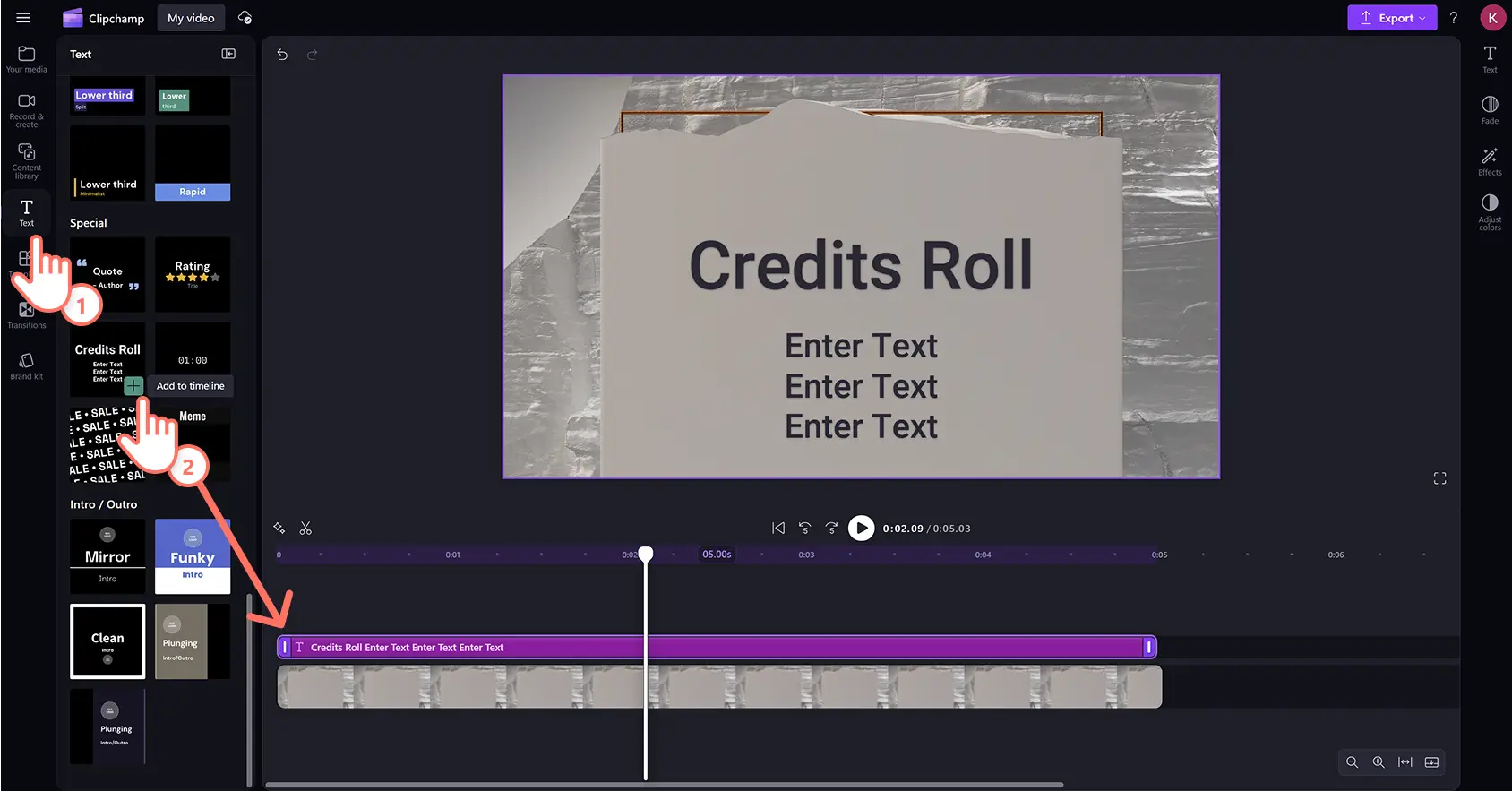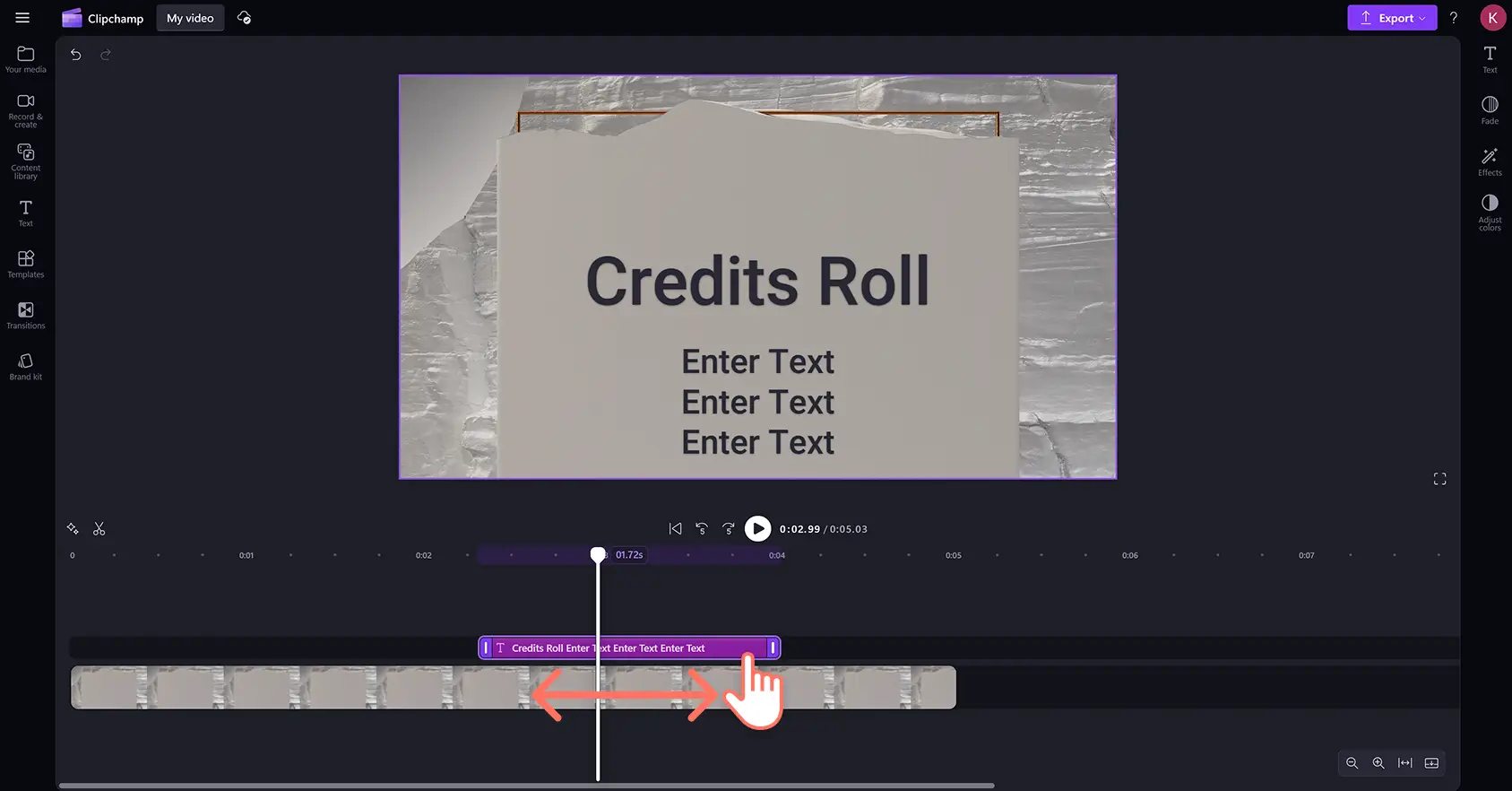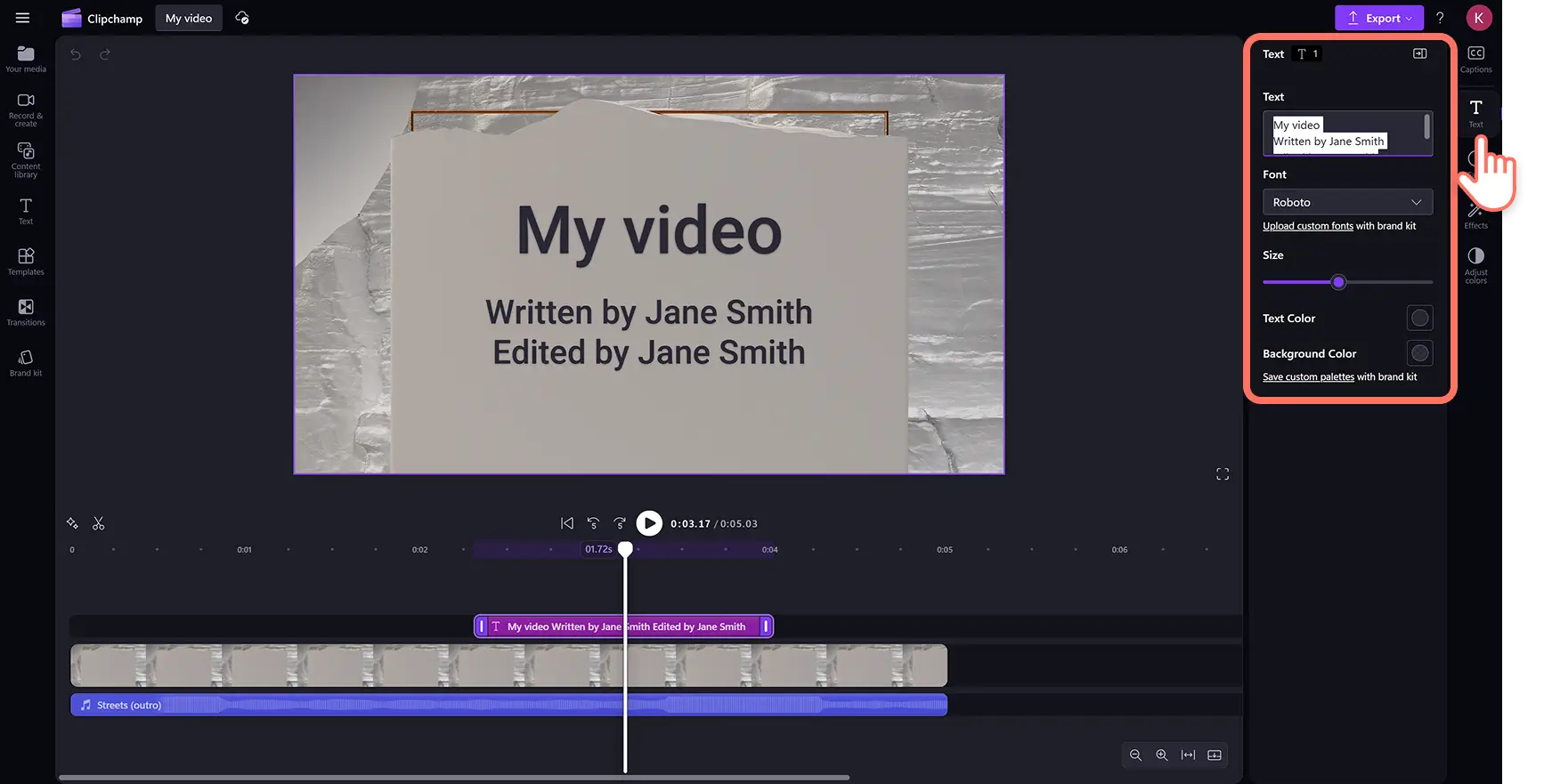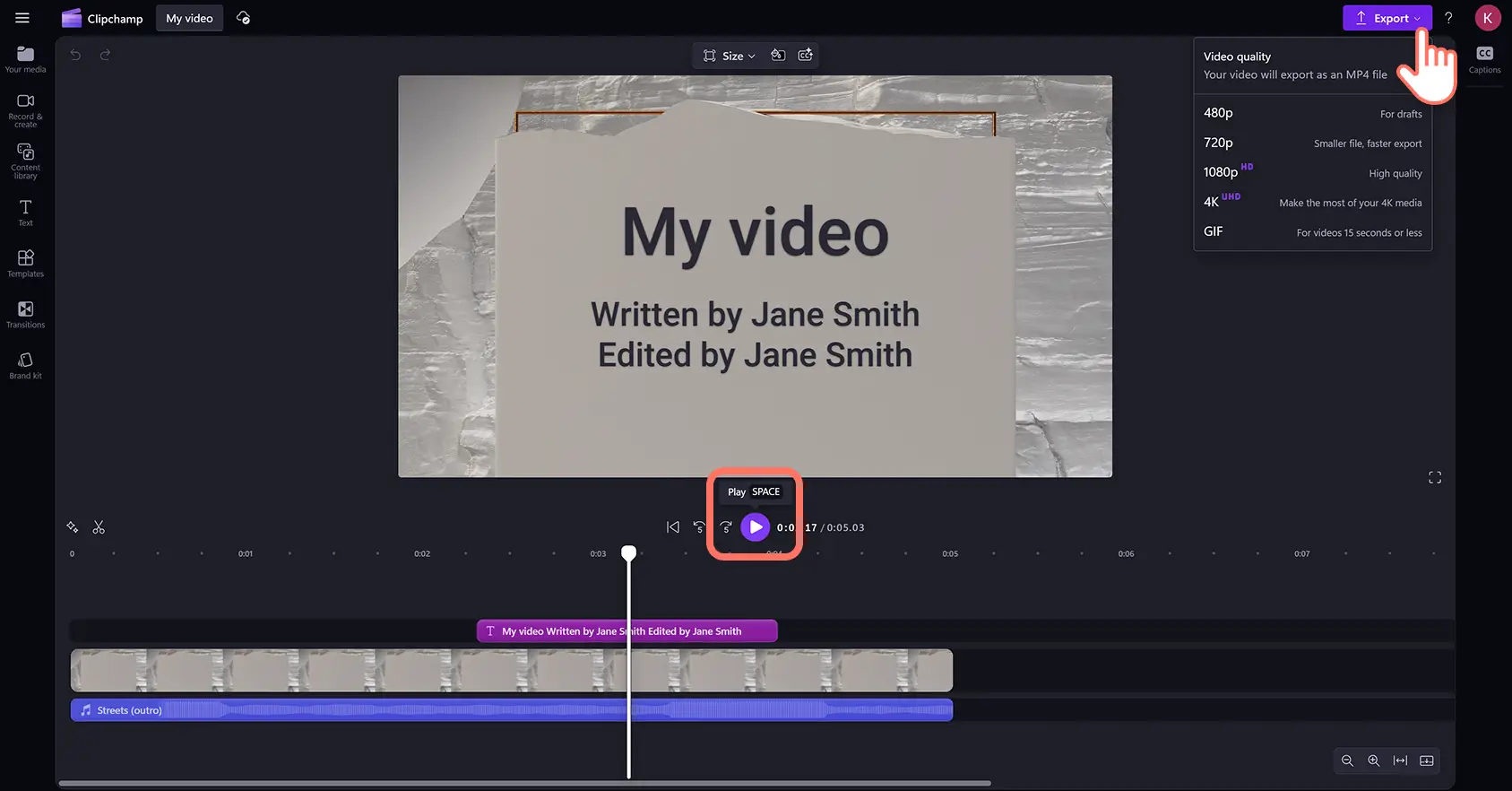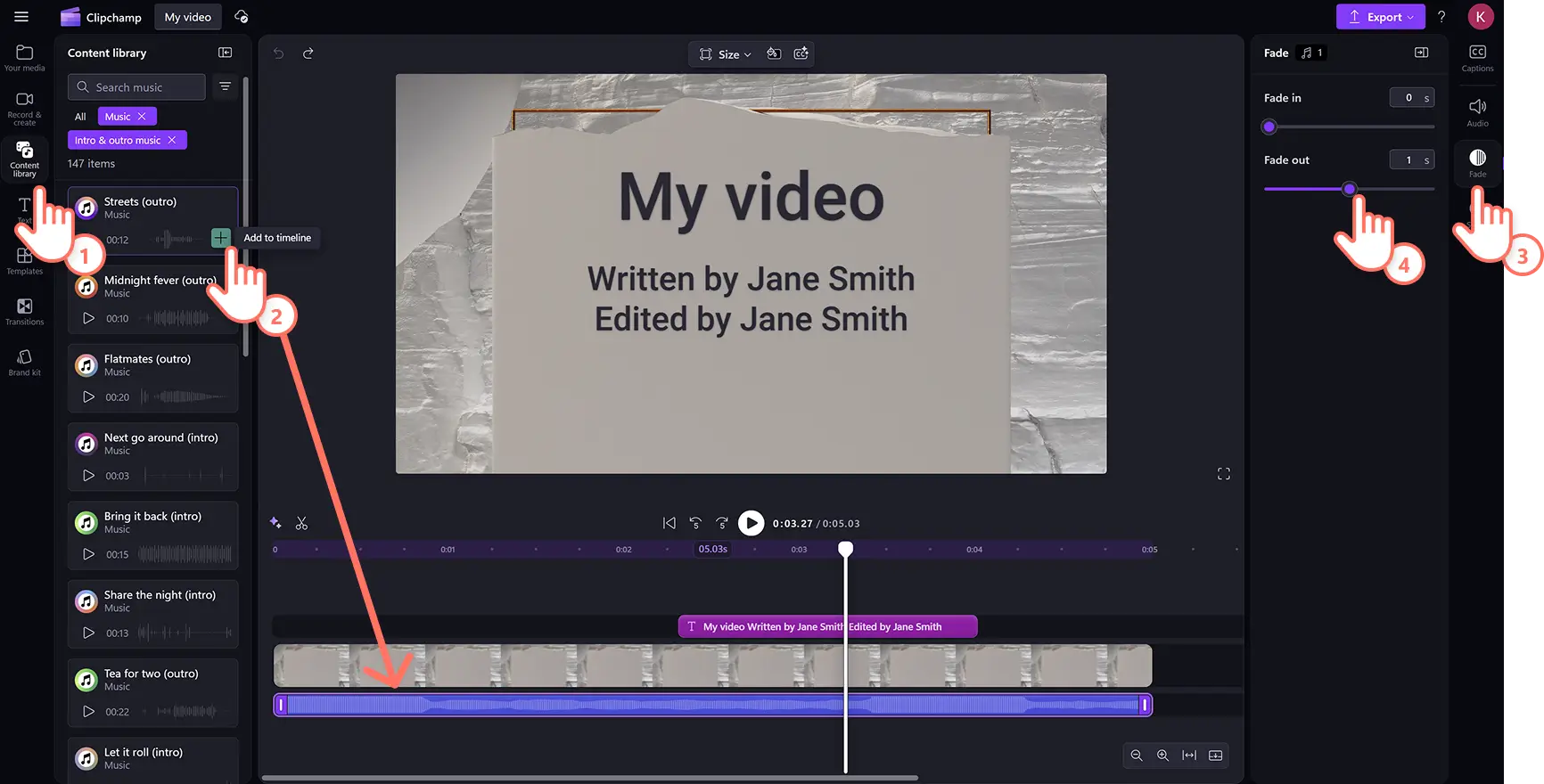"Huomio! Tämän artikkelit kuvakaappaukset on tallennettu Clipchampin henkilökohtaiseen käyttöön tarkoitetusta versiosta.Samat periaatteet pätevät Clipchampin työ- ja koulutileillä käytettäviin versioihin."
Tällä sivulla
Anna videoillesi elokuvamainen tunnelma arvostamalla näyttelijöitä ja tuotantotiimiä tai kiittämällä seuraajia katsomisesta animaatiotyylisillä lopputeksteillä.
Lopputeksti voi viimeistellä minkä tahansa videon sekunneissa, olipa kyseessä YouTube-videot, dokumentit, lyhytelokuvat tai podcast-videot. Tämä animoitu teksti sopii täydellisesti yhteen tekijänoikeusmaksuttoman tunnelmamusiikin ja ammattimaisten kuvakerrosten kanssa. Valittavissa on laaja valikoima fonttityylejä, värejä ja kokoja sekä paljon erikoistehosteita.
Opi lisää siitä, miten voit lisätä lopputekstejä videoihin käyttämällä tekstianimaatioita ja taustamusiikkia Clipchamp-videoeditorissa.
Lopputekstityylin lisääminen videoihin
Vaihe 1. Tuo mediatiedostosi tai lisää arkistovideoita
Jos haluat käyttää omia mediatiedostojasi, napsauta mediantuontipainiketta työkalurivin Mediasisältö-välilehdellä. Selaa tietokoneen tiedostoja tai yhdistä OneDrive.
Jos haluat käyttää arkistovideota, napsauta työkalupalkin sisältökirjastovälilehteä. Selaa tekijänoikeusvapaata videokirjastoa ja valitse sopiva arkistomateriaali. Selaa kategorian mukaan tai kirjoita avainsanoja hakupalkkiin.
Vedä ja pudota mediaresurssi aikajanalle aloittaaksesi editoinnin elokuvien lopputeksteillä.
Vaihe 2.Lisää elokuvalopputeksti
Napsauta työkalupalkin tekstivälilehteä ja vieritä sitten alaspäin, jotta näet erikoisluokassa elokuvalopputekstit. Esikatsele viemällä hiiri otsikon päälle. Vedä ja pudota lopputekstit aikajanalle videon yläpuolelle.
Vaihe 3.Muokkaa elokuvalopputekstejä
Mukauta rullaavan lopputekstin otsikkoa muokkaamalla tekstiä, värejä, fontteja, kestoa, sijaintia ja aikaleimaa.
Elokuvalopputekstien kesto ja sijainti
Jos haluat lyhentää tai pidentää elokuvalopputekstiä, vedä tekstikahvoja vasemmalle (lyhennä) tai oikealle (pidennä). Voit myös siirtää tekstiä aikajanalla ja etsiä haluttu aikaleima.
Mukauta lopputekstien sisältöä, fonttia, kokoa ja väriä
Avaa muokkausasetukset napsauttamalla ominaisuuspaneelin Teksti-välilehteä. Siellä voit muokata tekstiä, fonttityyliä, tekstin kokoa ja värejä. Muista kirjoittaa pääotsikko ja napsauttaa sitten näppäimistöllä Enteriä (Windows) tai rivinvaihtopainiketta (Mac) lisätäksesi pienempää tekstiä pääotsikon alle.
Vaihe 4. Esikatsele ja tallenna lopputekstivideo
Muista esikatsella video ennen sen tallentamista napsauttamalla toistopainiketta. Kun olet valmis tallentamaan videon, napsauta vientipainiketta ja valitse sitten videon tarkkuus.Saat lisäohjeita tutustumalla otsikoiden ja tekstin lisäämiseen videoon.
Musiikin lisääminen lopputeksteihin ja outrovideoihin
Lisää tunnelmallista taustamusiikkia loppu- tai alkuteksteihin luodaksesi tunnelmaa videon alkuun tai loppuun. Tarjolla on valtava valikoima tekijänoikeusmaksutonta musiikkia ja äänitehostesisältöä työkalupalkin sisältökirjastovälilehdellä.
Napsauta työkalupalkin sisältökirjastovälilehti > äänten avattavan valikon nuoli > musiikki ja äänitehosteet.
Selaa kirjastoa ja vedä ja pudota äänitiedosto aikajanalle videoresurssin alle.
Muokkaa kestoa trimmauskahvoilla ja siirrä sisältö haluamaasi kohtaan aikajanalla.
Säädä sitten äänenvoimakkuutta äänivälilehden äänenvoimakkuuden lisäystoiminnolla.
Jos haluat lisätä ääniresursseihin alku- tai loppuhäivytyksen, käytä häivytysten välilehteä.
Jos haluat muokata aikajanan äänitiedostojen nopeutta, käytä nopeuden välilehteä.
Seitsemän ideaa lopputekstien lisäämiseen videoihin
Jos et oikein tiedä, miten voisit käyttää alku- tai lopputekstejä videoissasi, tässä on hieman lisää ideoita.
Listaa sijainnit, matkakumppanit ja luotettava kameramies matkavideoissa.
Nimeä haastateltavat ja muut luomiseen osallistuneet videopodcasteissa.
Kiitä tilaajia, seuraajia ja verkkoyhteisöä YouTuben outrovideoissa.
Jaa yritysvideoissa kiitosta työtovereille ja harjoittelijoille.
Anna kiitosta kirjoittajille, opettajille ja opiskelijoille verkkokoulutusvideoissa.
Anna kiitosta alkuperäisille luojille reaktiovideoiden lopputeksteissä.
Tiedota asiakkaita toimittajista ja jälleenmyyjistä tuotteen esittelyvideoissa.
Tutustu lisää videoeditointitekniikoihin oppimalla kuinka yhdistää useita videoleikkeitä ja optimoida sisältöä jälkikäsittelyssä videota parantavilla tehosteilla.
Lisää lopputekstejä videoihin verkossa maksutta Clipchampissa tai lataa Microsoft Clipchampin Windows-sovellus.