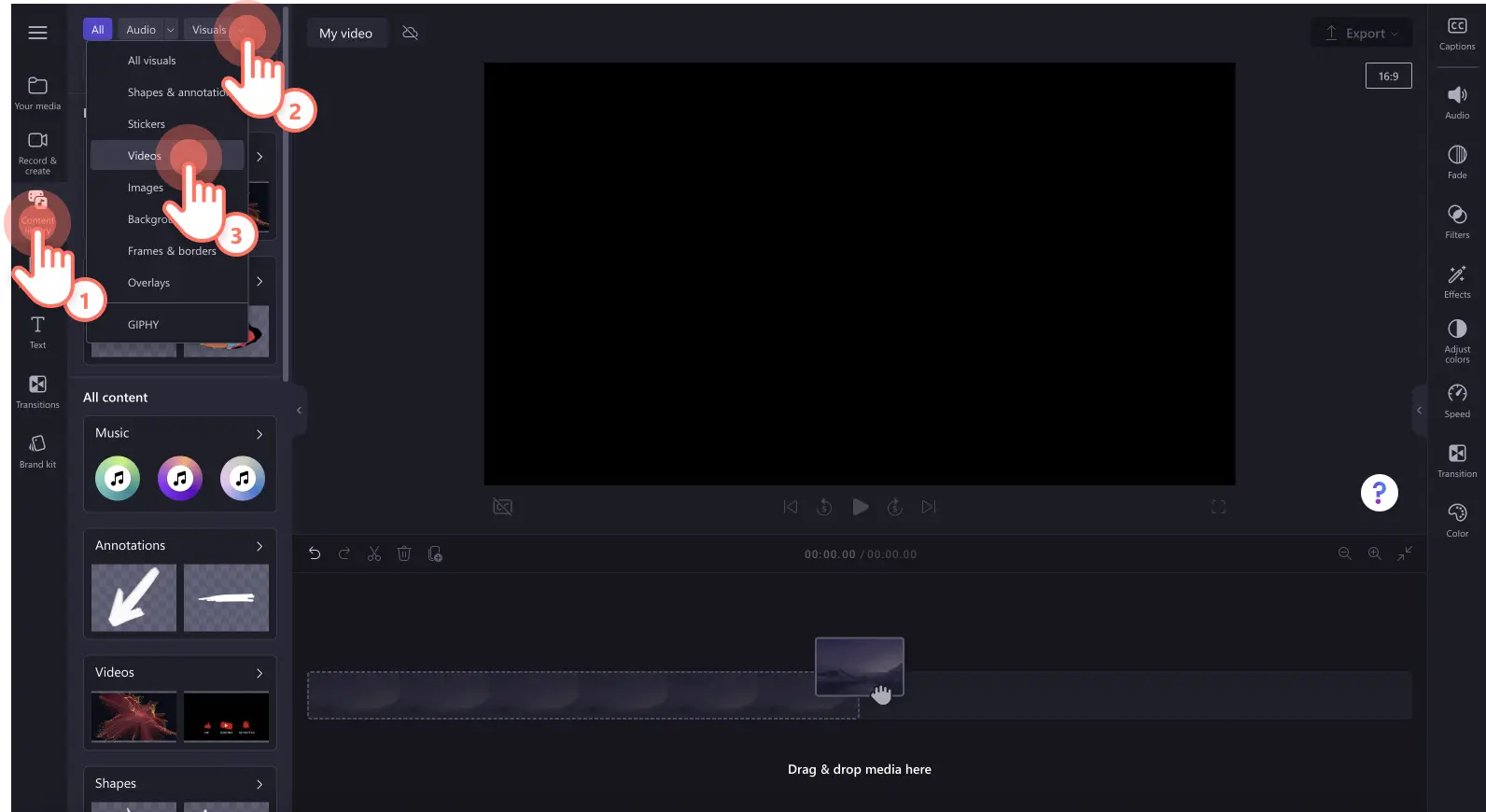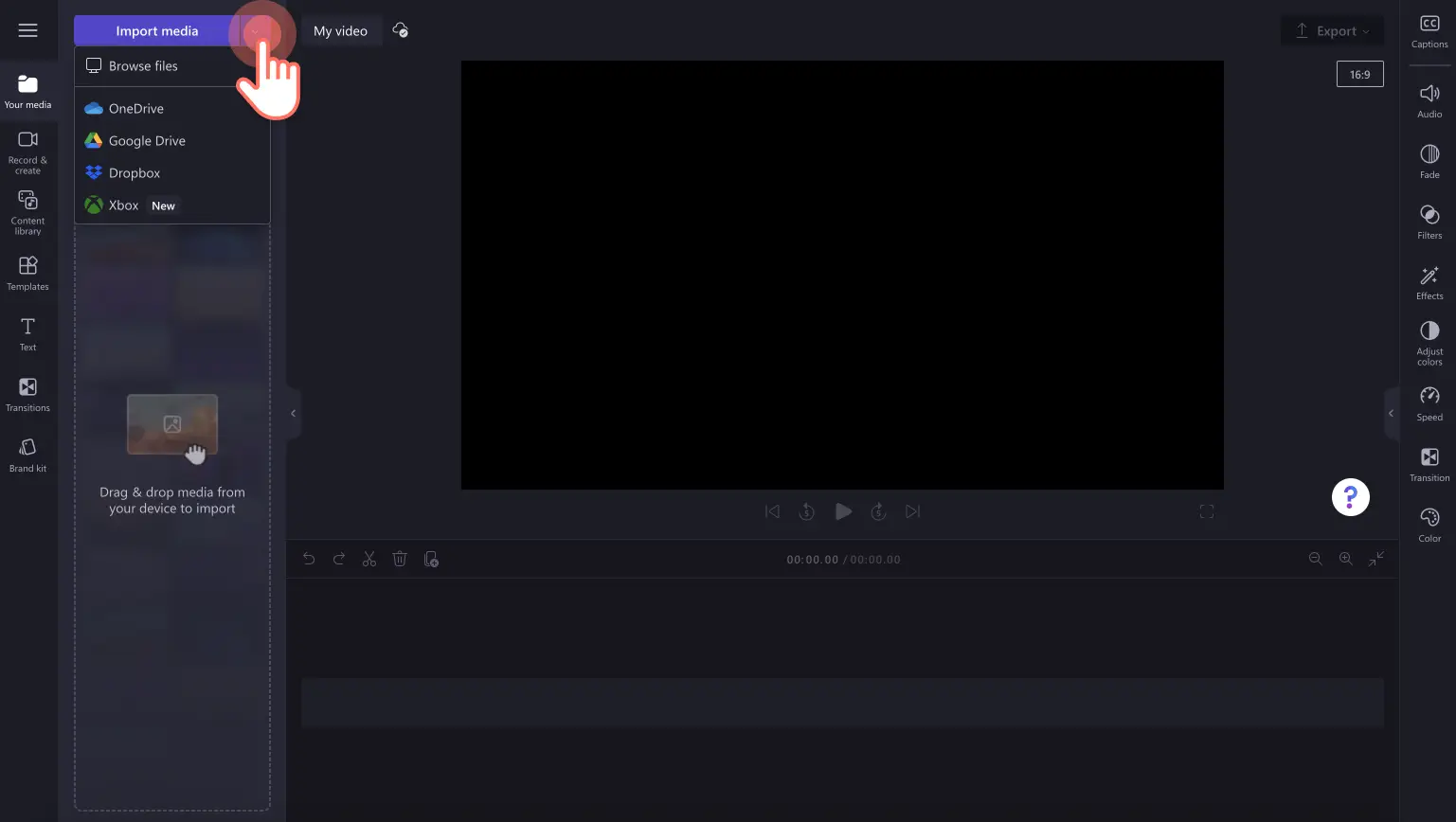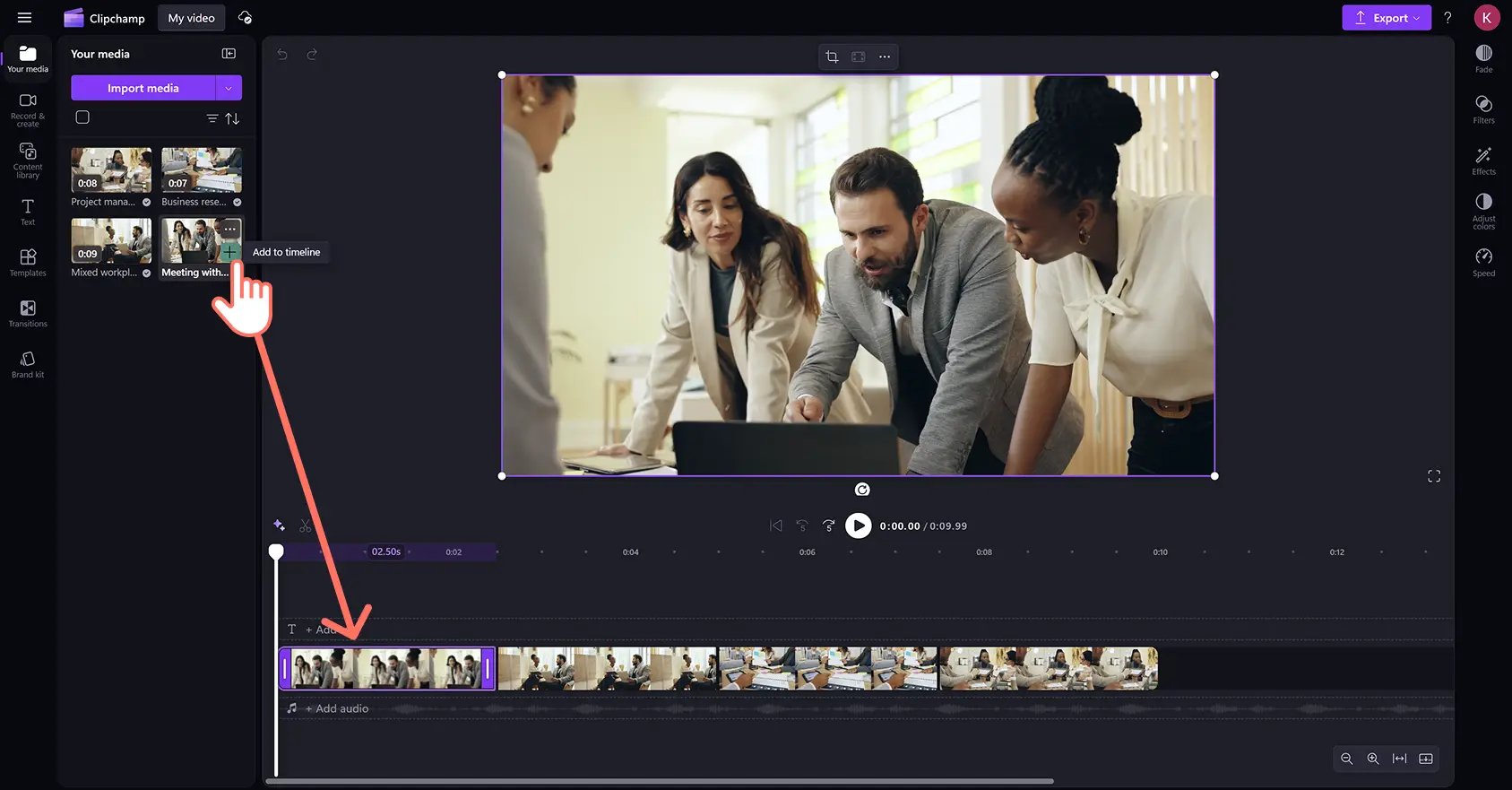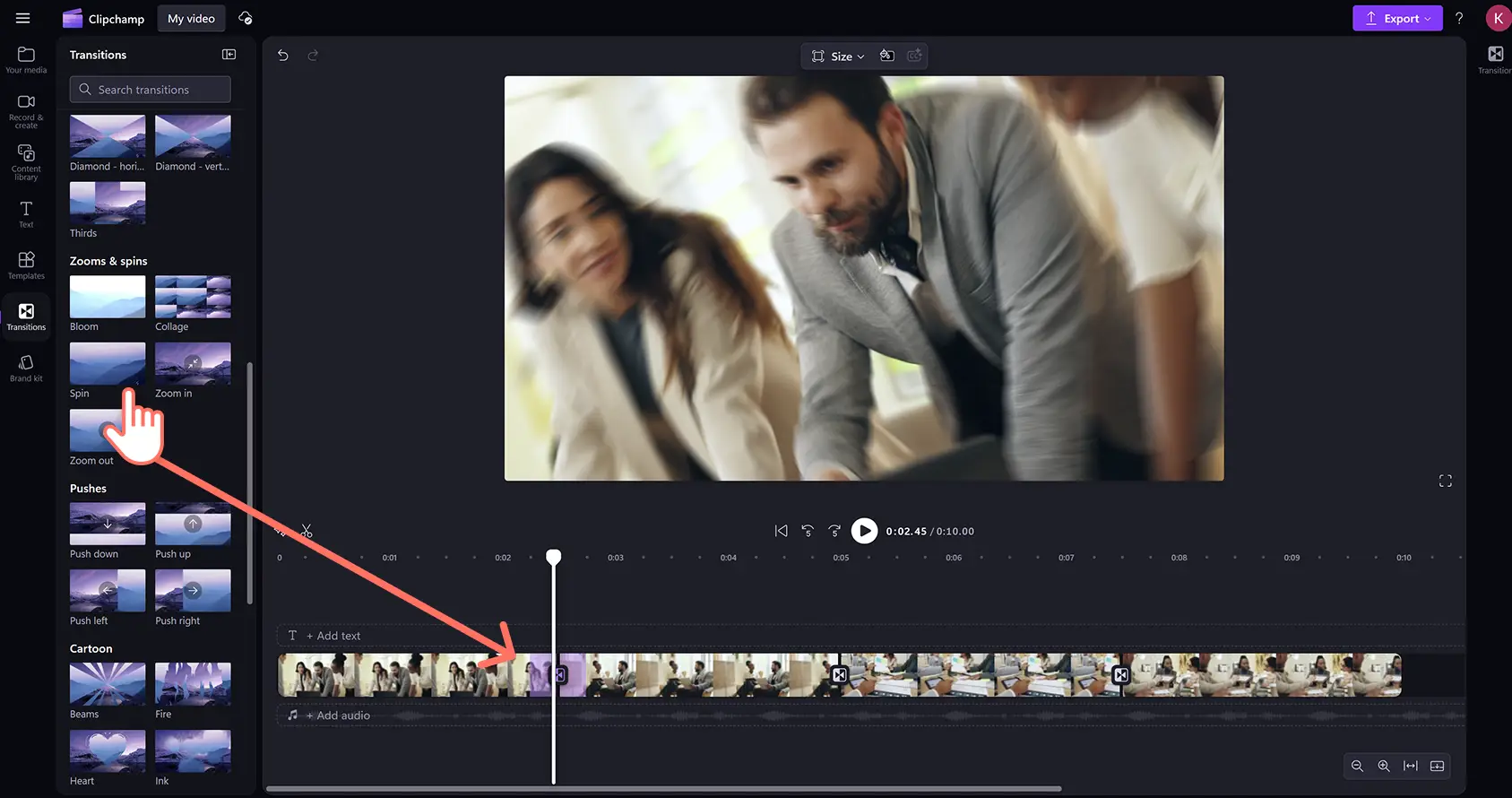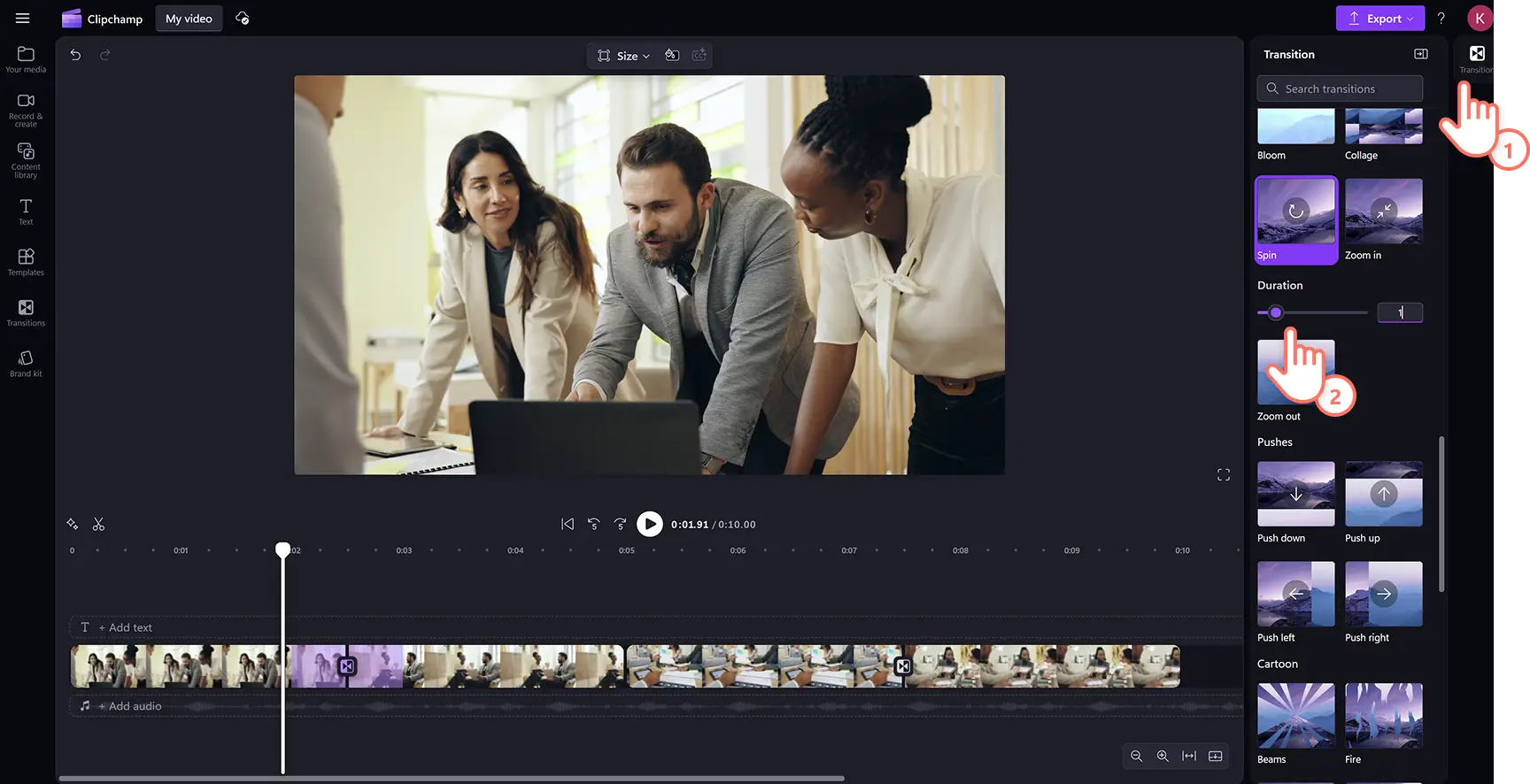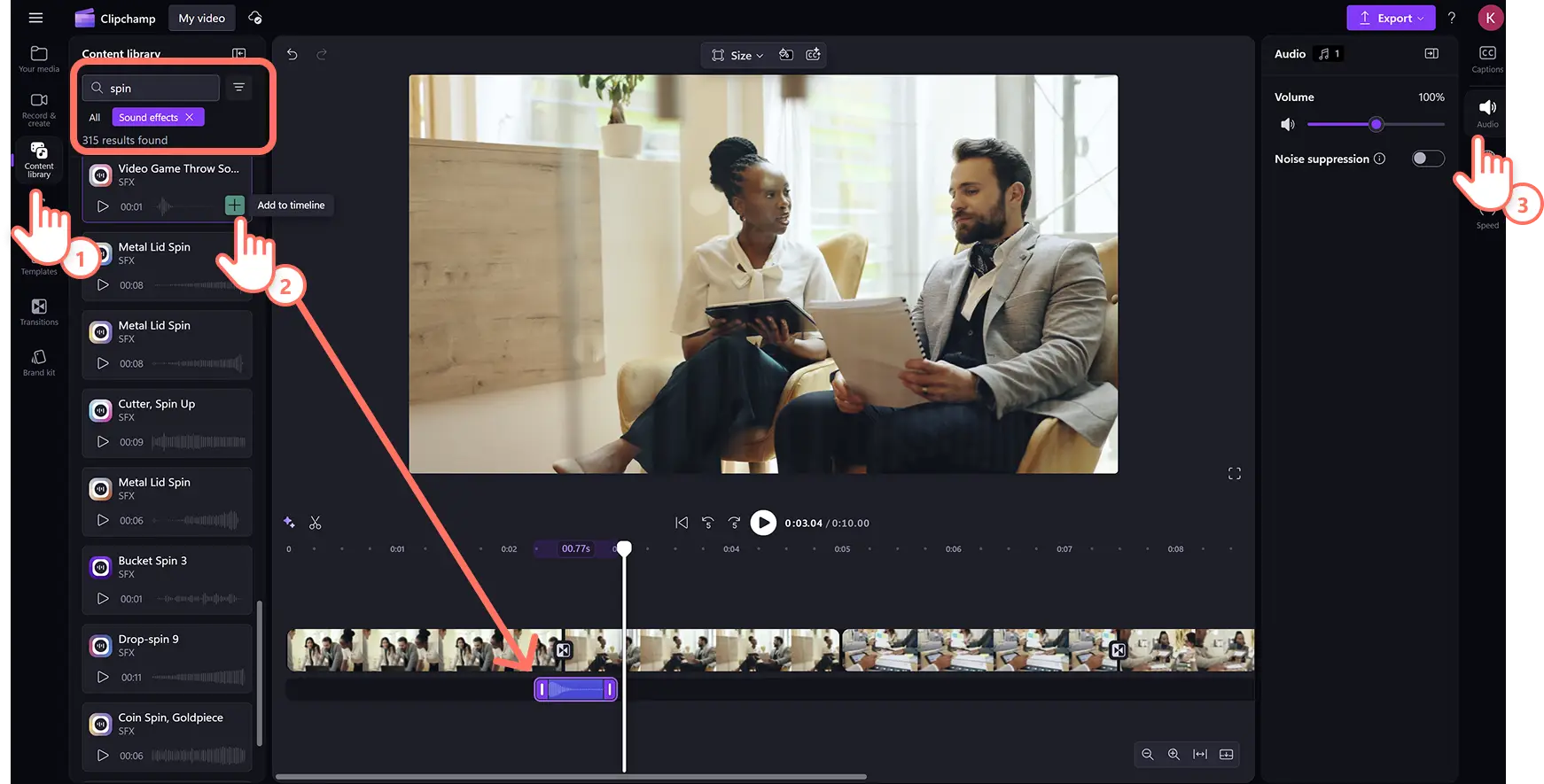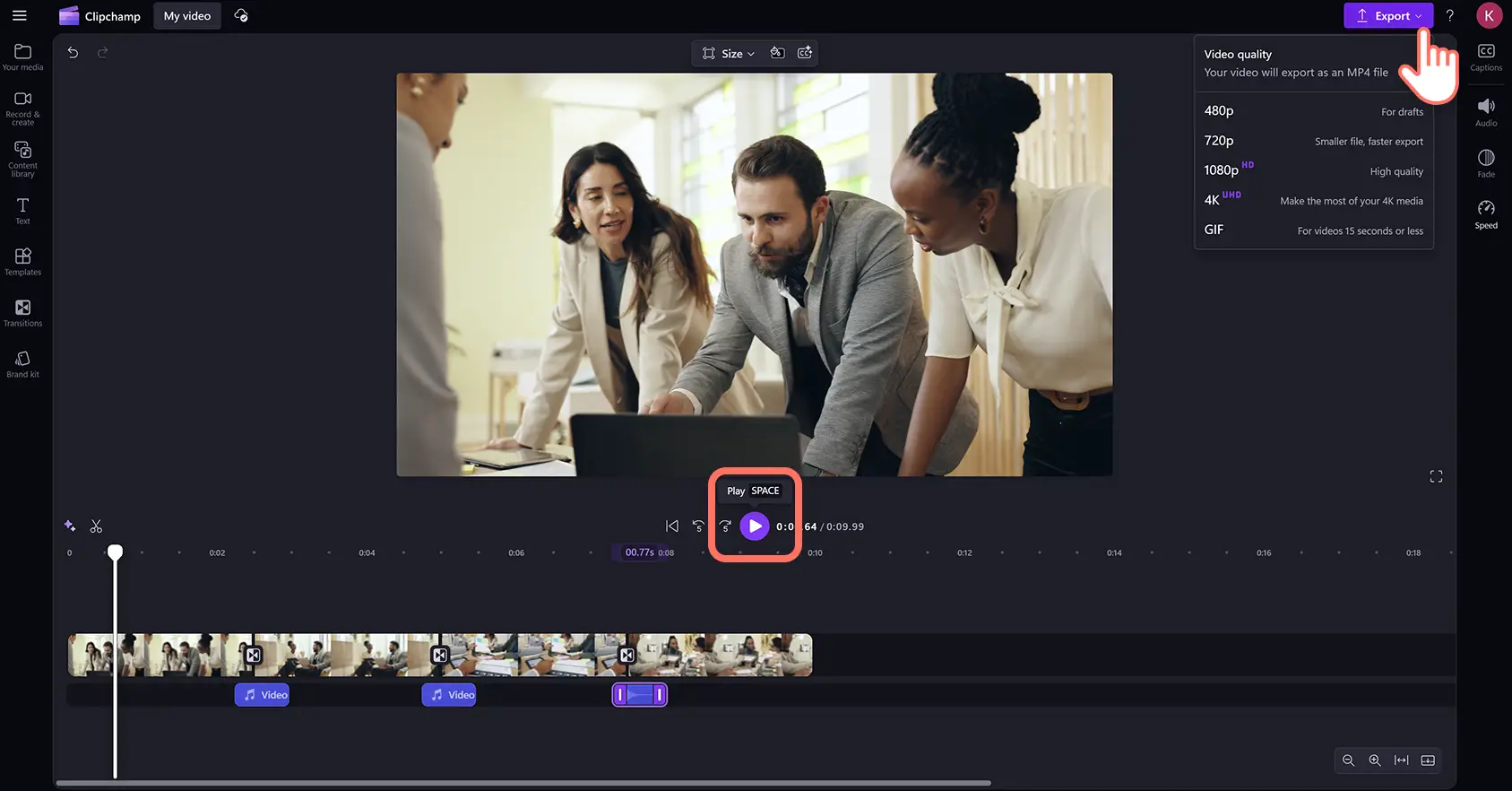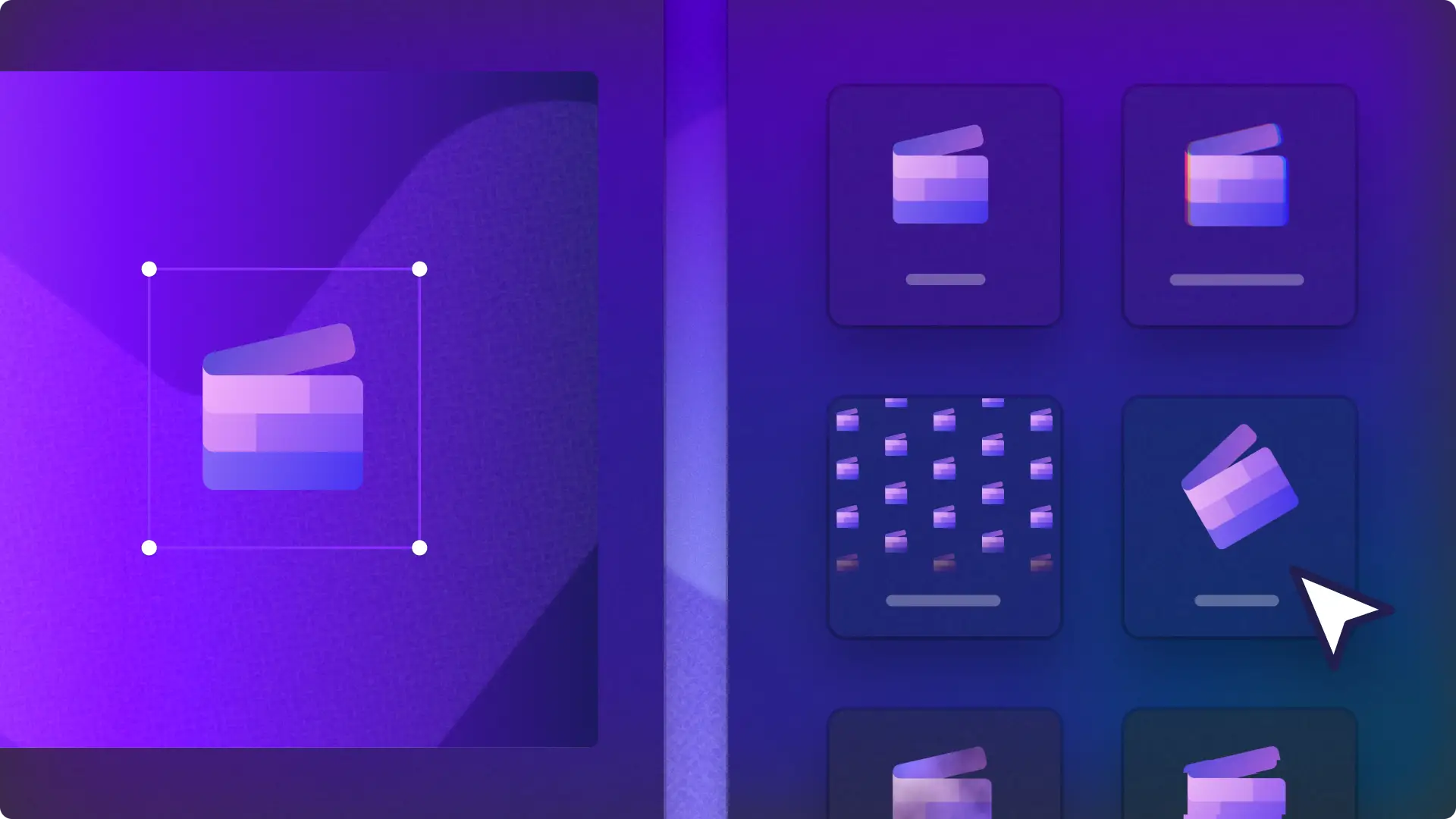"Huomio! Tämän artikkelit kuvakaappaukset on tallennettu Clipchampin henkilökohtaiseen käyttöön tarkoitetusta versiosta.Samat periaatteet pätevät Clipchampin työ- ja koulutileillä käytettäviin versioihin."
Tällä sivulla
Pidä katsojat kiinnostuneina videoiden jännittävillä ja tyylikkäillä pyörivillä siirtymillä.
Kohtausten siirtymät ovat luova tapa siirtyä sujuvasti yhdestä leikkeestä toiseen samalla kun kiinnität katsojien huomion. Käytä pyörivää videosiirtymää dynaamisissa tiivistelmissä YouTube-outroissa, esittelemään keskeisiä hetkiä urheilun kohokohtavideoissa tai paljastamaan tuotteita energisesti Instagramin myyntimainoksissa.
Opettele lisäämään pyörivä videosiirtymä äänitehosteilla ja säätämään asetuksia nopeasti ja helposti Clipchamp-videoeditorissa.
Pyörivän videosiirtymän lisääminen leikkeiden väliin
Vaihe 1. Tuo mediasisältöä tai valitse arkistovideoita
Jos haluat ladata video- tai kuvatiedostoja, napsauta työkalupalkin Mediasisältö-välilehden median tuontipainiketta ja selaa tietokoneen tiedostoja. Voit myös muodostaa yhteyden OneDriveen.
Selaa tekijänoikeusvapaata videokirjastoa löytääksesi maksuttomia ja Premium-tason arkistovideoita. Napsauta työkalupalkin sisältökirjastovälilehteä ja sitten visualisointien avattavan valikon nuolta ja valitse videot. Voit selata arkistomateriaalin eri luokkia myös avainsanojen avulla hakupalkissa.
Vedä ja pudota seuraavaksi videoleikkeet aikajanalle. Varmista, että sijoitat jokaisen videoresurssin aikajanalle vierekkäin ilman aukkoja.
Vaihe 2.Lisää pyörivä videosiirtymä
Napsauta työkalupalkin Siirtymät-välilehteä ja lisää pyörivä siirtymä kahden videoleikkeen väliin. Selaa eri vaihtoehtoja, kunnes löydät pyörivän siirtymän. Vedä ja pudota pyörivä videotehoste kahden leikkeen väliin aikajanalla, niin siirtymä asettuu automaattisesti paikoilleen.
Voit muokata pyörivän siirtymän kestoa napsauttamalla Ominaisuus-paneelin Siirtymät-välilehteä. Vedä keston liukusäädintä vasemmalle tai oikealle tai syötä numero muuttaaksesi pyörivän siirtymän kestoa.
Vaihe 3.Lisää äänitehosteita pyöriviin siirtymiin
Tee pyörivistä siirtymistä leikkisiä ja mukaansatempaavia lisäämällä äänitehoste. Napsauta työkalupalkin Sisältökirjasto-välilehteä ja sitten äänten avattavan valikon nuolta. Valitse äänitehosteet.
Vedä ja pudota äänitehoste aikajanalle samaan aikaleimaan kuin pyörivä siirtymä. Voit säätää äänen tasoa napsauttamalla Ominaisuus- paneelin Ääni-välilehteä ja liu'uttamalla äänenvoimakkuuden lisäystä ylös- tai alaspäin.
Vaihe 4. Esikatsele ja tallenna video
Kun olet saanut muokkaukset valmiiksi, esikatsele video napsauttamalla toistopainiketta. Kun olet valmis tallentamaan videon, napsauta vientipainiketta ja aloita vienti valitsemalla videon tarkkuus.
Katso, miten siirtymiä lisätään videoihin
Opettele lisäämään pyöriviä ja muita siirtymiä videoihin tässä aloittelijoille sopivassa YouTube-opasohjelmassa.
Viisi tapaa parannella videoita pyörivällä siirtymällä
Luo liikkeen tuntua matkavideoihin, kun nopeasta toiminnasta siirrytään dramaattisiin maisemiin.
Säilytä opiskelijoiden huomio verkko-opetusvideoissa käyttämällä pyörivää siirtymää uusien aiheiden esittelyyn.
Luo jännitystä introvideon jälkeen tai lisää sujuva outron siirtymä videosta logoanimaatioon YouTube-videoissa.
Tuo energiaa ja kiinnostusta yritysvideoihin, kun siirrytään aiheesta toiseen tai kerrataan yrityksen keskeisiä välitavoitteita.
Saa potentiaaliset ostajat kiinnostumaan heti Instagram-videomainoksissa, kun esittelet tuotteita tai asiakkaiden mielipiteitä.
Jos haluat osata lisää kiinnostavia videoiden muokkaustekniikoita, opettele muuttamaan videoiden kuvasuhteita eri käyttöympäristöjä varten ja tekemään saumattomia videosilmukoita.
Lisää huomiota herättäviä siirtymiä videoihin maksutta verkossa Clipchampissa tai lataa Microsoft Clipchampin Windows-sovellus.