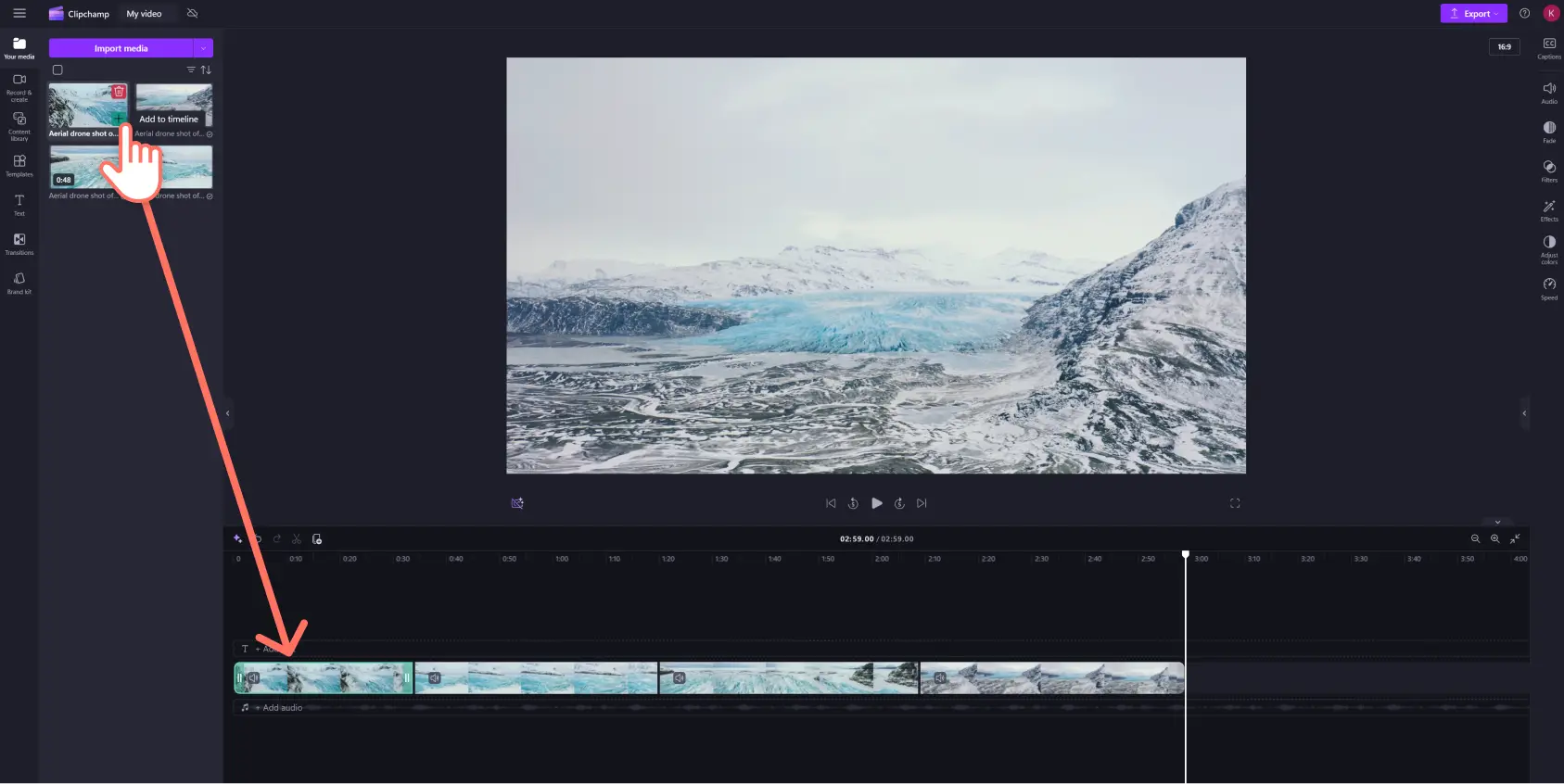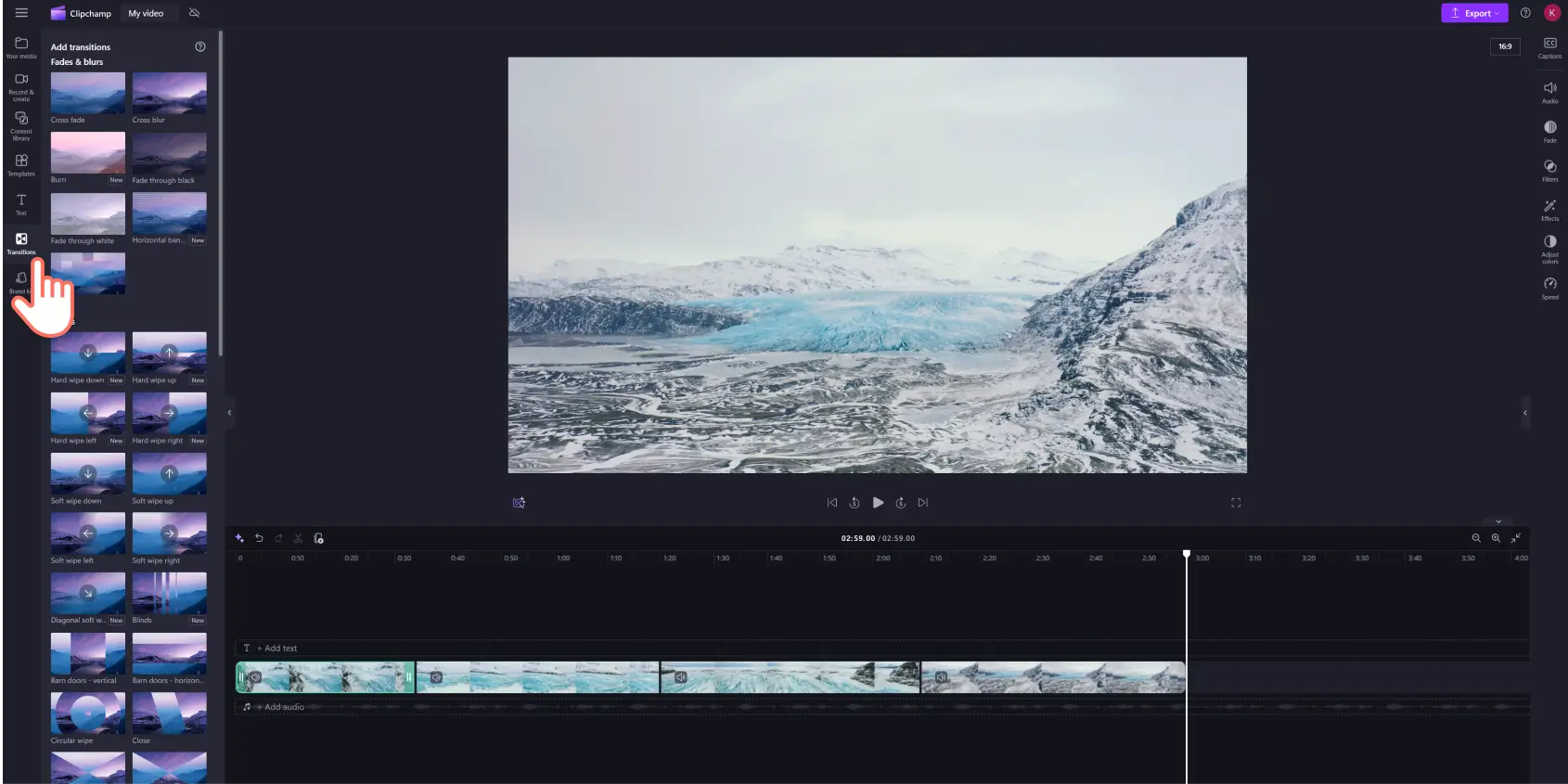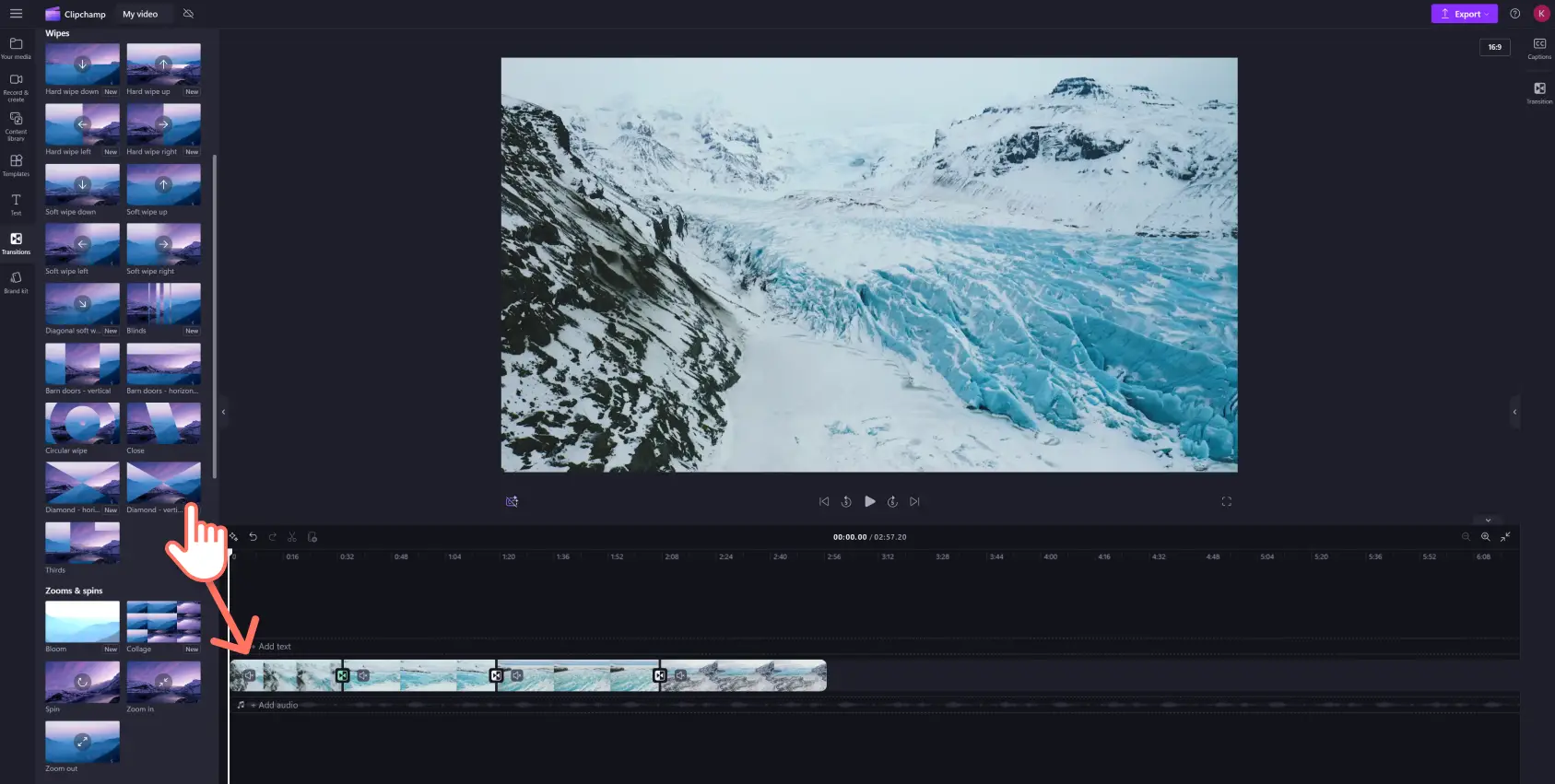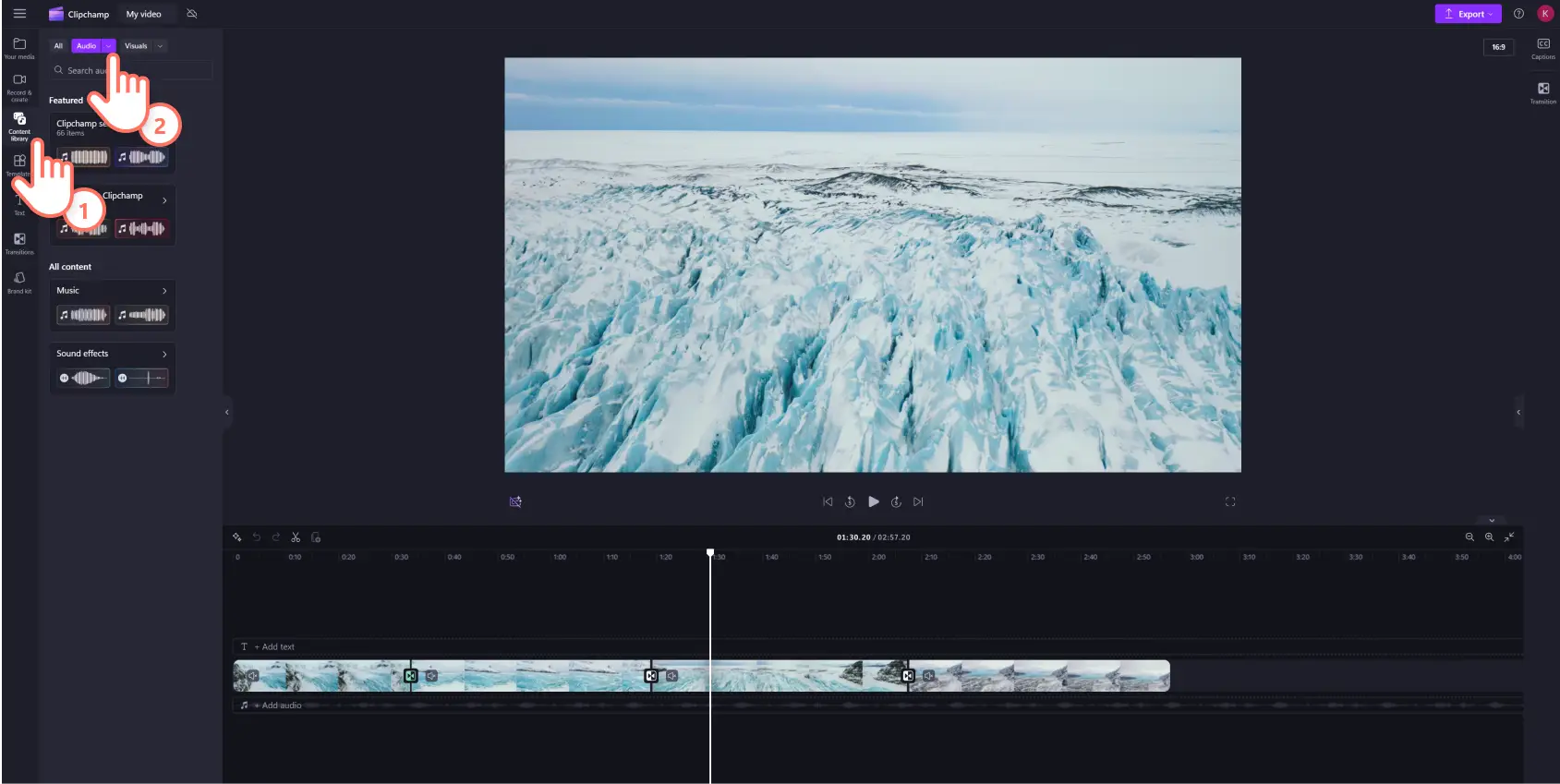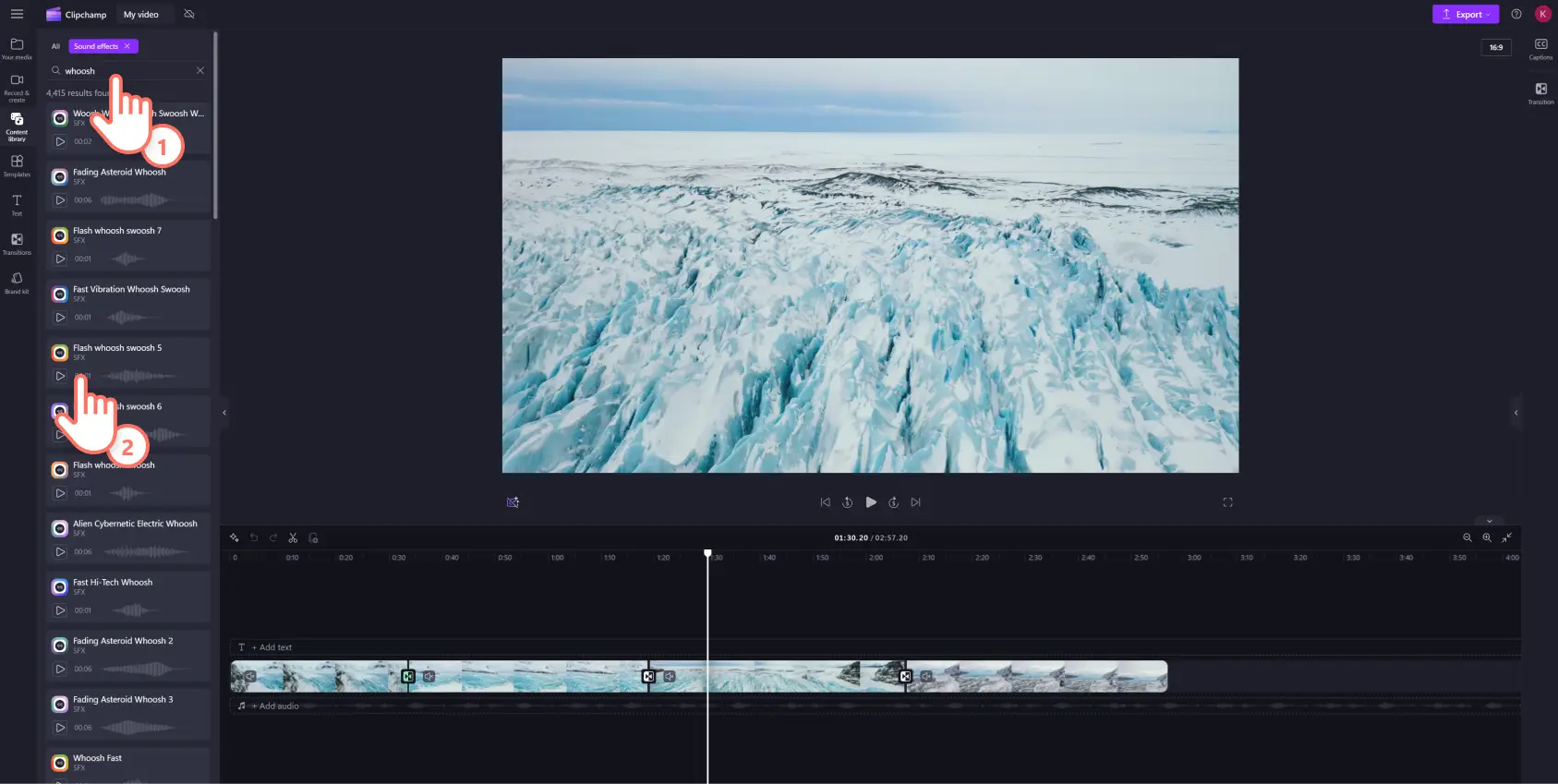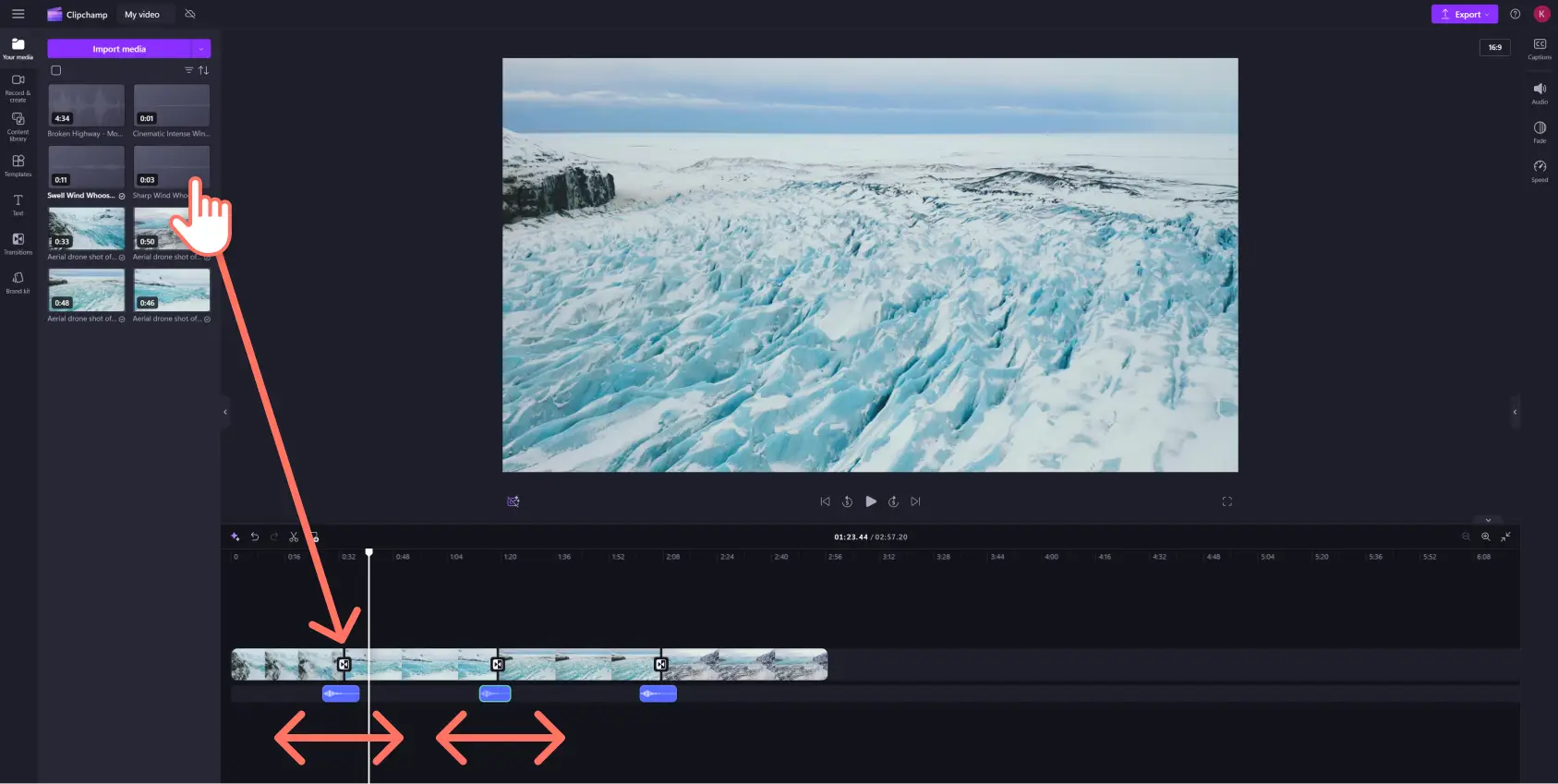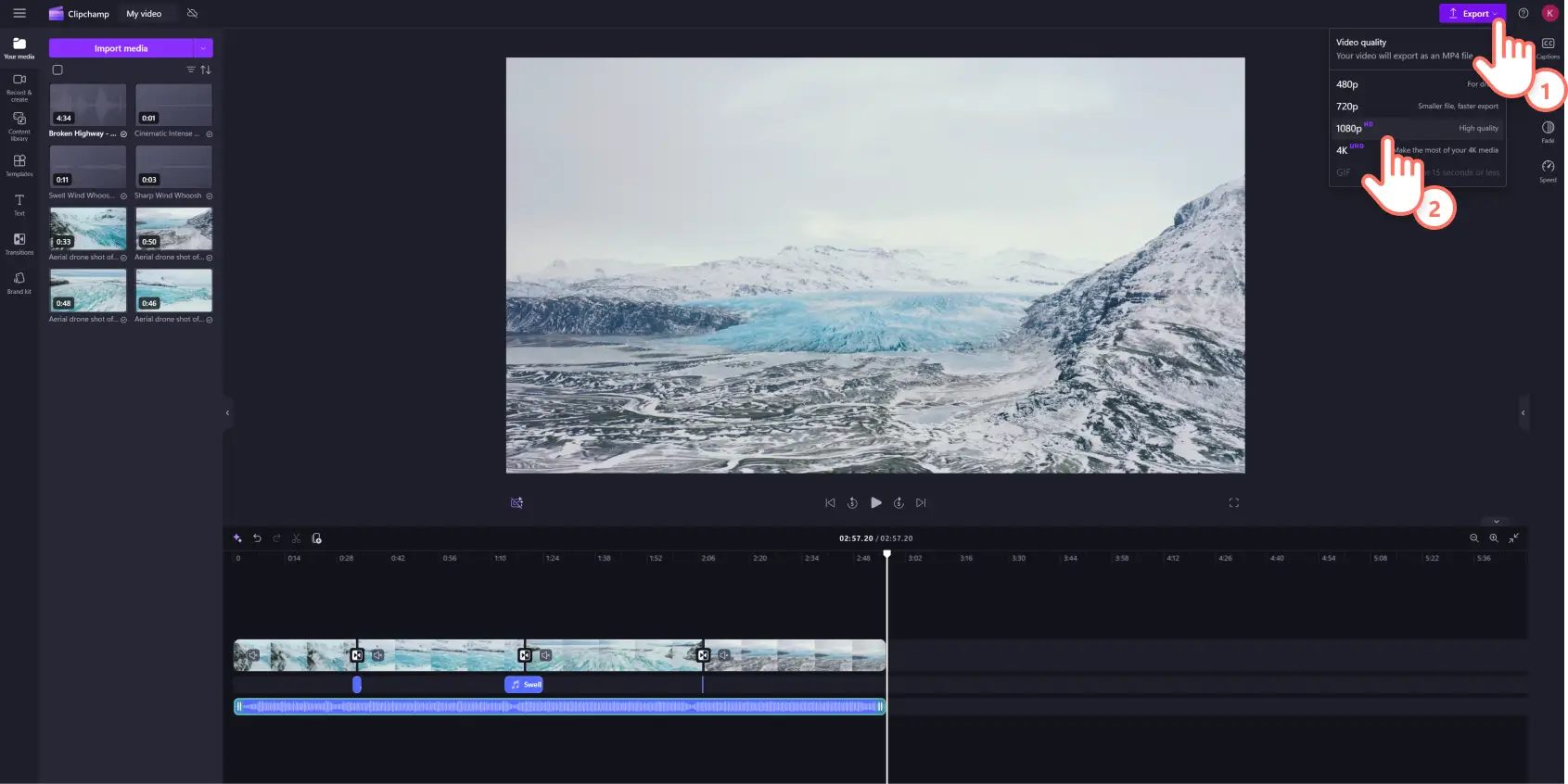"Huomio! Tämän artikkelit kuvakaappaukset on tallennettu Clipchampin henkilökohtaiseen käyttöön tarkoitetusta versiosta.Samat periaatteet pätevät Clipchampin työ- ja koulutileillä käytettäviin versioihin."
Tällä sivulla
Musiikki on tärkeässä roolissa, kun videota halutaan muokata hyvin. Kohtaussiirtymien lisääminen videoleikkeiden välille saa videosi etenemään paremmin. Videosta voi tehdä mukaansatempaavan katsojille pienillä muokkauksilla, kuten lisäämällä ääniefektin videon siirtymiin.
Videon taustamusiikki voi tehostaa välitettäviä tunteita ja auttaa muuttamaan videon tunnelman sekunneissa. Useamman kuin yhden musiikkiraidan lisääminen luo viimeistellyn videon, joka on yhtenäinen.
Ääniefektit, kuten humahdus, häiriö ja taaksepäin kelaaminen, ovat erityisen trendikkäitä reaktiovideoissa, keloissa ja YouTube-outrovideoissa. Ne lisäävät videoleikkeisiin huumoria tai vahvistavat videon tunnelmaa.
Rojaltivapaata musiikkia tai äänitehosteita on helppo kerrostaa siirtymiin ja luoda viimeisteltyjä videotehosteita Clipchamp-videoeditorilla. Lue tästä aloittelijoille suunnatusta ohjeesta, miten voit lisätä videosiirtymiä ja äänitehosteita mihin tahansa videoon.
Siirtymien ääniefektien lisääminen videoihin
Vaihe 1. Lisää arkistomateriaalia tai tuo omaa mediasisältöä
Selaa tekijänoikeusvapaata videokirjastoa ja etsi sieltä sopivaa arkistomateriaalia videoosi. Napsauta työkalupalkin Sisältökirjasto-välilehteä ja sitten visualisointien avattavan valikon nuolta. Valitse videot. Voit hakea arkistomateriaalin eri luokista kirjoittamalla haluamasi avainsanat hakupalkkiin.
Jos haluat tuoda omia videoita tai mediasisältöjä, napsauta työkalupalkin mediasisältövälilehden median tuontipainiketta ja selaa tietokoneen tiedostoja. Voit myös yhdistää OneDrive-tallennustilasi.
Vaihe 2.Yhdistä mediaresurssit aikajanalla
Vedä ja pudota valitut videot ja kuvat Mediasisältö-välilehdeltä aikajanalle. Varmista, että lisäät mediaresurssit vierekkäin aikajanalle, jotta voit käyttää siirtymiä.
Vaihe 3.Lisää siirtymiä videoon
Jos haluat lisätä siirtymän kahden videoleikkeen väliin, napsauta työkalupalkin Siirtymä-välilehteä. Selaa tilanteiden siirtymävaihtoehtoja, kunnes löydät videoosi sopivan siirtymän. Tutustu suosittuihin luokkiin, kuten häivytyksiin, zoomauksiin, sarjakuviin, häiriöihin ja 3D:hen.
Esikatsele siirtymäanimaatioita viemällä kursori siirtymävaihtoehdon päälle. Valitse ajaton elokuvasiirtymä, kuten ristihäivytys, pyörintä tai pyyhintä, tai kokeile luovaa siirtymää, kuten kukintaa tai vaakasuuntaista vuorovärisyyttä.
Kun olet löytänyt oikean videosiirtymän, vedä ja pudota tehoste kahden leikkeen väliin aikajanalla. Siirtymä kohdistuu paikalleen automaattisesti näkyviin tulevan vihreän kuvakkeen kohdalla.
Vaihe 4. Lisää videosiirtymän ääniefekti
Jos haluat lisätä siirtymän musiikkia tai ääniefektejä videoosi, napsauta työkalupalkin Sisältökirjasto-välilehteä ja sitten visualisointien avattavan valikon nuolta. Valitse sitten ääni.
Voit tarkentaa siirtymän äänen hakua käyttämällä hakulauseita tai -sanoja hakupalkissa. Napsauta toistopainiketta esikuunnellaksesi kirjaston äänitiedostoja. Oikean musiikin löytäminen siirtymälle on tärkeää, joten voit käyttää erilaisia hakusanoja ja tutustua valtavaan äänikirjastoomme löytääksesi sopivan ääniraidan.
Kun löydät siirtymämusiikin, vedä ja pudota äänitehoste aikajanalle suoraan videon ja siirtymän alle. Tämä synkronoi automaattisesti musiikin siirtymään videota toistettaessa.
Voit vetää musiikkiraidan leikkauskahvoista sisään- ja ulospäin, jos haluat rajata tai pidentää äänitiedostoa. Noudata samaa prosessia kaikkien videon siirtymien kohdalla.
Vaihe 5.Tallenna video HD-laadulla
Voit viimeistellä videosi lisäämällä siihen tekstiä, musiikkia ja tarroja. Kun olet lisännyt siirtymän musiikin, napsauta vientipainiketta ja valitse videon tarkkuus.
Jos haluat lisäohjeita siirtymien lisäämisestä videoosi, katso opetusohjelma.
Kuusi esimerkkiä siirtymien äänitehosteista
Yhdistä pikselöintisiirtymä pikselivideopeliääneen seuraavaa pelikohokohtavideota varten.
Sovita sivunvaihtovideosiirtymä sen nimikappaleen äänitehosteeseen, jotta kouluvideoesseessä on ASMR-tunnelma.
Lisää asiakastarinoihin hieman kimallusta ja tähtiääni, jotta se sopii loistavaan arvosteluun.
Yhdistä humahdusäänitehoste oikealle ja vasemmalle pyyhkäisyn videosiirtymään lisätäksesi mukaansatempaavaa ja leikkisän sävyä verkko-opetusvideoihin.
Kerro halloweenaiheinen nuotiotarina ja herätä tunne palavista hiilistä käyttämällä palamisvideosiirtymää yhdistettynä hiilloksen palamisen äänitehosteeseen.
Luo ansioluettelovideo, jossa on kulissien takainen tunnelma, täydentämällä kaihdinsiirtymää liikkuvan ikkunan äänellä
Usein kysytyt kysymykset
Ovatko Clipchampin videosiirtymät ja äänitehosteet maksuttomia?
Kyllä, Clipchampin maksuttomassa versiossa on useita maksuttomia videosiirtymiä ja laaja äänitehosteiden kirjasto. Jos haluat premium-siirtymiä ja -ääniä, harkitse tilisi päivittämistä.
Voinko lisätä videoleikkeisiini useamman kuin yhden kohtaussiirtymän?
Videoon lisättävien siirtymien määrää ei ole rajoitettu, mutta voit käyttää vain yhtä siirtymää kahden leikkeen välillä kerrallaan.
Ovatko äänitehosteet rojaltivapaita?
Kyllä, kaikki Clipchampin äänikirjastoon sisältyvät äänet ovat rojaltivapaita.
Voinko lisätä siirtymiä videoihin Windowsissa?
Kyllä, Clipchamp on selainpohjainen videoeditori, joka on saatavilla Windows-sovelluksena. Clipchamp on myös osa Microsoft 365:tä ja sisältyy Personal- ja Family-tileihin.
Nyt kun osaat lisätä siirtymän musiikkia, voit päästää luovuutesi valloilleen! Tee videoistasi entistä kiinnostavampia siirtymien musiikkivaihtoehtojen avulla videoeditorissa.
Katso lisää tapoja uudistaa videoeditointiasi siirtymillä. Etsitkö lisää vinkkejä äänitehosteiden käyttöön? Tutustu näihin äänieditointivinkkeihin.
Aloita Clipchampin käyttö.