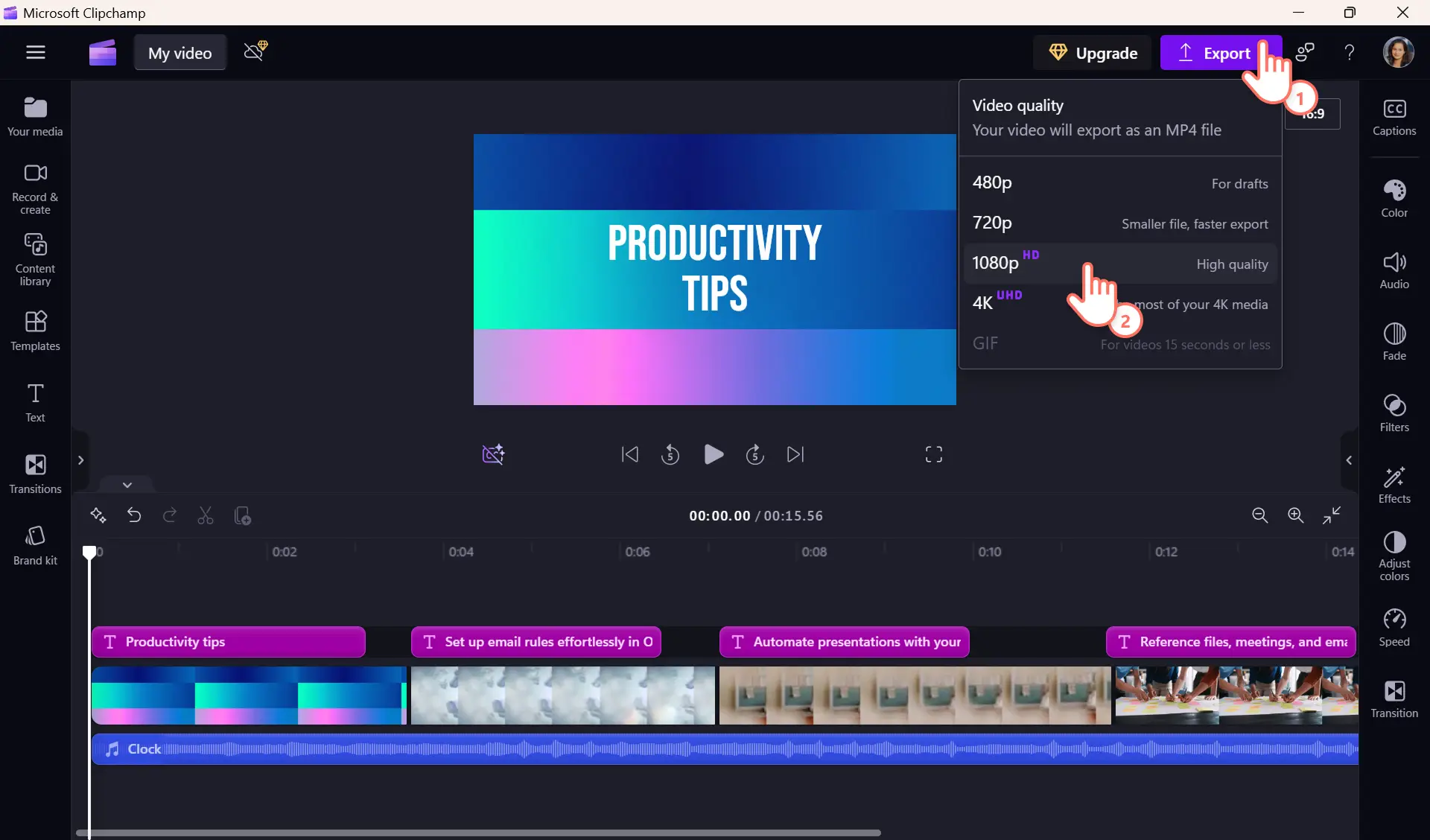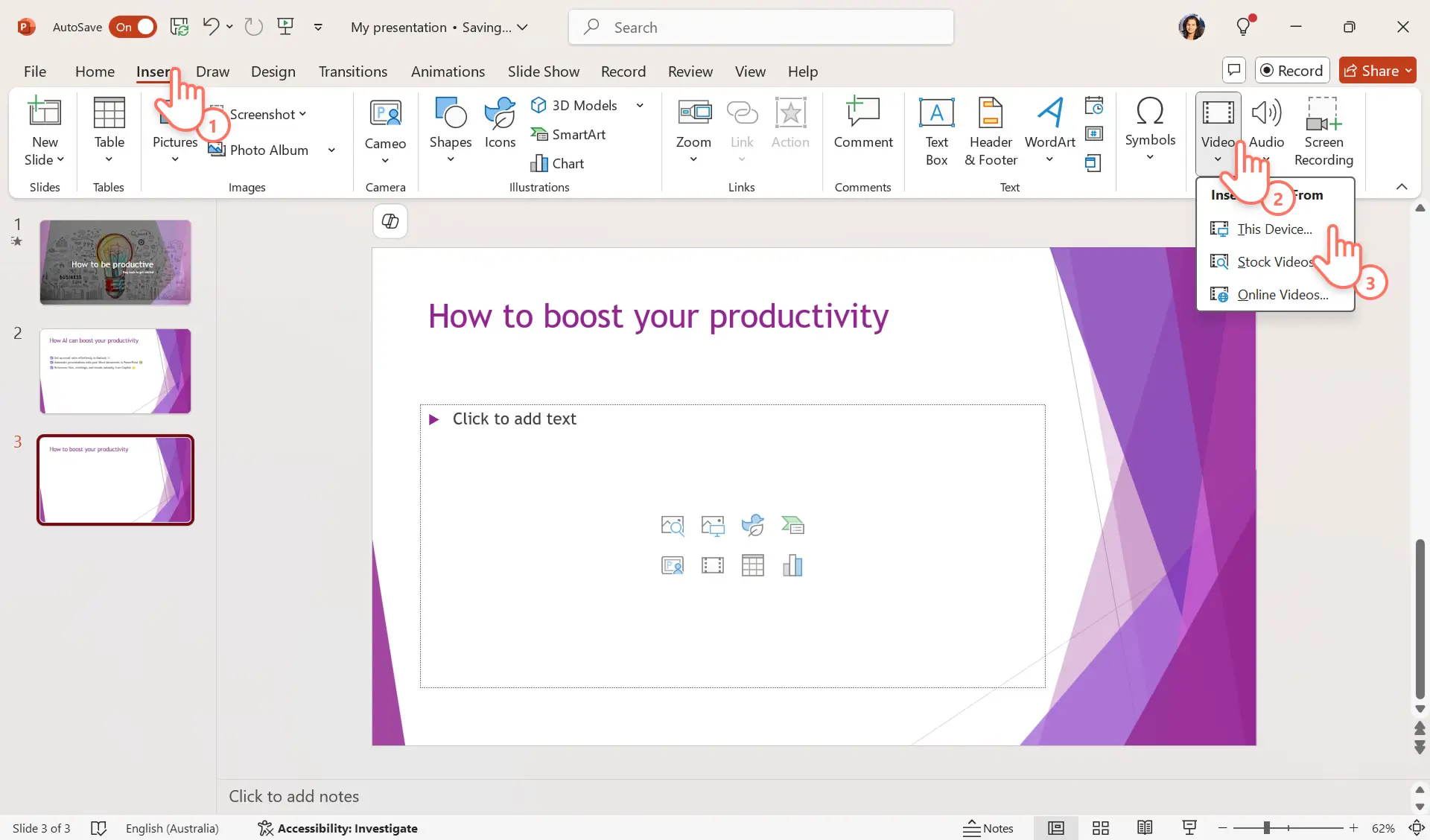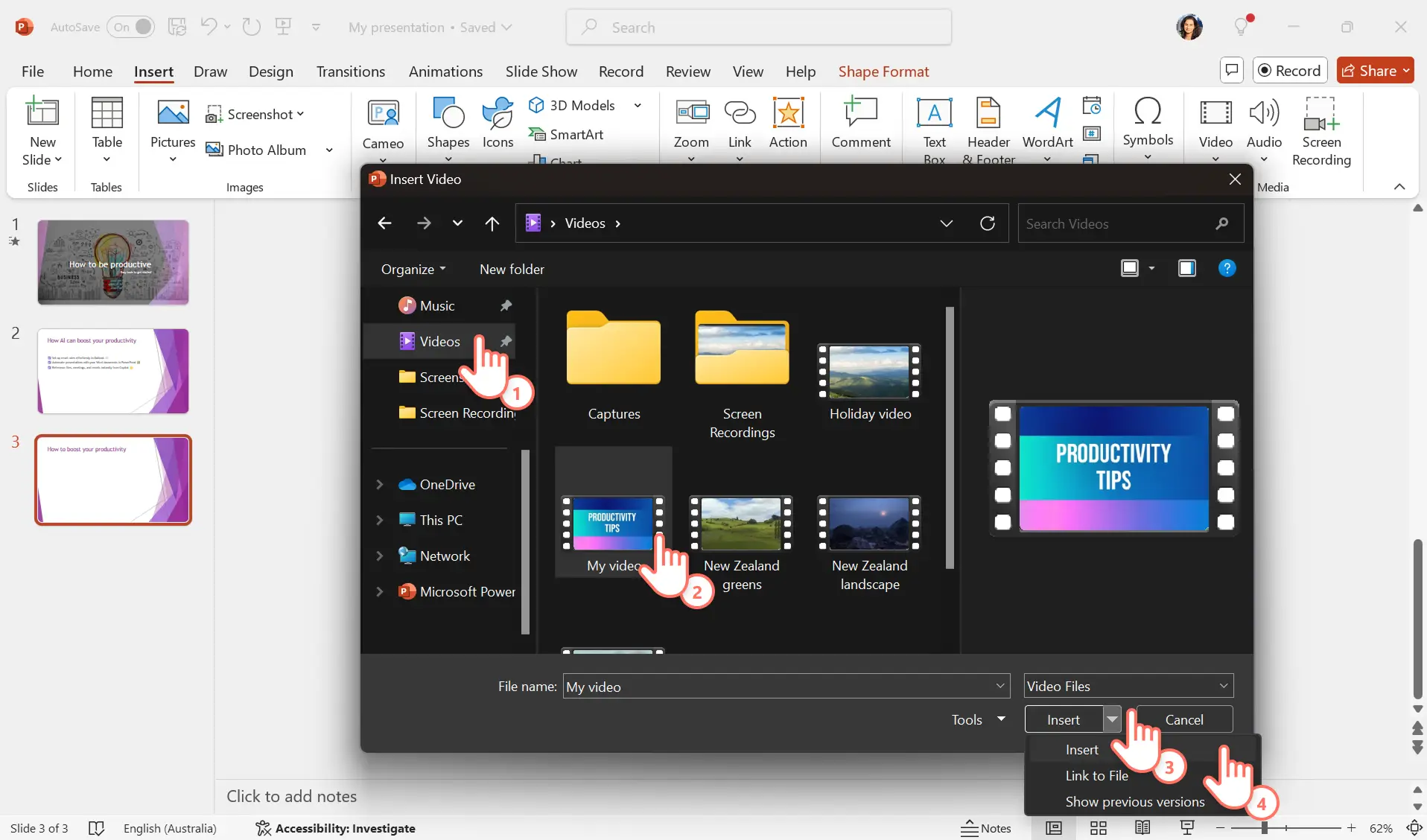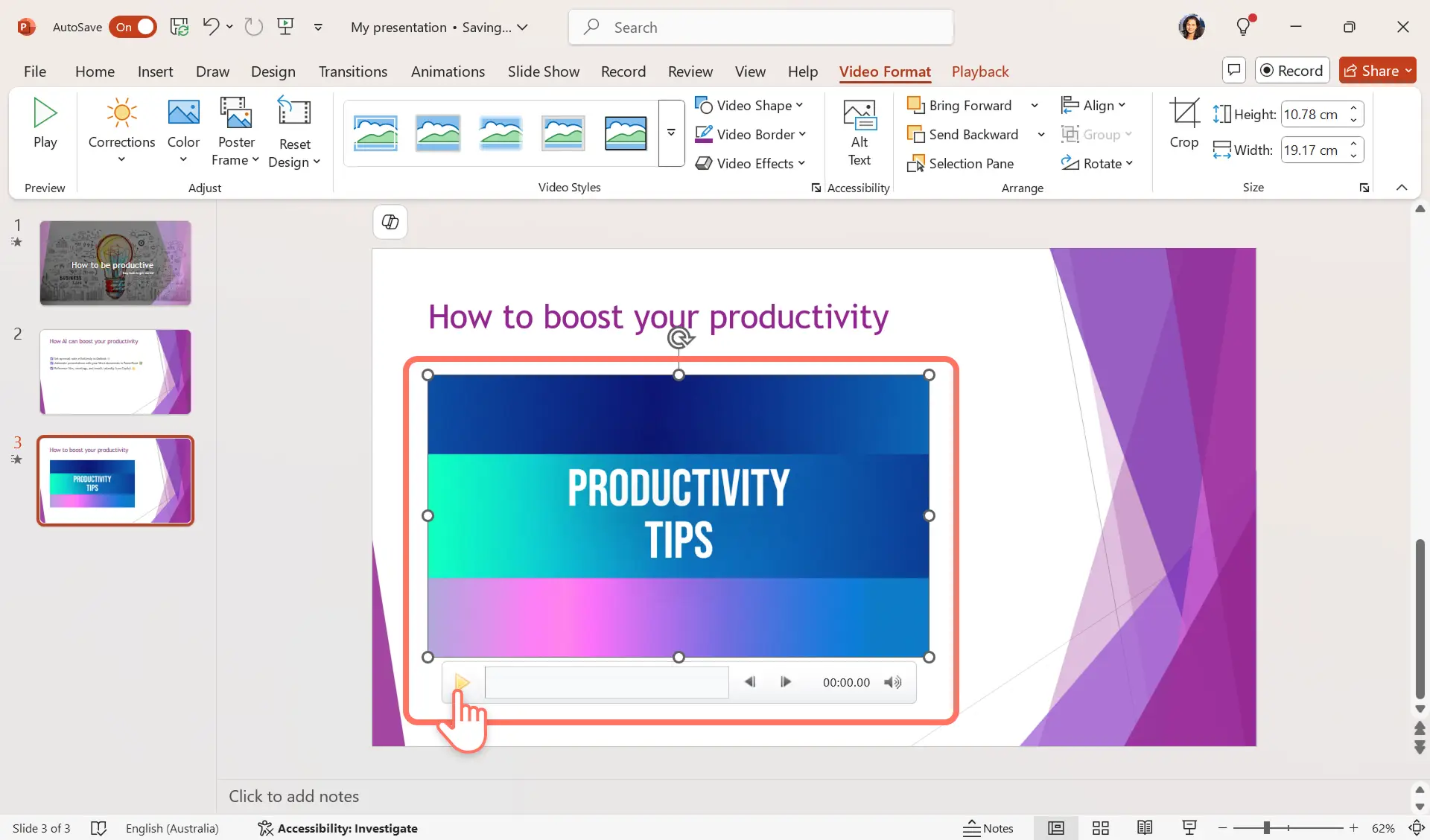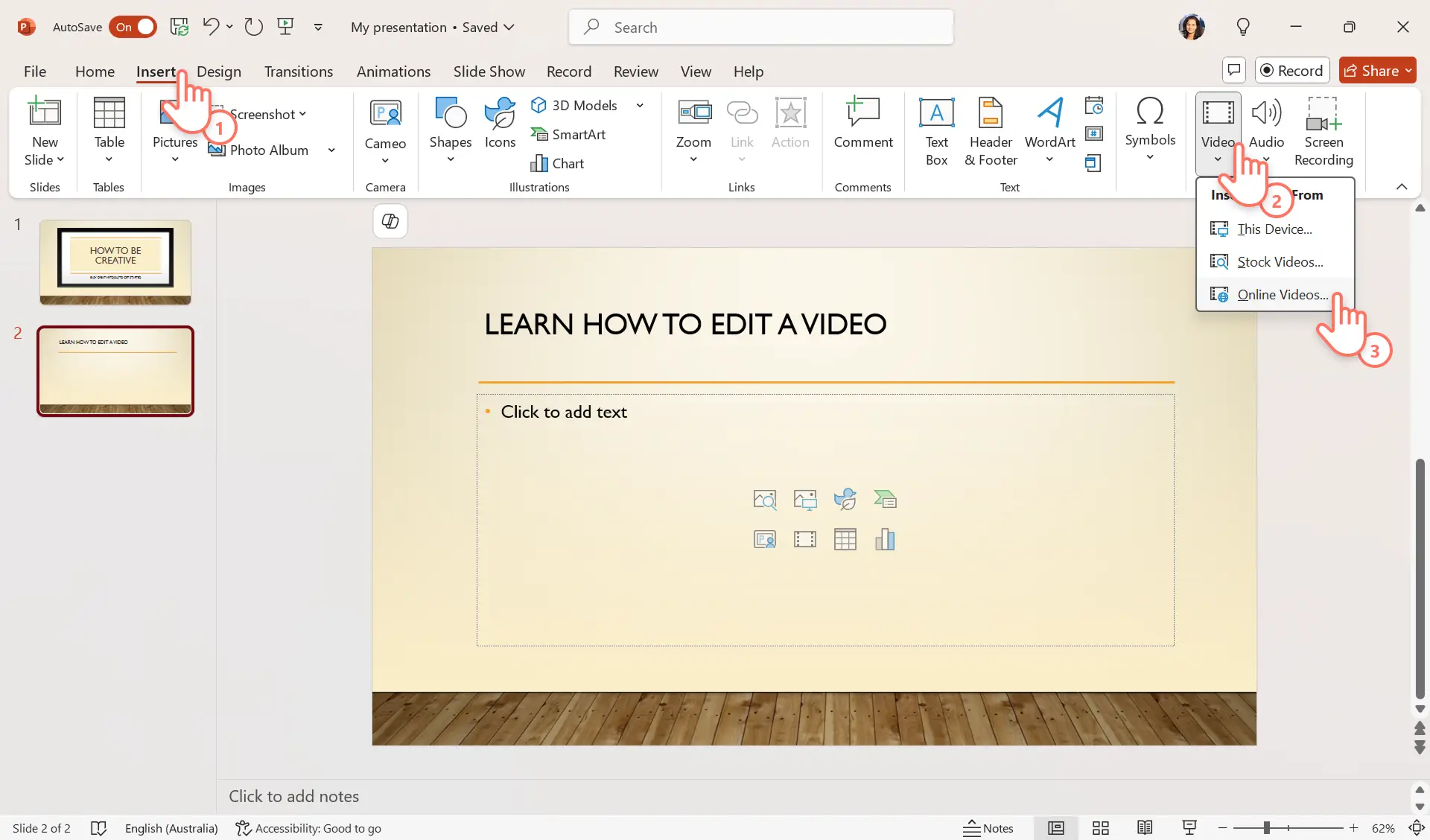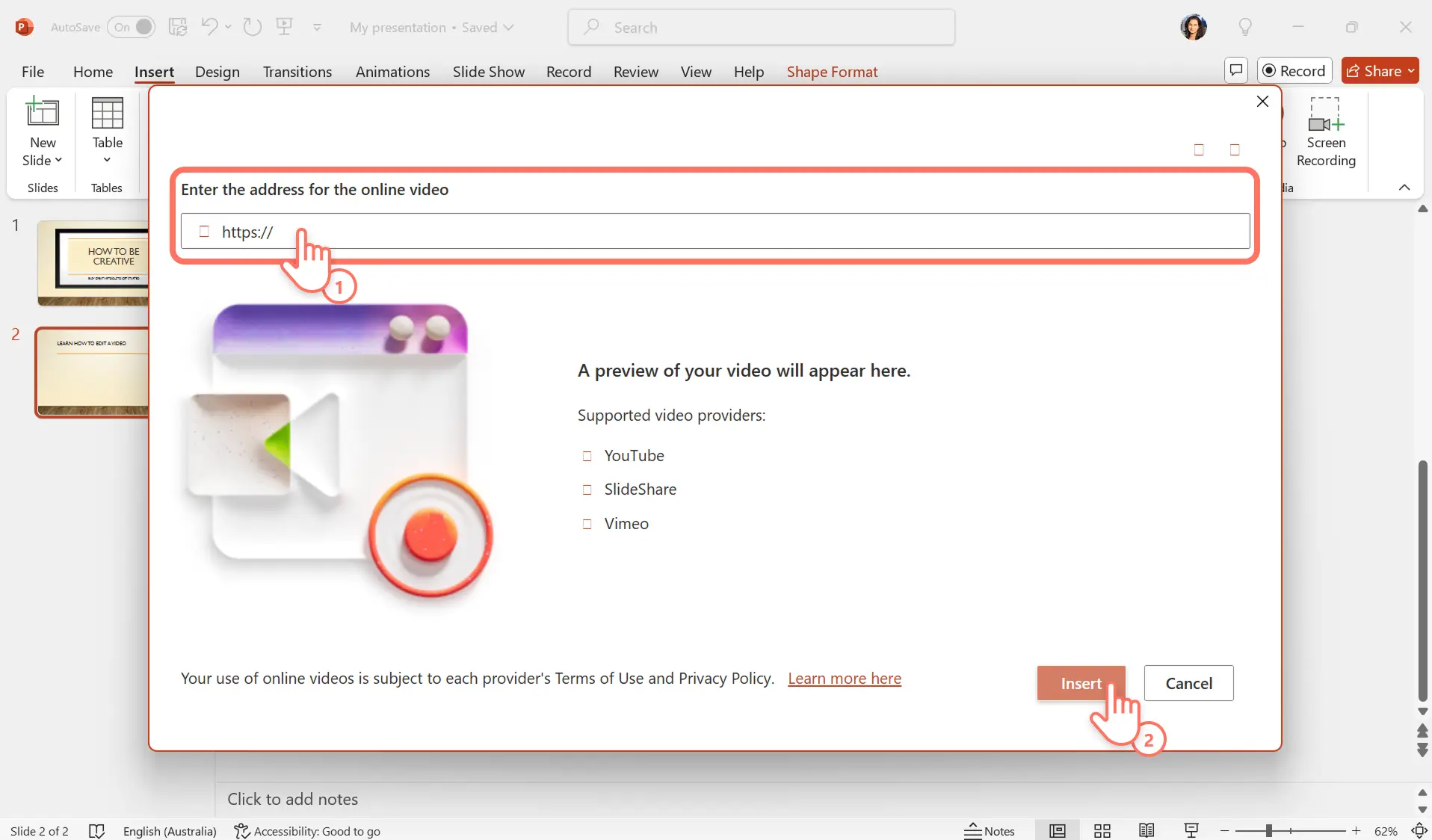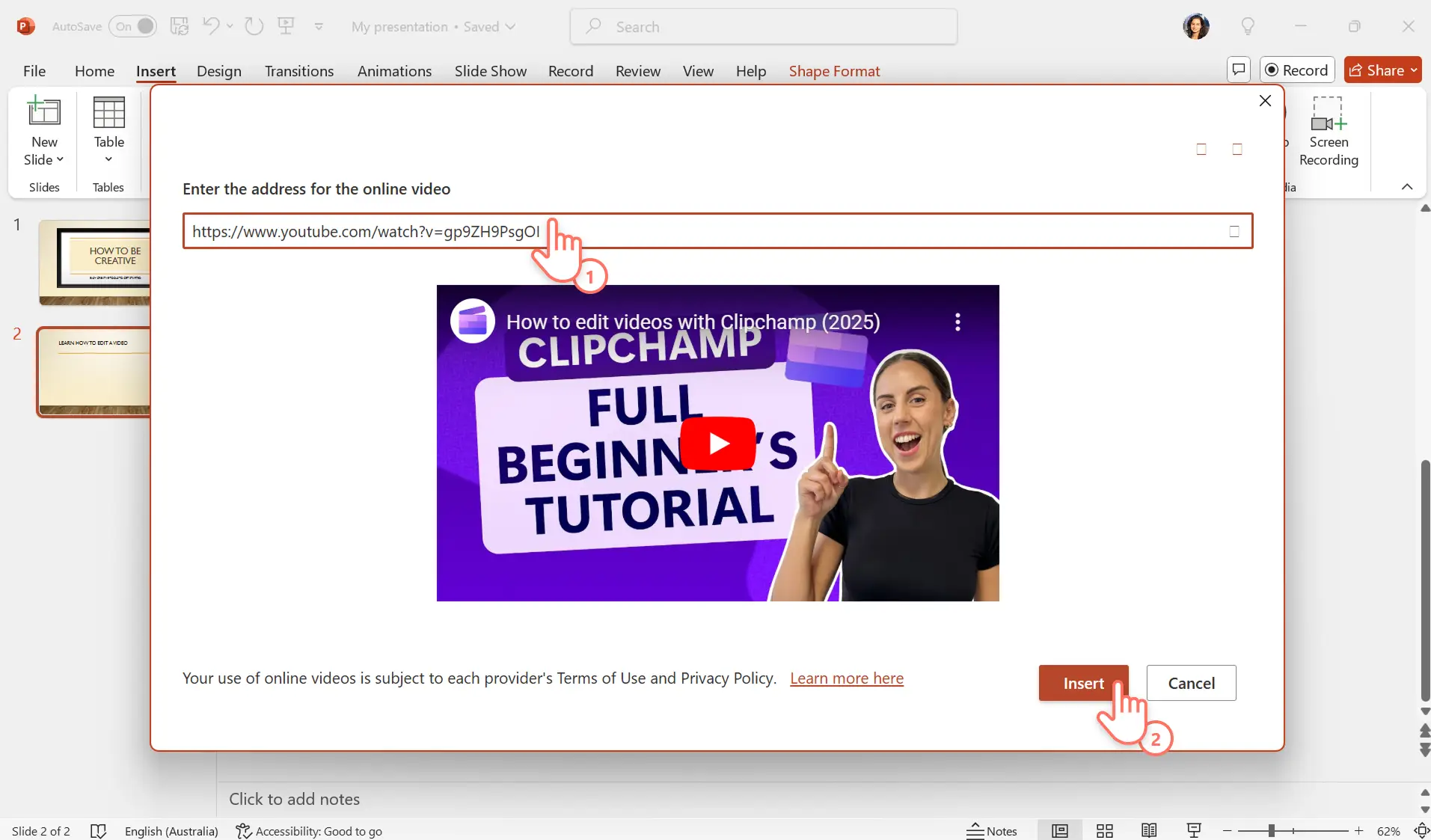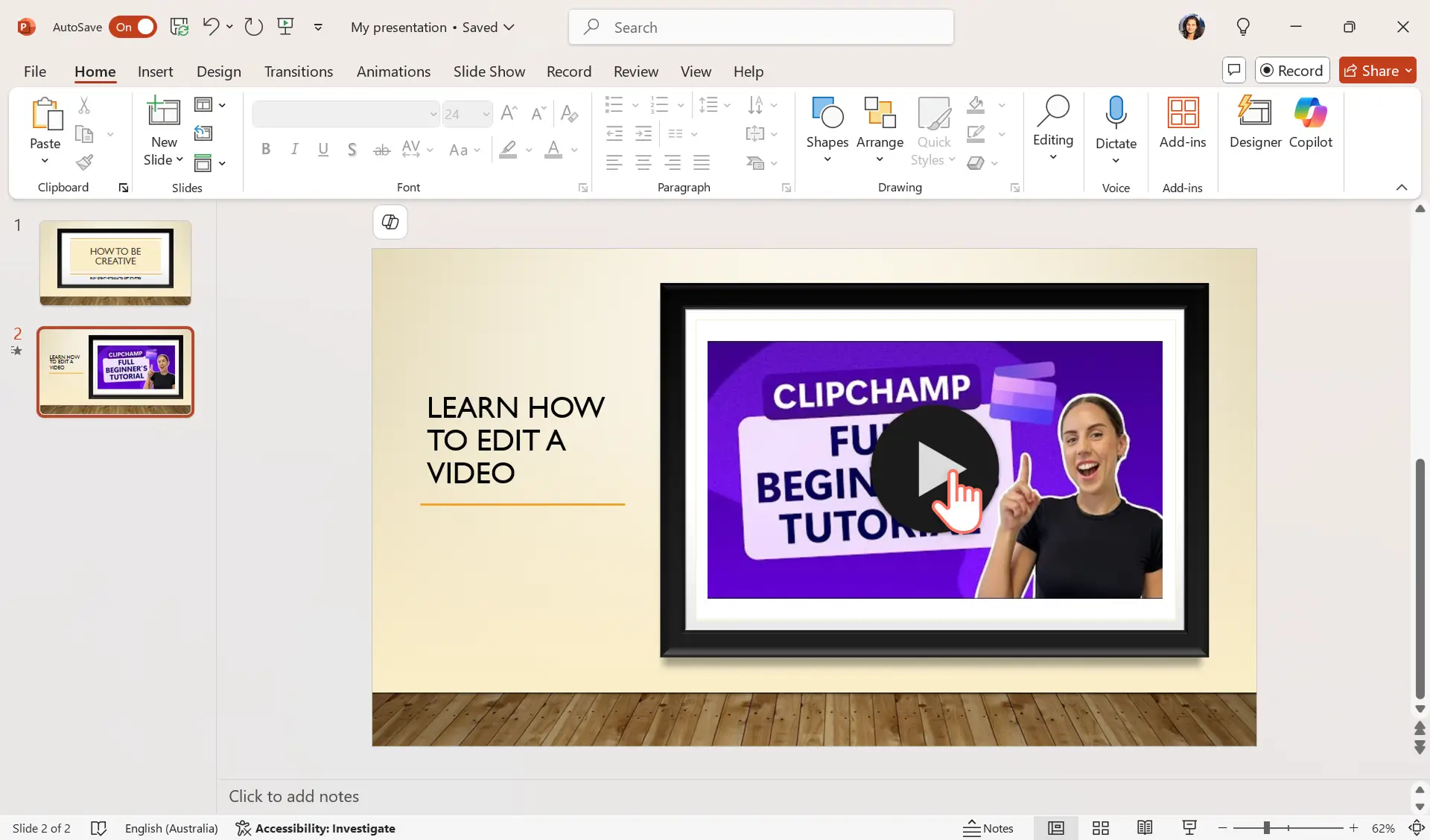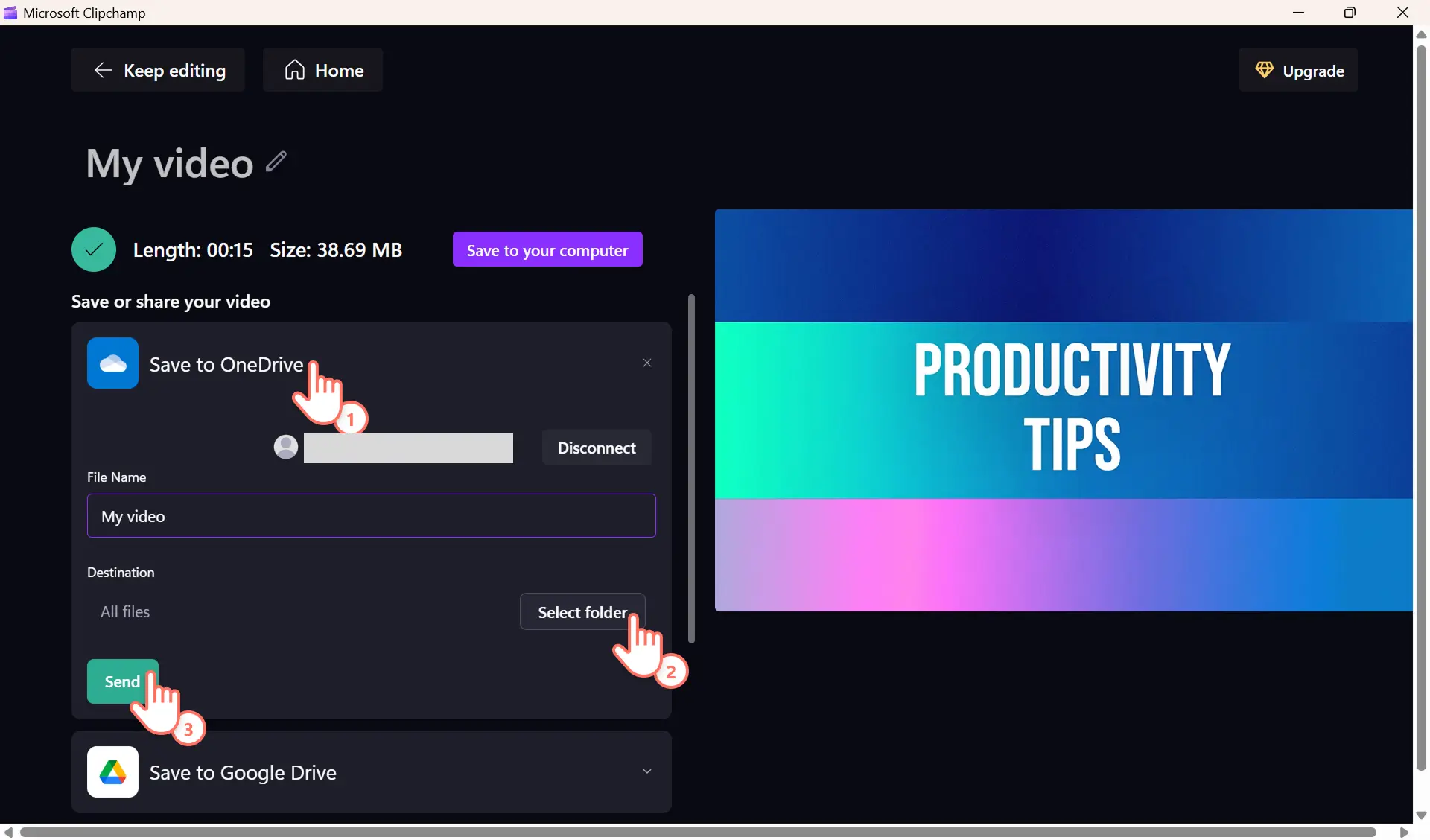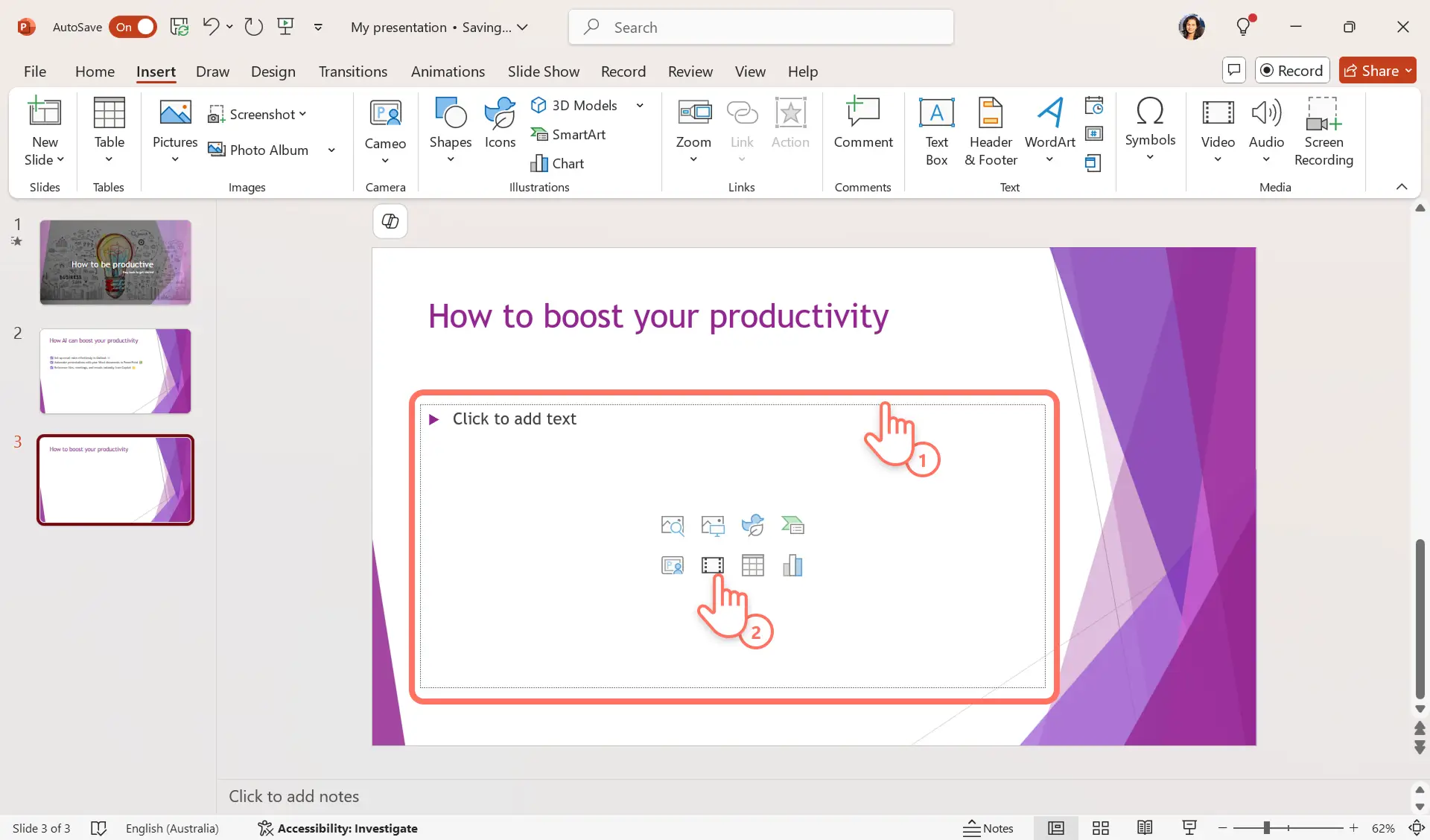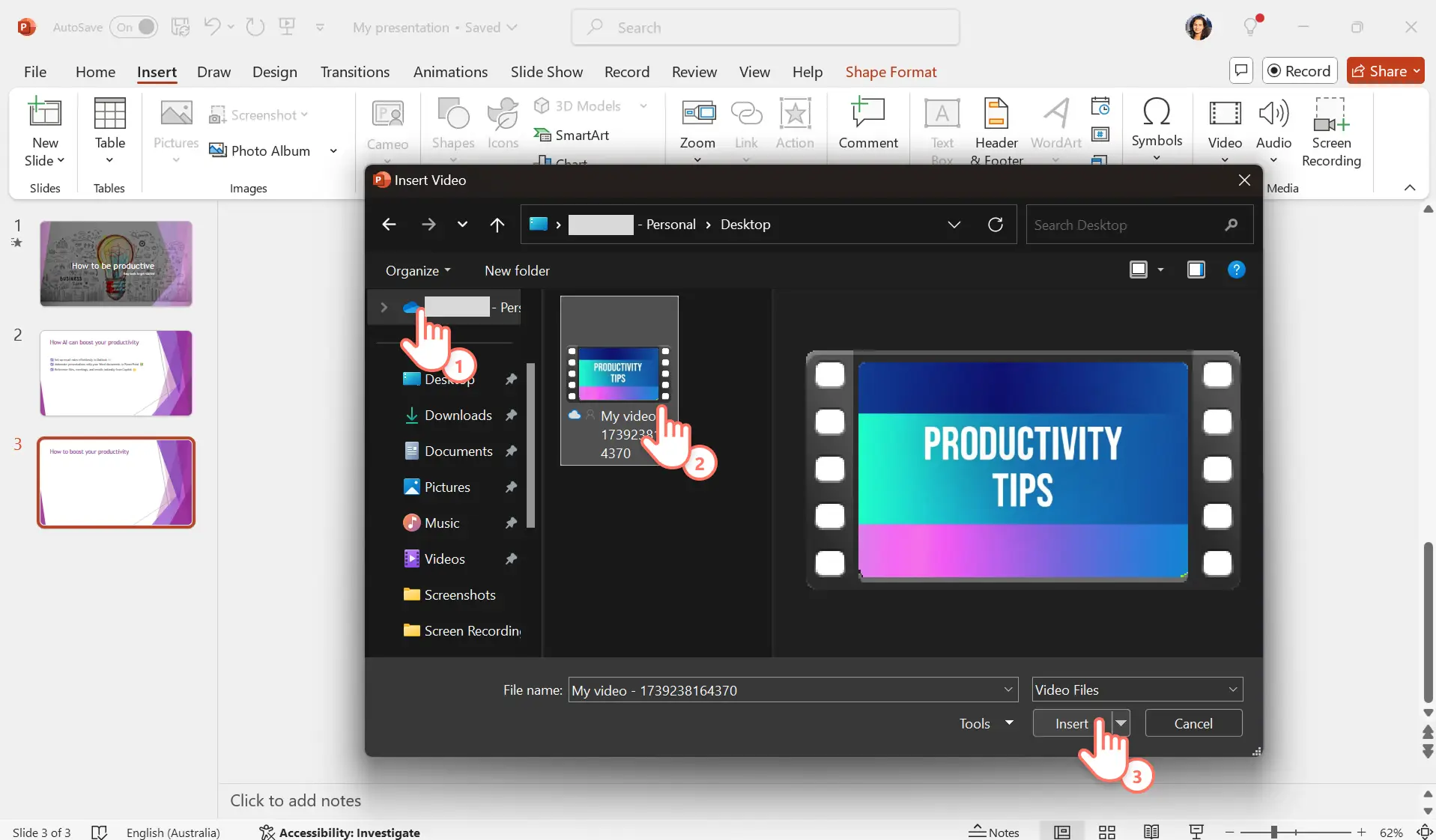Huomio! Tämän artikkelin kuvakaappaukset ovat peräisin Clipchampin työtileiltä ja samat periaatteet koskevat Clipchampin koulutilejä. Clipchampin henkilökohtaisten tilien opetusohjelmat voivat olla erilaisia. Lisätietoja.
Tällä sivulla
Jokainen hyvä esitys kertoo tarinan, ja videot voivat auttaa parantamaan tätä tarinankerrontaa. Lisää video seuraavaan PowerPoint-esitykseesi kasvattaaksesi helposti osallistumista ja tukeaksesi diojesi keskeisiä viestejä.
Oppilaitoksessa tai työpaikalla esittäjät voivat upottaa videoita PowerPoint-esityksiin osioiden esittelyä, aiheiden välillä siirtymistä ja tuotteen helppoa esittelyä varten sekä lisäämään vaihtelua sisältöön. Jos haluat tehdä vaikutuksen yleisöösi, esitysvideoiden tulee toimia moitteettomasti ilman häiriöitä tai rikkinäisiä linkkejä.
Tutustu kolmeen luotettavaan tapaan lisätä video PowerPointiin saumattomasti ja luoda näin dynaaminen esitys. Lue myös vinkkejä oikean menetelmän valitsemiseen.
Huomautus: nämä ovat uusimmat menetelmät videon lisäämiseen Microsoft PowerPointiin Windows 11:ssä käyttäen M365 Personal -tilausta. PowerPointin muut versiot voivat sisältää hieman erilaisia nimityksiä.
Menetelmä 1: Lisää video tietokoneeltasi PowerPointiin
Vaihe 1.Luo ja tallenna video Clipchampin avulla
Aloita luomalla video Windows 11:ssä käyttämällä Microsoft Clipchamp -sovellusta, Windowsin virallista videoeditoria.
Lataa omia videoitasi tai valitse arkistosta rojaltivapaita videoita, kuvia ja GIF-tiedostoja. Seuraavaksi leikkaa ja rajaa videoita ja lisää musiikkia, siirtymiä, videon kertojaääniä, brändilogoja ja muuta sisältöä, jotta saat luotua nopeasti vaikuttavan videon. Luo helposti esitysvideo yrityksellesi, informatiivisia videoita kouluprojekteihin tai tee YouTube-videoita Clipchampissa.
Kun olet luonut videon, napsauta vientipainiketta ja valitse videon tarkkuus tallentaaksesi videon tietokoneellesi.
Jos tarvitset lisää apua ensimmäisen videosi muokkaamisessa, katso aloittelijaystävällinen YouTube-opas siitä, miten luodaan video Clipchampissa.
Vaihe 2.Lisää video PowerPointissa
Avaa PowerPoint-esitys, johon haluat lisätä videon. Valitse napsauttamalla dia, johon video lisätään. Valitse seuraavaksi Lisää-välilehti ja napsauta sitten Video-vaihtoehtoa PowerPointin Ominaisuudet-valintanauhassa. Valitse avattavasta valikosta Tämä laite. Jotkut aikaisemmat PowerPoint-versiot voivat kutsua tätä Video tietokoneellani -vaihtoehdoksi.
Vaihe 3.Valitse video, jonka haluat lisätä PowerPointissa
Selaa paikallisia tiedostoja, jotka on tallennettu laitteellesi tai tietokoneellesi, valitsemalla oikea kansio. Valitse tiedosto ja napsauta sitten Lisää-painiketta, jotta avattava valikko tulee näkyviin. Viimeistele videon valinta napsauttamalla avattavasta valikosta Lisää-vaihtoehtoa.
Vaihe 4. Esikatsele video ja tallenna PowerPoint-esitys
Videota aletaan käsitellä PowerPointissa ja se upotetaan diaan automaattisesti, kun käsittely on valmis. Videon alle ilmestyy työkalurivi, jossa on toisto-/pysäytyspainike, edistymispalkki ja äänenvoimakkuuden säädin. Esikatsele video napsauttamalla toistopainiketta.
Voit muuttaa videon kokoa, siirtää sitä tai säätää dian muotoilua luodaksesi huomiota herättävän dian. Kun olet valmis, tallenna ja esitä PowerPoint-esityksesi.
Huomioon otettavia seikkoja
Tämä menetelmä toimii parhaiten, kun pidät esityksen suoraan omalta tietokoneeltasi.
Videon lisääminen PowerPointiin tämän menetelmän avulla kasvattaa tiedoston kokoa, mikä voi hidastaa esityksen latausaikaa ja aiheuttaa viivettä toistossa. Valitse optimoitu videon tarkkuus tallentaessasi videota Clipchampissa.
Varmista, että lisäämäsi videotiedosto pysyy samassa kansiossa tiedoston rikkoutumisen välttämiseksi.
Tämä menetelmä ei sovellu videoiden jakamiseen sähköpostitse.
Upota video, joka toistetaan sähköpostiviestissä, käyttämällä alla olevia menetelmiä.
Menetelmä 2: Lisää YouTube-video PowerPointiin
Vaihe 1.Valitse Lisää-välilehti PowerPointissa
Jos olet muokannut YouTube-videota Clipchampin avulla ja julkaissut sen, kokeile online-videoiden upotustapaa. Avaa PowerPoint-esitys ja valitse dia, johon haluat upottaa online-videon. Valitse seuraavaksi Lisää-välilehti ja napsauta sitten Video-vaihtoehtoa PowerPointin Ominaisuudet-valintanauhassa. Valitse avattavasta valikosta online-videot.
Jotkut aikaisemmat PowerPoint-versiot voivat kutsua tätä Online-elokuvat-vaihtoehdoksi.
Vaihe 2.Syötä online-videon URL-osoite
Ohjeita sisältävä ponnahdusikkuna avautuu. Kopioi sen YouTube-videon URL-osoite, jonka haluat upottaa esitykseen, ja liitä se ikkunassa. Napsauta sitten Lisää-painiketta.
Jos et halua lisätä YouTube-videota PowerPointiin, voit lisätä videoiden URL-osoitteita Vimeo- ja SlideShare-sivustoilta, mikä antaa sinulle enemmän verkkolähteiden vaihtoehtoja.
Videon esikatselu luodaan automaattisesti. Varmista, että upotettava video on oikea, ja napsauta sitten Lisää-painiketta.
Vaihe 3.Esikatsele video tai lisää tehosteita
Videosi näkyy diassa, ja voit muuttaa videon kokoa, siirtää sitä ja säätää dian muotoilua.
Huomioon otettavia seikkoja
Tämä menetelmä soveltuu videoiden jakamiseen sähköpostitse ja Outlookissa.
Katsojan videon katsomiskokemus riippuu hänen Internet-yhteytensä nopeudesta ja verkkoyhteyden vahvuudesta.
Muista aina mainita YouTube-videoiden tekijä ja kanava, jolta ne on upotettu, kunnioittaaksesi tekijänoikeuslakeja.
On loistava idea upottaa YouTube-opastusvideoita, -esittelyvideoita tai -asiakaskokemusvideoita myyntiesityksiin ja yritysvideoihin.
Menetelmä 3: Lisää video OneDrivesta PowerPointiin
Vaihe 1.Tallenna video OneDriveen
Microsoft Clipchamp -sovellus Windows 11:ssä on integroitu OneDriveen, jotta voit siirtää tiedostoja ja tallentaa videoita haluamaasi Microsoftin pilvitallennustiliin muutamalla napsautuksella.
Etsi ensin Tallenna OneDriveen -painike Clipchampin vientisivulta, jotta voit ladata videosi OneDriveen. Valtuuta Clipchamp käyttämään OneDrive-tiedostojasi, valitse tiedostolle OneDrive-tallennuskohde ja napsauta Lähetä-painiketta. Video synkronoituu automaattisesti OneDriveen, ja saat myös tiedostolinkin jaettavaksi.
Vaihe 2.Valitse Lisää-välilehti PowerPointissa
Avaa PowerPoint-esitys, johon haluat lisätä videon. Valitse napsauttamalla dia, johon video lisätään. Valitse seuraavaksi tekstikenttä, joka sisältää pikakuvakkeet mediasisällön lisäämiseksi diaasi. Valitse videokuvake.
Vaihe 3.Valitse video, jonka haluat lisätä PowerPointissa
PowerPoint avaa tietokoneesi tiedostot. Kun ne on avattu, siirry Resurssienhallinnassa OneDrive-kansioon. Valitse videotiedosto napsauttamalla Lisää-painiketta, ja se alkaa latautua tietokoneellesi.
Varmista, että OneDrive on varmuuskopioitu, jotta näet äskettäin tallennetun videon Clipchampista.
Vaihe 4. Esikatsele video ja tallenna PowerPoint-esitys
Video upotetaan automaattisesti diaan, kun se on valmis. Esikatsele video napsauttamalla toistopainiketta. Voit säätää dian muotoilua ja videon sijaintia sekä lisätä tehosteita, kuten videon reunuksia ja viistotuksia, Videon muoto -välilehdeltä.
Kun olet valmis, tallenna ja jaa PowerPoint-esitys OneDriven tai Outlookin kautta luottavaisin mielin.
Huomioon otettavia seikkoja
Tämä menetelmä soveltuu videoiden jakamiseen sähköpostitse ja Outlookissa.
Jos jaat videoesityksiä kouluprojekteja tai dioja työtehtäviä varten, anna sähköpostin vastaanottajille oikeudet liitetyn videon katselemiseen. Lue lisää videoiden jakamisesta Outlookissa.
Voit myös tehdä videoistasi helppokäyttöisiä lisäämällä niihin tekstitykset Toisto-välilehdellä tai videoasi muokkaamisen yhteydessä automaattisen tekstitysten luontityökalun avulla.
Videon katselukokemus riippuu katselijan Internet-yhteyden nopeudesta ja verkkoyhteydestä.
Usein kysytyt kysymykset
Mitä videomuotoja PowerPoint tukee?
PowerPoint tukee MP4-, MPEG- ja WMV-tiedostoja. Jotkin tiedostomuodot, kuten AVI, saattavat vaatia lisäkoodekkeja.Microsoft suosittelee MP4-tiedostoja, jotka on koodattu H.264-videolla ja AAC-äänellä.Lue lisää tuetuista videomuodoista.
Voinko ladata YouTube-videoita ja lisätä niitä PowerPointiin?
YouTube-videon upottaminen PowerPoint-esitykseen tulee tehdä huolellisesti. Jos et omista sisältöä tai et ole saanut omistajalta nimenomaista lupaa, saatat rikkoa tekijänoikeuslakeja ladatessasi tai käyttäessäsi videota uudelleen. Jos omistat YouTube-videon, käytä vain PowerPointin näyttötallenninta tai Clipchamp-näyttötallenninta videon luomiseen. Lue lisää luotettavista tavoista ladata YouTube-video.
Kuinka lisätä video PowerPointiin Windows 10:ssä?
Windows 10:n Microsoft PowerPoint sisältää Lisää-välilehden valintanauhassa, mutta Video-vaihtoehto voi olla nimetty eri tavalla, jos käytät tietokonetta, verkkoa tai Macia.Etsi Lisää upotettu video -painike.
Luo dynaamisia ja kiinnostavia esityksiä lisäämällä video PowerPoint-esitykseen näiden kolmen upotusmenetelmän avulla. Paranna tulevien esitysten sisältöä tekemällä viimeistelty video, joka täydentää ideoitasi. Muokkaa videoita jo tänään maksuttomalla Clipchampilla tai lataa Clipchampin Windows-sovellus.
Voit myös tutustua siihen, miten luodaan kiinnostavia videoesityksiä tai tehdään tallenne PowerPoint-esityksestä Clipchampin avulla.