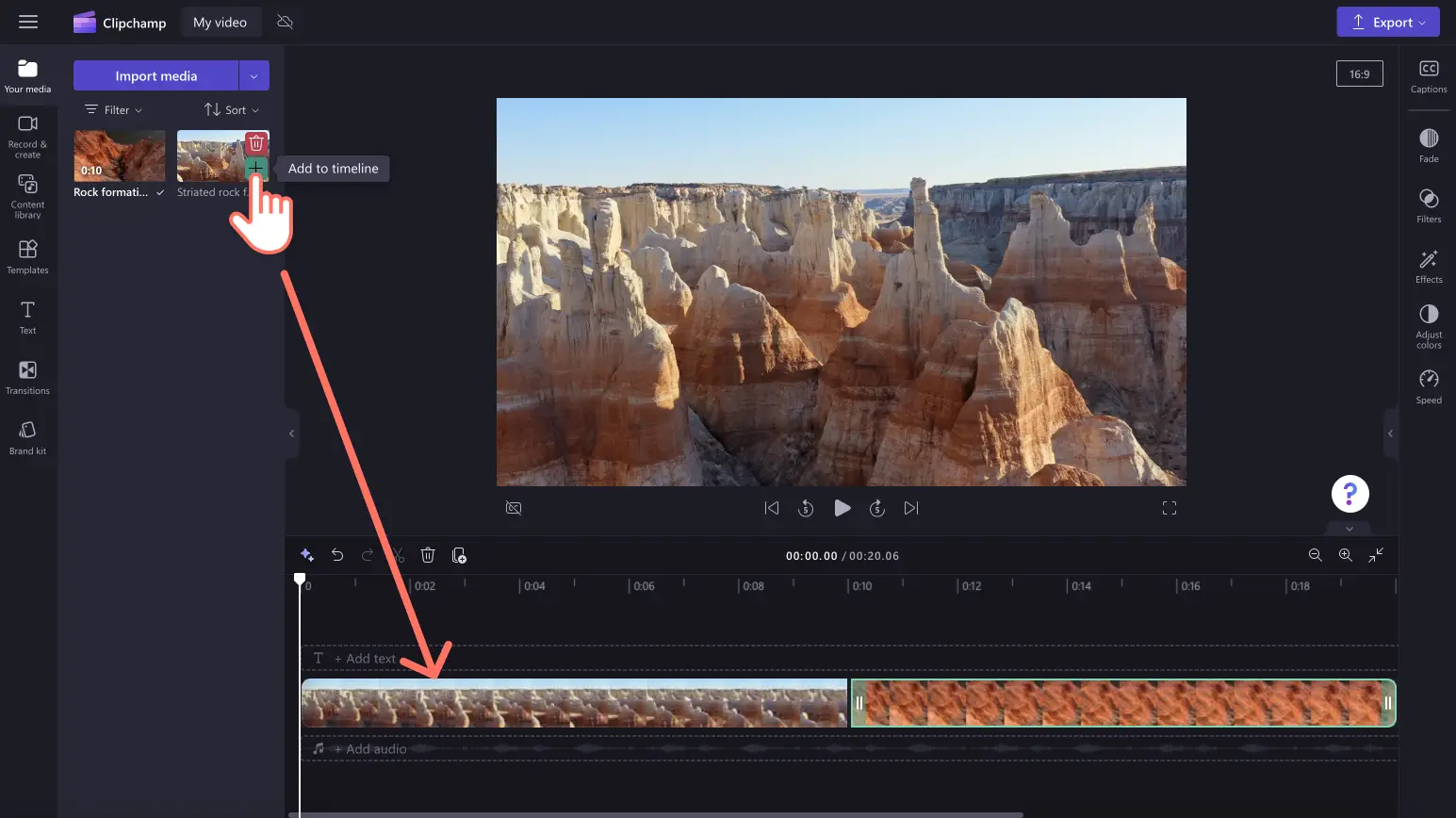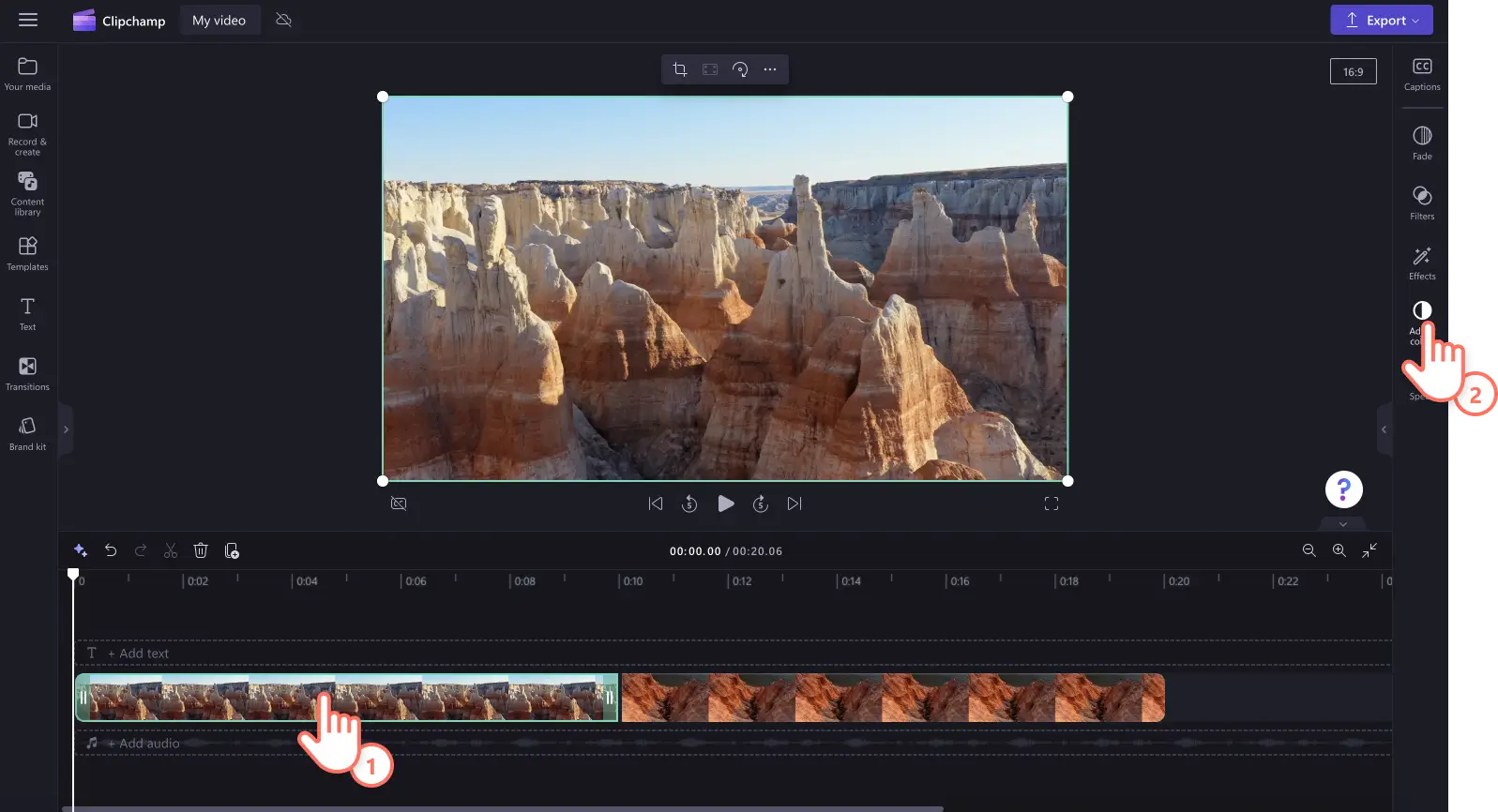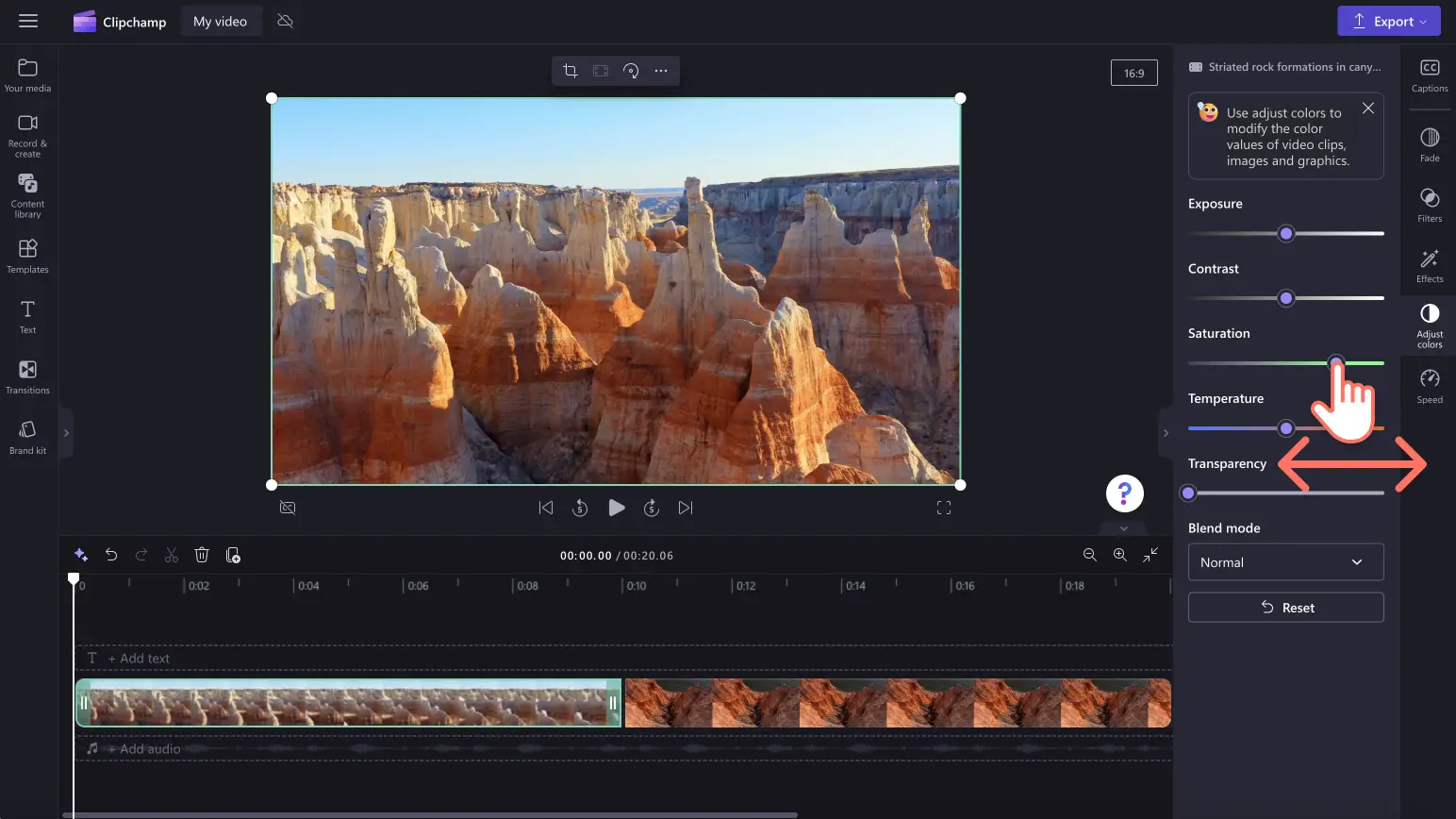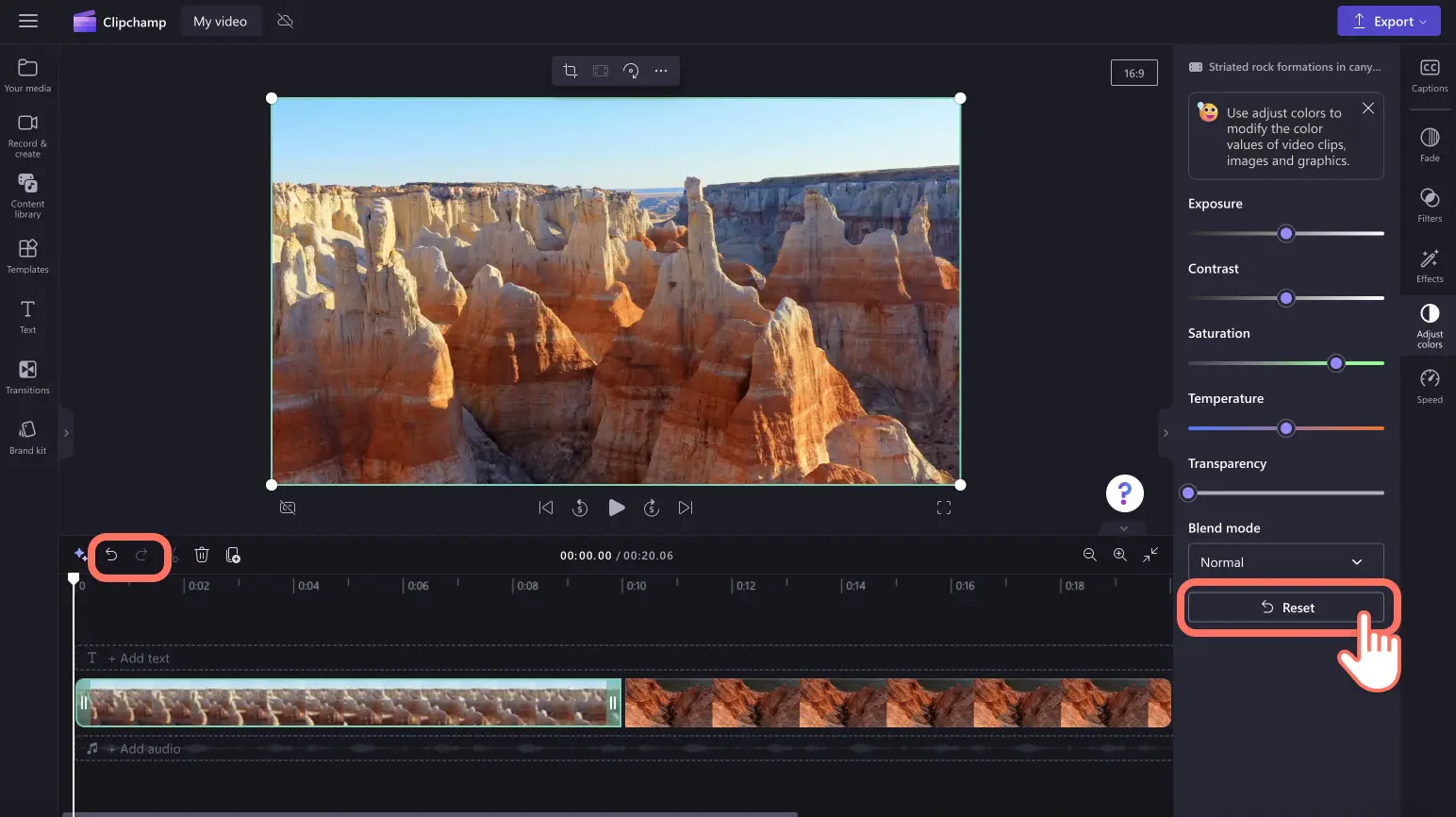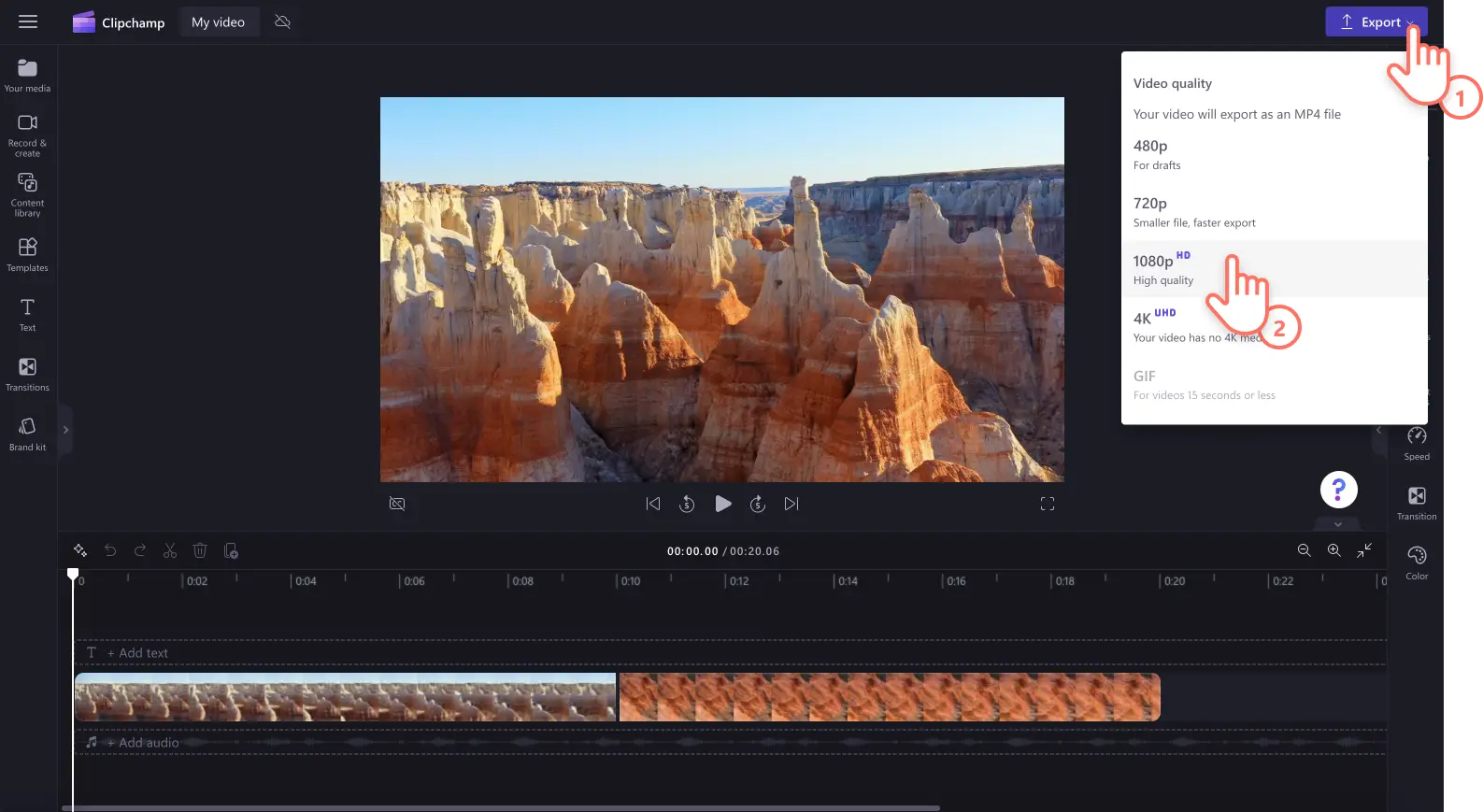"Huomio! Tämän artikkelit kuvakaappaukset on tallennettu Clipchampin henkilökohtaiseen käyttöön tarkoitetusta versiosta.Samat periaatteet pätevät Clipchampin työ- ja koulutileillä käytettäviin versioihin."
Haluatko parantaa videosi laatua värejä, kirkkautta ja kylläisyyttä muokkaamalla? Sinun ei tarvitse kuvata huonolaatuisia videoita uudelleen tai jättää niitä käyttämättä, sillä voit parantaa huonolaatuisia videoita helposti verkossa värinkorjaustyökalulla.
Onpa kyseessä sitten matkavideo, vlogi, podcast-videotallenne tai verkkokameraopetusvideot, voit tehdä heikkolaatuisesta sisällöstä parempaa vain muutamassa sekunnissa. Säädä vain kirkkautta, suurenna tai pienennä kontrastia, lisää viileän tai lämpimän sävyn tehoste sekä muokkaa kylläisyyttä ja muita asetuksia nopeasti aloittelijoillekin soveltuvilla liukusäätimillä.
Jatka lukemista ja opi muokkaamaan videonlaatua maksutta sekä tutustu muihin tapoihin parantaa videoidesi laatua Clipchampilla.
Videon laadun parantaminen Clipchampilla
Vaihe 1.Tuo videoita tai kuvaa video
Jos haluat tuoda omia videoita, kuvia ja ääntä, napsauta työkalupalkin Mediasisältö-välilehden median tuontipainiketta ja selaa tietokoneen tiedostoja. Voit myös yhdistää OneDrive-tallennustilasi.
Voit myös kuvata verkkokameravideon suoraan editorin tallentamisen ja luomisen välilehdellä.
Vedä ja pudota mediasisältö sitten aikajanalle.
Vaihe 2.Muokkaan videon laatua värinkorjauksella
Napsauta resurssiasi aikajanalla ja napsauta sitten ominaisuuspaneelin värien säätämisen välilehteä.Ominaisuuspaneelin värien säätämisen välilehdellä voit parantaa videosi laatua seuraavasti:
Voit suurentaa ja pienentää valotusta (kirkkaus ja tummuus).
Voit säätää kontrastia (kirkkaus ja tummuus).
Voit suurentaa tai pienentää kylläisyyttä (värien voimakkuus).
Voit suurentaa tai pienentää lämpötilaa (viileät ja lämpimät sävyt).
Voit parantaa resurssin läpinäkyvyyttä (voit tehdä mediasisällöstä läpinäkyvän).
Voit muuttaa arvoa tai voimakkuutta vetämällä haluamaasi liukusäädintä vasemmalle tai oikealle.Jos haluat esimerkiksi parantaa videosi laatua, vedä kylläisyyden liukusäädin oikealle.Tämä kasvattaa videon värien voimakkuutta.Jos haluat tehdä resurssista vähemmän värikkään ja kirkkaan, vedä kylläisyyden liukusäädintä vasemmalle.Tämä tekee videostasi tummemman ja väreistä vähemmän voimakkaita.
Jos et ole tyytyväinen videosi laatuparannuksiin, napsauta värien säätämisen välilehden nollauspainiketta.Tämä palauttaa videon takaisin alkuperäiseen tilaan.Voit käyttää myös aikajanan kumoamispainiketta ja uudelleentekemispainiketta tai poistaa resurssin sekä vetää ja pudottaa alkuperäisen resurssin aikajanalle.
Vaihe 3.Esikatsele ja tallenna video
Muista esikatsella parannettu videosi ennen sen tallentamista napsauttamalla toistopainiketta. Kun olet valmis tallentamaan videon, napsauta vientipainiketta ja valitse sitten videon tarkkuus.Suosittelemme tallentamaan kaikki videot 1080p:n tarkkuudella parhaan laadun varmistamiseksi. Maksullista tilausta käyttävät käyttäjät voivat tallentaa videoita myös 4K-tarkkuudella.
Jos haluat lisää ohjeita videoiden laadun parannustyökalun käyttöön, tutustu värien korjaamisen tai kirkkauden ja tummuuden ohjeartikkeleihin.
Viisi tapaa parantaa videon laatua entisestään
Käytä ammattimaista arkistovideomateriaalia ja arkistomusiikkia
Tee videoistasi entistä laadukkaampaa lisäämällä ammattimaista arkistomateriaalia, musiikkia, äänitehosteita ja grafiikkaa. Etsi minkä tahansa videon teemaan soveltuvaa tekijänoikeusmaksutonta materiaalia. Tarjolla on esimerkiksi abstrakteja taustoja, tarra-animaatioita, maisemia ja pelimateriaalia. Tutustu sisältökirjastoon ja selaa sen huolella koottuja kokoelmia, joista löydät varmasti täydellistä mediasisältöä videoosi.
Lisää siirtymät videonpätkien väliin
Lisäämällä siirtymiä ja erikoistehosteita kohtausten väliin voit luoda videoon haluamasi tunnelman, tahdin ja tyylin. Napsauta työkalupalkin siirtymävälilehteä ja vedä sekä pudota sitten siirtymä aikajanalle videonpätkien väliin.
Käytä suodattimia ja tehosteita
Etkö halua säätää videon tai kuvan värejä manuaalisesti?Kokeile ominaisuuspaneelista löytyviä valmiita suodattimia ja tehosteita.Muokkaa videon värejä suodattimilla tai muokkaa videon ulkoasua tehostimilla, esimerkiksi VHS- tai elokuvatehosteella.
Paranna videon ääniä
Tee videoistasi entistä parempia editoimalla niiden ääniä.Voit parantaa videon äänenlaatua helposti esimerkiksi säätämällä äänenvoimakkuutta ja nopeutta, lisäämällä häivytyksiä ja poistamalla tauot sekä pitkät hiljaiset kohdat. Voit myös lisätä äänitallenteita ja tekoälykertojaäänen. Näin voit parantaa videosi saavutettavuutta ja tehdä siitä ammattimaisemman.
Vie video 1080p-tarkkuudella
Jos haluat tallentaa videon tai diaesityksen parhaalla mahdollisella laadulla, suosittelemme sen tallentamista 1080p HD -laadulla.Jos videosi sisältää 4K-videomateriaalia, voit tallentaa sen 4K-videotarkkuudella, jos sinulla on maksullinen tilaus. Sillä voit tallentaa sisältöä myös 4K-tarkkuudella.
Usein kysytyt kysymykset
Onko Clipchampin videolaadun parannustyökalu maksuton?
Kyllä.Voit parantaa videoita, kuvia ja grafiikkaa maksutta selaimesta poistumatta videoiden parannustyökalullamme.
Voinko suurentaa videoideni kirkkautta laadun kärsimättä?
Kyllä.Maksuton videoiden parannustyökalumme tarjoaa helpon tavan säätää videon kirkkautta ja värejä alkuperäissisällön laadun kärsimättä.Verkkokäyttöinen videoiden parannustyökalu voi myös parantaa videosi laatua.
Muuttaako värinkorjaus videoni visuaalista ilmettä?
Mediasisällön värien säätäminen videoiden parannustyökalulla on helppo tapa muokata videosi tunnelmaa ja visuaalista ilmettä.Voit esimerkiksi luoda videoon tummaa ja salaperäistä tunnelmaa pienentämällä sen kirkkautta.Videon kylläisyyttä lisäämällä voit tehdä videosi väreistä intensiivisempiä sekä luoda elävämpää ja pirteämpää tunnelmaa.
Miten voin terävöittää videotani verkossa?
Voit terävöittää videotasi maksutta videoiden parannustyökalun valotuksen, kylläisyyden ja kontrastin liukusäätimillä.
Paranna videosi laatua muilla maksuttomilla videoeditointitekniikoilla, esimerkiksi äänieditointivinkkien avulla ja poistamalla hiljaiset kohdat.
Kokeile maksutonta videoiden laadun parannustyökalua jo tänään Clipchampin maksuttomalla versiolla tai lataa Clipchampin Windows-sovellus.