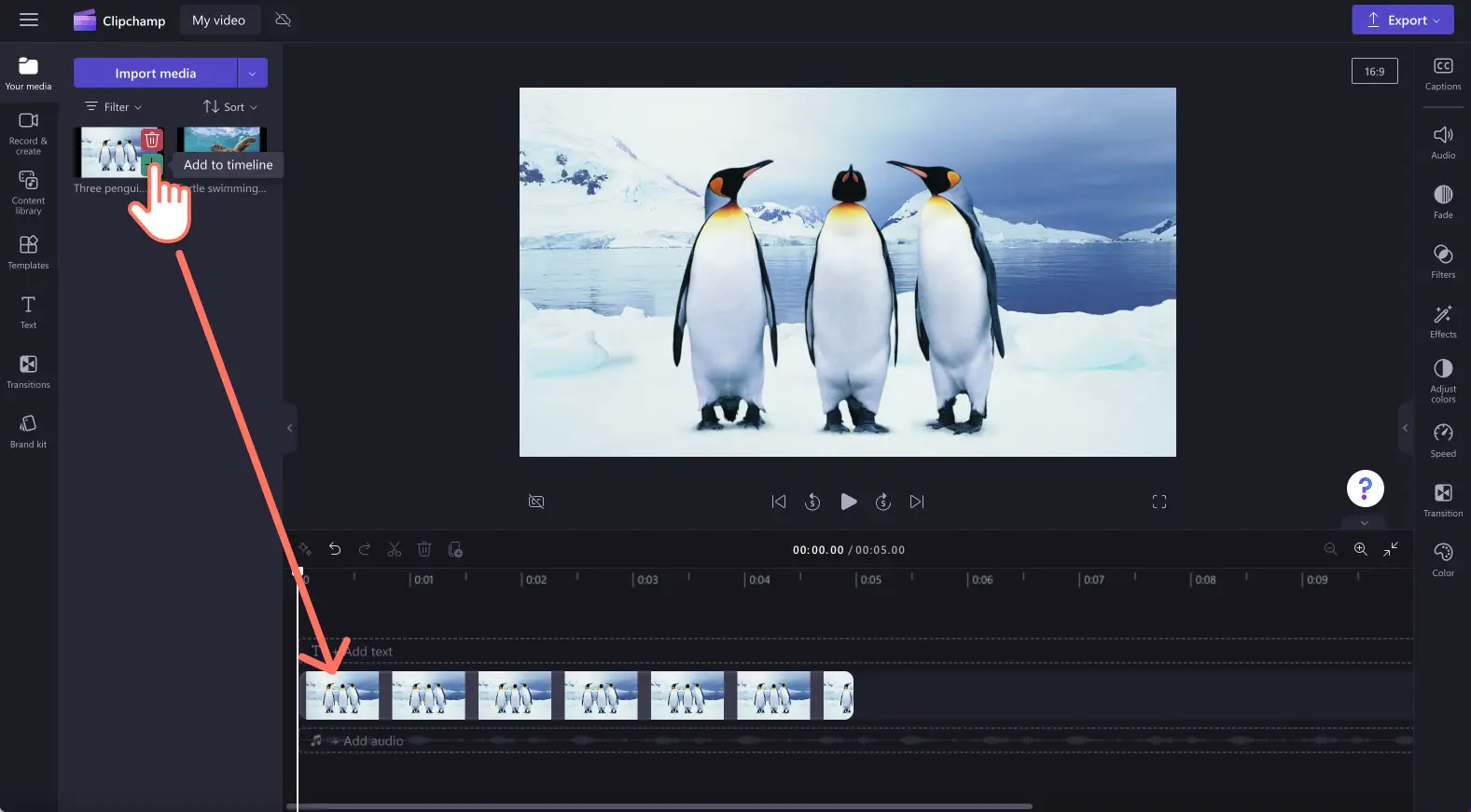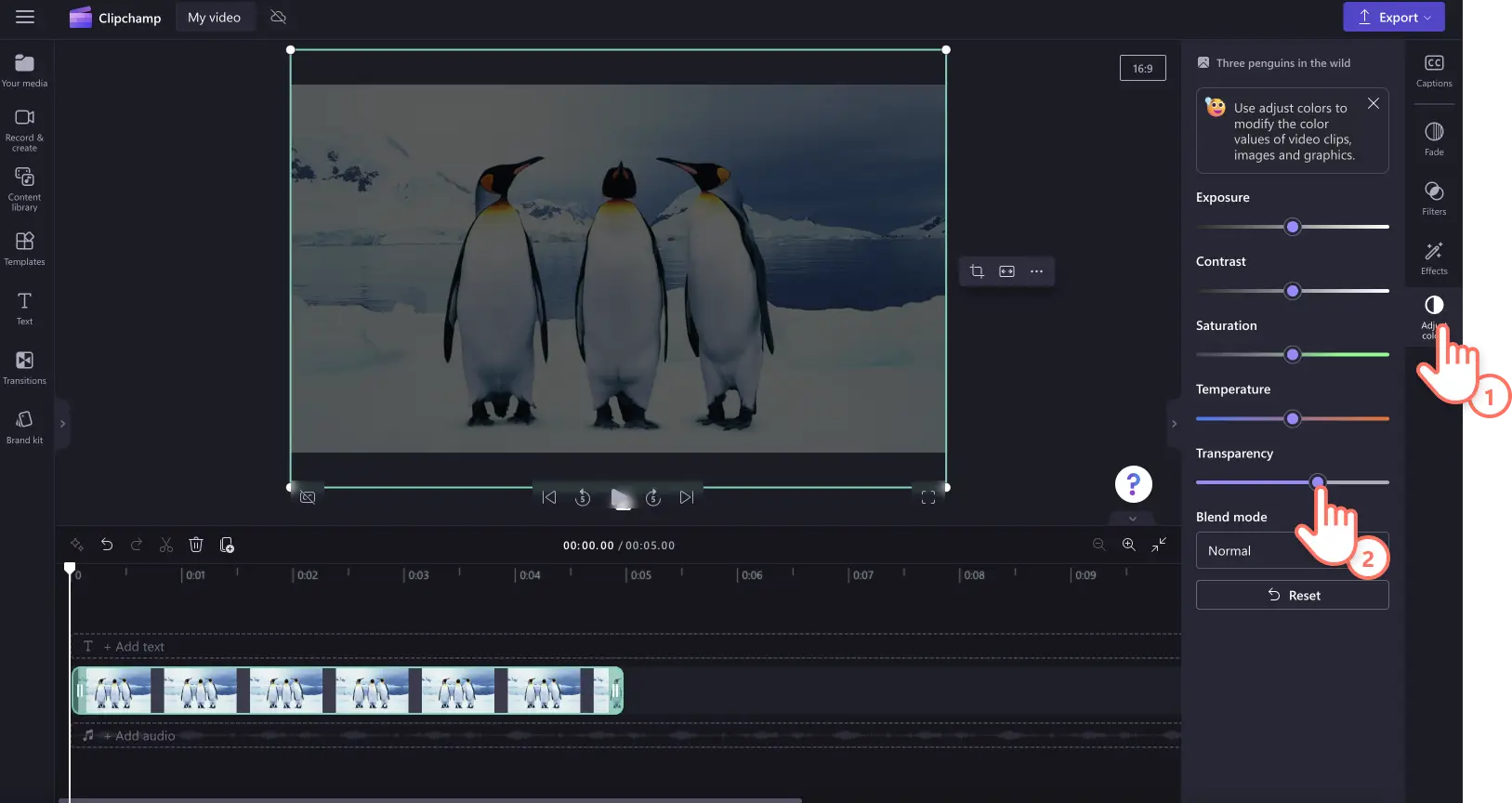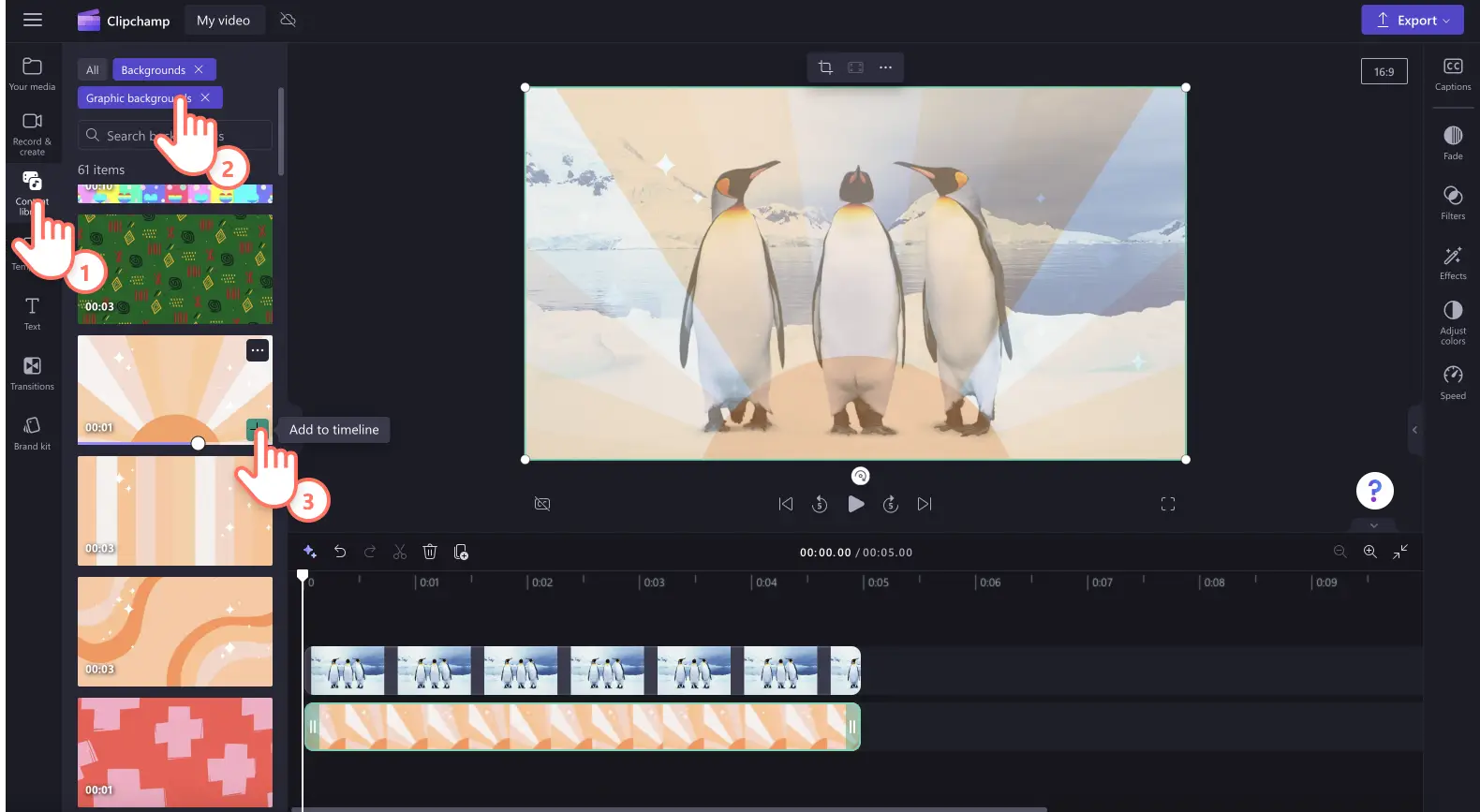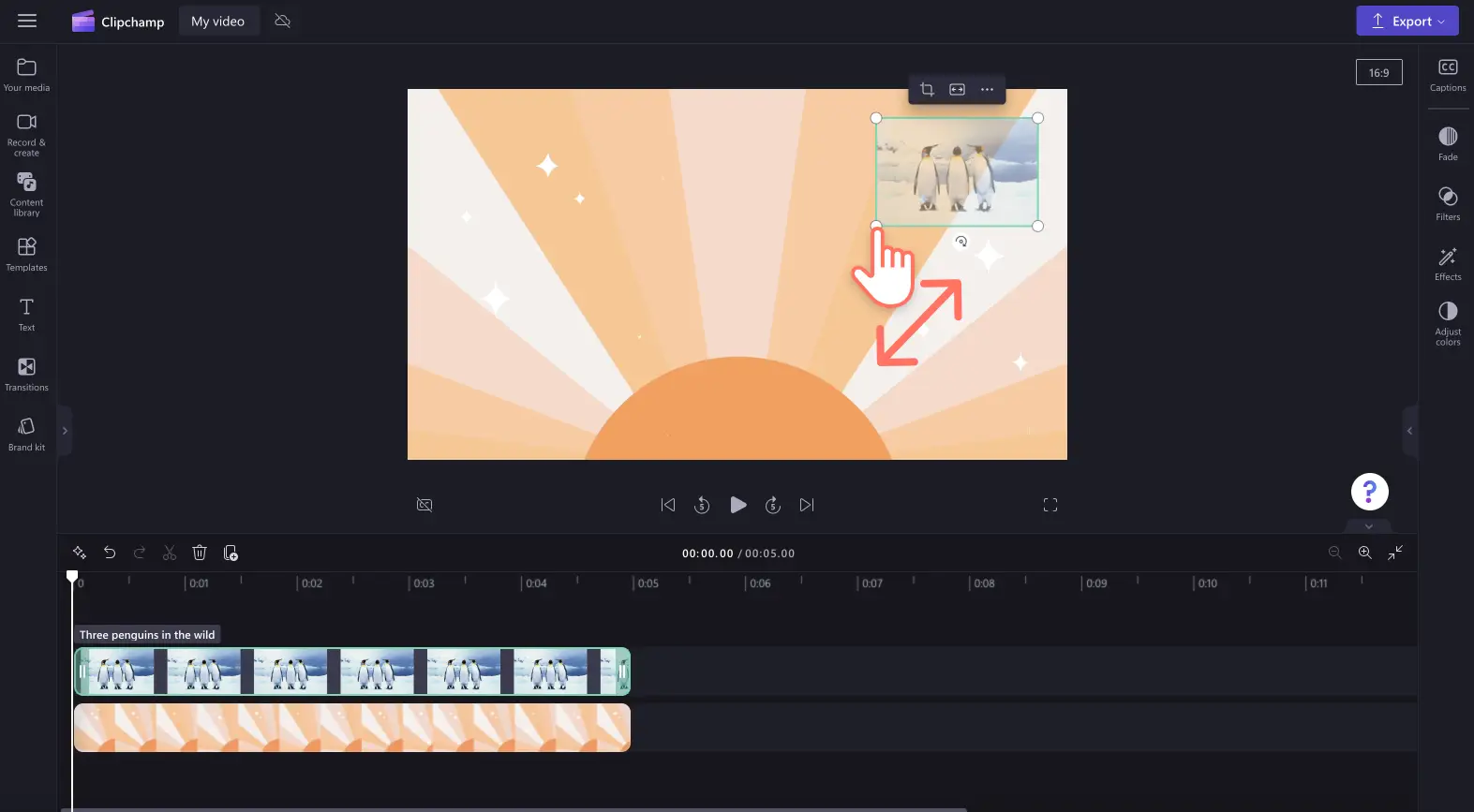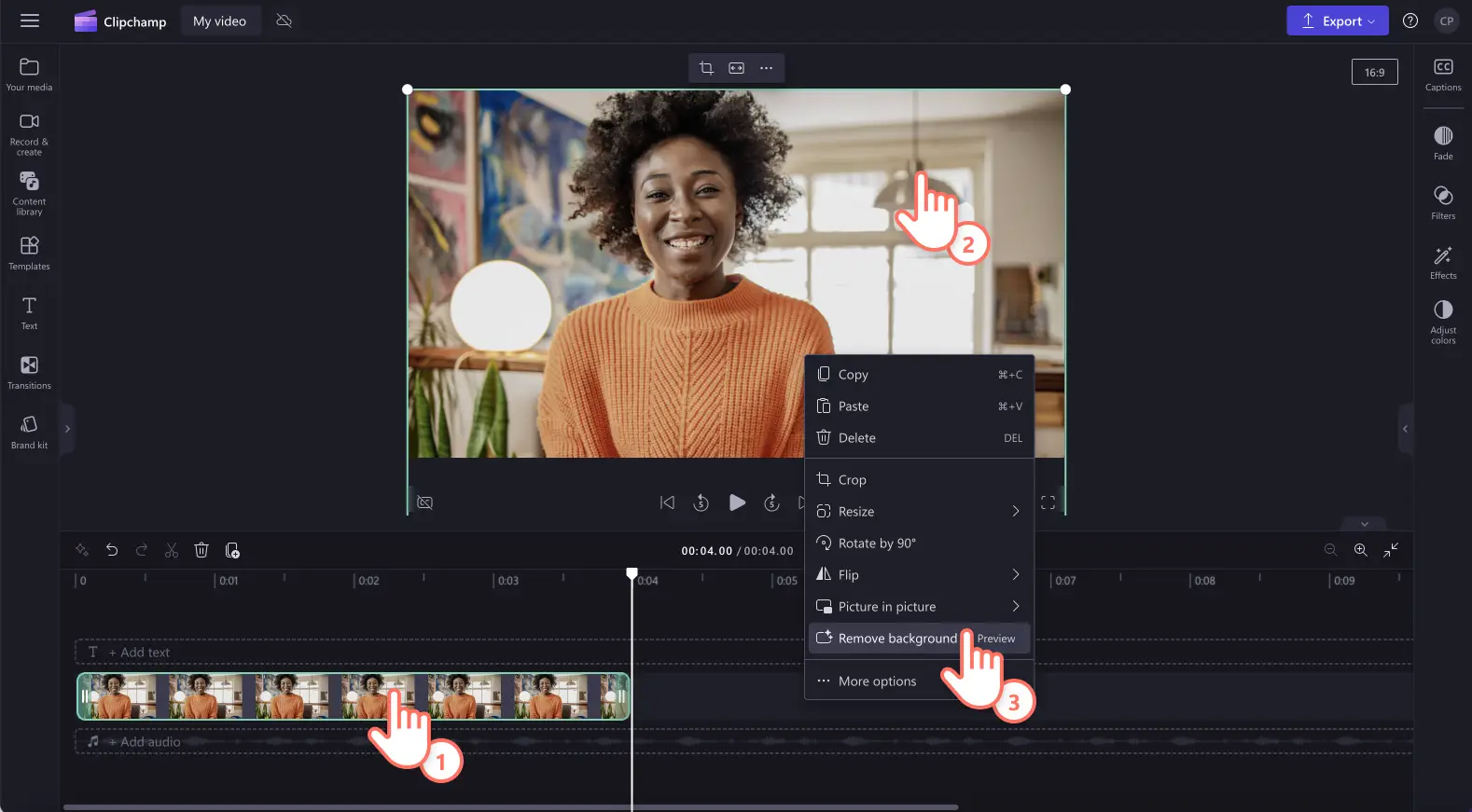"Huomio! Tämän artikkelit kuvakaappaukset on tallennettu Clipchampin henkilökohtaiseen käyttöön tarkoitetusta versiosta.Samat periaatteet pätevät Clipchampin työ- ja koulutileillä käytettäviin versioihin."
Etkö tiedä, miten voit tehdä kuvasta läpinäkyvän tai muuttaa kuvan taustan läpinäkyväksi? Lisäätpä kuvia videoesityksiin tai sosiaalisen median diaesityksiin tai luot esittelyvideoita, voit helposti muuttaa minkä tahansa videossa olevan kuvan taustan läpinäkyväksi käyttämällä tekoälypohjaista kuvan taustan poistotoimintoa.
Voit jopa siirtää brändivideot uudelle tasolle muuttamalla PNG- tai JPEG-tiedostot vesileimoiksi muuttamalla koko kuvan läpinäkyväksi värinkorjaustyökalujen avulla.
Lue lisää kuvan muuttamisesta läpinäkyväksi ja kuvan taustan muuttamisesta läpinäkyväksi Clipchampissa.
Kuvan muuttaminen läpinäkyväksi
Vaihe 1. Tuo kuva tai valitse arkistokuva
Jotta voit tehdä kuvasta läpinäkyvän, sinun on ensin tuotava mediasisältö. Valitse työkalupalkin Mediasisältö-välilehti ja napsauta sitten mediasisällön tuontipainiketta tai lataa valokuvia hyödyntämällä integrointia, kuten OneDrivea, Google Drivea, Dropboxia tai Xboxia.
Voit myös valita läpinäkyväksi muutettavan arkistokuvan. Napsauta Sisältökirjasto-välilehteä ja sitten visualisointien avattavan valikon nuolta. Valitse sitten kuvat. Selaa kuvakirjastoa ja etsi sopiva valokuva.
Vedä ja pudota kuva aikajanalle.
Vaihe 2. Tee kuvastasi läpinäkyvä
Napsauta Ominaisuus-paneelin Säädä värejä -välilehteä.Siinä näkyvät kuvanparannustoiminnot, kuten valotus, kontrasti, värikylläisyys, lämpötila ja läpinäkyvyys. Vedä läpinäkyvyysliukusäädintä oikealle, jolloin kuva muuttuu läpinäkyväksi.Tämä saa kuvan näyttämään tummemmalta, koska kuvan alla ei ole päällekkäisiä kohteita.
Jos et ole tyytyväinen muutoksiin, voit poistaa toiminnon vetämällä läpinäkyvyysliukusäädintä vasemmalle. Voit palauttaa kuvan myös palautuspainikkeella.
Vaihe 3. Lisää kuvan tausta
Seuraavaksi vedä ja pudota kuva tai video aikajanalle kuvan alla.Voit käyttää arkistomediaa, napsauttamalla sisältökirjastovälilehteä, valitse taustat ja vedä ja pudota tausta aikajanalle. Ylin kuva näkyy nyt päällimmäisenä ja läpinäkyvänä.
Voit myös muuttaa kuvan kokoa ja muuttaa sen vesileimaksi. Muokkaa kuvan kokoa vetämällä kulmia sisään- ja ulospäin. Voit siirtää kuvan vapaasti haluamaasi paikkaan videon esikatselussa.
Jos haluat lisäapua kuvan ja videon ulkoasun muokkaamiseen, tutustu värinkorjausoppaaseen tai lue videonparannusopasta.
Kuvan taustan muuttaminen läpinäkyväksi
Alla olevien ohjeiden avulla voit helposti poistaa kuvan taustan muuttamalla sen läpinäkyväksi.
Tuo PNG- tai JPEG-kuva tai valokuva.
Vedä ja pudota kuva aikajanalle.
Napsauta kuvaa, jolloin se korostuu vihreänä aikajanalla.
Napsauta videon esikatselua hiiren kakkospainikkeella ja valitse taustan poistopainike. Voit käyttää taustanpoistotyökalua myös napsauttamalla kolmea pistettä irrallisella työkalurivillä.
Kuvan taustan poisto alkaa automaattisesti.
Kun kuvan tausta on poistettu, toinen, taustaltaan läpinäkyvä, kuva tulee työkalurivin mediavälilehteen alkuperäisen kohteen viereen. Aikajanalla on nyt läpinäkyvä tausta, samoin kuin tietokoneeseen automaattisesti ladattavalla kuvallakin.
Jos haluat lisäapua, lue kuvan taustan poistoa käsittelevä ohjeartikkeli tai tutustu uusien ominaisuuksien blogiin.
Kokeile kuvien taustan poistamisominaisuutta tänään Clipchampin avulla tai lataa Clipchampin Windows-sovellus.