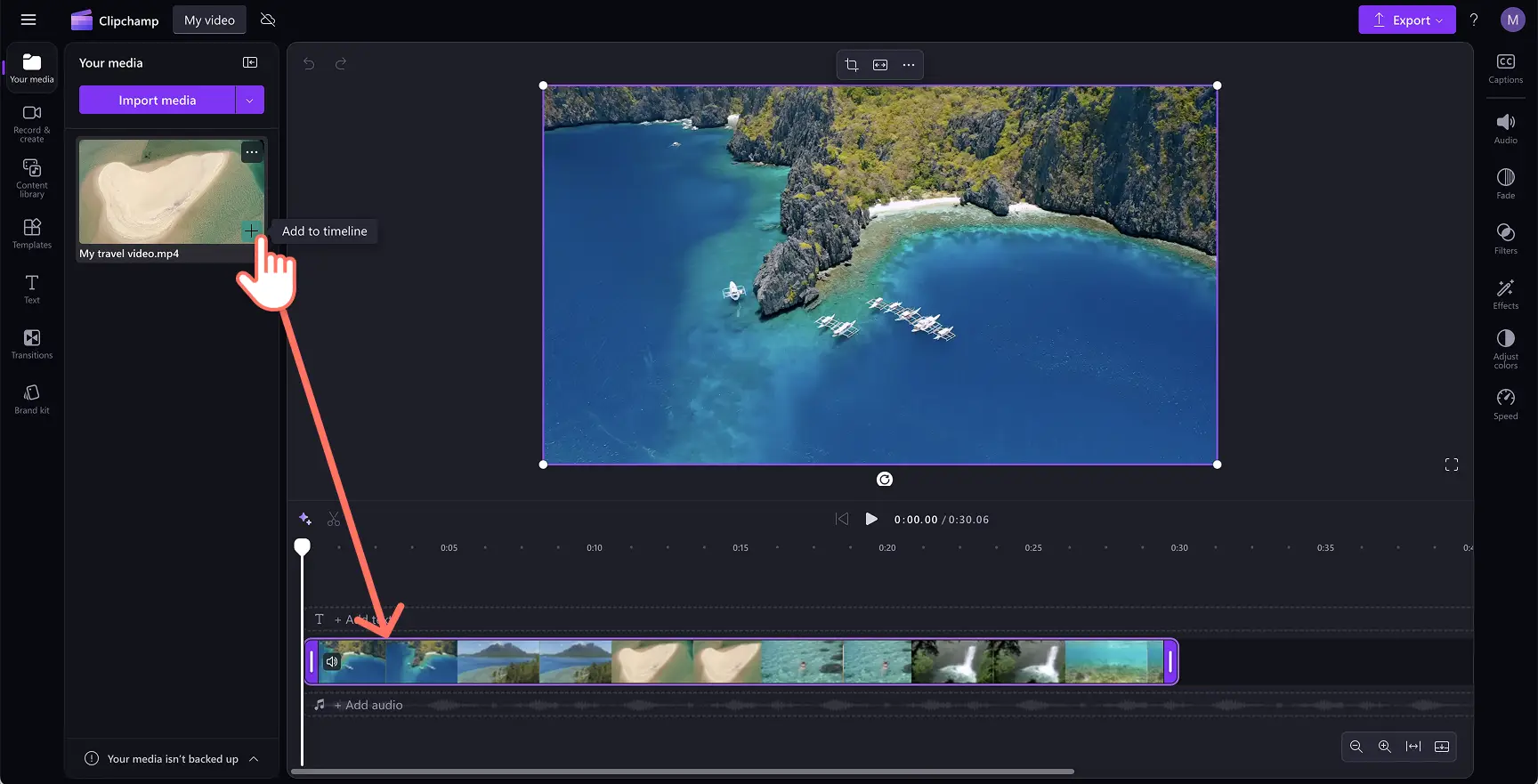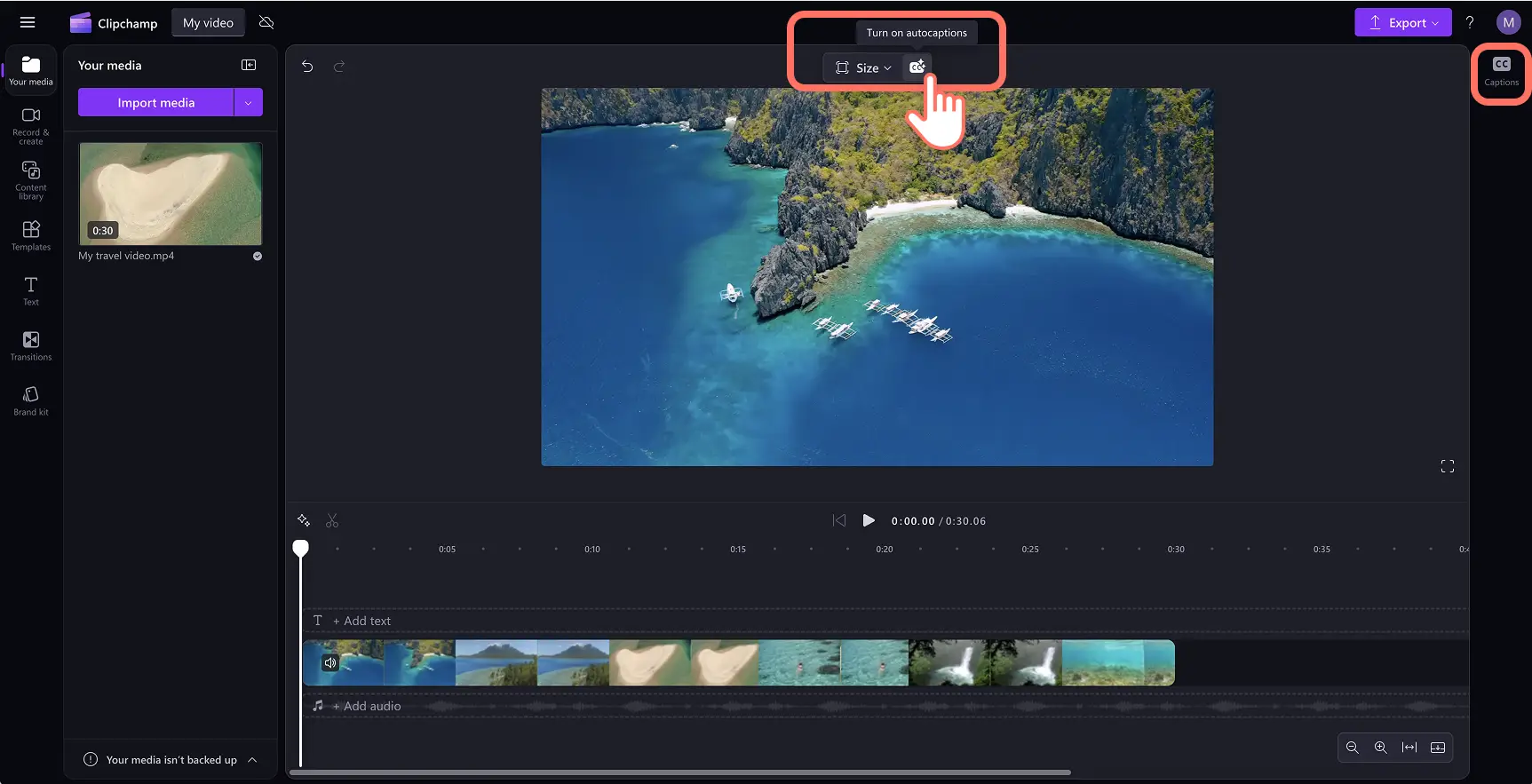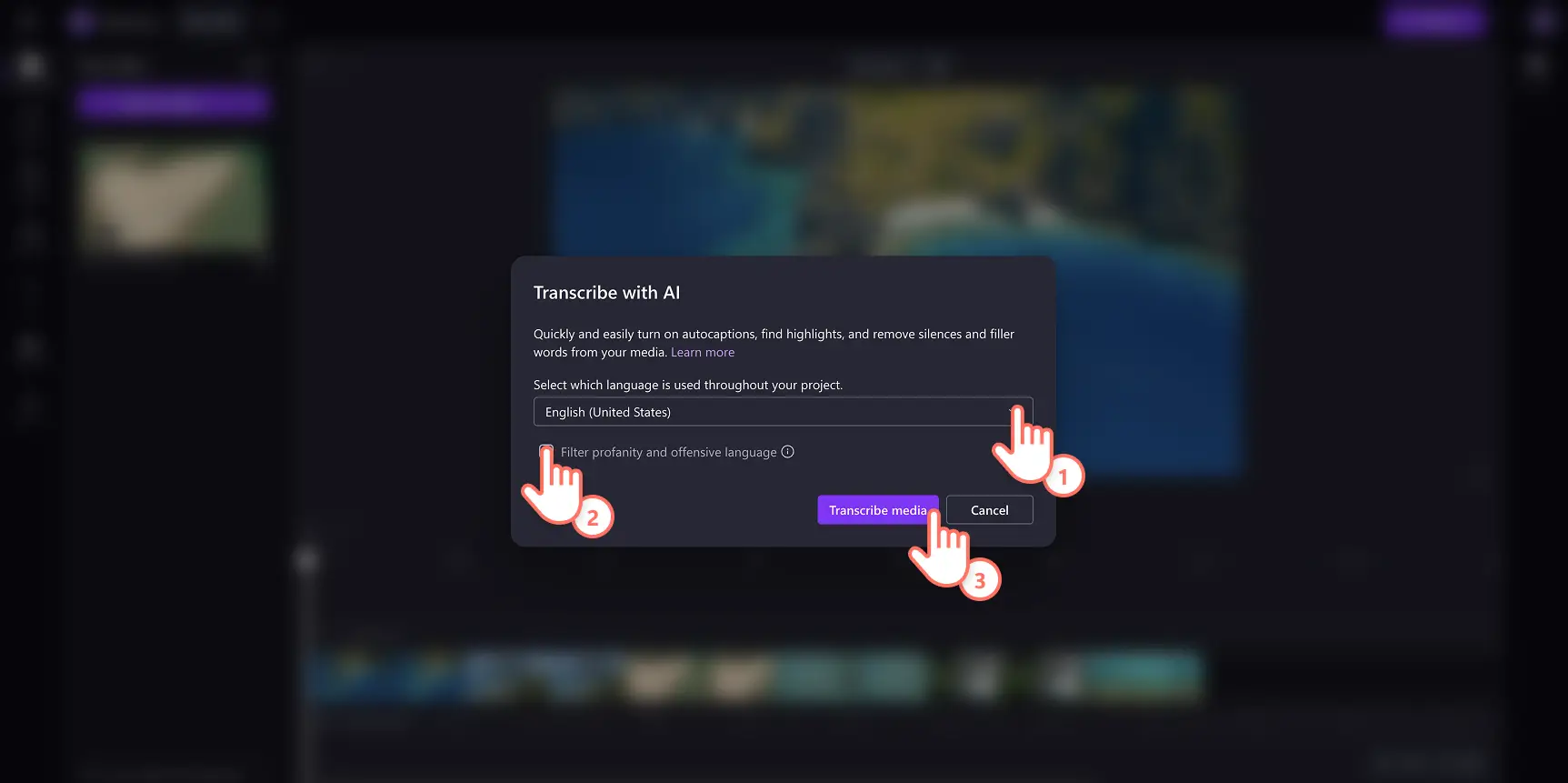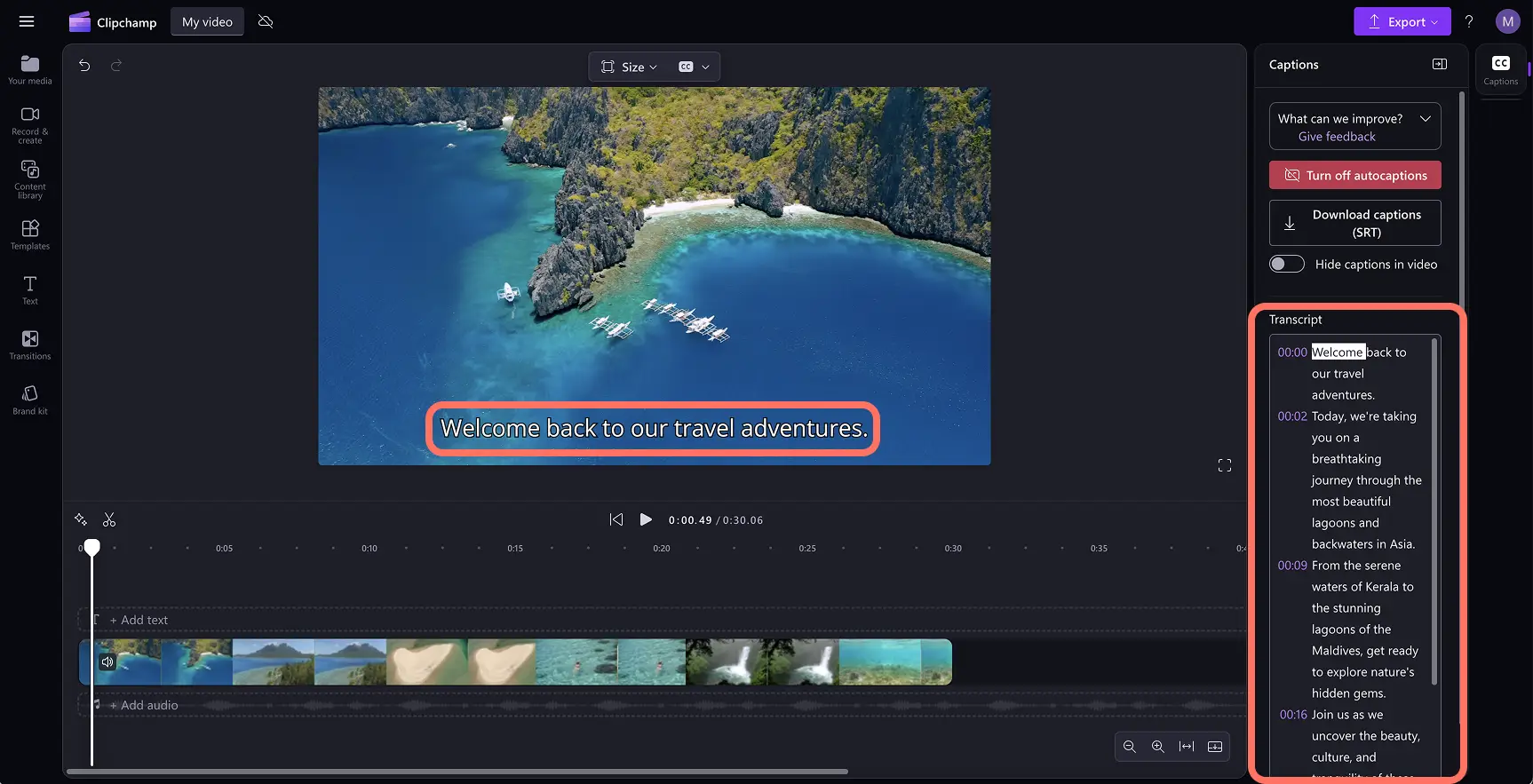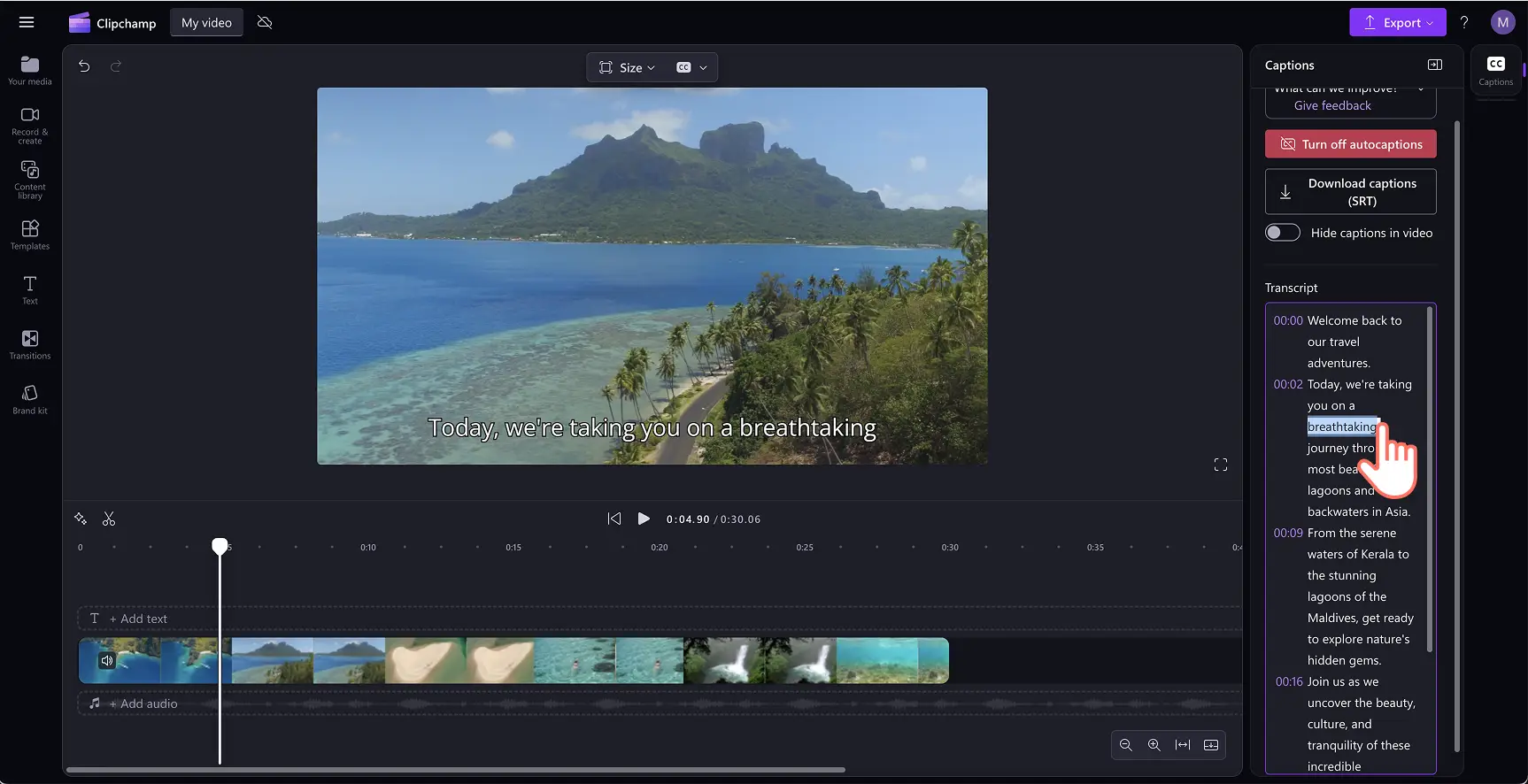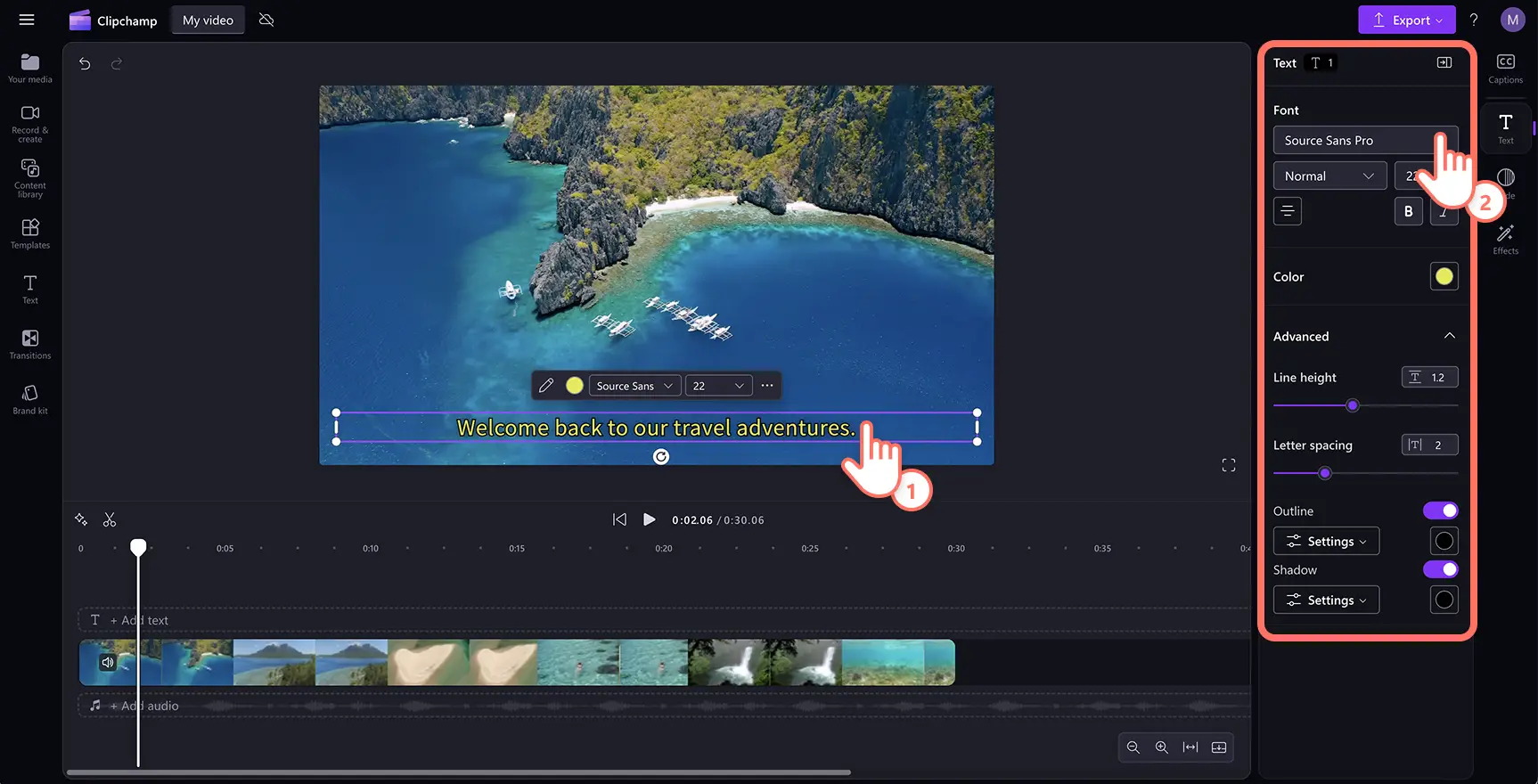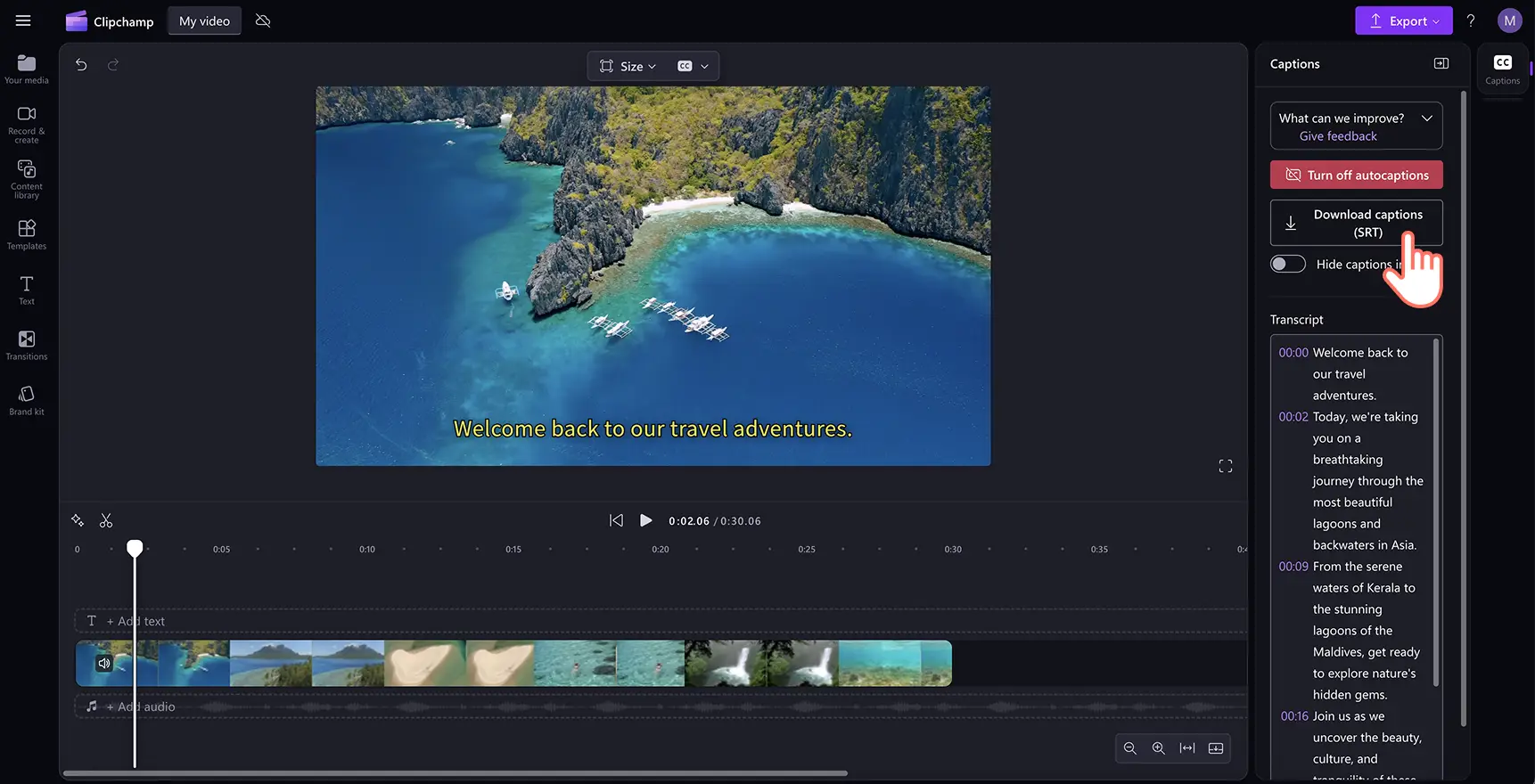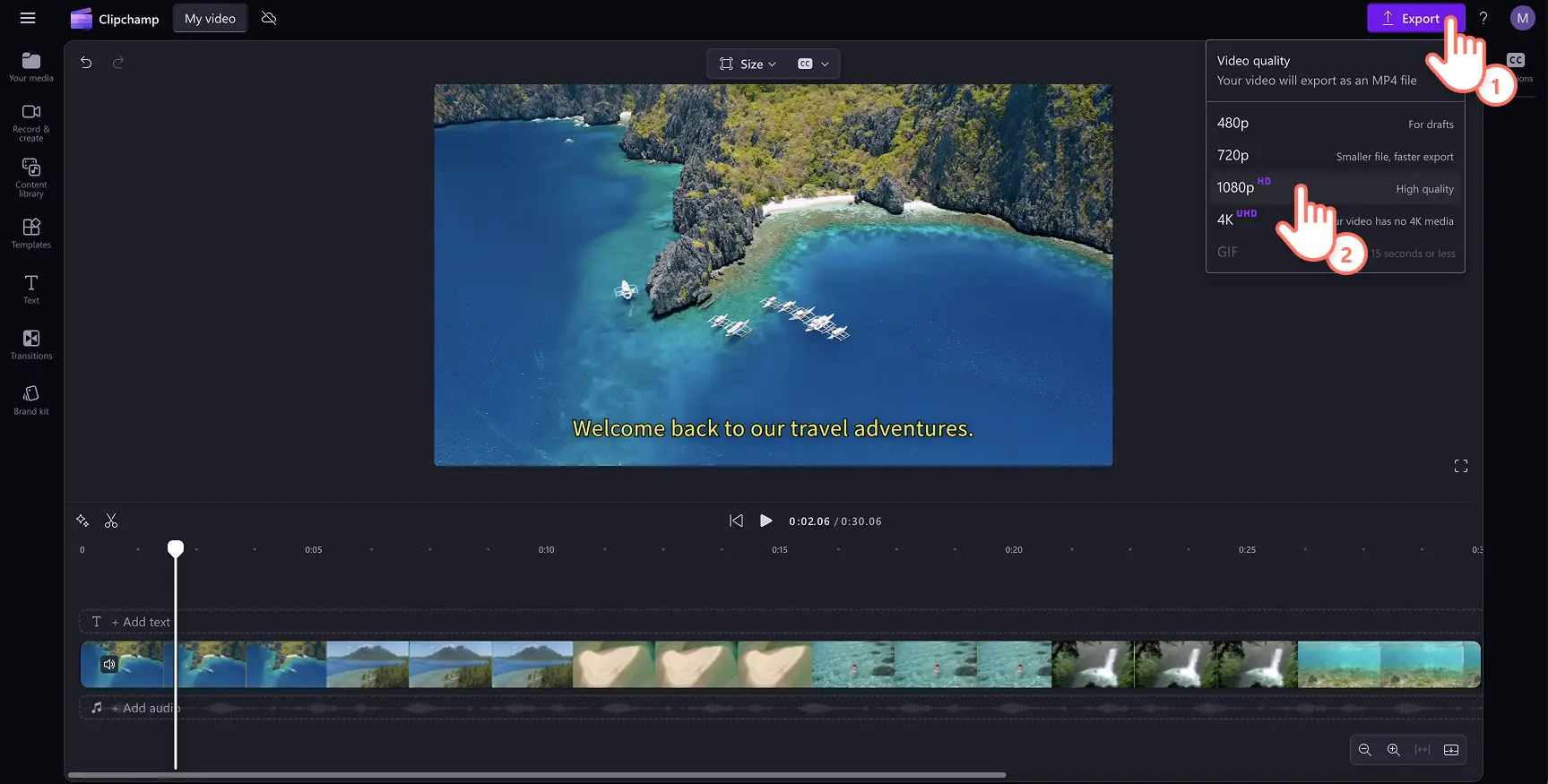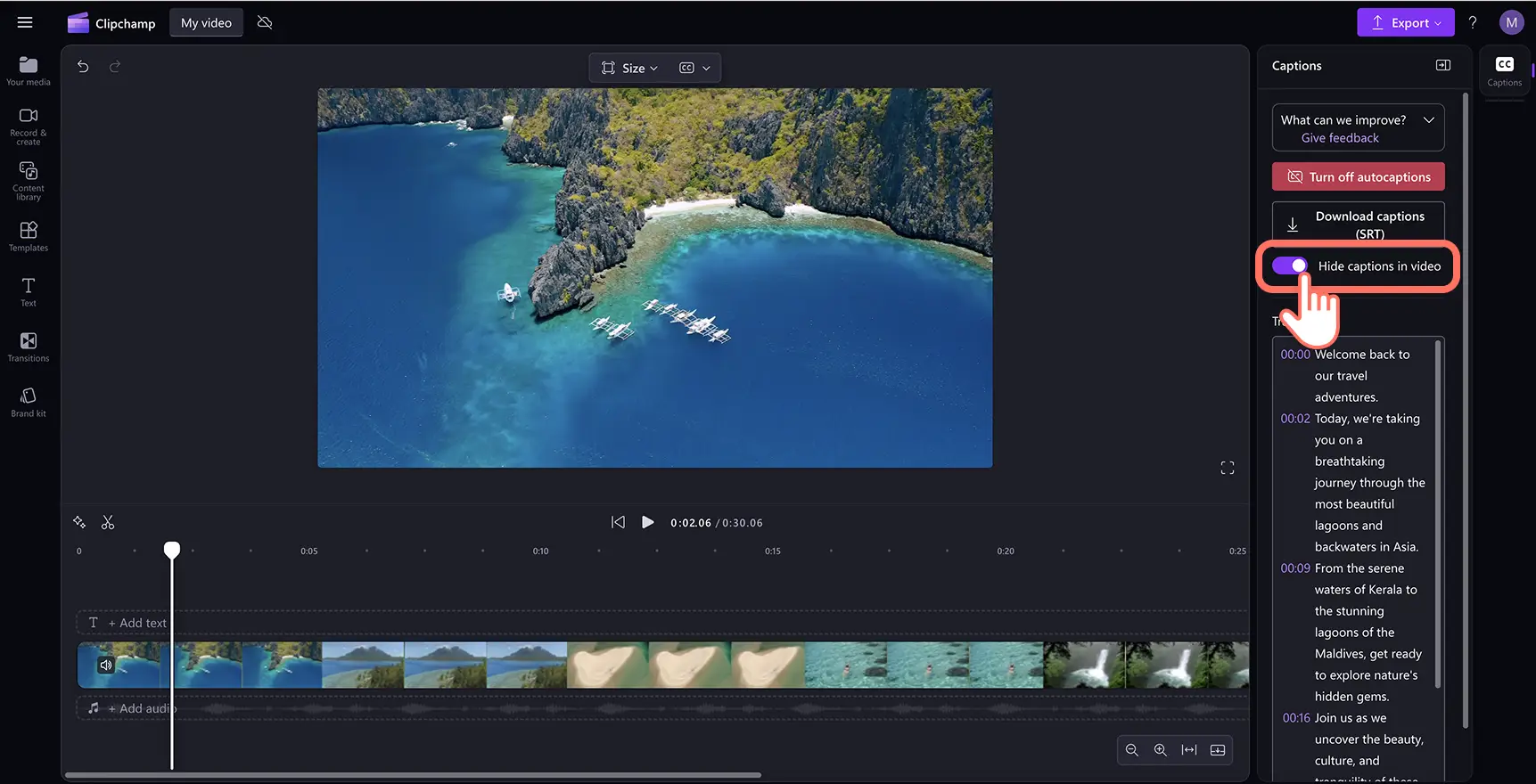« Avertissement !Les captures d'écran de cet article proviennent de Clipchamp pour les comptes personnels.Les mêmes principes s'appliquent à Clipchamp pour les comptes professionnels et scolaires. »
Sur cette page
Ajoutez rapidement des sous-titres à vos vidéos et présentations de diaporama gratuitement grâce à l’IA, et donnez-leur plus d’impact.Grâce aux sous-titres, il est plus facile de suivre les vidéos avec le son coupé, elles sont plus accessibles pour les personnes ayant des besoins particuliers, ou pour un public mondial lorsque le sous-titrage est disponible en plusieurs langues avec le générateur de sous-titres.
Inutile de dépenser trop en faisant appel à un travailleur indépendant pour transcrire une vidéo.Les sous-titres automatiques transcrivent votre vidéo en quelques secondes grâce à une technologie basée sur l’intelligence artificielle.Quel que soit le genre de vidéo, gagnez du temps, de l’argent et améliorez l’accessibilité des vidéos pour l’école, le travail ou les médias sociaux.
Apprenons à ajouter des sous-titres aux vidéos tout en explorant les principaux avantages des sous-titres avec l’ éditeur vidéo Clipchamp.
Ajouter des sous-titres à des vidéos gratuitement
Étape 1. Importer votre vidéo
Pour importer vos propres fichiers vidéo ou audio, cliquez sur le bouton Importer un média dans l’onglet Vos fichiers de la barre d’outils, puis parcourez les fichiers de votre ordinateur ou connectez-vous à votre compte OneDrive.
Remarque : Pour utiliser le générateur de sous-titres, assurez-vous que votre vidéo contient une voix off ou une chanson avec des paroles à détecter.
Glissez-déplacez votre vidéo sur la chronologie.
Étape 2.Ajouter des sous-titres à l’aide de la fonction de sous-titrage automatique
Pour ajouter des sous-titres à votre vidéo, cliquez sur l’icône des sous-titres dans l’aperçu de la vidéo pour activer les sous-titres automatiques.Vous pouvez aussi cliquer sur l’onglet Sous-titres dans le panneau des propriétés, puis sur le bouton Transcrire le média.
Une fenêtre contextuelle vous invite à choisir des options de transcription avec l’IA. Vous pouvez y sélectionner la langue à utiliser, mais aussi cocher la case pour filtrer tout langage choquant et offensant. Lorsque vous êtes prêt à générer vos sous-titres, cliquez sur le bouton Transcrire un média.
Une fois les sous-titres générés, ils apparaissent sous forme de transcription dans le panneau des propriétés et sur la fenêtre d’aperçu de la vidéo.
Étape 3.Modifier la transcription et personnaliser l’apparence
Remplacer le texte mal orthographié
Malgré la précision de notre logiciel de sous-titrage, des mots peuvent être mal orthographiés. Lisez attentivement la transcription automatique, cliquez dessus, puis tapez par-dessus le mot existant pour le remplacer par la bonne orthographe.
Personnalisez la police, la couleur, l’alignement et la taille du texte
Pour changer l’apparence des sous-titres, cliquez sur les sous-titres dans l’aperçu de la vidéo. Plusieurs options vous sont présentées dans le panneau de propriétés. Ensuite, cliquez sur l’onglet « texte » du panneau de propriétés. Vous pouvez y modifier la police, la taille, l’alignement et les couleurs. Vous pouvez explorer des paramètres de texte avancés tels que l’espacement des lettres et les ombres, qui peuvent améliorer l’accessibilité de votre vidéo.
Étape 4. Enregistrer la vidéo avec des sous-titres
Avant d’enregistrer votre vidéo, pensez à télécharger votre fichier de transcription au format SRT en cliquant sur le bouton Télécharger les sous-titres dans l’onglet Légendes du panneau de propriétés. Les sous-titres sont alors téléchargés sur votre appareil.
N’oubliez pas de prévisualiser la vidéo en cliquant sur le bouton de lecture. Vous pouvez également ajouter des sous-titres ou des transcriptions automatiques à la vidéo. Pour l’enregistrer, cliquez sur le bouton Exporter et sélectionnez une résolution vidéo.
Pour plus d’aide, consultez notre tutoriel YouTube Ajouter des sous-titres à une vidéo.
Ajouter des sous-titres à des vidéos Instagram
Importez votre vidéo Instagram ou créez une nouvelle vidéo en utilisant des séquences de la bibliothèque.
Cliquez sur l’onglet Sous-titres, puis cliquez sur le bouton Transcrire le média.
Une fenêtre contextuelle s’affiche. Cliquez sur le bouton Transcrire un média pour créer des sous-titres automatiques pour la vidéo.
Cliquez sur le bouton Exporter pour enregistrer votre vidéo Instagram avec les sous-titres en haute résolution vidéo 1080p.
Ajouter des sous-titres à des vidéos YouTube
Importez la Vidéo YouTube ou créez une vidéo en utilisant des séquences de la bibliothèque.
Cliquez sur l’onglet Sous-titres, puis cliquez sur le bouton Transcrire le média.
Une fenêtre contextuelle s’affiche. Cliquez sur le bouton Transcrire un média afin de créer automatiquement des sous-titres pour votre vidéo.
Cliquez sur le bouton Exporter pour enregistrer votre vidéo YouTube avec les sous-titres en haute résolution vidéo 1080p.
Comment supprimer ou désactiver des sous-titres sur les vidéos
Cliquez sur l’onglet Légendes du panneau des propriétés.
Cliquez sur le bouton Désactiver les sous-titres automatiques dans l’onglet Légendes.
La vidéo n’est alors plus sous-titrée.
Vous pouvez également activer le bouton Masquer les sous-titres dans la vidéo si vous souhaitez uniquement une transcription automatique sans sous-titres. Pour obtenir plus d’aide, regardez ce tutoriel sur les sous-titres automatiques.
Cinq raisons d’ajouter des sous-titres aux vidéos
Améliorez l’accessibilité des vidéos : ajouter des sous-titres aux vidéos crée un contenu inclusif pour les publics, comme les communautés sourdes ou malentendantes en fournissant un texte visuel qui reflète le dialogue parlé.
Augmentez le temps de visionnage sur les réseaux sociaux : les sous-titres aident les spectateurs à comprendre le contenu vidéo, même sans le son.Cela réduit les abandons et encourage les personnes à rester plus longtemps, ce qui peut améliorer la rétention.Cela aide à augmenter le temps de visionnage si vous développez une chaîne YouTube.
Surmontez les barrières linguistiques ou d’accent : les voix dans les vidéos ne sont pas toujours faciles à suivre, surtout avec différents accents ou langues.Les sous-titres aident les non-natifs à comprendre clairement le contenu et à rester engagés.
Améliorez la recherche et le référencement de vos vidéos : les vidéos sous-titrées fournissent un texte supplémentaire que les moteurs de recherche et algorithmes des plateformes peuvent analyser.Cela peut aider le contenu à mieux se classer dans les recherches et à toucher un public plus large sur des plateformes comme YouTube.
Améliorez l’apprentissage des spectateurs : les sous-titres sont le moyen idéal pour aider à améliorer l’apprentissage et la compréhension dans les vidéos éducatives comme les tutoriels et les présentations PowerPoint. Les sous-titres automatiques permettent aux utilisateurs de regarder, écouter et lire simultanément, notamment s’ils n’ont pas de casque ou s’ils écoutent dans un environnement bruyant.
Maintenant que vous avez maîtrisé les sous-titres, découvrez les meilleures polices pour les médias sociaux, ou comment créer une voix off IA en quelques clics.
Commencez votre montage dès aujourd’hui avec Clipchamp ou téléchargez l’application Microsoft Clipchamp pour Windows.
Forum aux questions
Puis-je générer des sous-titres dans plusieurs langues pour une vidéo ?
Les légendes automatiques vous permettent de générer des sous-titres dans une langue pour chaque vidéo.
Dois-je utiliser des légendes ou des sous-titres ?
Les légendes et les sous-titres ont des finalités différentes et chacun apporte une valeur particulière à votre vidéo. Il vous faut déterminer si vous souhaitez traduire ce qui est dit dans votre vidéo ou si vous voulez ajouter une représentation textuelle de l’audio de votre vidéo.
Est-ce que je peux ajouter des sous-titres à la voix off pour ma vidéo ?
Oui.Nous vous recommandons d’ajouter des sous-titres aux vidéos contenant une voix off par IA ou un enregistrement vocal avec le générateur de sous-titres. Les sous-titres sont essentiels pour améliorer l’accessibilité de votre vidéo et votre portée en ligne.
Comment ajouter des sous-titres à des vidéos YouTube ?
Avant d’enregistrer votre vidéo YouTube, ajoutez des sous-titres en utilisant la fonctionnalité de sous-titrage automatique. Une fois les sous-titres ajoutés, enregistrez et téléchargez votre vidéo directement sur YouTube. Pour plus d’aide, consultez l’article sur les sous-titres.
Le générateur de sous-titres Clipchamp est-il sécurisé et privé ?
Les sous-titres sont créés à l'aide d'une technologie avancée de reconnaissance vocale et ne nécessitent aucune intervention humaine. Vos fichiers audio ne sont pas stockés par Clipchamp. Notre générateur de sous-titres est sécurisé et privé.