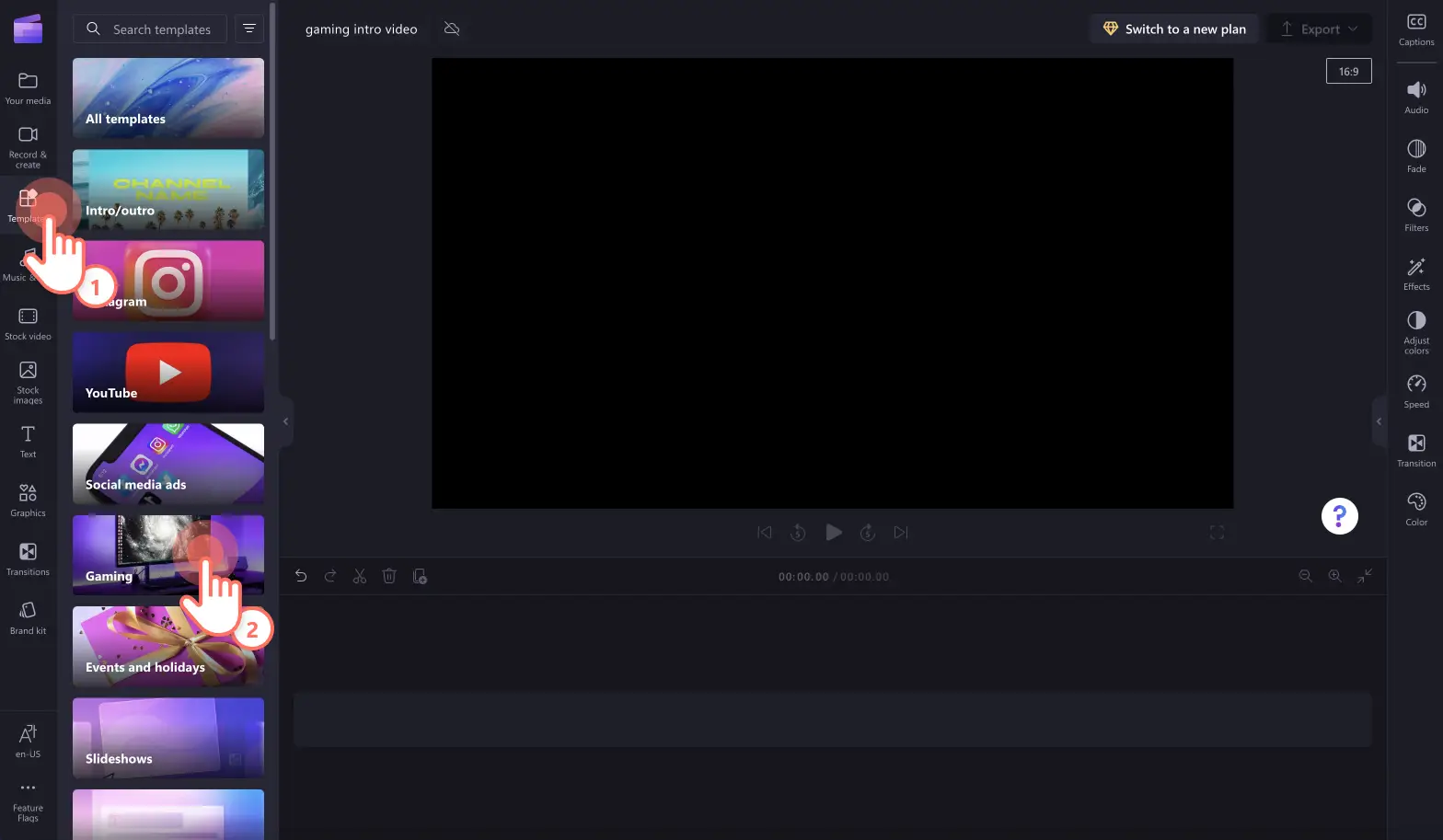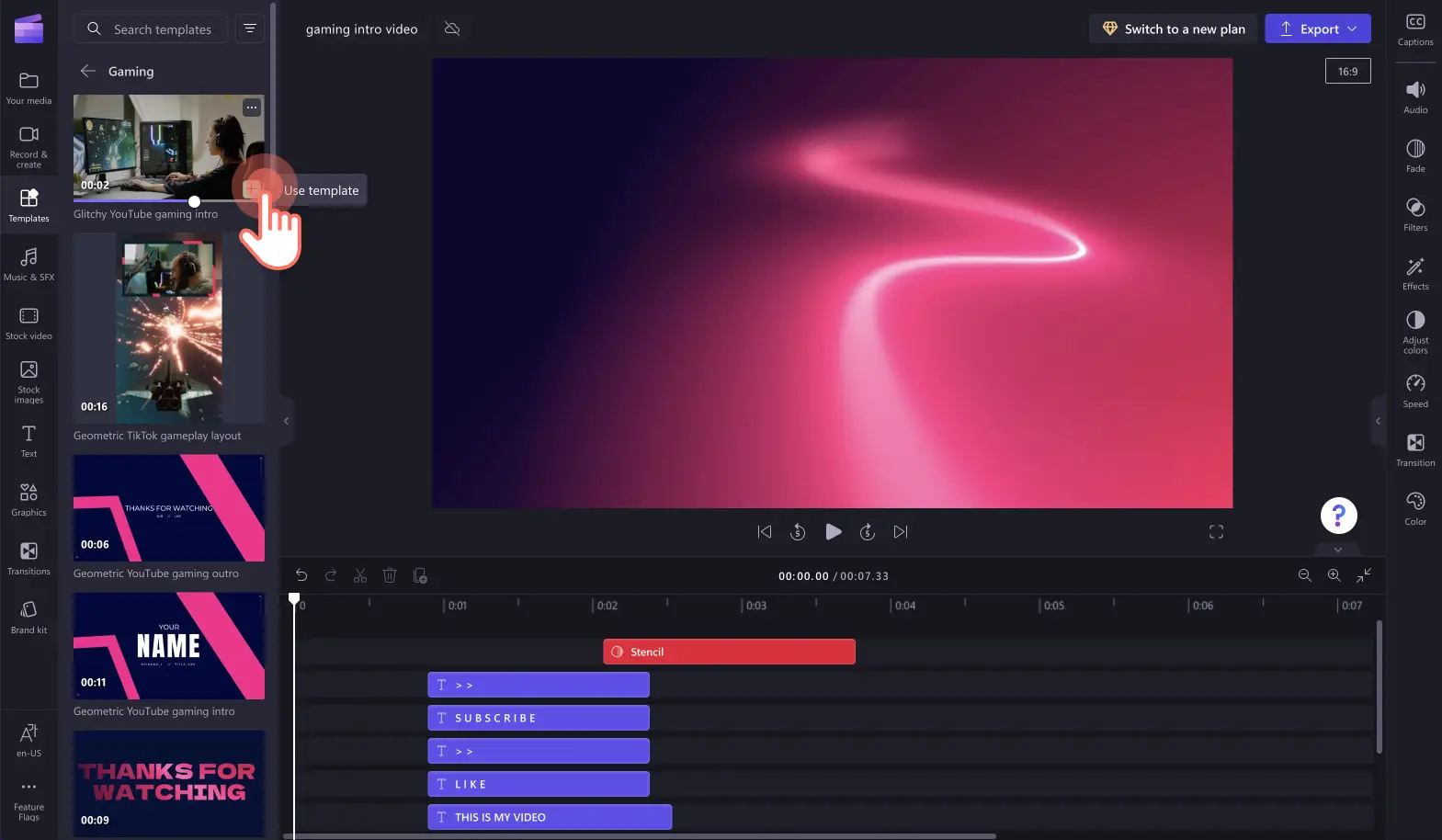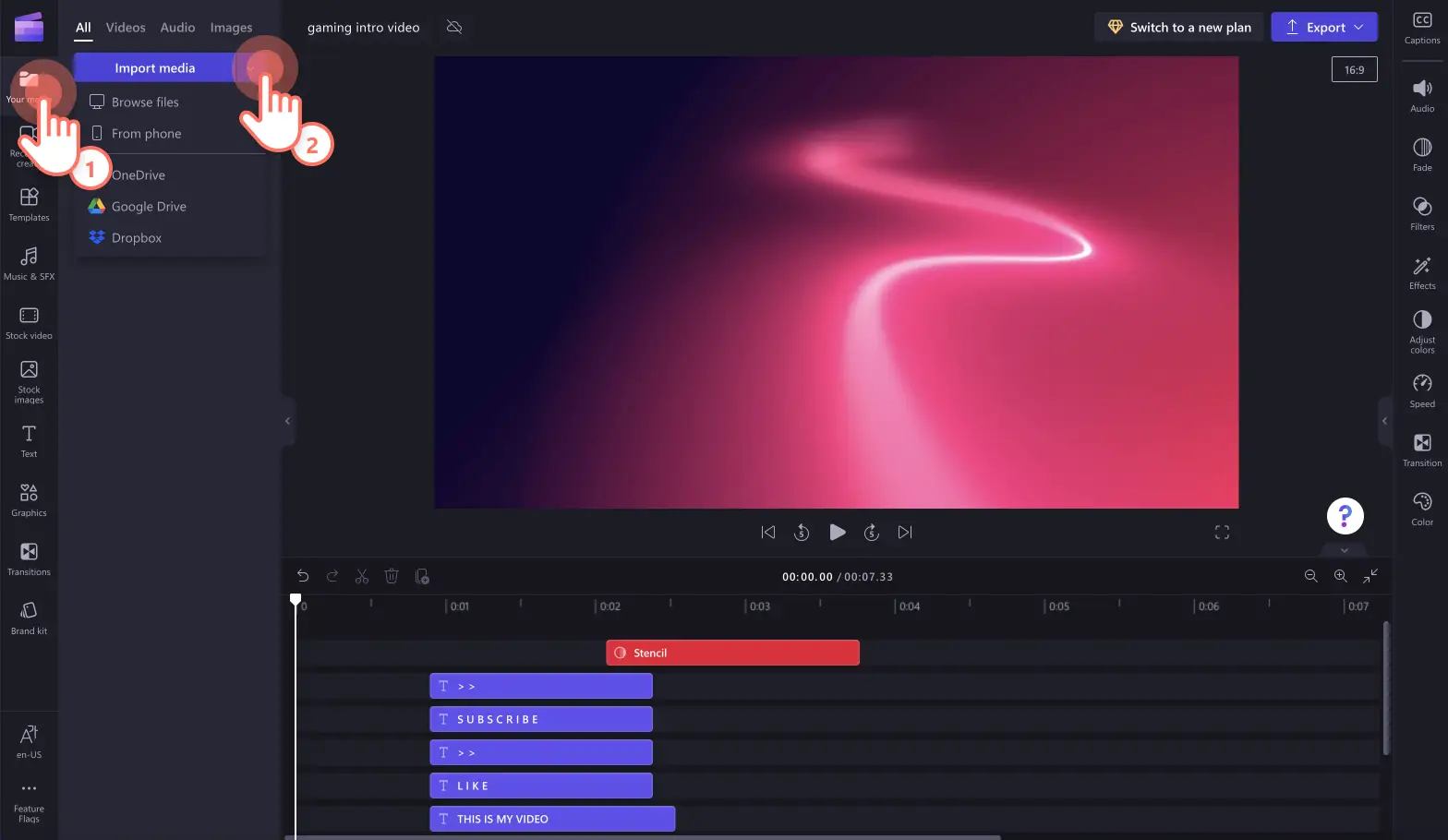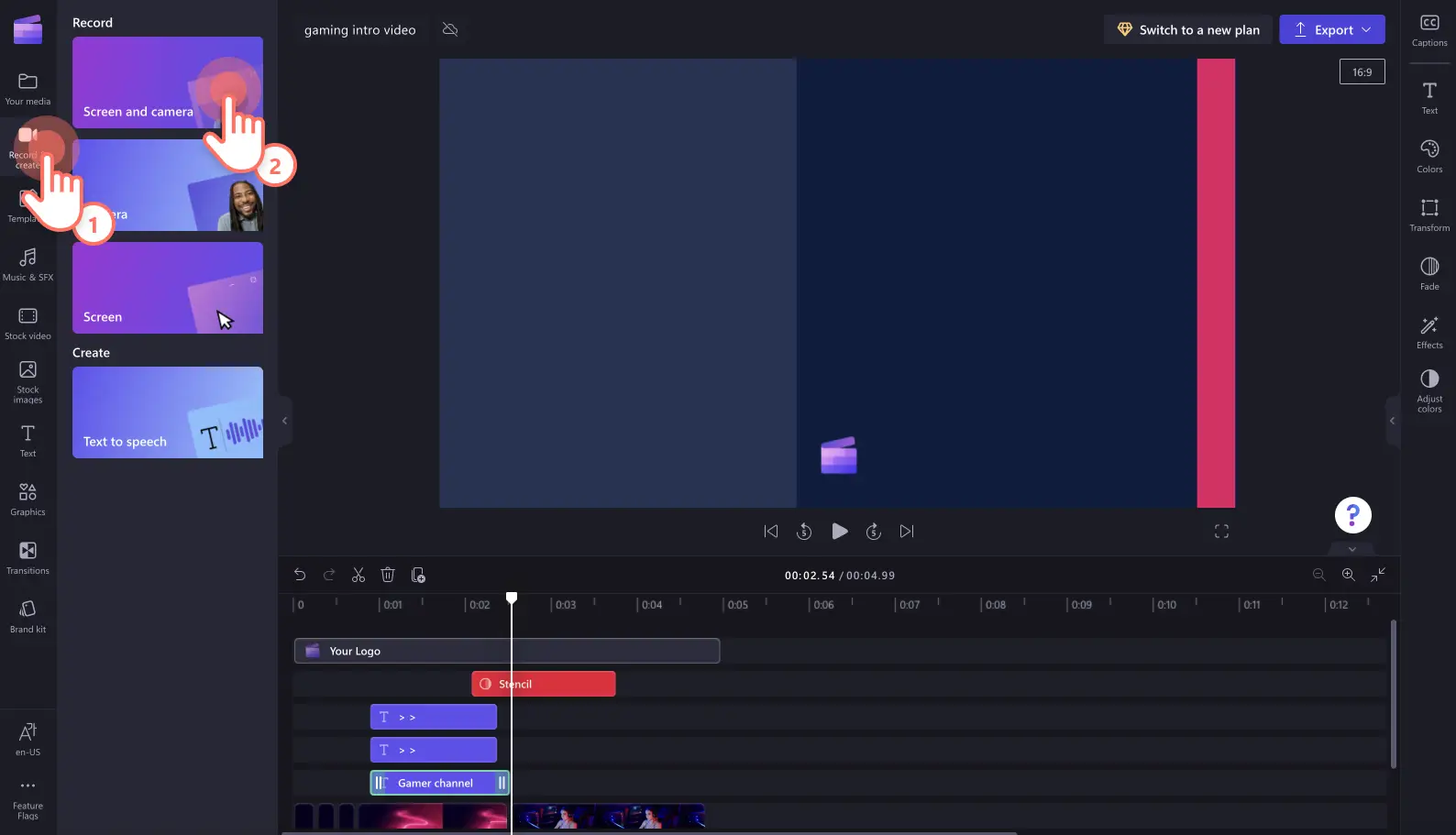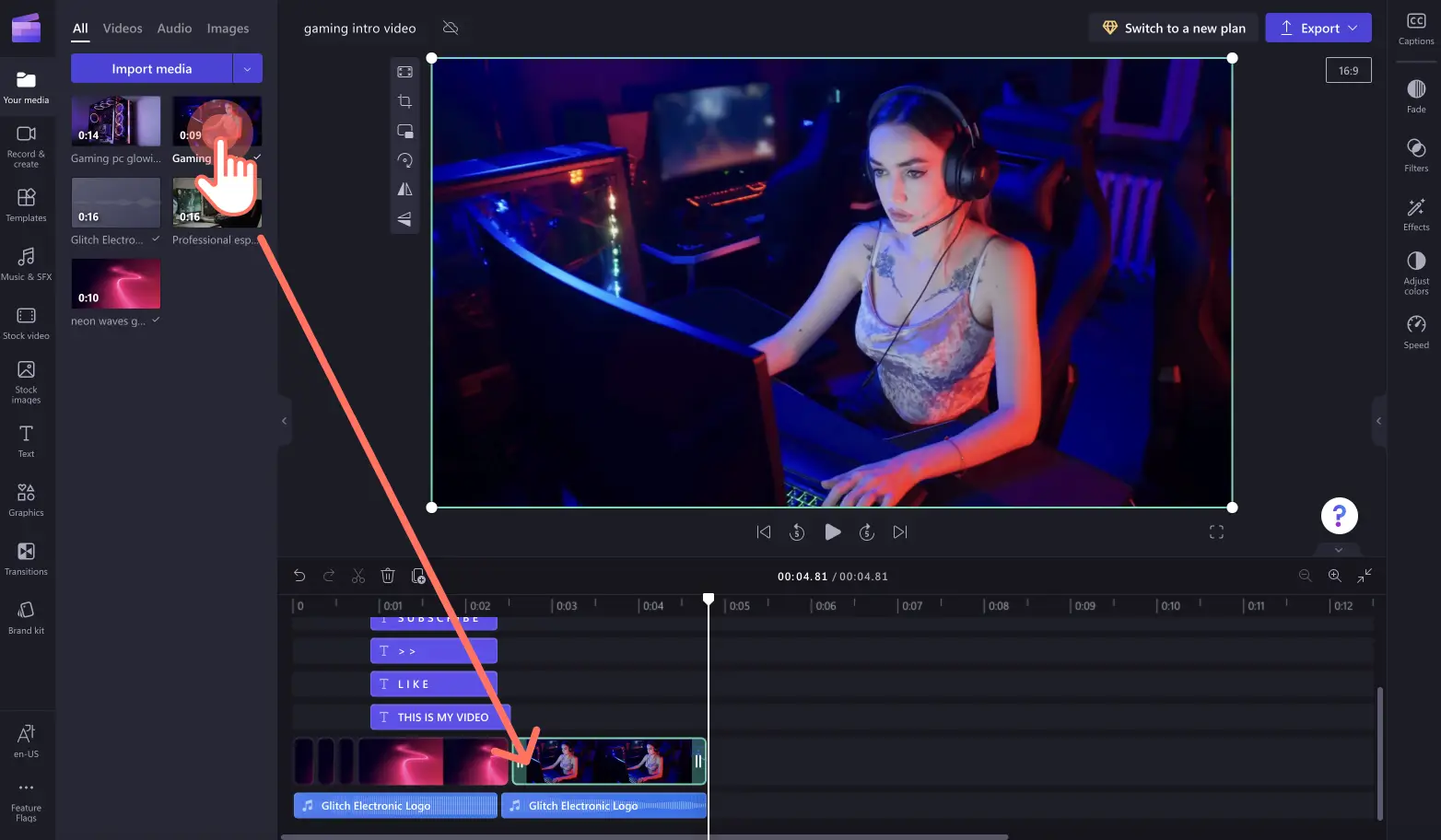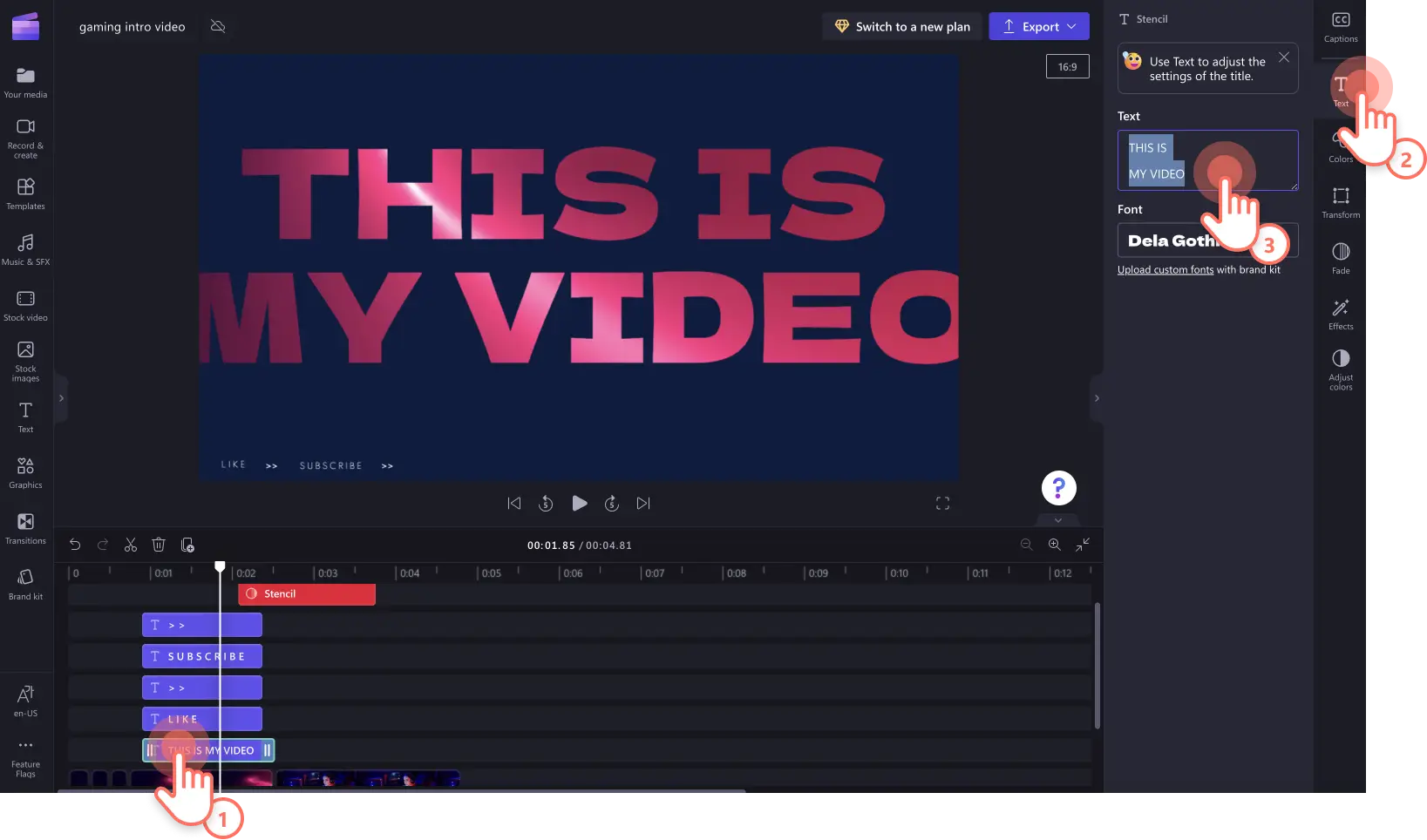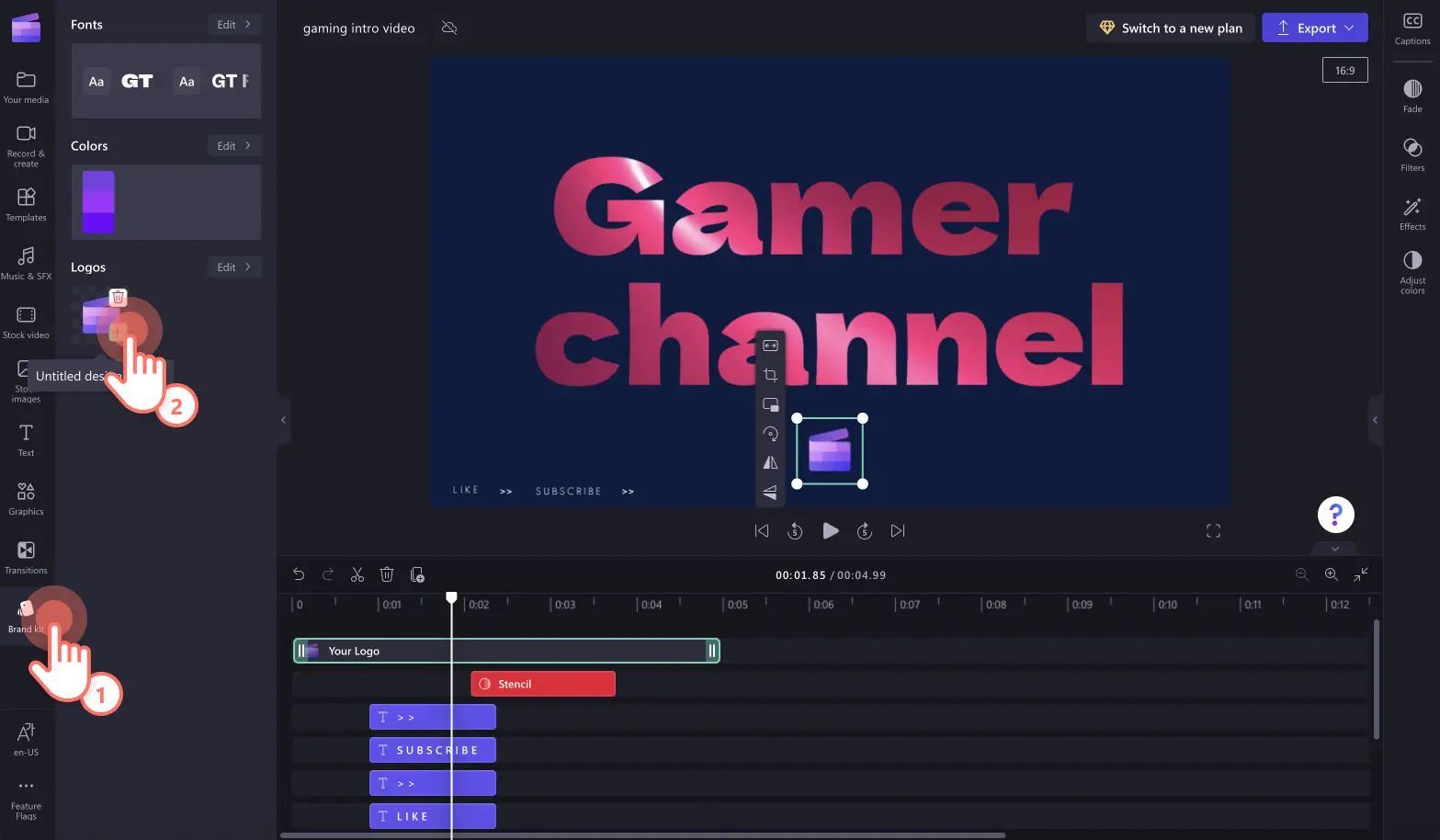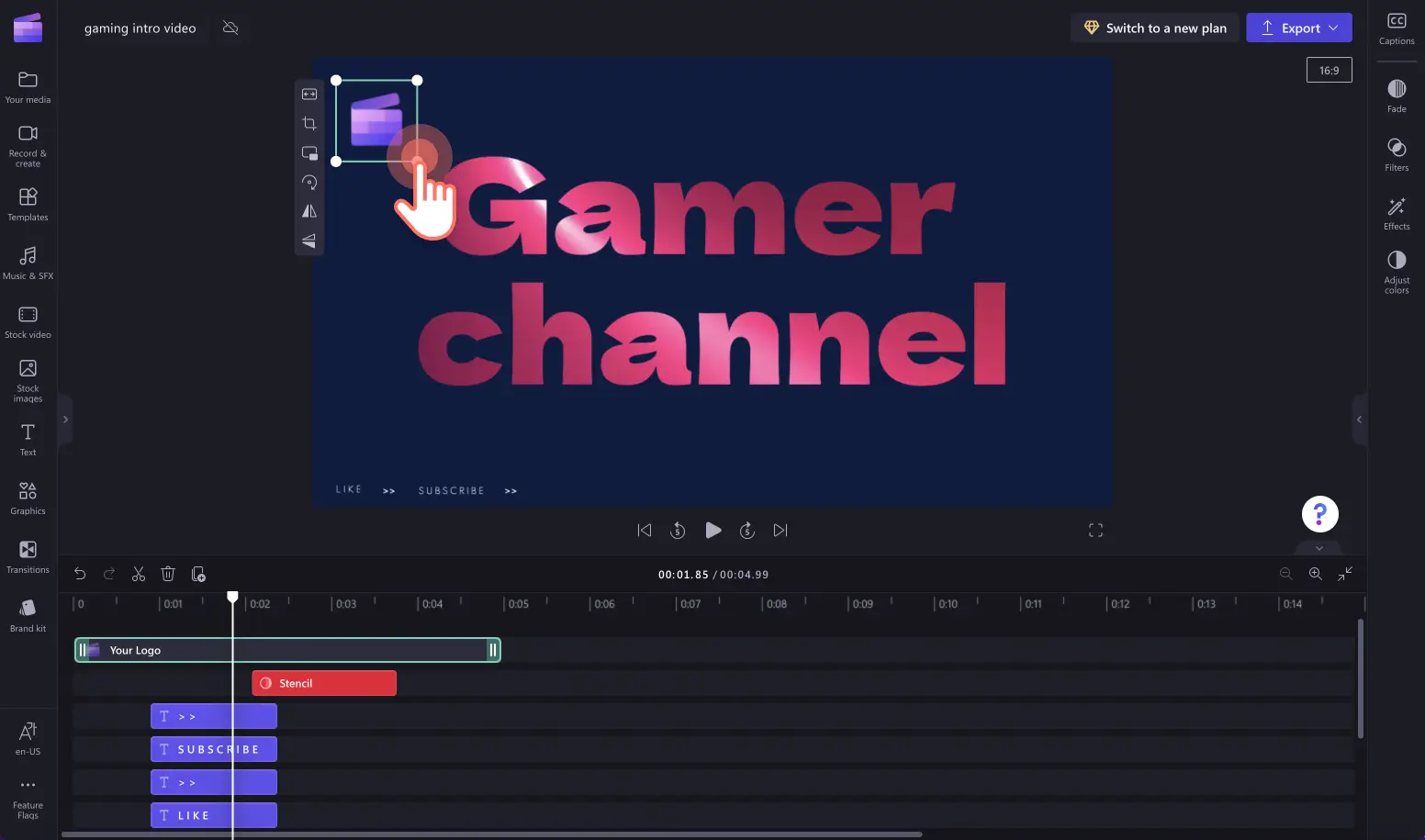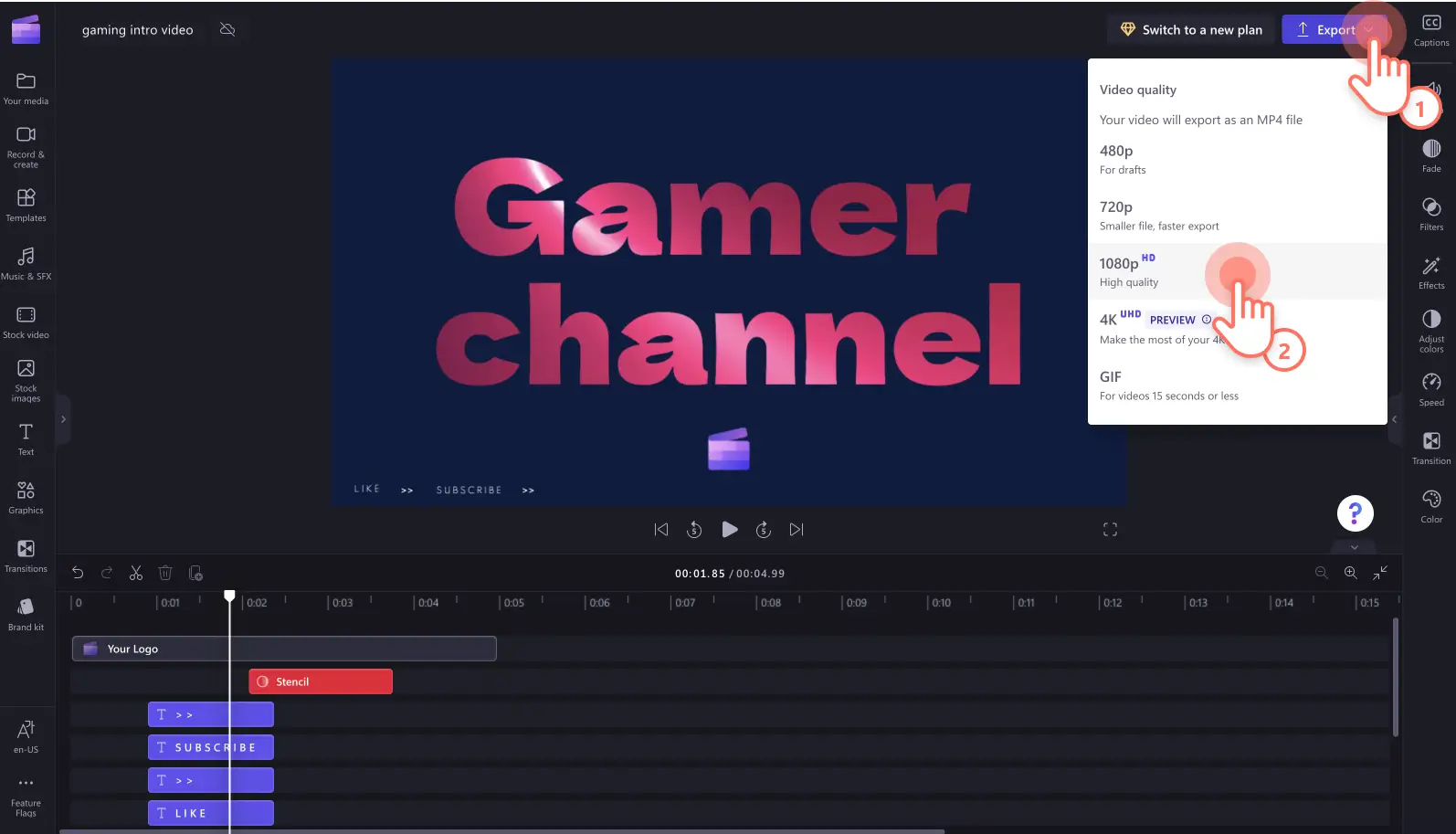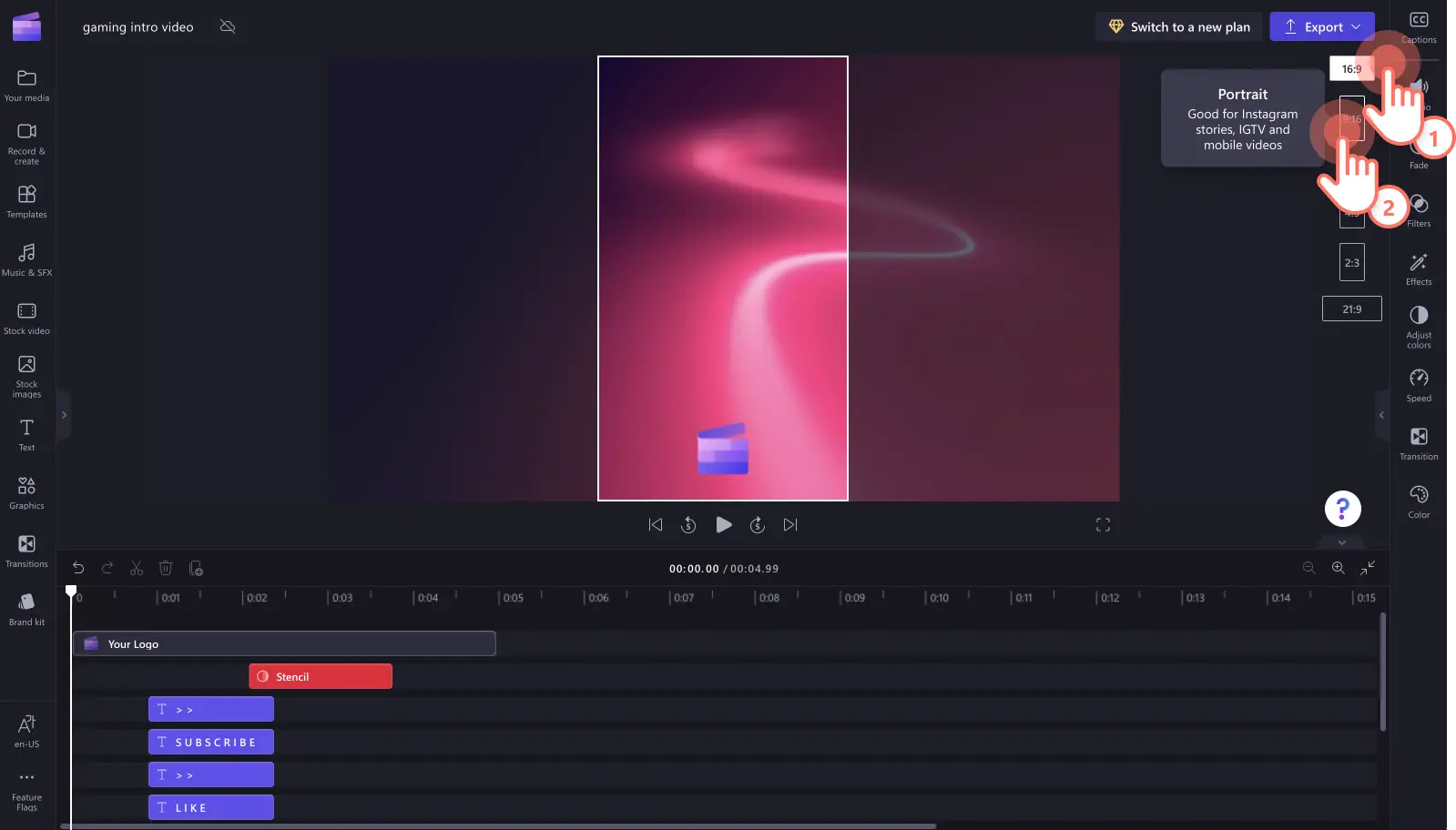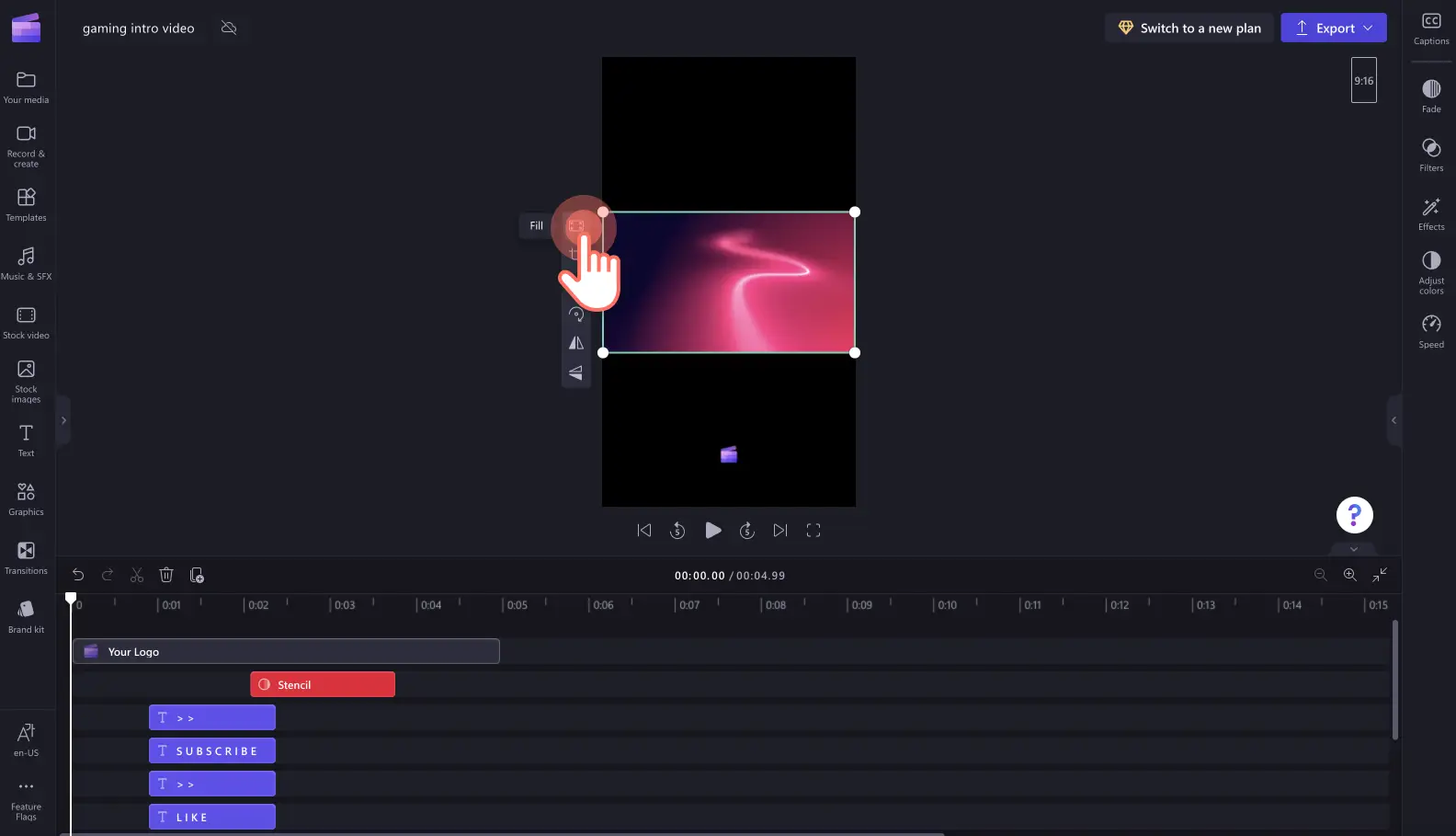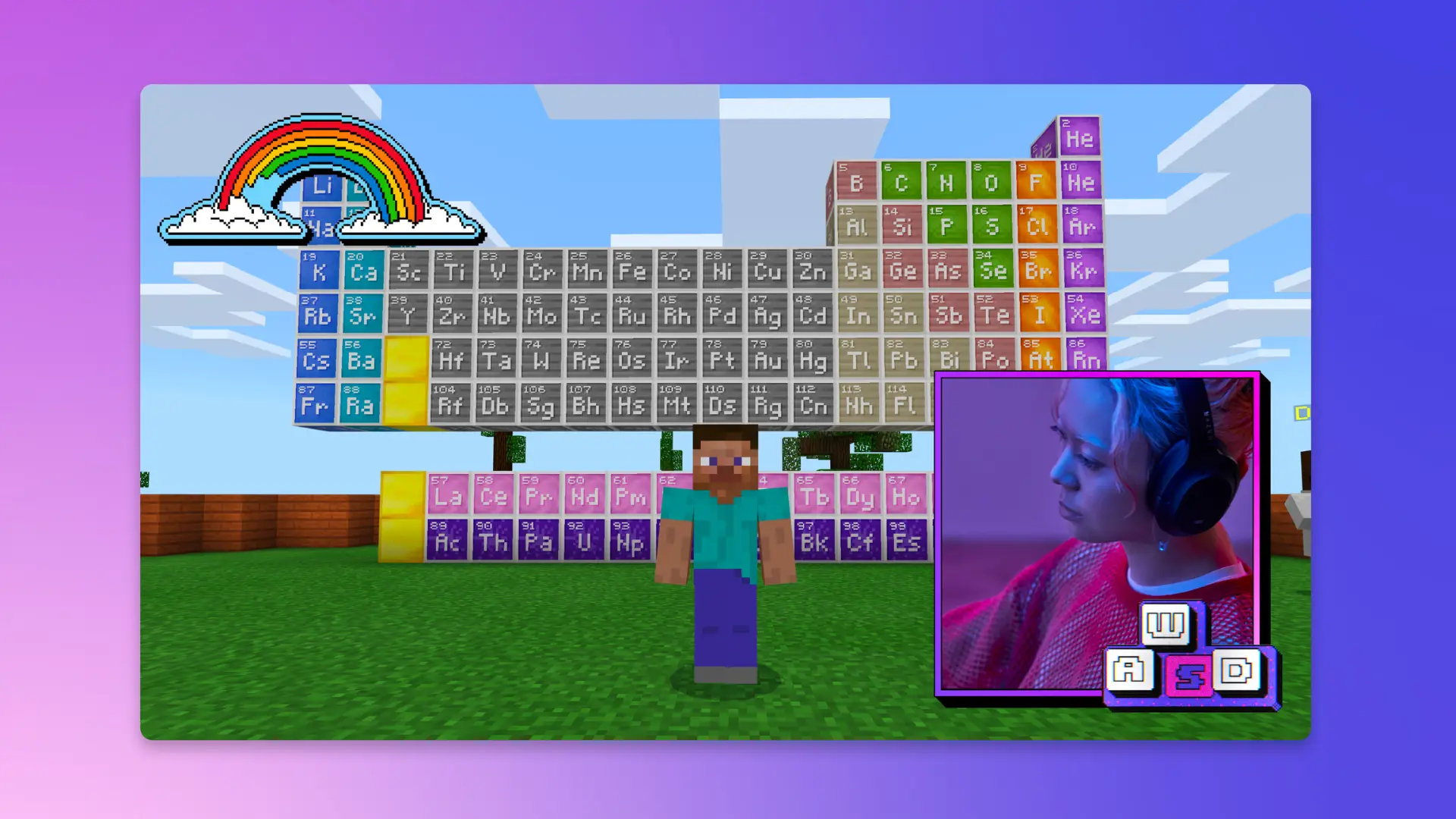« Avertissement !Les captures d'écran de cet article proviennent de Clipchamp pour les comptes personnels.Les mêmes principes s'appliquent à Clipchamp pour les comptes professionnels et scolaires. »
Sur cette page
- Pourquoi les créateurs doivent-ils créer une chaîne de présentation de jeux vidéo personnalisée ?
- Éléments à prendre en compte pour réaliser une parfaite intro de jeu
- Quand et où diffuser votre intro
- Durée et résolution optimales pour une intro de vidéo de jeu
- Styles et exemples d’intros de jeu
- Attention aux droits d’auteur des vidéos
- Réaliser une intro de jeu avec Clipchamp
- Redimensionner votre intro de jeu pour les réseaux sociaux
Avec plus de 443 000 chaînes YouTube qui leur sont consacrées, les vidéos de présentation de jeux constituent un genre extrêmement populaire aussi bien pour ceux qui les regardent que pour ceux qui les réalisent.Pour vous démarquer des autres créateurs, il est important de réaliser des vidéos qui marquent les esprits et sortent du lot.Affichez votre personnalité à travers votre chaîne de présentation de jeux vidéo, et créez du contenu à l’apparence cohérente en ajoutant une intro de jeu réalisée à l’aide de Clipchamp.
Suivez les astuces pour créer une vidéo de jeu percutante et pour la réutiliser sur tous les réseaux sociaux grâce à un outil de redimensionnement facile à utiliser.
Pourquoi les créateurs doivent-ils créer une chaîne de présentation de jeux vidéo personnalisée ?
Les chaînes de présentation de jeux vidéo ne se limitent pas au partage de vidéos de gameplay.Si vous êtes prêt à laisser libre cours à votre passion et à vous lancer dans la réalisation de contenu de niveau professionnel, vous devez créer une marque qui vous représente en tant que joueur.La création d’une marque vous permettra de vous distinguer de la concurrence dans le secteur saturé des vidéos de jeu sur YouTube et TikTok, et facilitera votre identification lors de vos interactions avec la communauté.
Vous pouvez utiliser votre propre nom ou créer un nom de chaîne, concevoir un logo et même créer un slogan accrocheur.Pour choisir votre marque de joueur, dressez le profil d’un visiteur idéal en pensant à ce qu’il aimerait et n’aimerait pas, et concentrez-vous sur la plateforme que vous prévoyez d’utiliser.Ce choix doit être fait avant de créer une intro afin d’adapter celle-ci à votre marque.
Éléments à prendre en compte pour réaliser une parfaite intro de jeu
Nous vous recommandons d’inclure les éléments suivants à votre intro de jeu.
Utilisez du contenu original, ou des séquences d’arrière-plan et des vidéos libres de droits.
Ajoutez des autocollants tels que des GIF, des emojis et des boutons YouTube.
Créez du mouvement à l’aide de titres et de textes animés.
Ajoutez un générique ou une musique de fond libre de droits.Veillez à la cohérence de la musique de fond entre l’intro et l’outro.
Veillez également à la cohérence du style, des couleurs et de l’esthétique.
Utilisez des superpositions facecam pour ajouter une touche personnelle (facultatif).
Quand et où diffuser votre intro
Les intros doivent être placées au tout début ou au cours des 30 premières secondes de toute vidéo de jeu publiée sur les réseaux sociaux afin de capter l’attention des visiteurs.Si vous avez inclus une superposition d’images de vous-même en train de parler, placez votre intro directement après l’accroche de la vidéo.
Les vidéos de jeux comprenant une intro peuvent être partagées sur des plateformes telles que YouTube, Vimeo, TikTok et Instagram, pour n’en citer que quelques-unes.
Durée et résolution optimales pour une intro de vidéo de jeu
Vous pouvez créer des intros de jeu de la durée de votre choix, car il n’existe aucune règle officielle en la matière.Nous vous recommandons toutefois de faire court, entre 3 et 10 secondes, et de sauvegarder votre intro en résolution vidéo 1080p ou 4K pour l’adapter à vos vidéos de gameplay.
Styles et exemples d’intros de jeu
1.Intro animée avec nom
Améliorez votre vidéo de gameplay grâce à une intro animée.Si avez l’inspiration, créez une animation comprenant votre pseudo de créateur ou le nom de votre marque, le numéro de l’épisode et le nom du jeu. Cette animation pourra ensuite facilement être ajoutée et modifiée sur chaque vidéo de gameplay.
2.Intro basée sur un jeu
Grâce à la fonctionnalité d’écran vert, superposez sur votre gameplay un enregistrement de vous réalisé à l’aide d’une webcam pour créer une intro attrayante et rythmée.Il vous suffit d’expliquer à quel jeu vous jouez, de transformer votre logo en filigrane vidéo, puis de placer votre intro au début de votre gameplay dans l’outil de montage vidéo.
3.Superposition de vidéos avec intro par webcam
Tout comme les intros basées sur un jeu, la superposition d’une vidéo sur un enregistrement créé à l’aide d’une webcam est très facile à réaliser.Vous pouvez utiliser un enregistrement existant du gameplay, ou avoir recours à l’enregistreur d’écran et de caméra pour capturer votre gameplay et votre webcam directement dans l’outil de montage vidéo.Il vous suffit de monter le clip d’intro sur votre vidéo de jeu et d’y ajouter des logos, des combinaisons de couleurs personnalisées, du texte animé et de la musique de fond.
Attention aux droits d’auteur des vidéos
YouTube peut désactiver le son de votre vidéo, la démonétiser ou pénaliser votre chaîne si vous utilisez du contenu protégé par des droits d’auteur, qu’il s’agisse de séquences vidéo, de séquences de la bibliothèque ou de musique de fond. Optez pour des vidéos libres de droits ou enregistrez vos propres fichiers multimédias.
Réaliser une intro de jeu avec Clipchamp
Quel que soit le genre de votre gameplay, vous trouverez la solution idéale pour respecter votre esthétique parmi une grande variété de modèles de jeu modifiables.
Étape 1.Sélectionner un modèle d’intro de jeu
Pour trouver des modèles dans l’outil de montage vidéo, cliquez sur l’onglet Modèles de la barre d’outils, puis sur la catégorie Jeux.
Faites défiler les modèles de jeu disponibles pour trouver l’intro qui convient le mieux à votre vidéo.Cliquez sur le bouton + pour utiliser le modèle de vidéo de jeu.Le modèle est automatiquement chargé sur la chronologie.
Étape 2.Ajouter des séquences personnelles
Pour charger vos propres séquences, telles qu’un enregistrement de gameplay ou de webcam, cliquez sur l’onglet Vos fichiers multimédias, puis sur Importer des fichiers multimédias.Ajoutez vos fichiers multimédias à partir de votre ordinateur, de votre téléphone ou de l’une des intégrations.
Vous pouvez également créer vos propres enregistrements d’écran et de caméra dans l’outil de montage vidéo à l’aide de l’onglet Enregistrer et créer de la barre d’outils.Enregistrez votre gameplay à l’écran et utilisez l’enregistreur de webcam pour capturer votre visage.Ce fichier multimédia sera automatiquement sauvegardé dans l’onglet Vos fichiers multimédias et sur la chronologie lorsqu’il sera terminé.Une transcription sera également créée au moment de l’utilisation de l’enregistreur de webcam en ligne.
Faites glisser et déplacez vos fichiers multimédias sur la chronologie pour remplacer les séquences existantes.Placez le curseur sur le fichier multimédia dans la chronologie, puis cliquez sur Désactiver. Celui-ci se met alors automatiquement en place.
Étape 3.Personnaliser le texte
Pour personnaliser votre texte, cliquez sur la zone de texte de la chronologie.Cliquez ensuite sur l’onglet Texte du panneau des propriétés pour modifier le texte et la police à l’intérieur de l’onglet.Vous pouvez également modifier la taille et la couleur, et ajouter des filtres à l’aide des onglets du panneau des propriétés.
Étape 4.Ajouter le logo de la marque
Si vous disposez d’un abonnement payant, vous avez accès au kit de marque.Cliquez sur l’onglet Kit de marque de la barre d’outils et ajoutez votre logo par glisser-déplacer sur la chronologie.Si vous disposez d’un abonnement gratuit, chargez votre logo sous forme de fichier PNG avec un arrière-plan transparent dans l’onglet Vos fichiers multimédias, puis ajoutez-le à la chronologie.
Modifiez la position et la taille de votre logo à l’aide de la barre d’outils flottante et des coins de modification.Déplacez librement le logo dans l’aperçu de la vidéo.
Étape 5.Sauvegarder votre intro de jeu
Pour sauvegarder votre intro de jeu, cliquez sur le bouton Exporter, puis sélectionnez une résolution vidéo.Nous vous recommandons de sauvegarder les intros de jeu en 1080p pour une meilleure qualité ou en résolution vidéo 4K si vous avez des séquences 4K dans votre vidéo.
Redimensionner votre intro de jeu pour les réseaux sociaux
Étape 1.Modifier les proportions de votre intro
Si vous souhaitez ajouter votre intro de jeu à des vidéos partagées sur TikTok ou sur des réseaux sociaux qui privilégient les contenus verticaux, il vous suffit de modifier les proportions de votre vidéo.Une fois votre vidéo sauvegardée, cliquez sur le bouton Poursuivre la modification de la page d’exportation pour revenir à l’outil de montage vidéo.
Cliquez sur le bouton Proportions, puis sur Proportions 9:16.
Vous serez peut-être amené à modifier légèrement la disposition de vos vidéos si elles ne sont pas compatibles avec les nouvelles proportions 9:16.Pour modifier votre ressource vidéo, cliquez sur le bouton de remplissage de la barre d’outils flottante.
Étape 2.Ajuster le texte
Cliquez sur la zone de texte dans la chronologie, puis sur l’onglet Transformer du panneau des propriétés et ajustez la taille à l’aide du curseur.
Étape 3.Sauvegarder votre intro de jeu
Une fois les réglages terminés, sauvegardez votre vidéo à l’aide du bouton Exporter.
Attirez l’attention des visiteurs de votre chaîne en créant une intro de jeu percutante et efficace à l’aide de Clipchamp.Pour compléter votre intro, apprenez à créer des outros et des écrans de fin YouTube.
Pour découvrir d’autres moyens d’améliorer vos intros de jeu, consultez nos tutoriels YouTube.