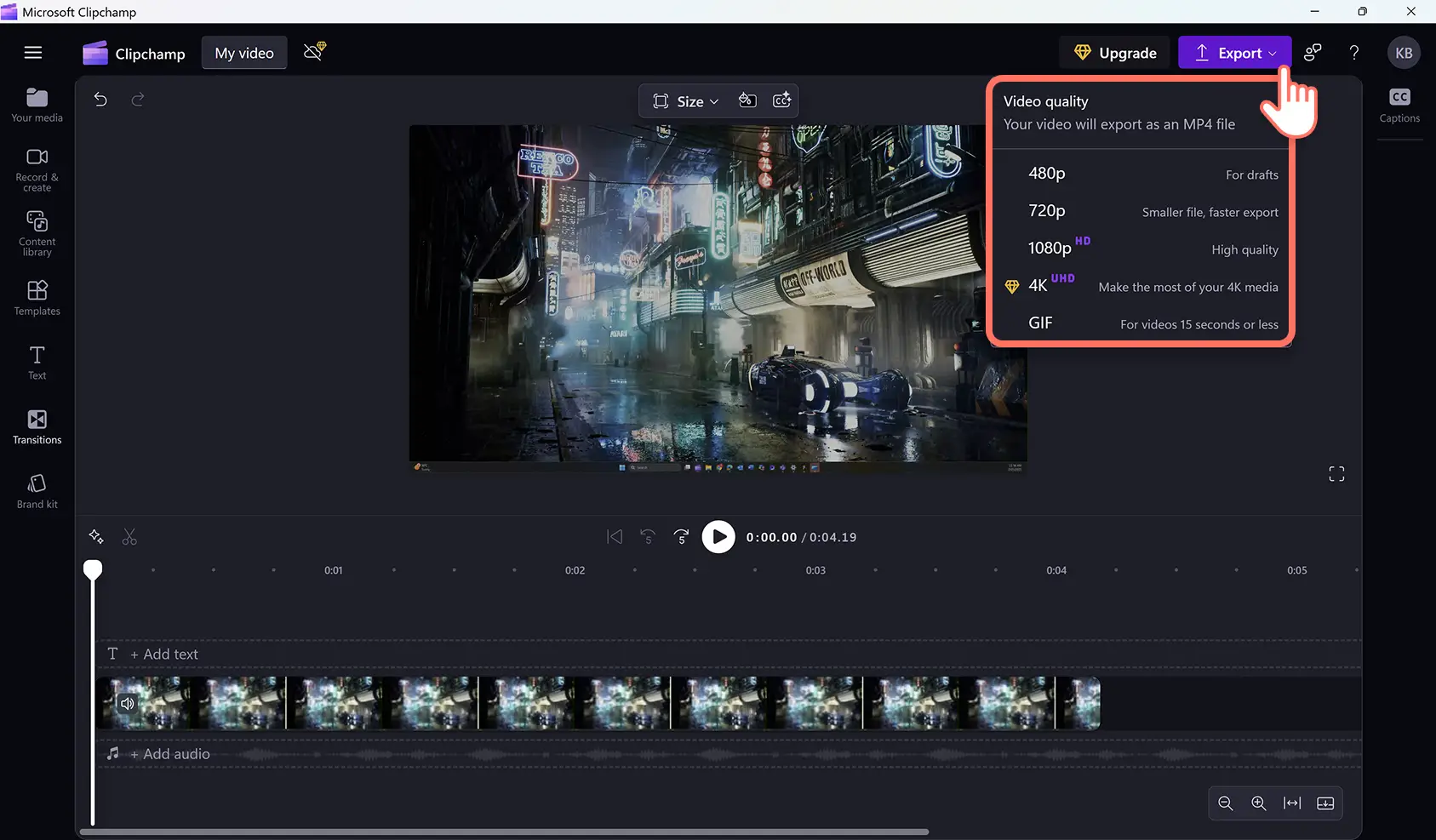Attention ! Les captures d’écran de cet article proviennent de Clipchamp pour les comptes professionnels et les mêmes principes s’appliquent à Clipchamp pour les comptes scolaires. Les tutoriels pour les comptes personnels Clipchamp peuvent être différents.En savoir plus.
Sur cette page
Enregistrez facilement votre écran, modifiez votre vidéo et sauvegardez-la en haute définition sur votre appareil Windows sans télécharger quoi que ce soit. Enregistrez votre écran sur votre ordinateur portable et créez des tutoriels, des enregistrements de jeux et d’autres types de vidéos, tout en garantissant le respect de votre vie privée.
Il vous suffit d’enregistrer votre écran Windows, de découper les silences maladroits et les séquences que vous ne souhaitez pas intégrer, d’ajouter des autocollants et du texte animé, puis de partager votre vidéo directement depuis votre appareil Windows. Grâce à l’IA, vous pouvez même créer des voix off dans des styles et des tons très variés en fonction de votre enregistrement d’écran.
Découvrez comment enregistrer un écran sous Windows 11 et modifier vos vidéos grâce aux effets vidéo dans Clipchamp.
Utiliser l’enregistreur d’écran Windows
Première étape :Trouvez Clipchamp sur votre appareil Windows
Recherchez l’application Microsoft Clipchamp dans le menu Démarrer pour lancer l’enregistrement d’écran sur votre appareil Windows 11.
Connectez-vous à l’aide de votre compte Microsoft, e-mail ou Google, ou créez un compte. Nous vous recommandons de vous connecter avec votre compte Microsoft.
Étape 2.Créer une nouvelle vidéo
Cliquez sur le bouton Créer une nouvelle vidéo pour lancer l’enregistrement de l’écran.
Étape 3.Accéder à l’outil Écran et caméra
Pour accéder à l’enregistreur d’écran Windows, cliquez sur l’onglet Enregistrer et Créer de la barre d’outils, puis cliquer dans le bouton Écran. Une fenêtre contextuelle s’affiche pour vous demander des autorisations d’accès. Autorisez Clipchamp à enregistrer du contenu.
Étape 4.Enregistrer votre écran
Sélectionnez la source du micro, ainsi que l’Assistant d’élocution si vous le souhaitez. Dès que vous êtes prêt, cliquez sur le bouton d’enregistrement rouge pour commencer à enregistrer.
Ensuite, dans la fenêtre contextuelle, sélectionnez l’écran Windows que vous souhaitez enregistrer. Vous pouvez enregistrer un onglet de navigateur, une fenêtre ou l’écran entier. Vous pouvez activer ou désactiver l’audio des onglets ici. Pour ce tutoriel, l’option écran complet sera utilisée.
Une fois l’enregistrement de votre écran Windows terminé, cliquez sur Enregistrer et modifier ou Réenregistrer pour recommencer l’enregistrement de l’écran.
Modifier votre enregistrement d’écran dans l’éditeur. Encore besoin d’aide ? Rendez-vous sur comment enregistrer un écran.
Étape 5.Enregistrez votre vidéo en haute définition (HD)
Exportez votre enregistrement vidéo en cliquant sur le bouton Exporter puis en choisissant une résolution vidéo de 1080p. Votre vidéo sera automatiquement téléchargée sur votre appareil.
Ajouter des effets spéciaux aux enregistrements d’écran en ligne
Améliorez votre enregistrement d’écran sous Windows avec des effets spéciaux comme des transitions, des incrustations, du texte animé et de la musique de fond.
Améliorez le rythme de vos tutoriels et vidéos de formation avec des transitions fluides entre les séquences vidéo, les changements de sujet et les chapitres.
Créez des enregistrements d’écran plus intéressants pour les vidéos de réaction gaming et les vidéos d’unboxing grâce à de la musique de fond libre de droits et des effets sonores.
Optimisez vos vidéos de démonstration et vos tutoriels produits avec du texte animé pour aider vos spectateurs.
Améliorez le contenu pédagogique en créant des enregistrements d’écran plus accessibles grâce à des sous-titres automatiques, des transcriptions vidéo et des autocollants en langue des signes ASL.
Lancez-vous dès aujourd’hui dans l’enregistrement d’écran sur Windows avec Clipchamp.
Pour plus de conseils et astuces sur l’enregistrement d’écran, découvrez les meilleures façons d’utiliser l’enregistrement d’écran pour le contenu pédagogique.