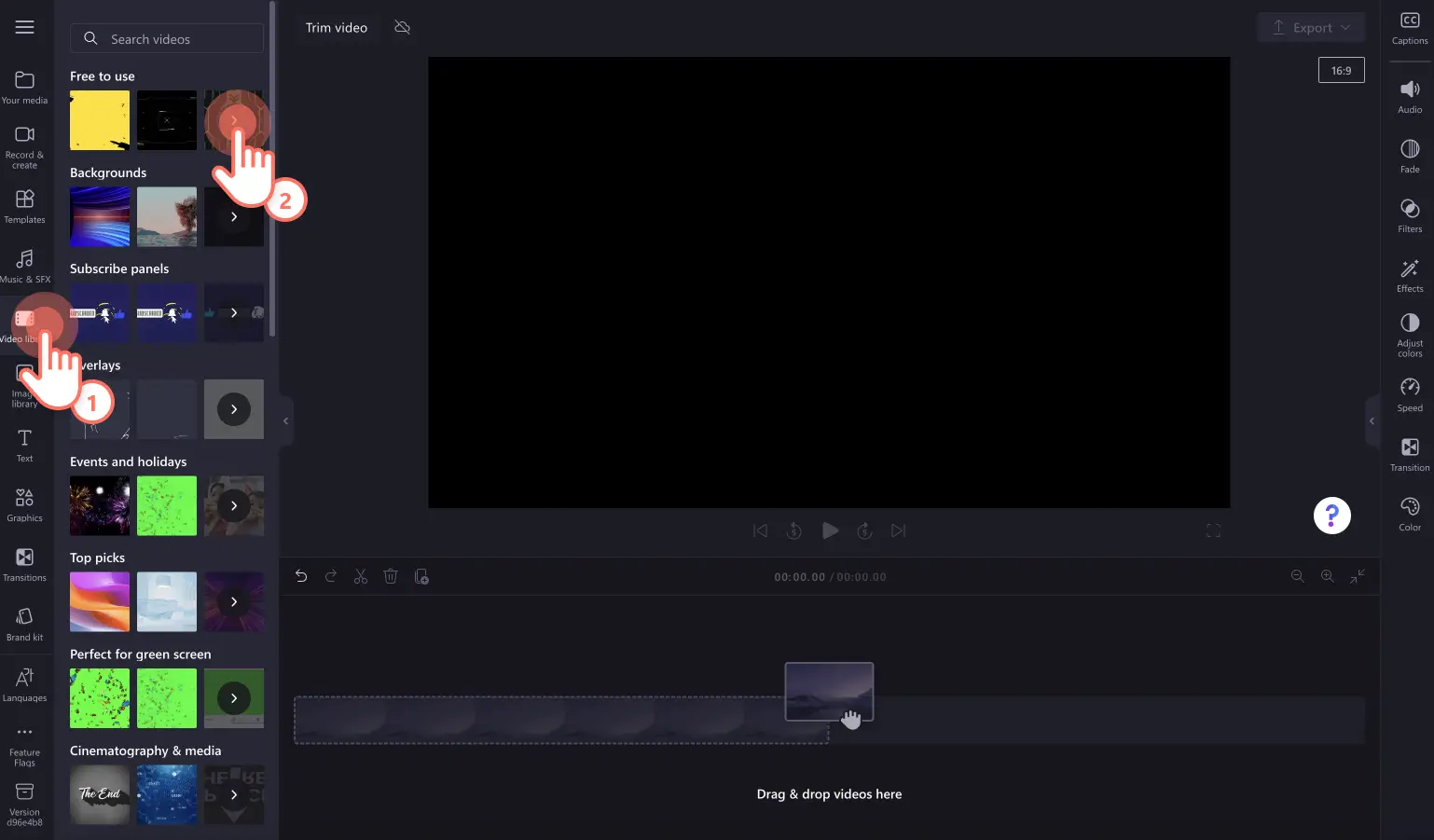« Avertissement !Les captures d'écran de cet article proviennent de Clipchamp pour les comptes personnels.Les mêmes principes s'appliquent à Clipchamp pour les comptes professionnels et scolaires. »
Sur cette page
Supprimez facilement les parties indésirables d’une vidéo et trouvez la longueur parfaite gratuitement avec l’outil de découpage en ligne.
Vous pouvez transformer votre vidéo en supprimant les erreurs, les gaffes et les séquences trop longues sans quitter votre navigateur. Une fois que votre fichier MP4 a la longueur souhaitée, peaufinez votre vidéo à l’aide de fonctionnalités de montage vidéo pour les débutants telles que la rotation, le redimensionnement, le recadrage et les transitions.
Découvrez comment découper des vidéos en ligne avec Clipchamp.
Découper une vidéo en ligne
Étape 1. Importez vos propres vidéos ou ajoutez des médias de stock
Pour commencer votre montage, vous devez importer vos propres médias ou ajouter des vidéos de stock. Cliquez sur le bouton Importer un média dans l’onglet Médias de la barre d’outils pour parcourir les fichiers de votre ordinateur, ou connectez-vous à OneDrive.
Si vous avez besoin d’aide, consultez cet article sur l’ajout de vidéos.
Si vous souhaitez intégrer des séquences libres de droits telles que des vidéos et des images, cliquez sur l’onglet Bibliothèque vidéo dans la barre d’outils. Parcourez la bibliothèque de vidéos libres de droits afin de choisir le contenu idéal pour votre vidéo. Utilisez la barre de recherche pour trouver des vidéos de stock à partir de mots-clés, ou cliquez sur le bouton Afficher plus dans une catégorie de vidéos.
Ajoutez votre vidéo par glisser-déplacer sur la chronologie.
Étape 2. Découpez les vidéos
Si vous souhaitez raccourcir votre vidéo, cliquez sur la vidéo sur la chronologie pour la sélectionner (ses contours deviennent verts). Faites glisser la poignée verte vers la gauche de la chronologie pour raccourcir la vidéo.Si vous coupez trop de séquences de votre vidéo, faites glisser simplement la poignée verte vers la droite pour récupérer vos séquences.
Consultez cet article expliquant comment découper une vidéo si vous avez besoin d’aide.
Pour découper plusieurs éléments à la fois, essayez la fonctionnalité de modification simultanée. Maintenez enfoncée la touche Majuscule (Windows) ou la touche Commande (MacBook) de votre clavier, puis cliquez sur chaque élément de la chronologie et utilisez l’une des poignées vertes pour les découper.
Vous pouvez également découper les ressources en divisant les clips et en supprimant les séquences non désirées. Cliquez sur la ressource de la chronologie pour que ses contours deviennent verts, puis déplacez votre curseur jusqu’à l’horodatage où vous souhaitez couper. Cliquez sur le bouton Couper pour couper votre clip. S’il se trouve au milieu d’un clip, coupez deux fois.
Cliquez sur le bouton Supprimer pour supprimer les séquences non désirées de la chronologie.
Étape 3. Supprimez les écarts
Si vous avez découpé plusieurs vidéos sur votre chronologie, des écarts peuvent apparaître entre vos clips. Grâce à la fonctionnalité de suppression des écarts, supprimez-les instantanément et fusionnez facilement vos clips vidéo. Cliquez sur le symbole de la corbeille sur la chronologie pour supprimer les écarts. Répétez cette étape pour supprimer plusieurs écarts sur la chronologie.
Consultez cet article expliquant comment supprimer les écarts si vous avez besoin d’aide.
Étape 4. Prévisualisez et enregistrez votre vidéo
Avant d’ enregistrer votre nouvelle vidéo, n’oubliez pas de la prévisualiser en cliquant sur le bouton Lecture. Pour l’enregistrer, cliquez sur le bouton Exporter et sélectionnez une résolution vidéo. Pour obtenir une qualité supérieure, nous vous recommandons d’enregistrer toutes les vidéos en résolution 1080p. Les abonnés peuvent enregistrer leurs vidéos en résolution 4K.
Pour plus d’aide, consultez notre tutoriel YouTube sur la façon de découper des vidéos gratuitement.
Questions fréquentes
Puis-je découper le fichier audio de ma vidéo dans Clipchamp ?
L’outil de découpage vous permet de découper gratuitement n’importe quel fichier audio indésirable et vidéo dans la chronologie de montage.
Comment rogner une partie d'une vidéo ?
Rognez les sections d'une vidéo autres que le début ou la fin en fractionnant le clip. Utilisez le bouton Fractionner pour séparer un clip, puis coupez-le en faisant glisser les poignées vertes vers la gauche et la droite. Vous pouvez également utiliser les raccourcis clavier de Clipchamp pour accélérer le fractionnement.
Le rognage peut-il changer l'intention d'un clip vidéo ?
Oui. Lorsque vous rognez une vidéo, vous pouvez couper toutes les sections d'un clip qui ne correspondent pas au style ou au genre que vous créez. En raccourcissant un clip, vous pouvez transmettre au spectateur un message tout autre que celui du clip d'origine, plus long.
Comment découper une vidéo sous Windows 11 ?
Pour couper une vidéo sous Windows 11, rendez-vous sur l'application PC Windows de Clipchamp. Accédez simplement au Microsoft Store, installez l'application Web, puis utilisez l'outil de découpage vidéo dans l'éditeur.
Supprimez les erreurs et retenez l’attention de vos spectateurs plus longtemps grâce à la fonctionnalité de découpage vidéo de Clipchamp.
Maintenant que vous savez comment découper des vidéos MP4, essayez d’ajouter des superpositions de texte uniques aux clips que vous venez de découper et explorez différentes mises en page vidéo telles que l’ incrustation.