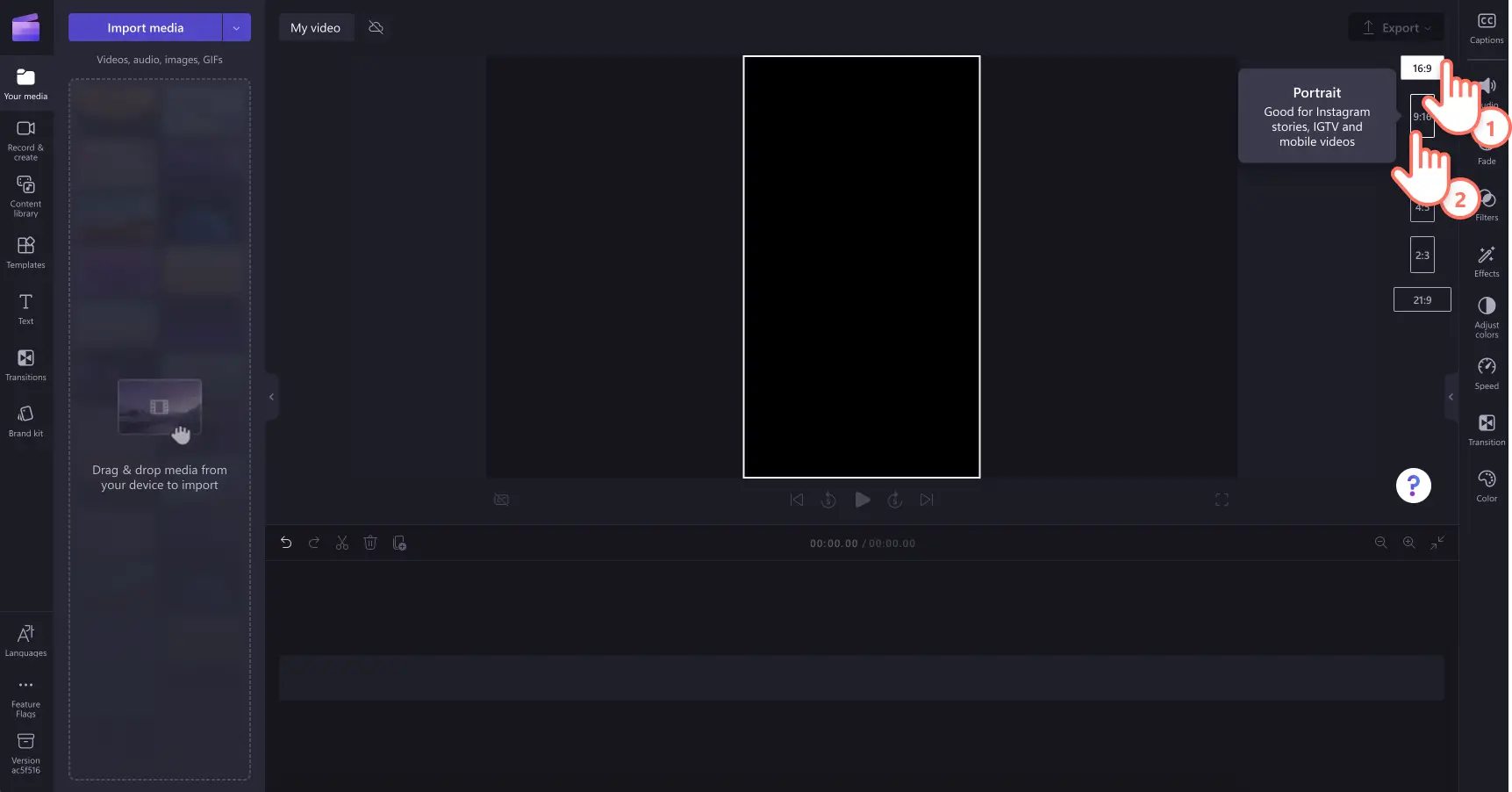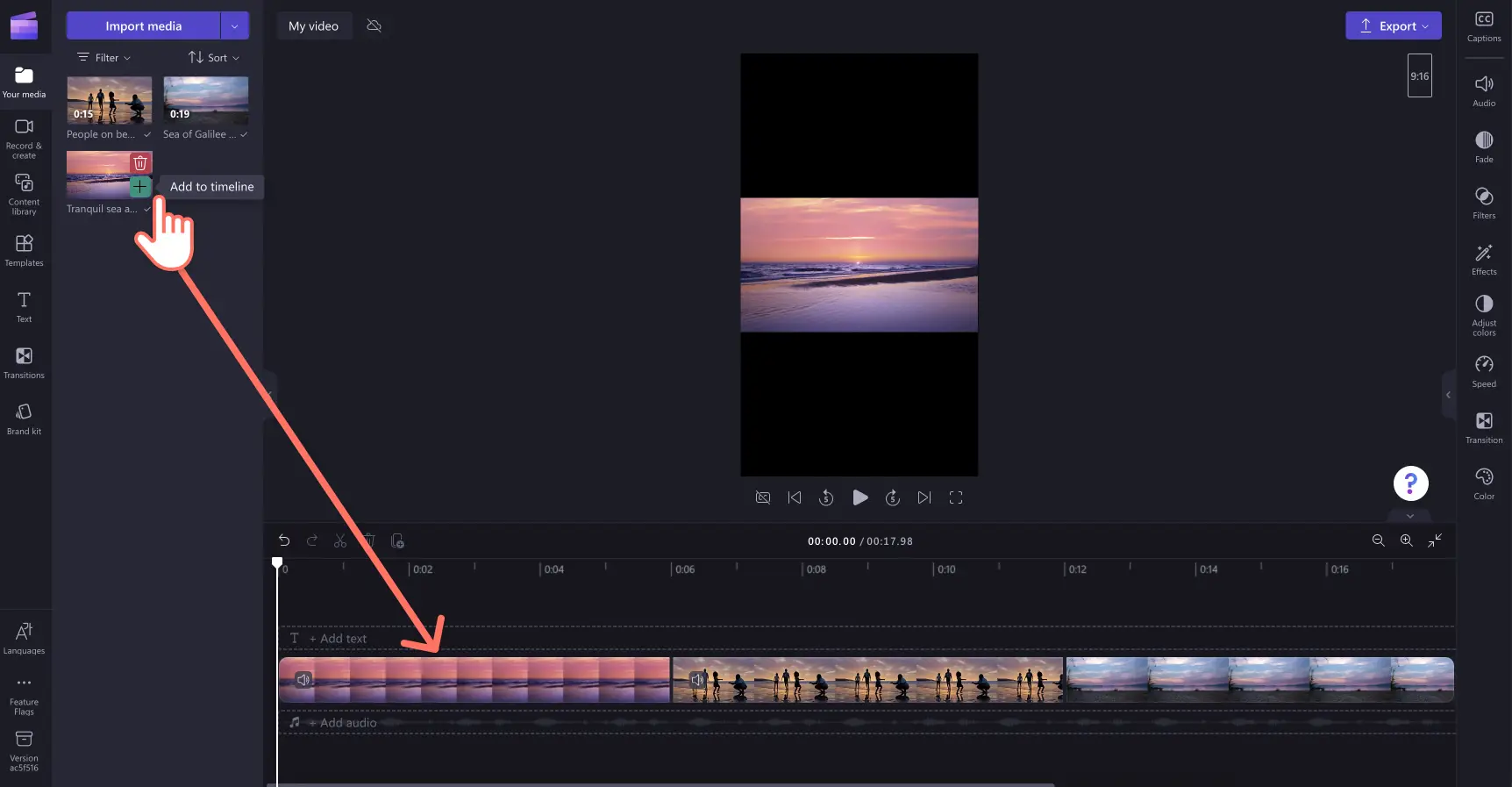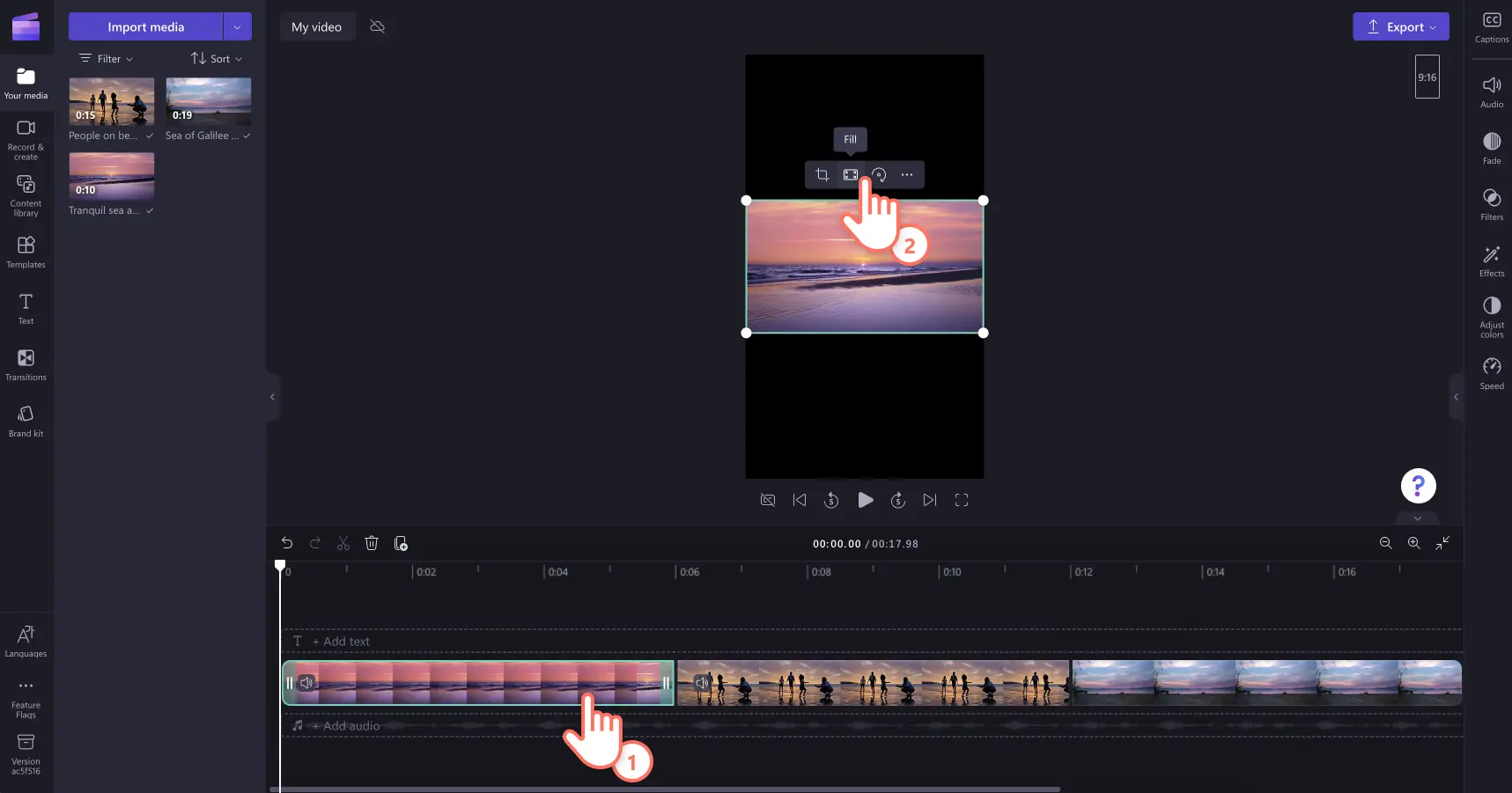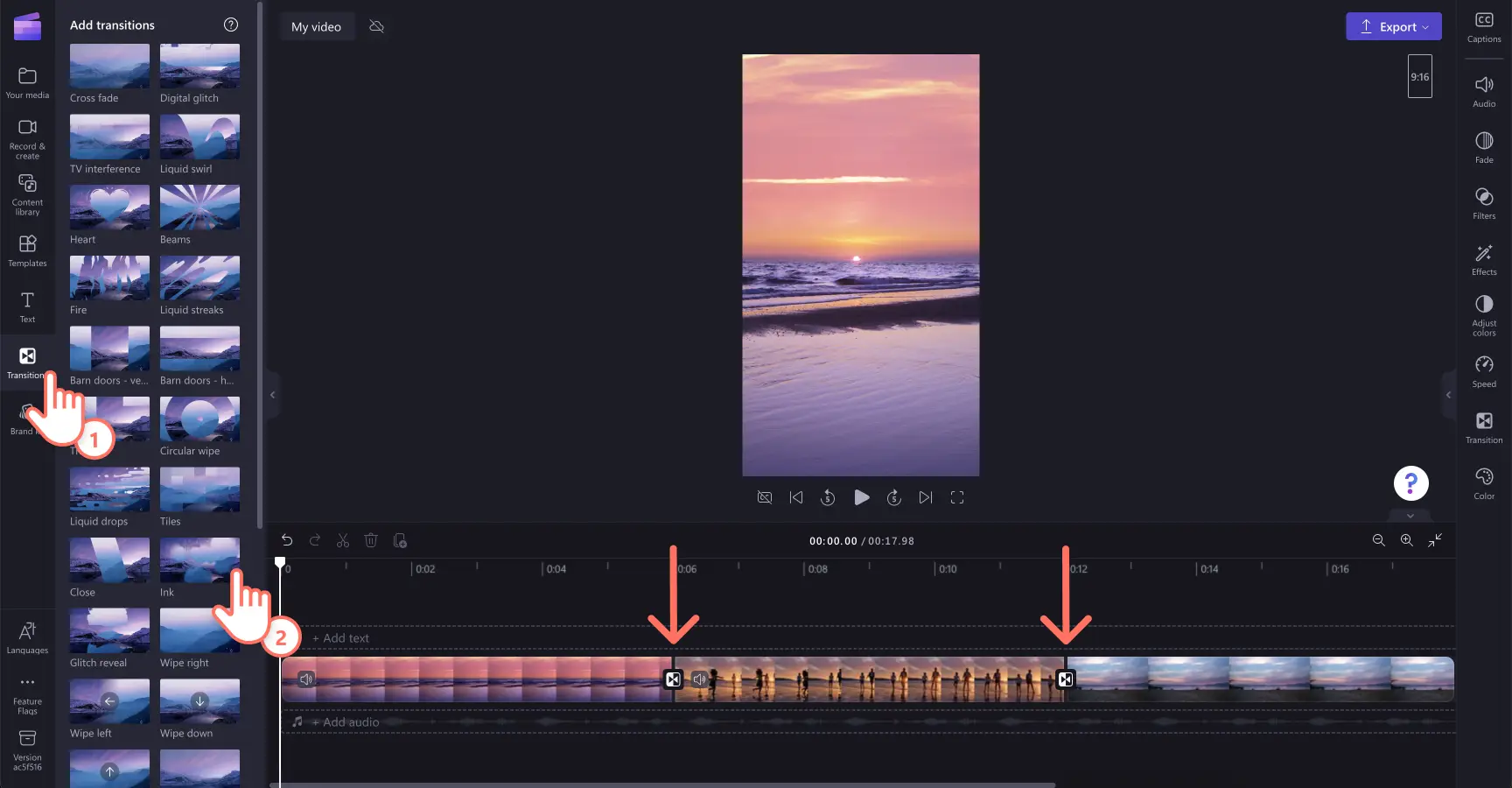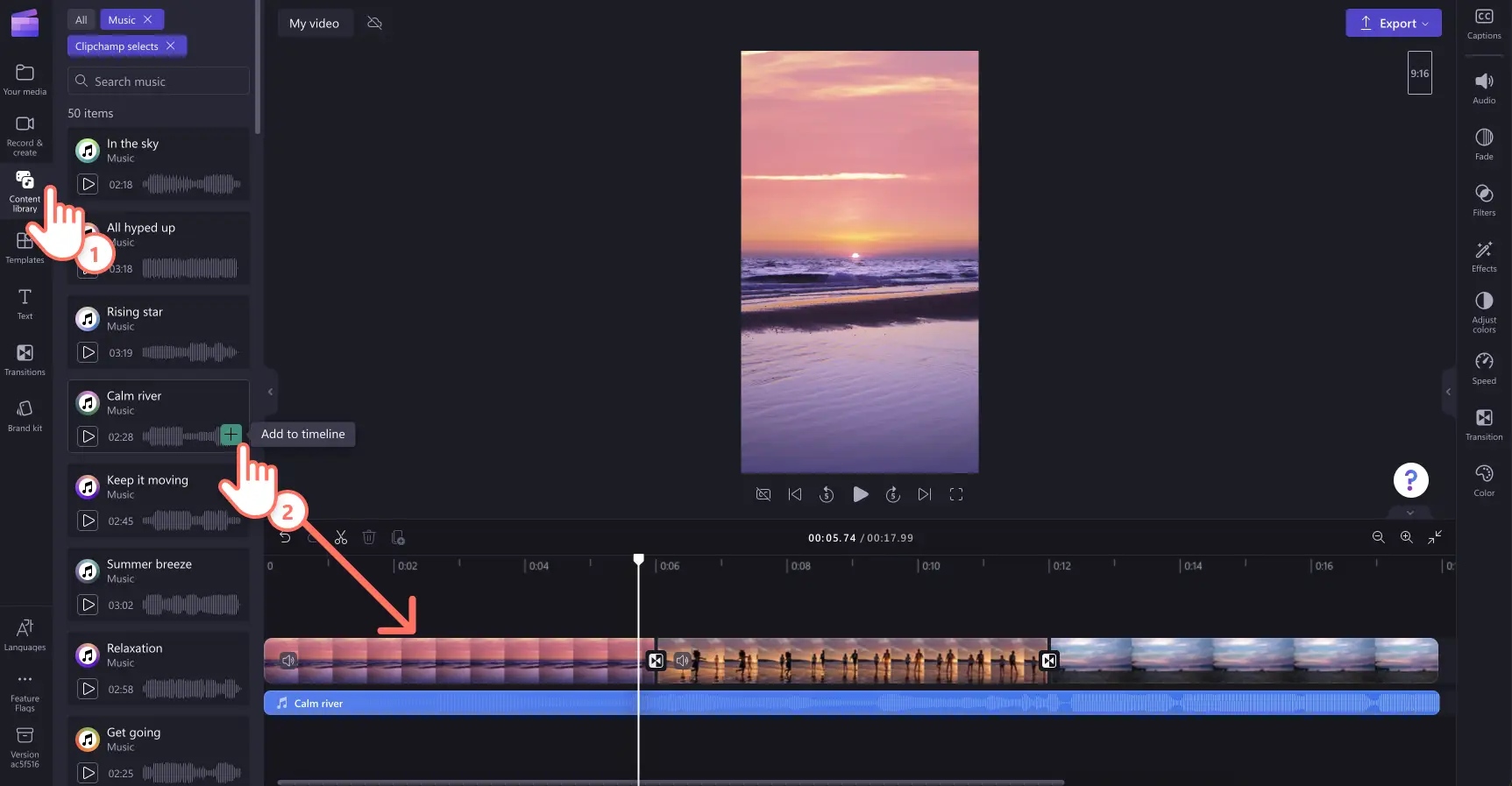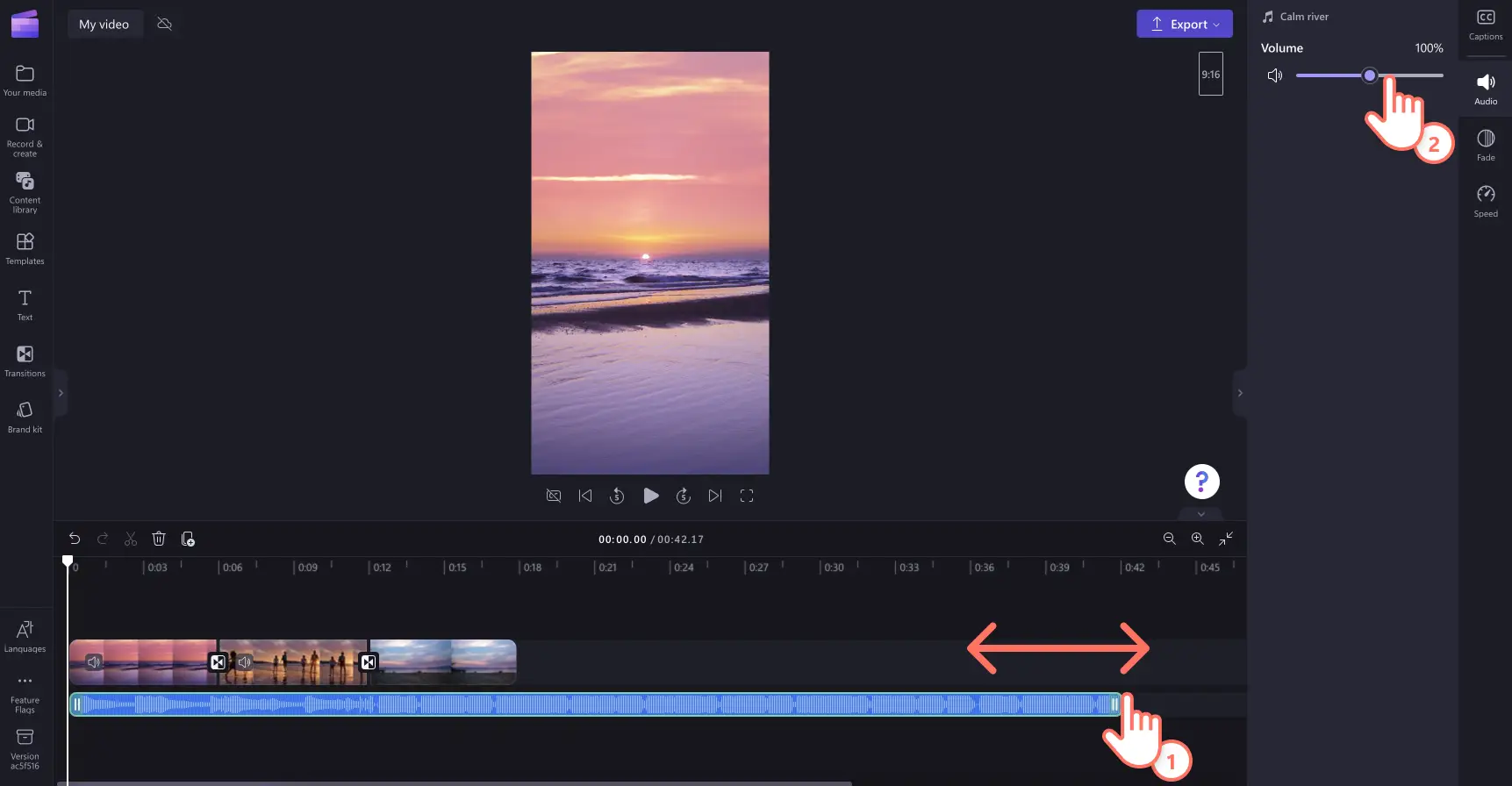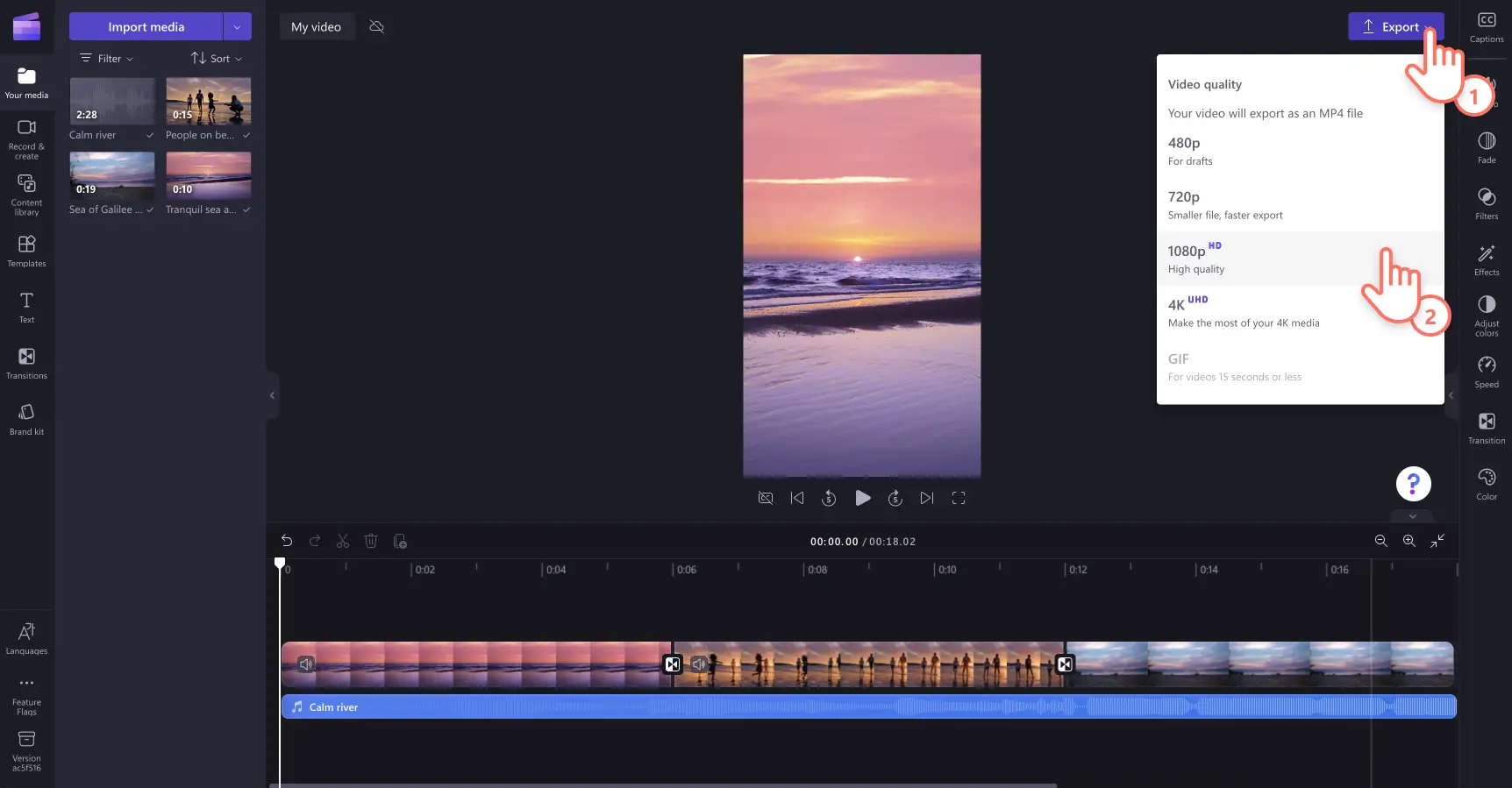« Avertissement !Les captures d'écran de cet article proviennent de Clipchamp pour les comptes personnels.Les mêmes principes s'appliquent à Clipchamp pour les comptes professionnels et scolaires. »
Sur cette page
Partagez vos moments privilégiés et vos exploits en créant un montage vidéo pour les réseaux sociaux.
Qu’il s’agisse de temps forts de voyages ou de réunions de famille mémorables, combinez vos clips vidéo pour créer des montages vidéo attractifs. Vous pouvez facilement redimensionner des vidéos pour les adapter à n’importe quelle plateforme et ajouter des effets spéciaux tels que des voix off par IA exclusives.
Apprenez à illustrer vos idées de vidéo avec des transitions vidéo fluides, une musique de fond et des titres animés grâce à Microsoft Clipchamp.
Qu’est-ce qu’un montage vidéo ?
Un montage est une compilation de clips vidéo et de photos placés en séquence de manière à créer un film mémorable.Technique vidéo populaire dans la réalisation de films et sur les médias sociaux, les montages sont un outil de narration puissant pour transmettre un thème, une histoire et un message.Les montages vidéo ont un aspect cinématographique. Les éditeurs de vidéos les appellent également des collages vidéo.
Les ingrédients d’un bon montage
Transitions fluides entre les scènes
Utilisez des transitions pour passer d’un clip ou d’une photo à l’autre.Vous pouvez également ajuster le rythme de votre vidéo en ralentissant ou en accélérant la transition entre deux éléments. Essayez des transitions vidéo professionnelles telles que le fondu au noir ou au blanc, le plan sur plan, l’effet d’interférence, le mouvement de balayage et bien d’autres encore.
Une musique de fond douce ou une voix off
Donnez le ton de votre montage vidéo en ajoutant une musique libre de droits en arrière-plan ou en créant une voix off attrayante. Recherchez dans toute une palette de catégories audio triées sur le volet la musique qui correspond le mieux au thème de votre vidéo, qu’il s’agisse de rythmes entraînants ou de morceaux lents de style « lo-fi ». Pour aller encore plus loin, créez une voix off par IA explicative qui renforcera l’ambiance de votre vidéo ou y ajoutera une touche d’humour.
Des superpositions de cadres élégantes
Rehaussez le style de votre vidéo avec des superpositions vidéo uniques comme les cadres et bordures. Choisissez parmi des cadres vintage décoratifs, des lumières clignotantes arc-en-ciel et des bordures abstraites modernes, pour ajouter une touche unique à votre vidéo de montage.
Des titres explicatifs animés
Donnez un titre à votre montage vidéo à l’aide d’un texte animé. En quelques secondes, l’utilisation de textes et de titres permet de mettre l’accent sur des points de discussion, d’ajouter un contexte et de perfectionner n’importe quelle vidéo. Sélectionnez différents styles de titres, de polices, de couleurs, de tailles, de positions et de thèmes.
5 idées de montage vidéo pour les médias sociaux
1.Reels de voyages et de fêtes de fin d’année
Montrez vos derniers voyages ou vos moments de vacances préférés tout au long de la saison des fêtes grâce à un montage vidéo. Partagez votre vidéo verticale sur TikTok et Instagram pour entrer en contact avec vos spectateurs et les inciter à voyager.
2.Montage pour une occasion spéciale
Suscitez l’émotion et rappelez-vous des grandes occasions en transformant vos clips vidéo et vos photos en un montage qui fait chaud au cœur. Que vous vous souveniez d’un anniversaire, d’une date importante, d’une fête ou d’un mariage, un montage vidéo avec voix off est idéal pour être téléchargé sur YouTube.
3.Guide de rénovation ou de bricolage
Mettez en valeur vos rénovations les plus récentes ou partagez les projets de bricolage dont vous êtes le plus fier dans un montage vidéo divertissant. Enregistrez-vous en temps réel ou par le biais d’un timelapse, combinez vos clips à l’aide d’une présentation vidéo en écran partagé, ajoutez des transitions par balayage et partagez sur vos réseaux sociaux. Les montages avant/après sont également très populaires sur TikTok.
4. Montage vidéo de transformation physique
Si vous souhaitez montrer votre parcours de remise en forme, votre régime ou votre programme d’entraînement avant et après, créez un montage de transformation qui motivera vos spectateurs. Combinez facilement vos clips avec des coupes rapides, des superpositions d’autocollants et une musique de fond entraînante. Lorsque vous êtes prêt, partagez votre transformation sous forme de Reel Instagram.
5 Montage sur les vêtements de la semaine
Suivez les tendances sur TikTok et Instagram en créant des vidéos d’idées de tenues. Enregistrez-vous quotidiennement dans votre « tenue de travail », puis combinez vos séquences courtes avec des titres et une voix off pour créer un montage vidéo à la mode.
@juliejnchung Weekly roundup: vertical thin stripes, elements of monochrome, and color blocking #businesscasual #corporatestyle #smartcasual #officeoutfit #officewear #officewearstyle #corporateoutfit #wardrobeessential #outfitinspo #closetstaples #stylingtips #workwear #workwardrobe #neutralpalette #minimalstyle #minimalstyleinspo ♬ A WEEK - ester
Comment créer un montage vidéo dans Clipchamp
Étape 1. Importez des vidéos ou sélectionnez des séquences vidéo de la bibliothèque
Pour importer vos propres vidéos, cliquez sur le bouton Importer des médias dans l’onglet Vos médias de la barre d’outils pour parcourir les fichiers de votre ordinateur, ou connectez votre OneDrive.
Vous pouvez également utiliser des médias libres de droits de la bibliothèque dans vos montages vidéo pour combler des lacunes ou servir d’arrière-plan. Cliquez sur l’onglet Vidéos de la bibliothèque de la barre d’outils et effectuez une recherche dans les différentes catégories.
Avant d’ajouter vos vidéos à la chronologie, assurez-vous que le rapport d’aspect est conforme aux dimensions de votre plateforme de médias sociaux. Si vous souhaitez partager votre montage vidéo sur TikTok, Instagram ou YouTube Shorts, nous vous recommandons de passer votre format d’image de 16:9 à 9:16. Cliquez sur le bouton 16:9, puis sur 9:16.
Ensuite, faites glisser et déplacez chaque vidéo sur la chronologie à partir de l’onglet Médias.Assurez-vous de bien placer vos vidéos et vos photos côte à côte sur la chronologie.Vous pouvez en réorganiser l’ordre autant de fois que vous le souhaitez.
Si vos ressources ont des proportions différentes, il vous suffit d’utiliser l’outil d’ajustement et de remplissage de la barre d’outils flottante.
Étape 2.Ajouter des transitions entre les clips
Pour transformer vos clips ou vos photos en montage vidéo, placez des transitions entre chaque élément de la chronologie. Cliquez sur l’onglet Transitions dans la barre d’outils. Placez le curseur sur chaque transition vidéo pour obtenir un aperçu.Faites glisser et déplacez une transition vidéo sur la chronologie, entre deux éléments.La transition se met automatiquement en place dans la chronologie.
Étape 3.Ajouter des musiques libres de droits
Dans la barre d’outils, cliquez sur l’onglet Musique et effets pour ouvrir la bibliothèque et parcourir les options de musiques libres de droits. Utilisez la barre de recherche pour parcourir la bibliothèque à l’aide de mots-clés tels qu’heureux, triste, optimiste, etc. Cliquez sur le bouton de lecture pour avoir un aperçu des pistes audio, puis faites glisser la chanson sur la chronologie située sous votre média.
Découpez l’audio à l’aide des poignées vertes pour qu’il corresponde à la longueur de la vidéo.Faites glisser les poignées vertes vers la gauche de la chronologie pour raccourcir le fichier audio.Vous pouvez également utiliser l’onglet audio du panneau Propriétés pour modifier le volume du morceau.
Étape 4. Prévisualiser et enregistrer votre vidéo
Avant d’enregistrer votre nouveau montage vidéo, assurez-vous de la prévisualiser en cliquant sur le bouton de lecture.Pour l’enregistrer, cliquez sur le bouton Exporter et sélectionnez une résolution de vidéo.Pour obtenir une qualité supérieure, nous vous recommandons d’enregistrer toutes les vidéos en résolution 1080p. Les abonnés peuvent enregistrer leurs vidéos en résolution 4K.
Pour plus d’informations, regardez notre tutoriel sur YouTube.
Pour plus de conseils sur la création d’idées géniales pour les réseaux sociaux, consultez le guide ultime de YouTube. Augmentez votre engagement et votre notoriété en redimensionnant et en repostant également votre vidéo sur TikTok.
Essayez Clipchamp gratuitement ou téléchargez l’application Clipchamp pour Windows pour commencer.