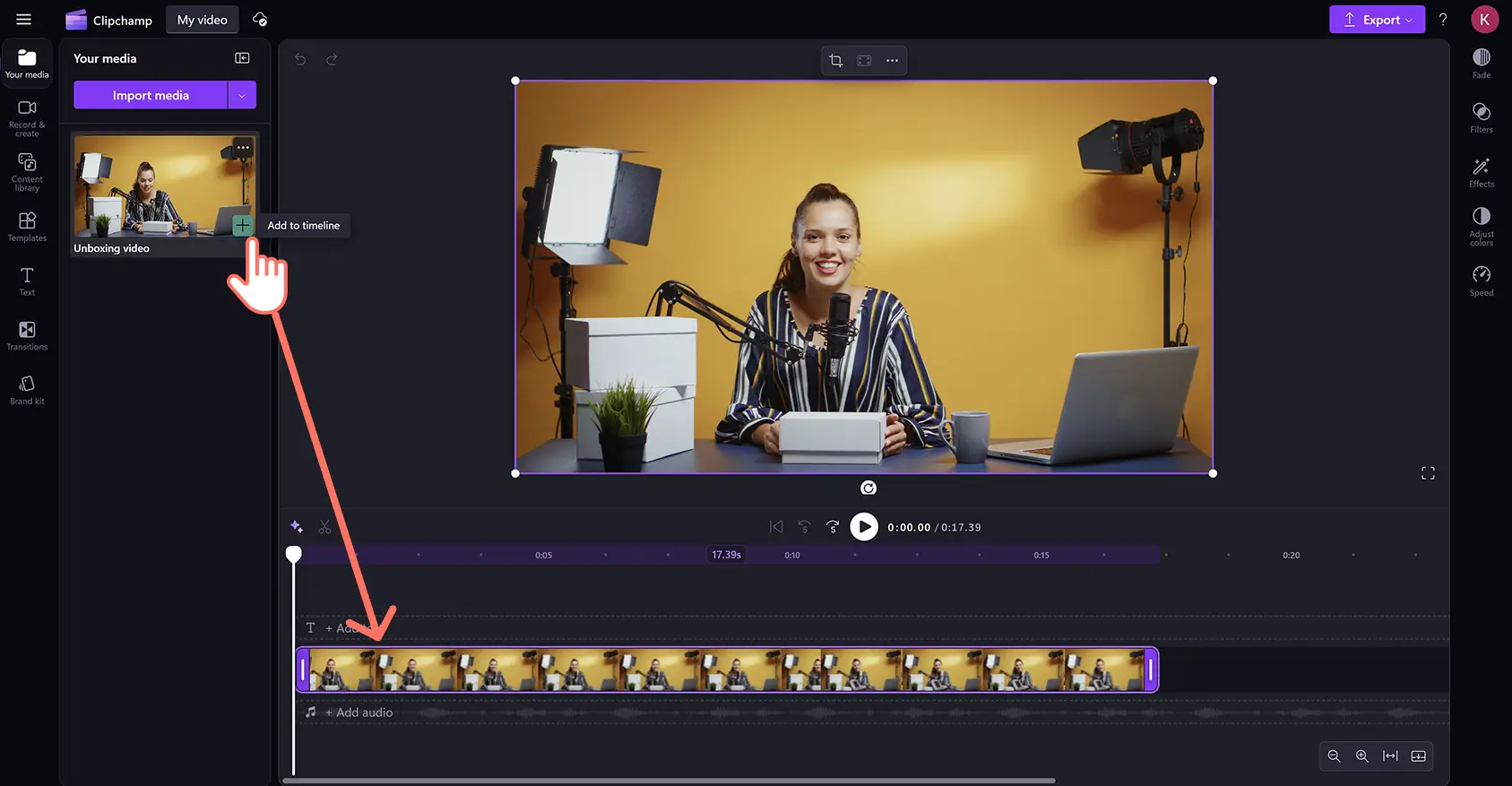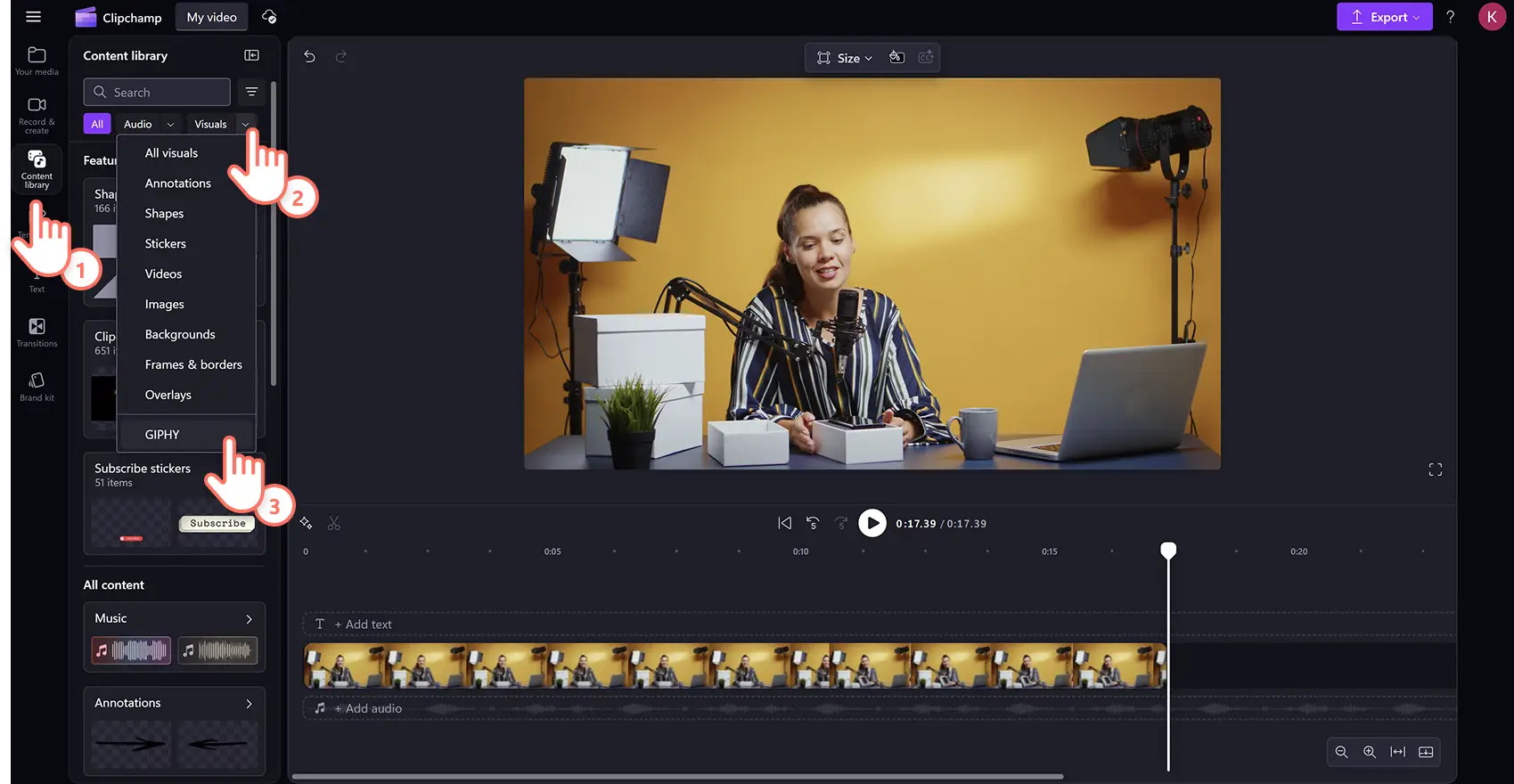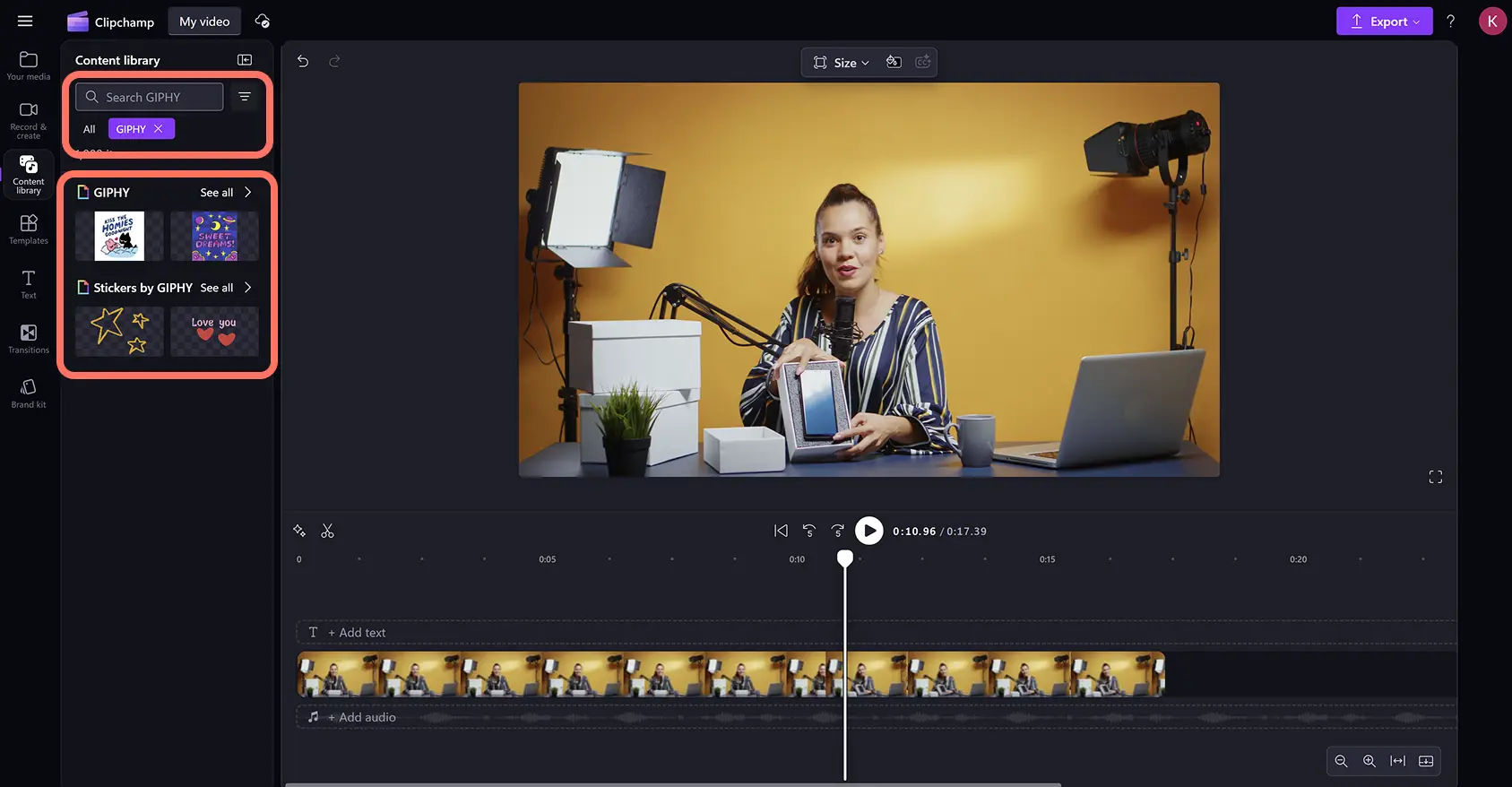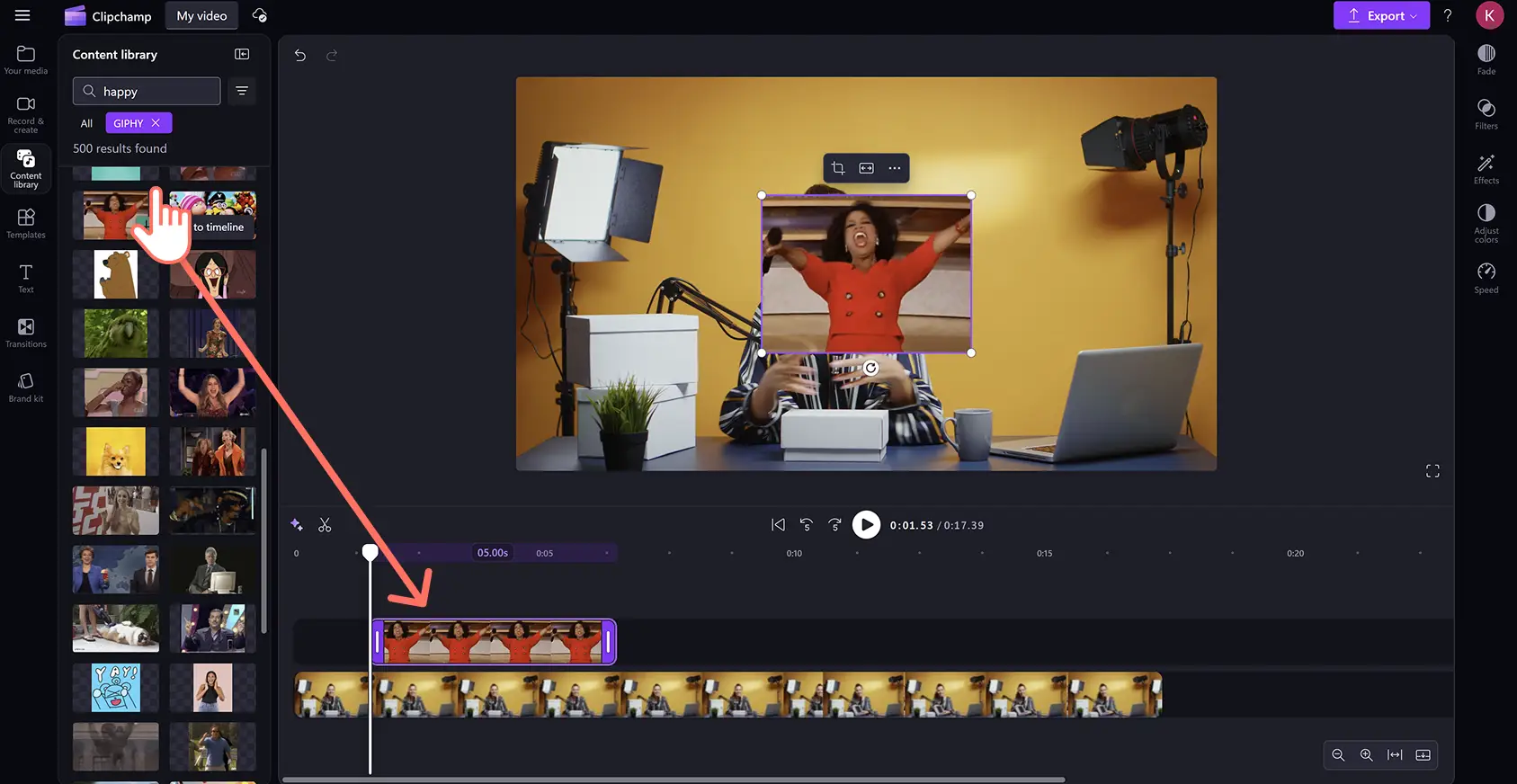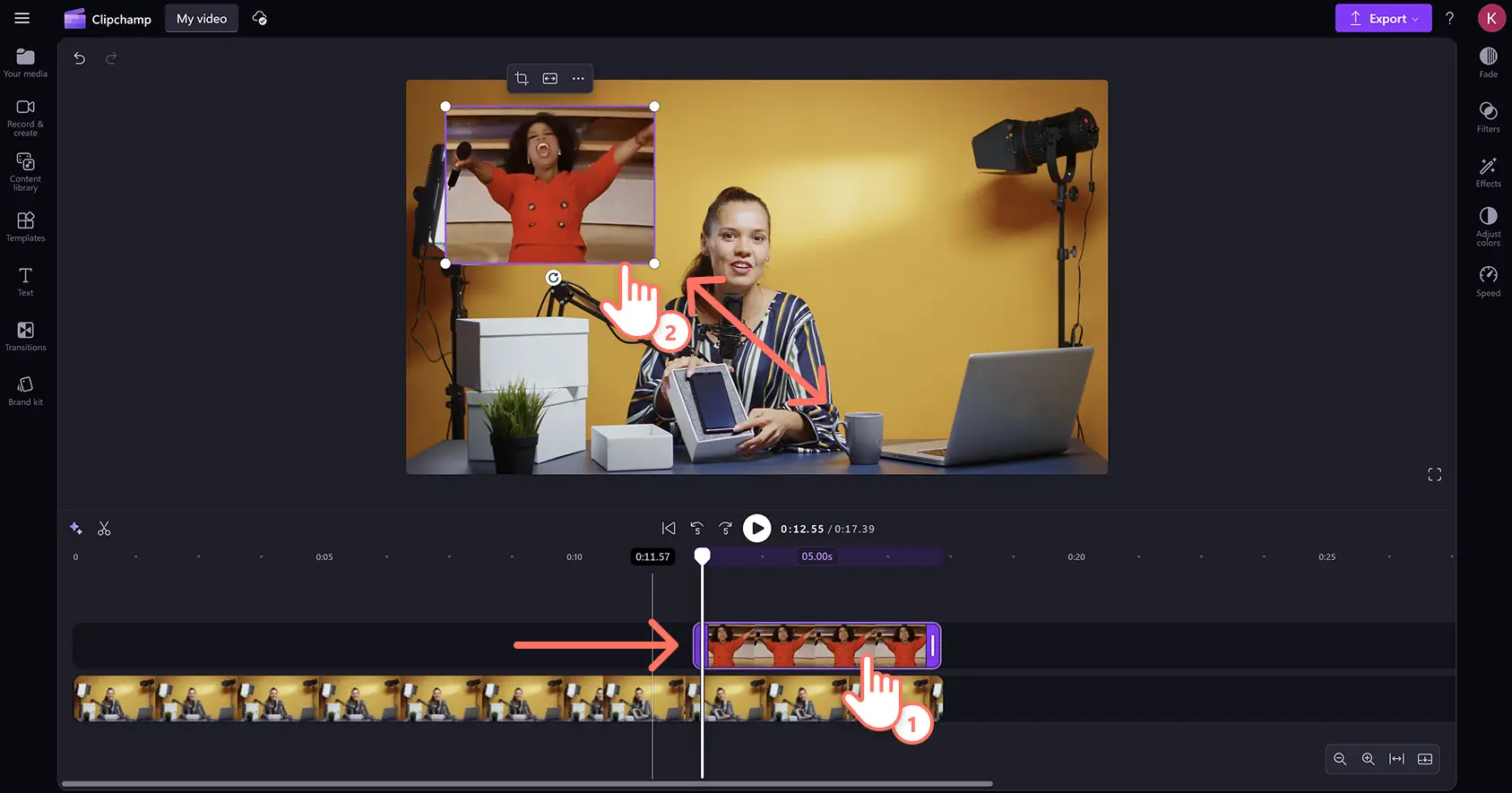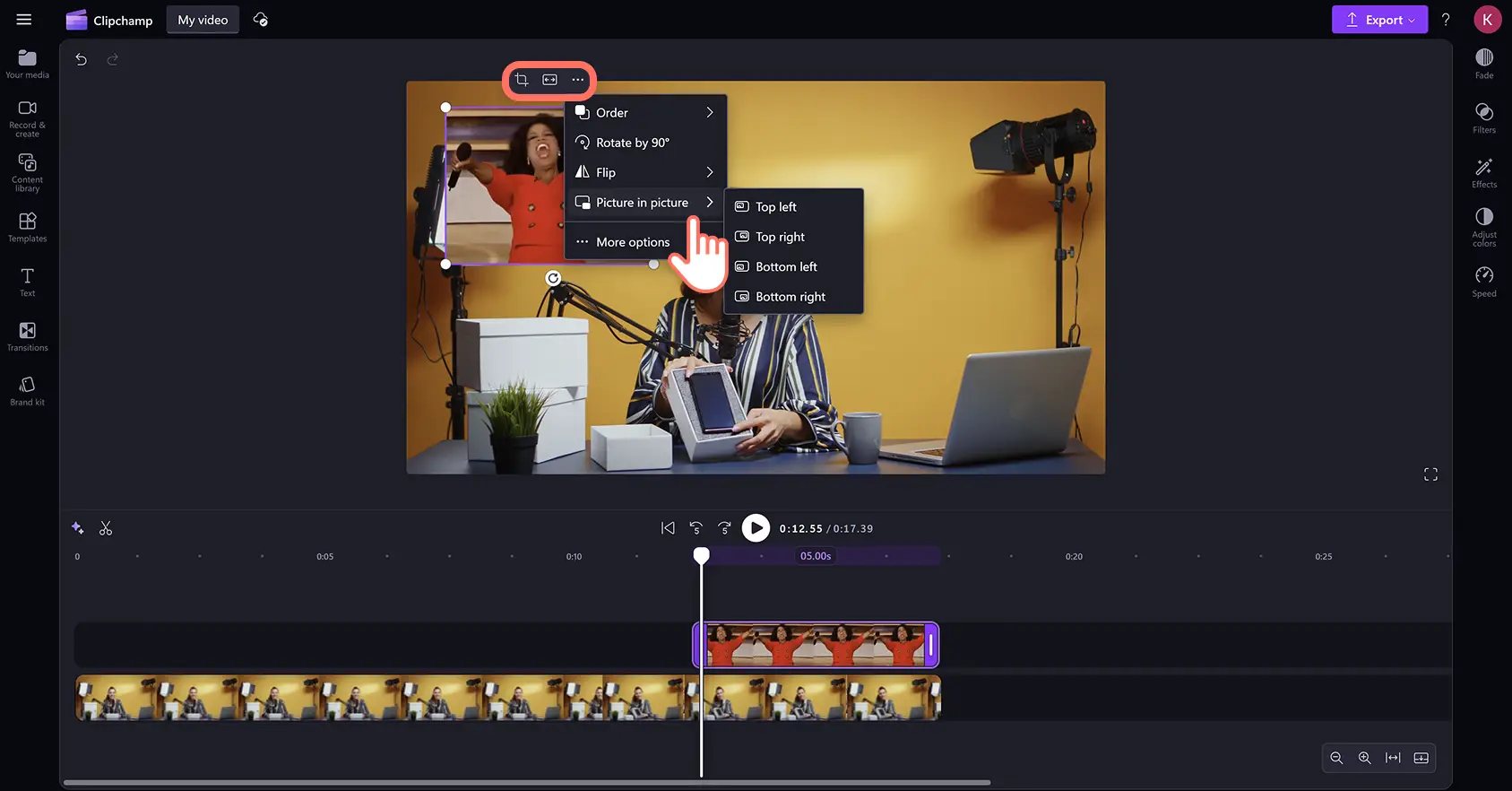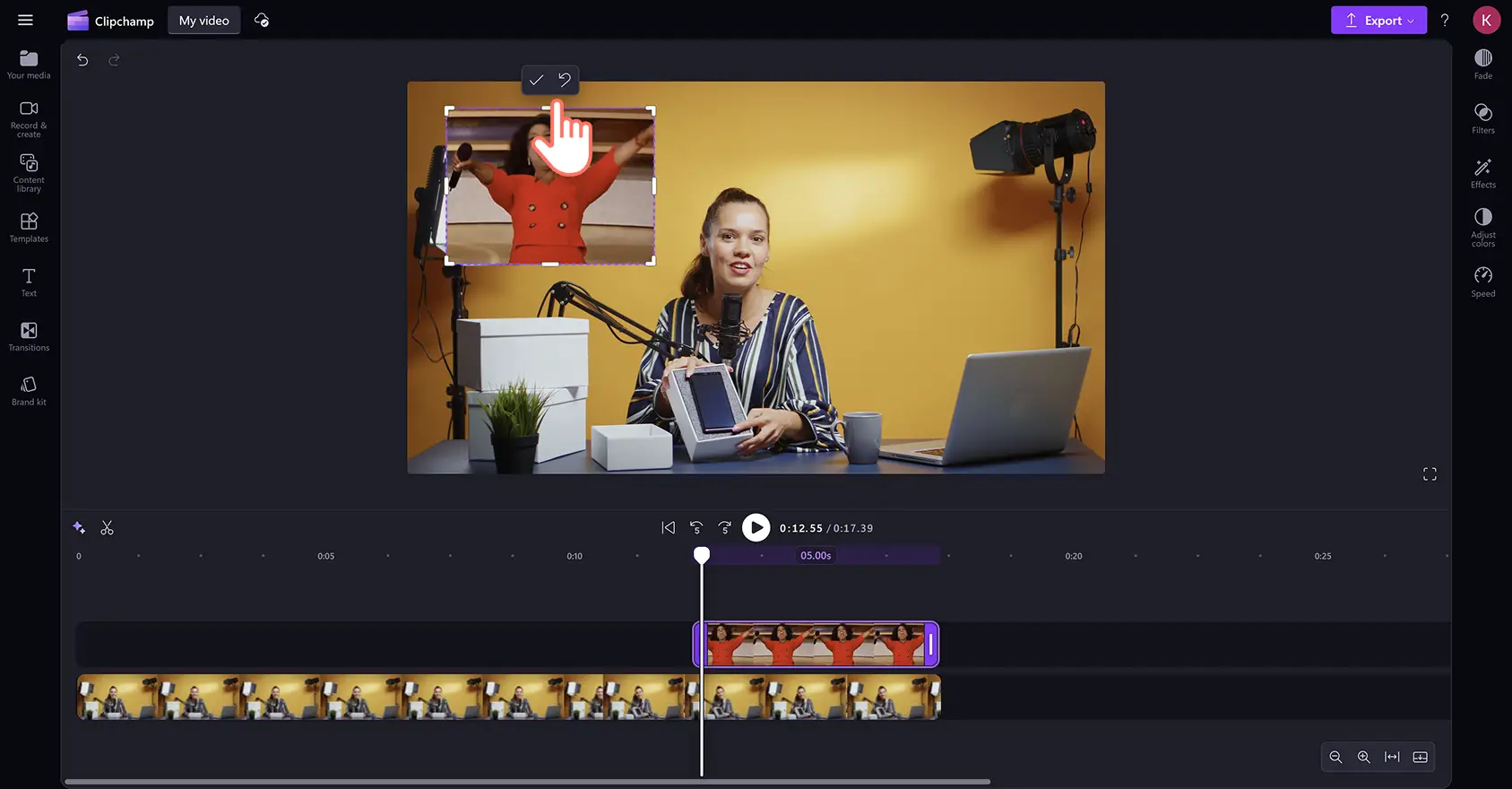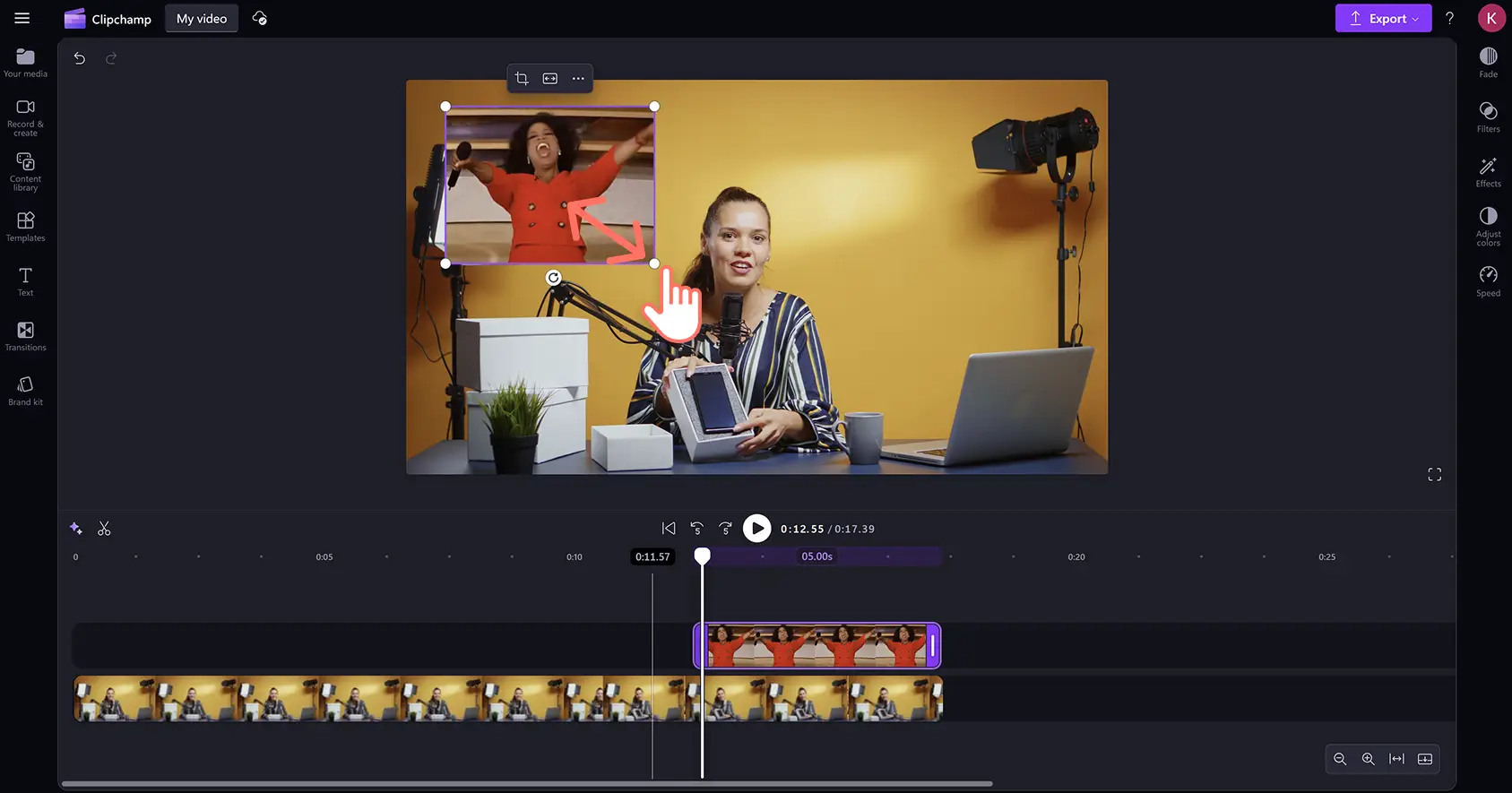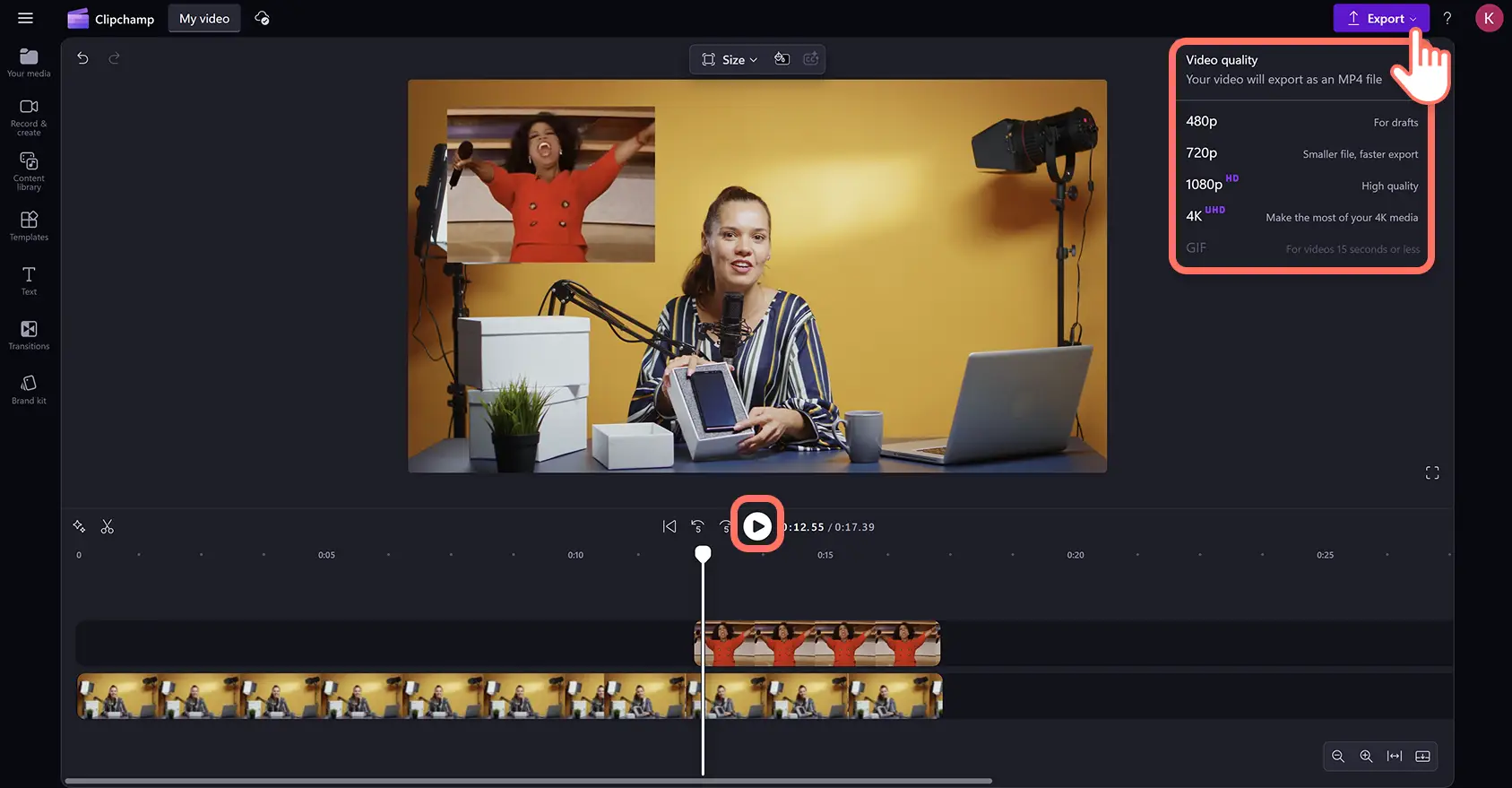"Attenzione! Gli screenshot in questo articolo provengono da Clipchamp per account personali. Gli stessi principi si applicano agli account Clipchamp per il lavoro e per gli istituti di istruzione."
In questa pagina
Aggiungi un tocco di umorismo e fai emergere la tua personalità nei video con una sovrimpressione di GIF divertenti e di tendenza.Trasmetti emozioni o messaggi in modo più chiaro in tutti gli stili video, dai vlog di viaggio alle recensioni di prodotti, con riferimenti pop culturali animati e meme.
Esplora e incorpora un'infinità di GIF e di adesivi direttamente da GIPHY senza dover interrompere il tuo flusso di lavoro di editing video.Cerca semplicemente nella libreria dei contenuti con parole chiave o temi per trovare la GIF perfetta da sovrapporre al video.
Puoi anche caricare rapidamente le tue GIF preferite da internet o convertire i tuoi video in GIF utilizzandolo strumento per la creazione di GIF online.
Scopri come utilizzare l'integrazione GIPHY per aggiungere GIF e adesivi a qualsiasi video gratuitamente con l' editor video Clipchamp.
Come aggiungere GIF ai video
Passaggio 1. Importa il video di sfondo o seleziona un filmato d’archivio
Se stai aggiungendo una GIF al tuo video, carica il tuo clip facendo clic sul pulsante Importa elementi multimediali nella scheda Elementi multimediali.Importa file MOV e MP4 dal tuo computer o dal tuo OneDrive. Puoi anche caricare GIF che hai scaricato da internet.
Se non hai filmati tuoi, puoi aggiungere una GIF a video e sfondi in licenza a titolo gratuito.
Fai clic sulla scheda Libreria dei contenuti sulla barra degli strumenti, quindi fai clic sulla freccia a discesa visivi e seleziona video o sfondi.
Sfoglia la libreria d’archivio per categoria o inserisci parole chiave nella barra di ricerca per trovare lo stile giusto per il tuo video.
Trascina e rilascia il tuo asset video sulla timeline di editing dalla scheda Elementi multimediali.
Passaggio 2.Cerca nella libreria GIPHY in Clipchamp
Aggiungi GIF animate da uno dei più grandi database di GIF di internet utilizzando l'integrazione GIPHY.Fai clic sulla scheda Libreria dei contenuti, quindi fai clic sulla freccia a discesa Elementi visivi e seleziona GIPHY.
All'interno della collezione GIPHY, puoi cercare GIF animate o adesivi.
Per trovare la GIF animata perfetta per il tuo video, digita parole chiave relative all'argomento o al tema come, per esempio, "Buon Compleanno" o "lavoro" nella barra di ricerca.Trascina e rilascia la GIF selezionata sulla timeline di editing su una traccia separata sopra il tuo video.
Passaggio 3.Aggiungi la GIF al video in sovrimpressione
Per la miglior sovrimpressione di GIF, assicurati che la GIF non blocchi nessuno dei principali elementi visivi del video e appaia sullo schermo al momento giusto.
Per personalizzare la posizione della sovrimpressione della GIF, fai clic sulla GIF nella finestra di anteprima e utilizza lo strumento a mano libera per cambiare posizione e dimensione.
Per cambiare il tempo, fai clic e trascina la risorsa GIF al timestamp desiderato sulla timeline di editing affinché appaia al momento giusto nel tuo video.
Puoi anche spostare automaticamente la tua sovrimpressione di GIF in uno degli angoli del tuo video utilizzando l'effetto picture-in-picture. Fai clic sui tre punti sulla barra degli strumenti mobile, quindi fai clic su picture-in-picture e seleziona una delle posizioni preimpostate.
Passaggio 4.Ritaglia e ridimensiona la GIF
Se desideri rimuovere elementi visivi indesiderati come spazi vuoti o filigrane da una GIF, puoi utilizzare lo strumento di ritaglio per cambiare le dimensioni.
Fai clic sul pulsante di ritaglio nella barra degli strumenti mobile. Successivamente, fai clic e trascina i punti di ritaglio sui lati per ritagliare la tua GIF.
Per ingrandire o ridurre una GIF, fai clic sugli angoli della GIF nell'anteprima video, quindi trascina verso l'esterno per ingrandire e verso l'interno per ridurre la dimensione.
Passaggio 5.Visualizza in anteprima ed esporta il tuo video con GIF
Una volta terminato di modificare la tua sovrimpressione di GIF, visualizza in anteprima il tuo video facendo clic sul pulsante di riproduzione sopra la timeline.
Quando è tutto pronto per essere salvato e condiviso con il mondo, fai clic sul pulsante Esporta e seleziona una risoluzione video.
Puoi esportare direttamente su OneDrive o caricare direttamente dall'editor su YouTube e altre piattaforme video.
Guarda il tutorial su come incorporare un video GIF
Aggiungi e ridimensiona una sovrimpressione di GIF per la prima volta seguendo questa guida passo-passo su YouTube.
Esplora 6 GIFmolto richieste e gratuite da aggiungere ai video
GIF Grazie Keanu Reeves
Mostra un po' di gratitudine con un tocco di umorismo nella tua presentazione. La classica GIF Grazie Keanu Reeves è perfetta per gesti sinceri o giocosi di apprezzamento.
GIF "Ciao" di Cattivissimo me
Accogli i tuoi spettatori del video dimostrativo con un caloroso benvenuto. Questa GIF energica di Gru da Cattivissimo Me che saluta con entrambe le braccia è affettuosa e divertente.
GIF di Pedro Pascal che ride e poi piange
Porta un po' di ironia drammatica ai fallimenti epici e alle cadute nei momenti salienti del gioco. Questa GIF virale di Pedro Pascal che ride a crepapelle e poi piange improvvisamente è versatile e senza tempo.
GIF Bad Bunny ti amo
Condividi l'amore nelle Storie di Instagram il giorno di San Valentino o in qualsiasi giorno. La popolare GIF di Bad Bunny te amo è una risposta calorosa e affettuosa per molte occasioni.
GIF di Buon Compleanno
Rendi il compleanno si una persona speciale ancora più speciale augurando buon compleanno con una GIF.Incorpora elementi visivi celebrativi in biglietti di auguri virtuali o post sui social media.
Adesivi GIPHY
Per una GIF breve e animata con uno sfondo trasparente, aggiungi un adesivo GIPHY al tuo video. Gli adesivi sono specificamente realizzati per sovrimpressioni video per aggiungere personalità e umorismo.Poiché sono più piccoli con uno sfondo trasparente, sono più sottili e si integrano con il contenuto pur aggiungendo stile al tuo video.
Per ulteriori modi per aggiungere personalità e umorismo ai video, scopri come creare meme con lo schermo verde e come creare meme video.
Inizia a creare video con GIF oggi stesso con Clipchamp gratuitamente o scarica facilmente l' app di Windows Microsoft Clipchamp.
Domande frequenti
Che cos'è una GIF?
GIF sta per Graphics Interchange Format.Si tratta di un file di immagine animato senza suono che viene riprodotto come un video per una breve durata.Si pronuncia “jiff” con una G dolce e le GIF sono un formato popolare per condividere meme muti e in loop sui social media, sulle app di messaggistica e come sovrimpressioni incorporate nei video.
Come posso creare la mia GIF online?
Crea la tua GIF gratuitamente online utilizzando lo strumento per la creazione di GIF nell'editor video Clipchamp. Converti vari formati video come MOV e MP4 in GIF di 15 secondi senza filigrana, quindi ridimensiona per qualsiasi piattaforma di social media con lo strumento per modificare le proporzioni.
Come aggiungere GIF ai video su Windows?
Puoi inserire GIF nei tuoi video con Microsoft Clipchamp, l' editor video ufficiale di Windows su dispositivi Windows 10 e Windows 11.
Posso aggiungere testo alle GIF in Clipchamp?
Puoi personalizzare tutte le GIF e gli adesivi GIPHY gratuitamente aggiungendo un sovrapposizione di testo nell'editor video Clipchamp.
Posso importare GIF di altri autori nel mio video?
Puoi scaricare GIF pubblicate da internet e caricarle in Clipchamp.Puoi anche scaricare da YouTube video e convertire video in GIF utilizzando lo strumento per la creazione di GIF di Clipchamp. Controlla semplicemente se ci sono restrizioni per il video o per la GIF che desideri utilizzare.In alternativa, trova le GIF più richieste senza copyright all'interno di Clipchamp utilizzando l'integrazione GIPHY.