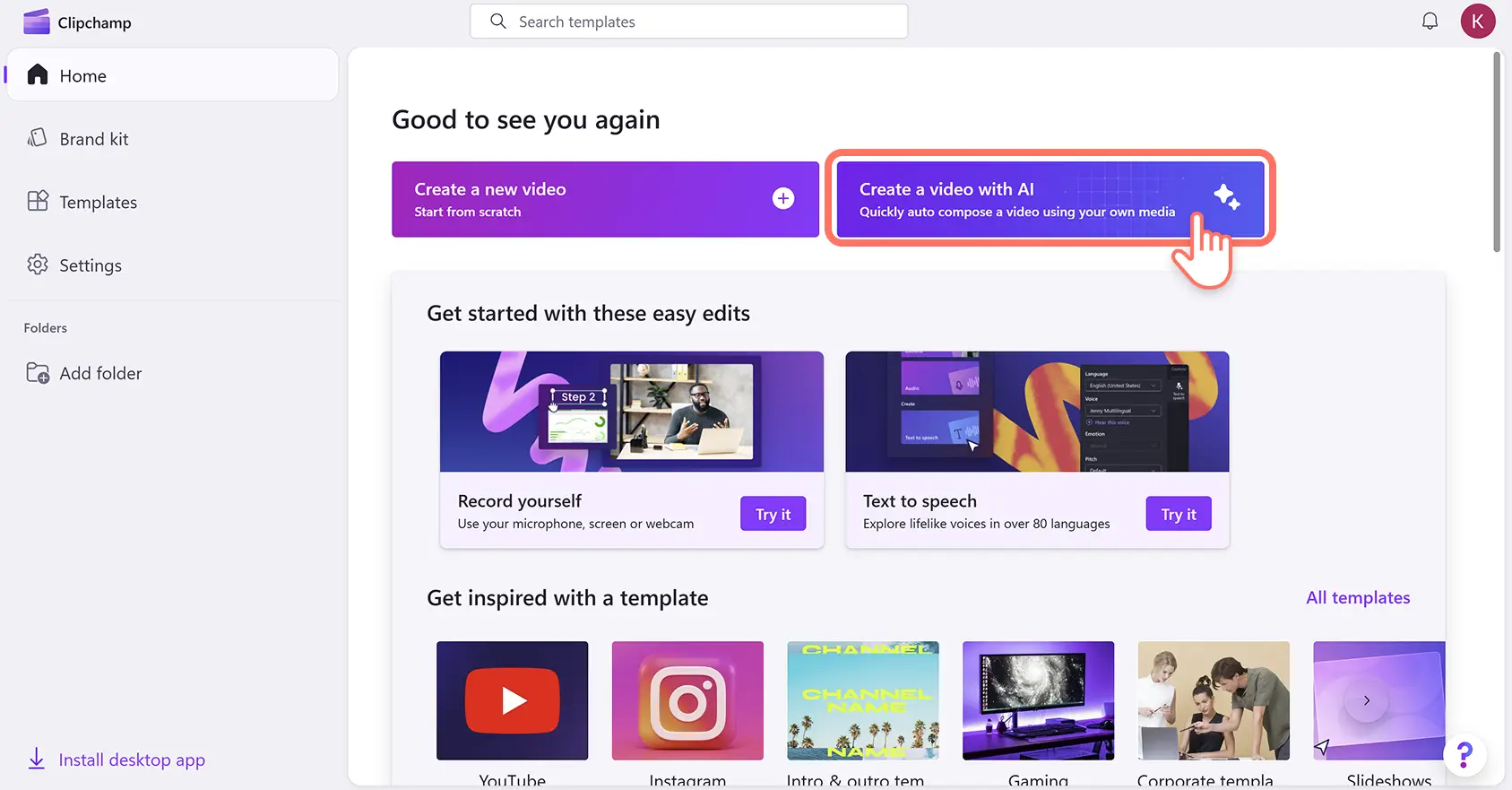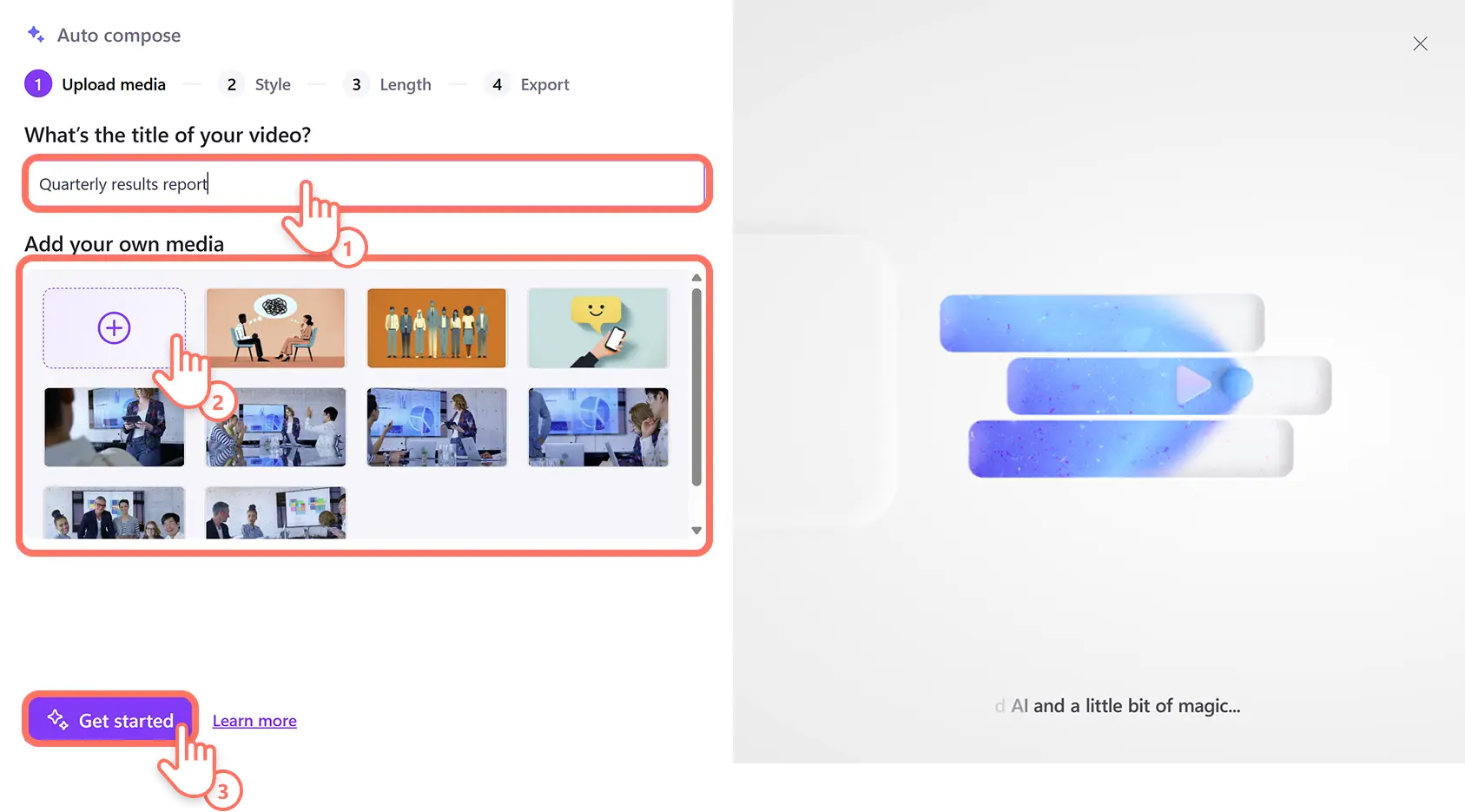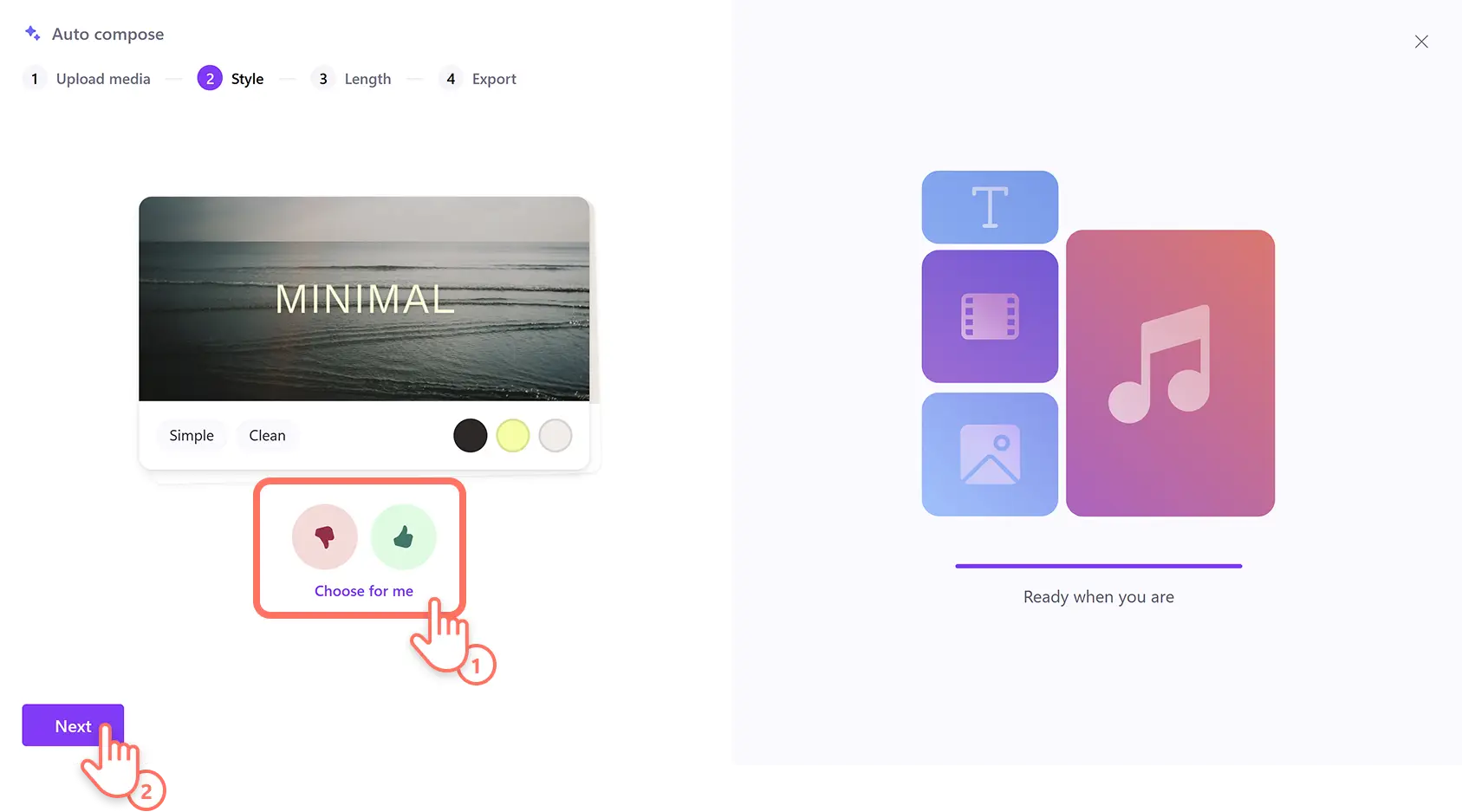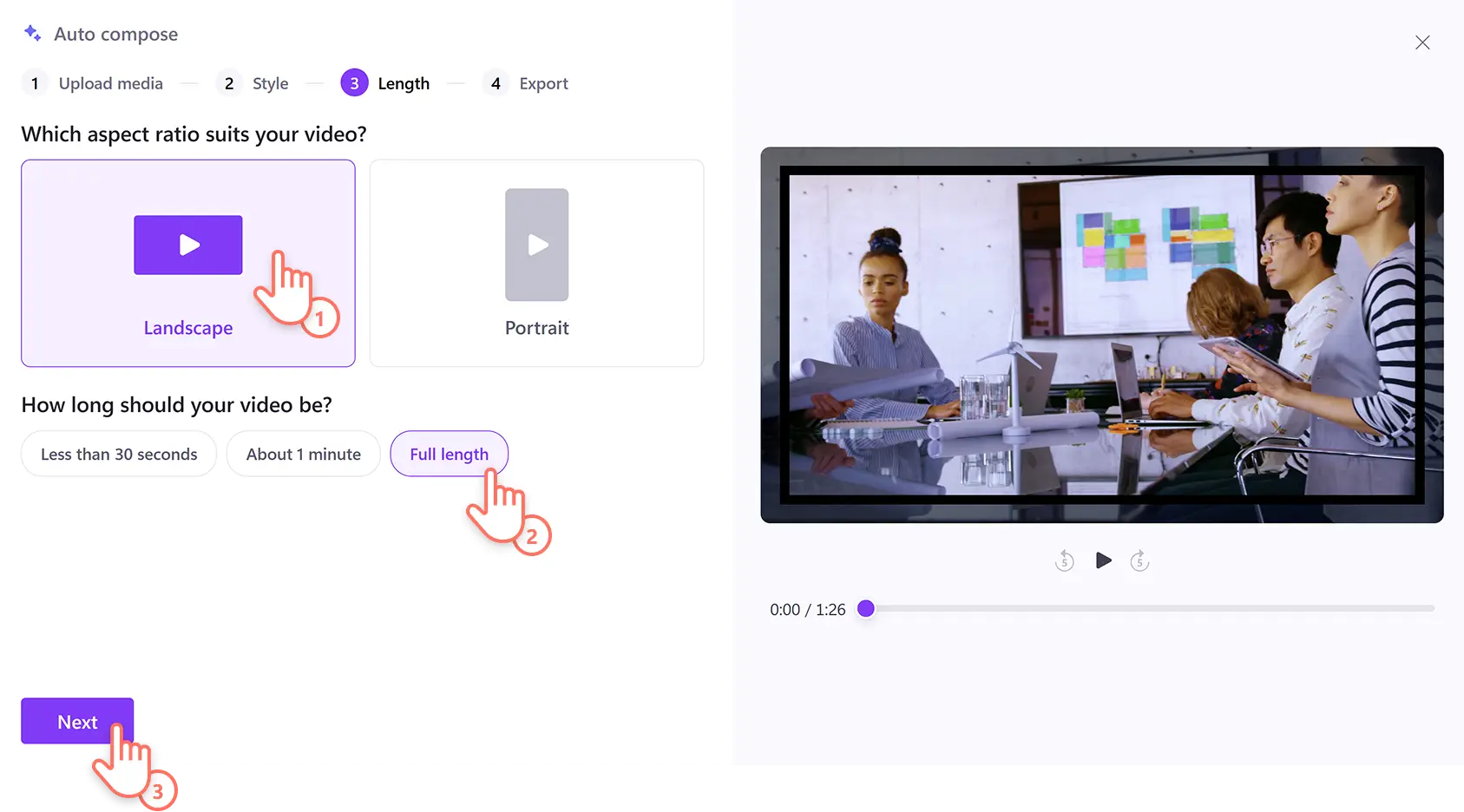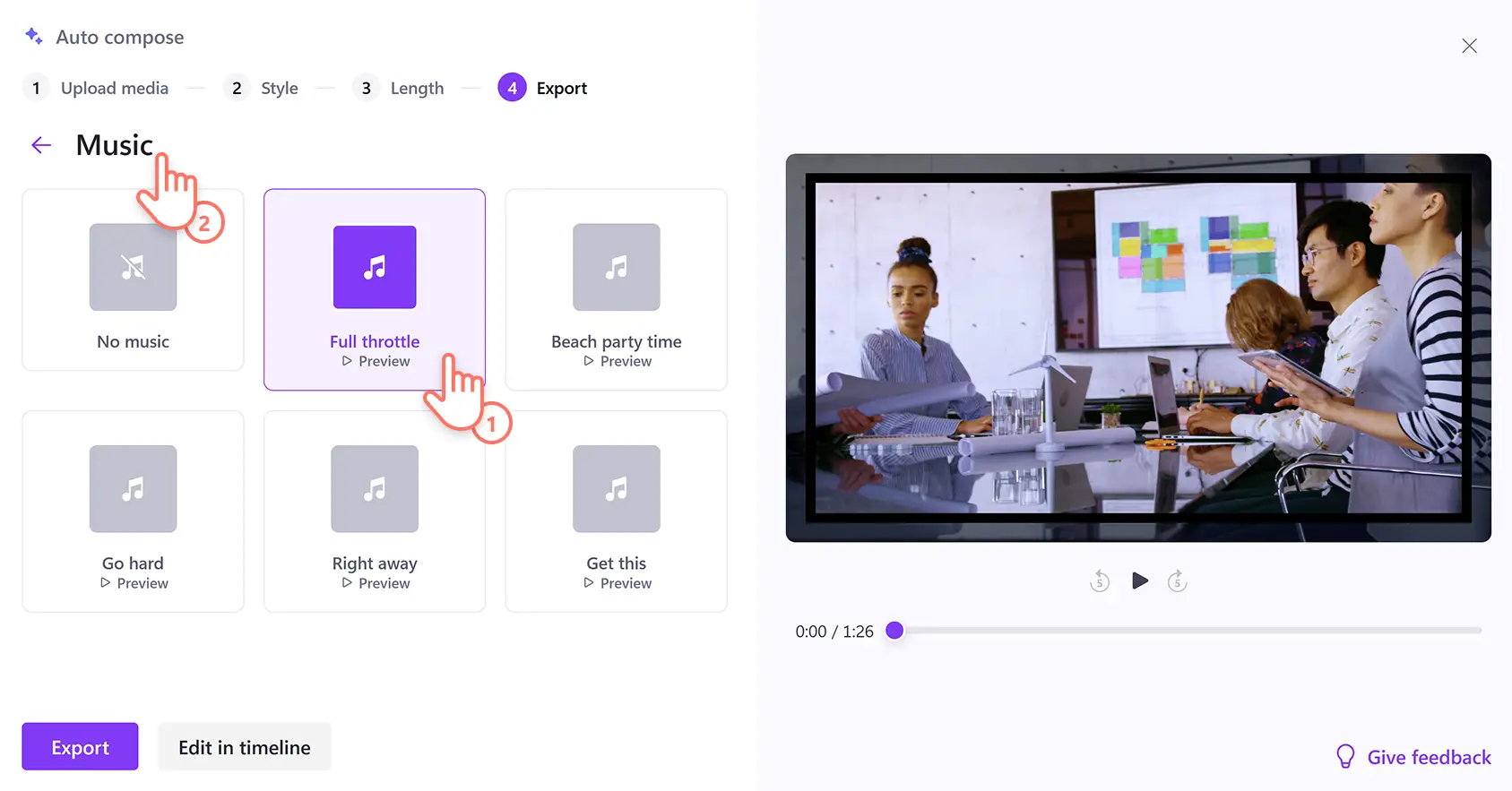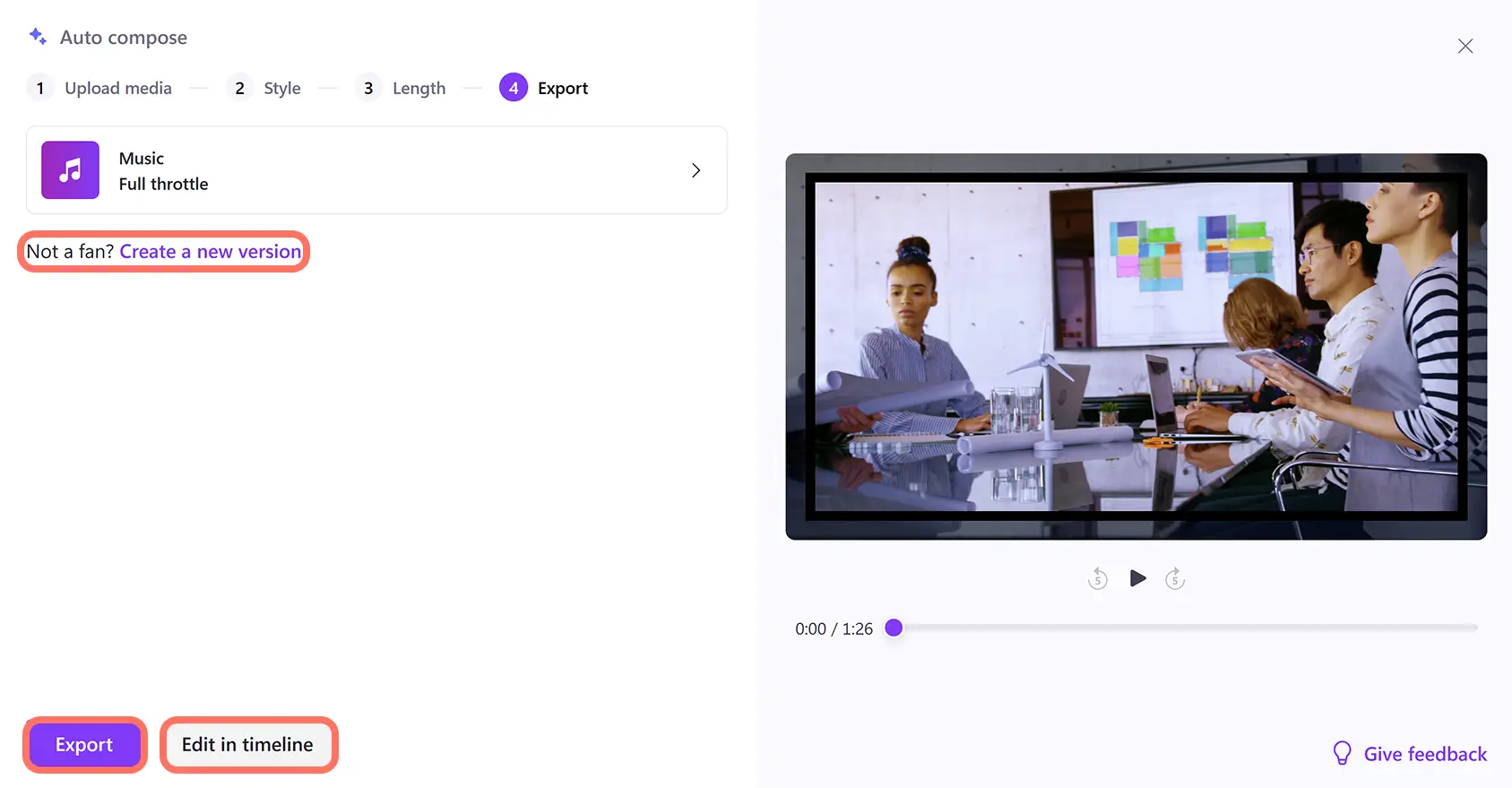"Attenzione! Gli screenshot in questo articolo provengono da Clipchamp per account personali. Gli stessi principi si applicano agli account Clipchamp per il lavoro e per gli istituti di istruzione."
In questa pagina
Scatena il regista che c'è in te usando l'editor di video IA per creare facilmente brevi video coinvolgenti in pochi secondi. Il generatore di video IA consente di realizzare video più velocemente e creare in batch più versioni per piattaforme diverse.
Carica foto e video, quindi lascia che l'IA faccia il lavoro duro per te. La composizione automatica analizza i file multimediali e crea in modo efficiente una presentazione video senza bisogno di download. Condividi i video creati direttamente dall'editor di video IA o migliorali ulteriormente con altri strumenti di IA per ottimizzare la qualità audio o visiva.
Trasforma qualsiasi video o immagine in un video divertente per i social media utilizzando l'IA nell'editor video Clipchamp.
Come creare video con la composizione automatica basata sull'IA
Passaggio 1. Crea un video con l'intelligenza artificiale
Accedi a Clipchamp e fai clic sul pulsante Crea un video con l'intelligenza artificiale nella home page.
Passaggio 2. Immetti il titolo e carica i file multimediali
Assegna un nome al video digitandolo nella barra di testo. Non deve essere il nome finale del file. Può essere un titolo provvisorio che puoi modificare in qualsiasi momento.
A questo punto carica le immagini o i video selezionandoli e trascinandoli dal dispositivo nella finestra dei file multimediali. In alternativa puoi anche fare clic su Aggiungi i tuoi file multimediali o sul pulsante per il trascinamento della selezione per caricare i file da Esplora risorse.Dopo avere caricato tutti i file multimediali, fai clic sul pulsante Introduzione per iniziare a creare un video con l'IA.
Passaggio 3. Seleziona uno stile per il video
Scegli tra una varietà di temi, ad esempio elegante, audace o vivace, che l'editor di video IA userà per il video. Fai clic sul pulsante verde con il pollice alto o sul pulsante rosso con il pollice verso per esprimere la tua preferenza.
In alternativa puoi anche chiedere all'IA di analizzare i file multimediali e scegliere uno stile automaticamente facendo clic sul pulsante Scegli per me. Dopo che hai valutato tutti gli stili per i video, fai clic sul pulsante Avanti.
Passaggio 4. Imposta le proporzioni e la lunghezza del video
A questo punto specifica le proporzioni del video. Considera la piattaforma su cui intendi ospitare il video. Servizi popolari come YouTube, TikTok o Instagram hanno tutti orientamenti video preferiti. Una volta che hai scelto la piattaforma di destinazione, seleziona le proporzioni desiderate: Orizzontale o Ritratto.
A questo punto imposta la lunghezza del video. La composizione automatica ti fornirà diverse opzioni in base ai file multimediali caricati. Puoi controllare le proporzioni e la lunghezza del video in qualsiasi momento facendo clic sul pulsante di riproduzione nella finestra di anteprima. Fai clic sul pulsante Avanti per continuare.
Passaggio 5. Scegli la musica di sottofondo esente da royalties
L'editor di video IA analizzerà il video e suggerirà automaticamente della musica esente da royalties come colonna sonora. A seconda dello stile e del tema scelti, alcuni modelli includeranno il tipo di carattere. L'esempio riportato di seguito contiene solo musica.
Se desideri cambiare la traccia suggerita, fai clic sul pulsante Musica per aprire e visualizzare l'anteprima di altre opzioni. Fai clic sul pulsante Anteprima per ascoltare la canzone e fai clic sul file audio se desideri aggiungere la traccia corrispondente al video. Per tornare alla finestra originale, fai clic sulla freccia indietro.
Passaggio 6. Esporta o modifica il video IA
Fai clic sul pulsante Esporta per salvare il video sul dispositivo o condividilo direttamente su YouTube, TikTok o OneDrive. Se desideri continuare a personalizzare il video, fai clic sul pulsante Modifica nella sequenza temporale per aprire l'editor video. Se desideri ricominciare, fai clic sull'opzione Crea un nuovo video.
Migliora e modifica i video con gli strumenti di IA
Una volta che la composizione automatica basata sull'IA ha iniziato a creare la bozza del video, puoi assumere il controllo e apportare modifiche manuali con gli strumenti gratuiti per l'editing video basato sull'IA in Clipchamp. In alternativa puoi anche utilizzare le applicazioni di IA generativa di Microsoft per creare immagini e scrivere script per video. Migliora gli elementi visivi, l'audio e l'accessibilità con i seguenti strumenti di IA.
Microsoft Designer: crea illustrazioni originali per il video con il creatore di immagini basato sull'IA in Microsoft Designer. Trasforma il testo in grafica originale digitando una richiesta oppure esplora e personalizza le idee esistenti.
Microsoft Copilot: scrivi profili e script per voiceover per i video in pochi secondi utilizzando Microsoft Copilot. Digita i punti chiave e idee brevi sulla cui base l'AI companion genererà un testo completo in pochi secondi.
Generatore di voiceover basato sull'IA: trasforma lo script di Copilot in parlato con il generatore di voiceover basato sull'IA. Scegli tra un'enorme varietà di voci realistiche in lingue globali e personalizza tono, accento e velocità adattandoli allo stile del video.
Rimozione dei silenzi: elimina le pause lunghe e imbarazzanti dal video senza bisogno di registrarlo di nuovo con lo strumento di rimozione dei silenzi. Lo strumento per il taglio automatico basato sull'IA trova automaticamente i silenzi e li rimuove con un clic.
Eliminazione del rumore di sottofondo: migliora la qualità dell'audio e riduci le dimostrazioni di sottofondo con lo strumento di eliminazione del rumore. Lo strumento basato sull'IA per la pulizia dell'audio migliora la qualità della registrazione audio e rimuove i mormorii, l'eco e altri rumori indesiderati.
Generatore di sottotitoli basato sull'IA: crea sottotitoli accurati e automatici in qualsiasi lingua utilizzando i sottotitoli automatici. L'IA trascriverà l'audio nella lingua preferita e genererà un file .SRT per consentirti di modificare la trascrizione video.
Video popolari da creare utilizzando l'editor di video IA
Trasforma i video di vacanze e di ricordi in coinvolgenti video di highlight di viaggi pronti per i social media.
Riutilizza i video più lunghi trasformandoli in brevi YouTube Short e Reel.
Genera automaticamente eleganti presentazioni video per compleanni, eventi o celebrazioni con la tecnologia IA intelligente.
Avvantaggiati con i progetti video per gli istituti di istruzione creando un modello video unico e pronto per l'uso.
Trasforma le foto e i video presenti sul dispositivo in montaggi video per i social media.
Crea video in batch monetizzabili per canali YouTube anonimi.
Guarda come creare video con l'IA
Scopri come utilizzare l'editor di video IA in questa esercitazione video per principianti.
Domande frequenti
La funzionalità di composizione automatica è gratuita nell'editor di video di Clipchamp?
L'editor di video IA è gratuito per tutti gli utenti Clipchamp.
Posso creare più video con la funzionalità di composizione automatica di Clipchamp?
Puoi creare versioni diverse di un video dallo stesso elemento multimediale usando il pulsante nuova versione. È inclusa la modifica delle proporzioni da orizzontale a verticale per le piattaforme social media come Instagram Reels e Storie Facebook.
L'editor di video IA è facile da usare per i principianti?
Come tutti gli strumenti dell'editor video Clipchamp, la composizione automatica basata sull'IA è progettata per essere intuitiva e accessibile a utenti con qualsiasi livello di esperienza nell'editing video.
Inizia a realizzare video basati sull'IA controllando queste richieste per generare script per video, quindi scopri come creare voiceover basati sull'IA utilizzando la sintesi vocale.
Realizza video online gratuitamente con l'editor di video IA in Clipchamp o scarica l'app Microsoft Clipchamp per Windows.