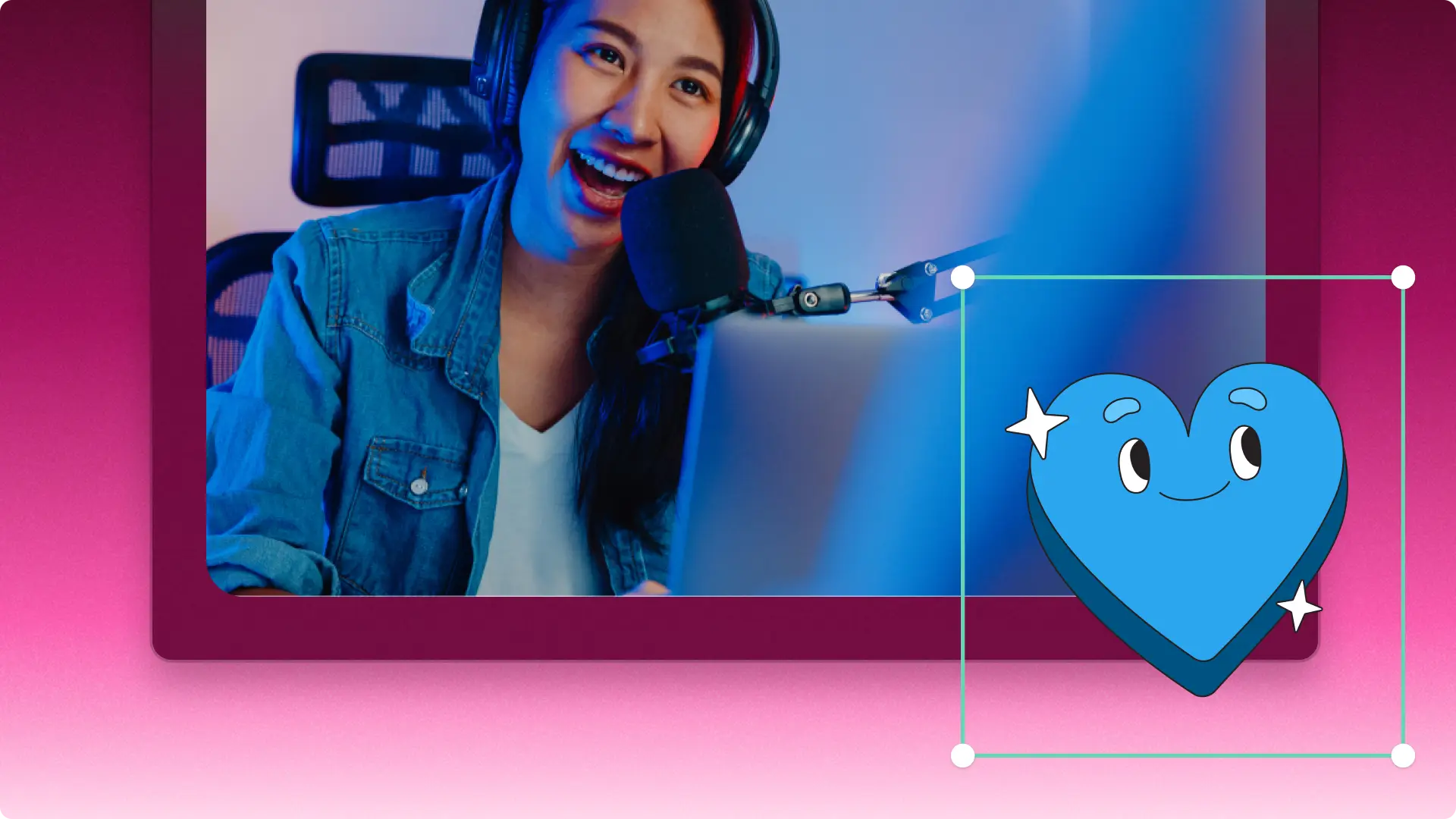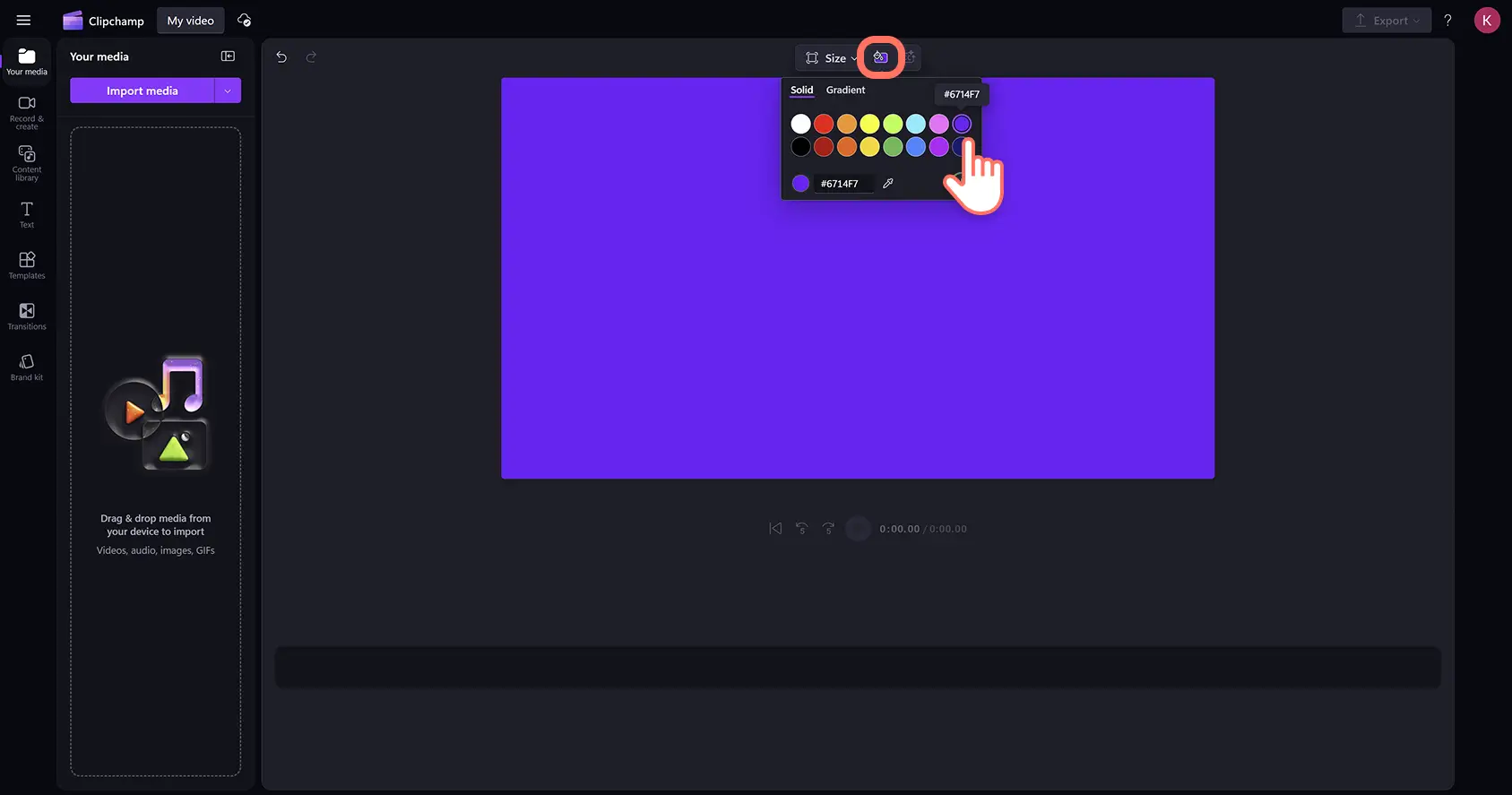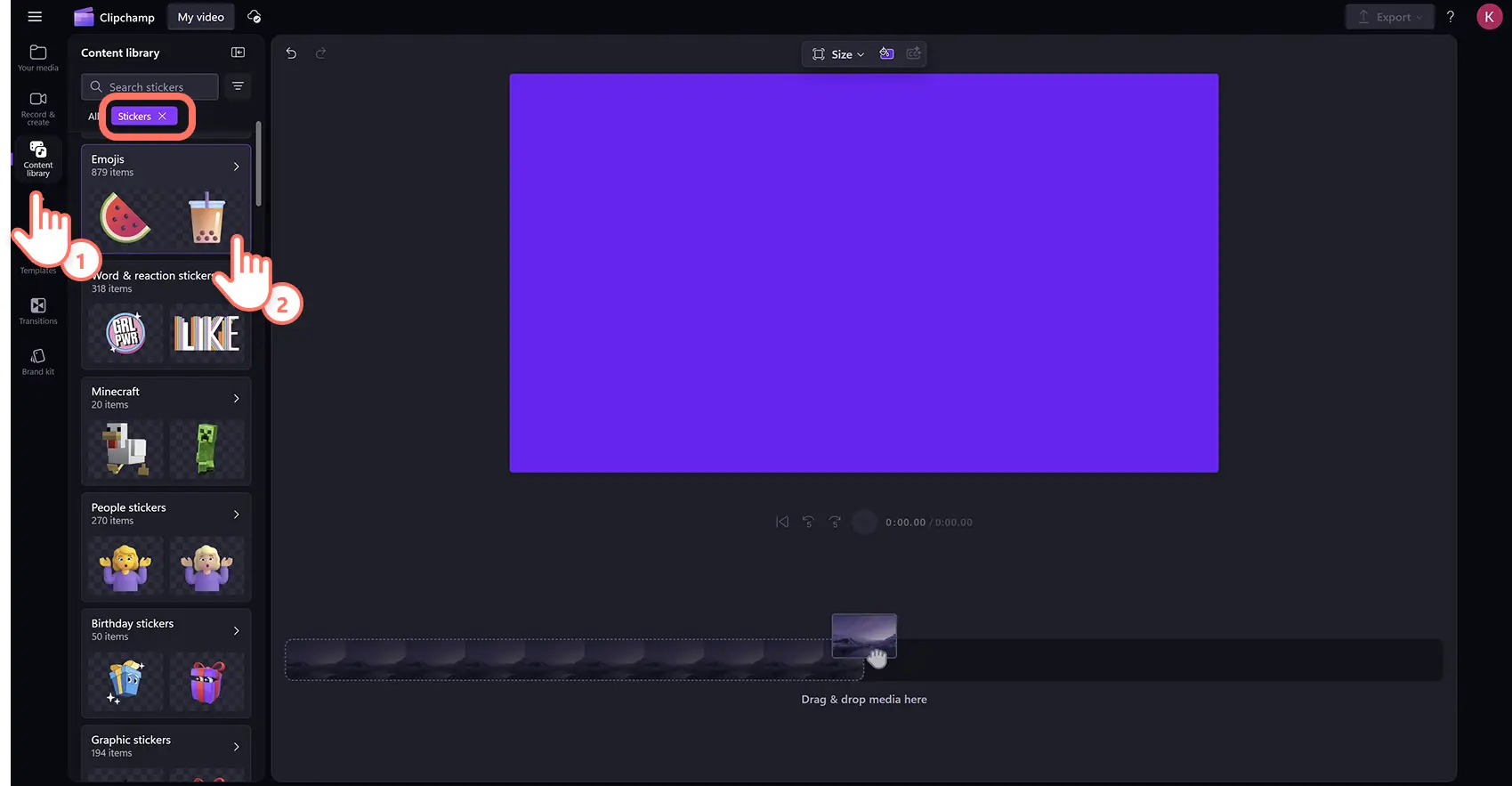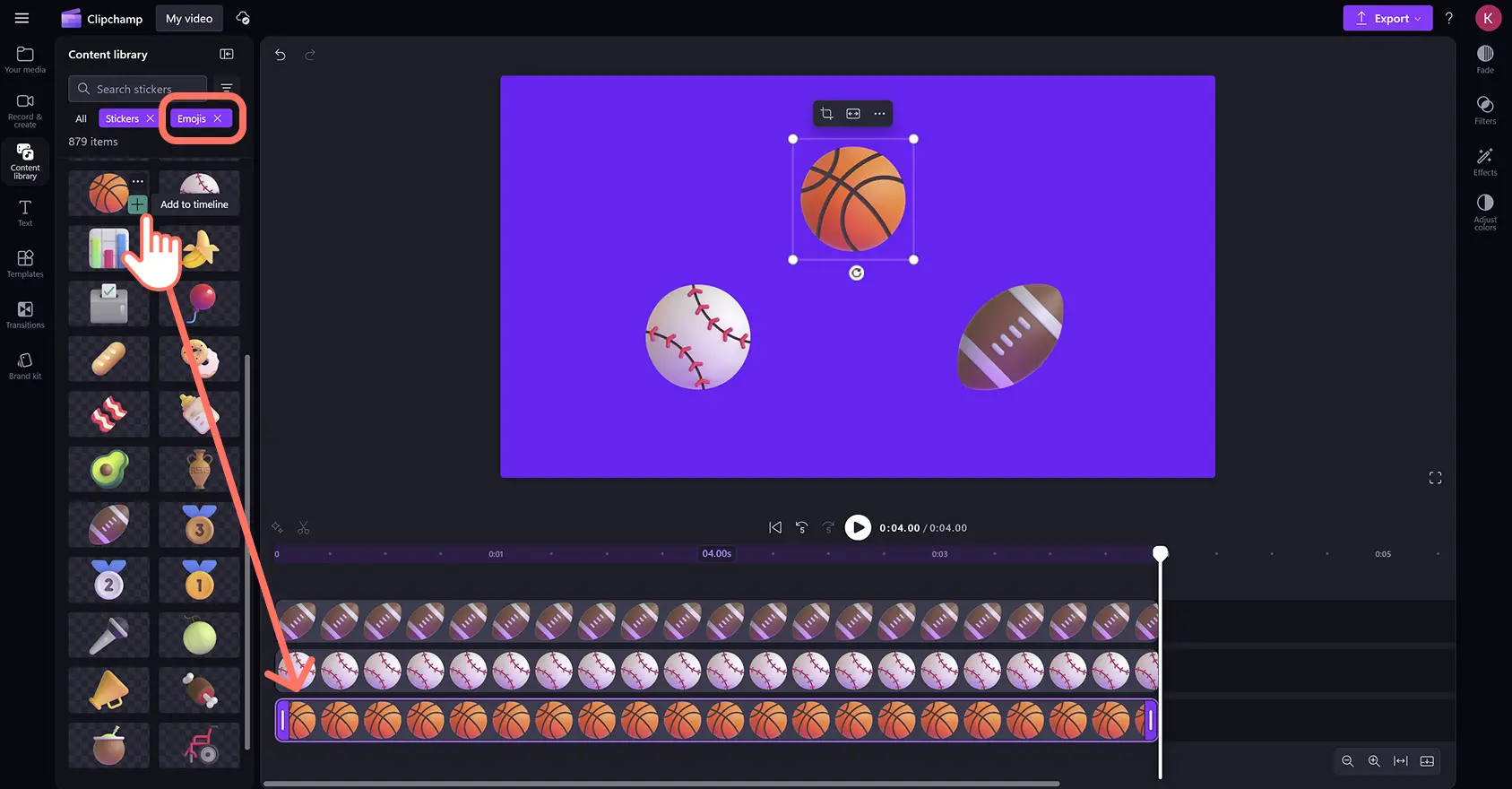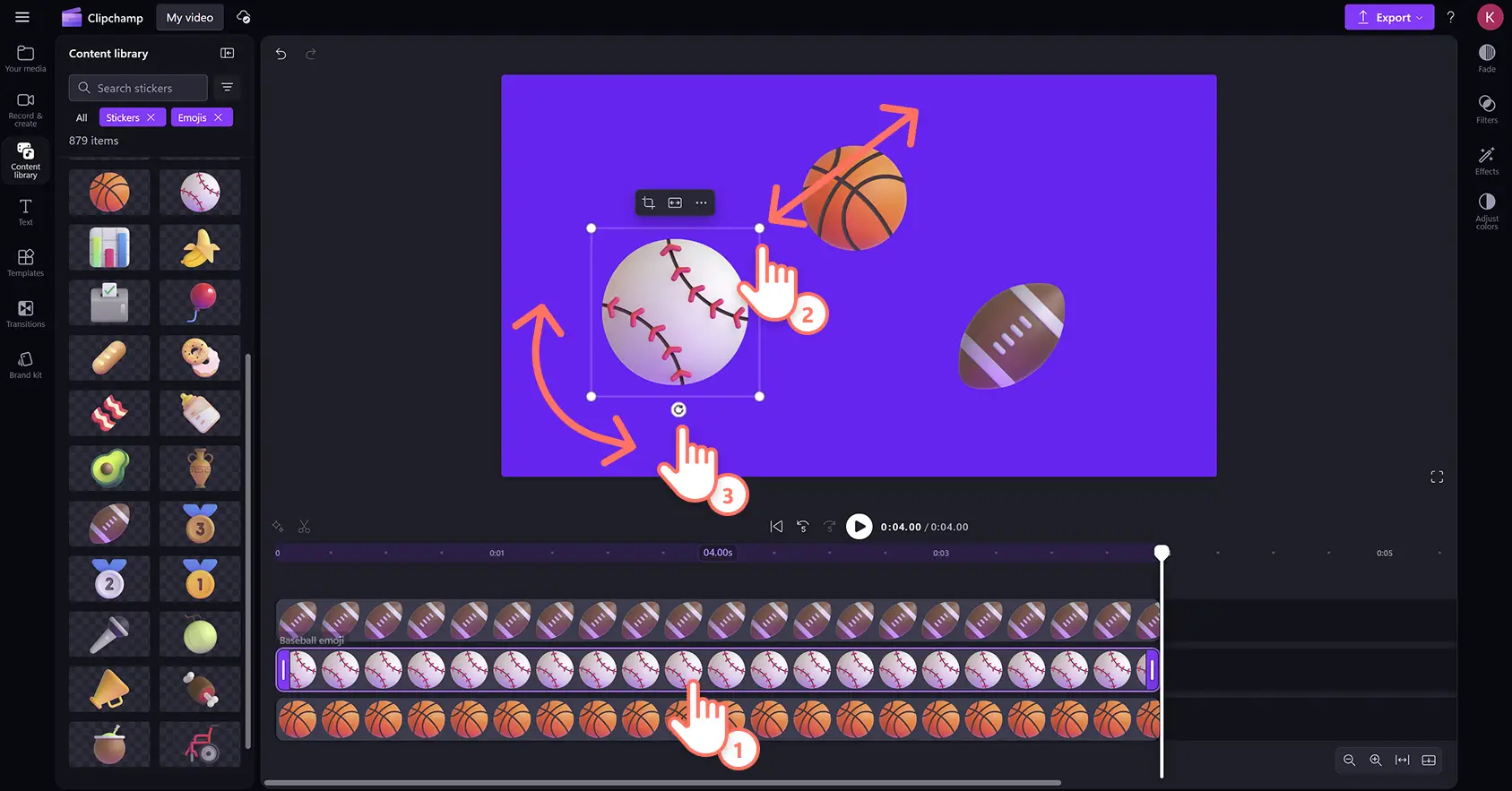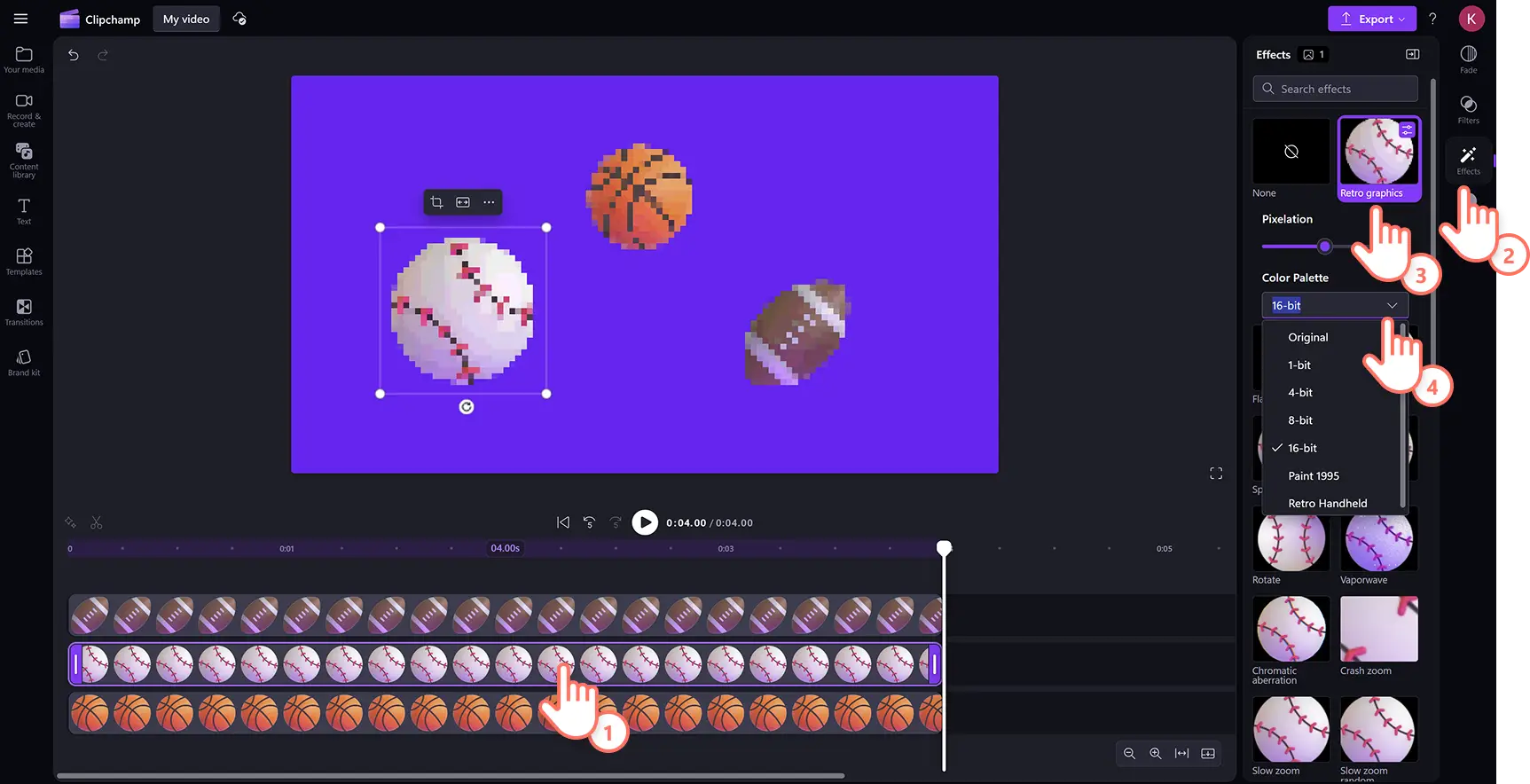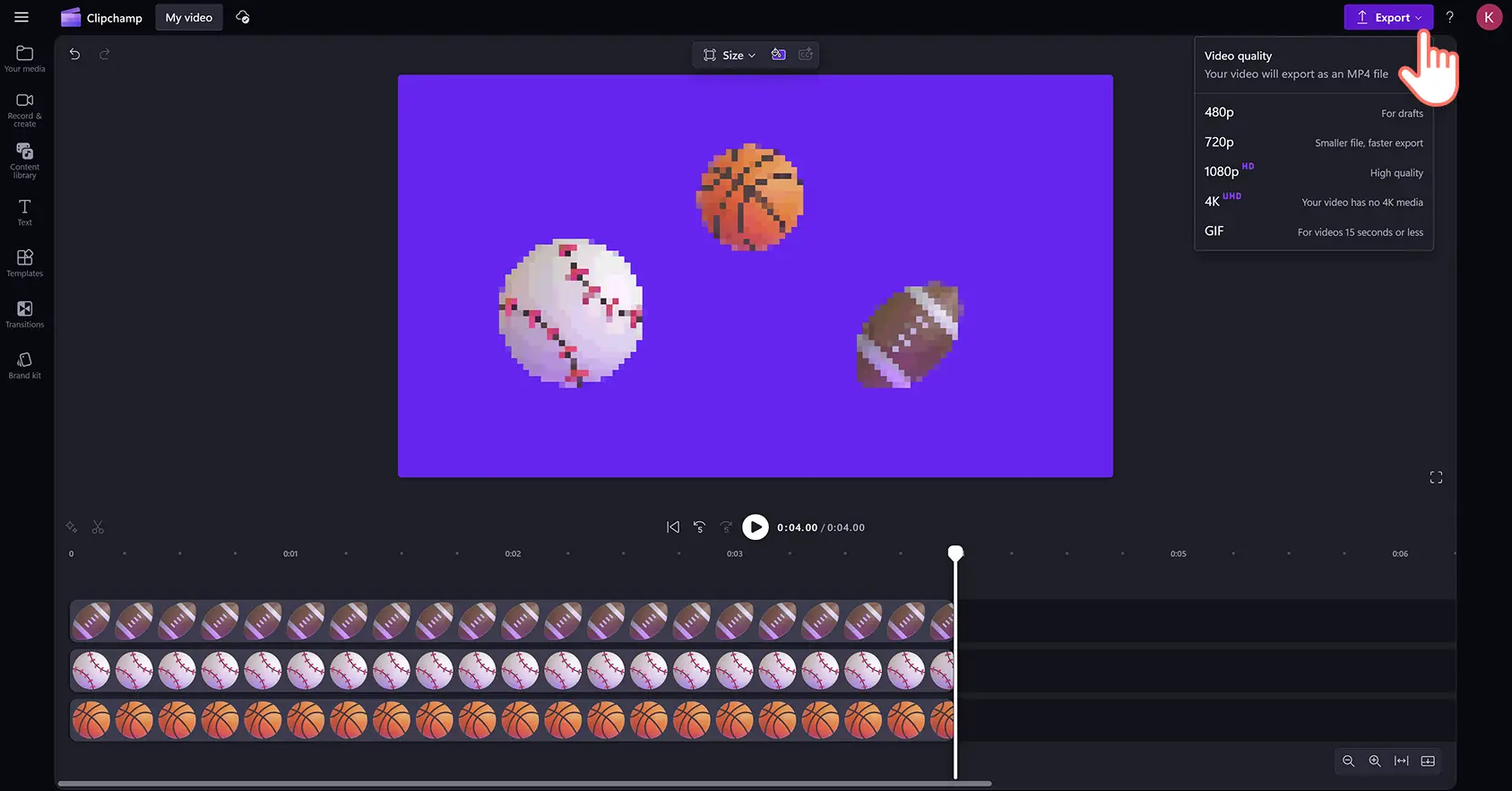"Attenzione! Gli screenshot in questo articolo provengono da Clipchamp per account personali. Gli stessi principi si applicano agli account Clipchamp per il lavoro e per gli istituti di istruzione."
In questa pagina
Aggiungi personalità, enfatizza i tuoi messaggi e migliora il tono della tua voce nei tuoi video con emoji e adesivi. In pochi secondi puoi aggiungere qualsiasi tipo di emoji, da emoticon a persone, da immagini della natura a oggetti, migliorando i tuoi video.
Scopri la categoria emoji all'interno della raccolta di adesivi nella libreria dei contenuti per trovare centinaia di adesivi ed emoji di alta qualità per qualsiasi stile e genere di video. Puoi anche importare in un video emoji personalizzati direttamente dal tuo dispositivo.Trascina e rilascia facilmente emoji sulla timeline, personalizza le dimensioni e la posizione e aggiungi effetti speciali in pochi clic.
Scopri come importare e aggiungere emoji e adesivi ai tuoi video nell’ editor di Clipchamp.
Come migliorare un video con adesivi emoji
Passaggio 1.Importa i video o seleziona video di archivio
Per importare video o foto, fai clic sul pulsante Importa elementi multimediali nella scheda Elementi multimediali della barra degli strumenti e poi cerca tra i file del tuo computer o connettiti a OneDrive. Questo passaggio ti serve anche per importare immagini emoji in formato PNG o JPEG.
Se desideri utilizzare elementi multimediali con licenza a titolo gratuito, puoi sovrapporre adesivi ed emoji a una clip o allo sfondo di un video. Fai clic sulla scheda Raccolta contenuto nella barra degli strumenti, sulla freccia a discesa Oggetti visivi e quindi su Video. Puoi anche cercare tra le diverse categorie dell'archivio utilizzando la barra di ricerca.
Per aggiungere a un video uno sfondo colorato personalizzato, fai clic sul pulsante Colore di sfondo sulla barra degli strumenti mobile. Puoi aggiungere allo sfondo colori solidi o sfumati utilizzando le opzioni predefinite, il selettore HSV o inserendo il codice HEX.
Passaggio 2.Aggiungi un emoji a un video
Per aggiungere emoji un video, fai clic sulla scheda Raccolta contenuto della barra degli strumenti, poi sulla freccia a discesa degli elementi visivi e infine su Adesivi. Poi scorri verso il basso e fai clic sulla categoria Emoji.
Qui troverai un’ampia selezione di adesivi emoji professionali suddivisi in vari temi.Dopo aver trovato un emoji da utilizzare, trascina la selezione sulla timeline.
Passaggio 3.Modifica le dimensioni, il layout e la rotazione dell’emoji in sovrimpressione
Per cambiare la posizione e l'aspetto di un adesivo nella finestra di anteprima del video, fai clic sull’emoji in sovrimpressione sulla timeline in modo da evidenziarlo.Quindi sposta l'emoji con lo strumento a mano libera facendo clic sulla risorsa e trascinandola nella finestra di anteprima del video.
Puoi facilmente ingrandire o rimpicciolire un emoji facendo clic sui vertici e trascinandoli verso l'interno o verso l'esterno.Infine, se vuoi ruotare un'emoji, fai clic sull'opzione di rotazione e muovi il cursore fino a un massimo di 360 gradi.
Passaggio 4.Aggiungi effetti speciali a un adesivo emoji
Modifica ulteriormente gli emoji in sovrimpressione aggiungendo effetti speciali animati come effetti glitch, pulsazioni o altri movimenti. Per aggiungere un effetto, fai clic sull’adesivo nella timeline in modo da selezionarlo e poi fai clic sulla scheda Effetti nel pannello delle proprietà.Esplora la collezione di effetti video e passa il cursore su ciascuno di essi per visualizzarlo in anteprima. Fai clic su un effetto speciale per aggiungerlo all'emoji.Ricordati che ciascun effetto offre varie opzioni che ti consentono di personalizzarlo.
Passaggio 5.Visualizza il tuo video in anteprima e poi salvalo
Prima di salvare un video, visualizza l'anteprima facendo clic sul pulsante di riproduzione.Quando sei pronto a salvare, fai clic sul pulsante Esporta e seleziona la risoluzione video.
Scopri come aggiungere emoji e adesivi a un video
Scopri come sovrapporre emoji e altri adesivi in questo dettagliato video di esercitazione.
Come importare emoji dal tuo dispositivo
Se hai creato emoji o li hai scaricati da internet, puoi salvarli in formato PNG o JPG e caricarli facilmente nell'editor.
Fai clic sulla scheda I miei file multimediali nella barra degli strumenti, quindi fai clic sul pulsante Importa elementi multimediali.
Da qui puoi selezionare un file emoji in formato PNG o JPEG dal tuo dispositivo.
Fai clic sul pulsante Apri per importare un emoji.In alternativa, puoi anche aggiungere adesivi a un video connettendoti a OneDrive.
In questo caso gli emoji appariranno nella scheda Elementi multimediali della barra degli strumenti da dove potrai trascinarle sulla timeline.
Sei modi per migliorare un video con grafiche emoji
Utilizza emoji di reazione come pollici alzati, mani che applaudono o facce che ridono per evidenziare punti chiave o celebrare traguardi in una presentazione in PowerPoint.
Utilizza emoji come fumetti o vignette per esprimere pensieri o emozioni in un video di TikTok.
Sovrapponi segni di spunta o emoji di calendario per rappresentare visivamente capacità ed esperienza in un video curriculum.
Inserisci emoji di facce stupite o impressionate nei video di reazione per enfatizzare i momenti chiave.
Aggiungi emoji di trofei e applausi ai video di comunicazione interna per esprimere apprezzamento o incoraggiamento.
Migliora l’impatto e il messaggio dei video di auguri con emoji di torte o regali.
Se vuoi altre idee per elementi visivi, scopri come aggiungere GIF a un video e comunicare le informazioni più importanti con un testo animato in sovrimpressione.
Aggiungi oggi emoji al tuo video in modo gratuito con Clipchamp o scarica l'app Microsoft Clipchamp per Windows.