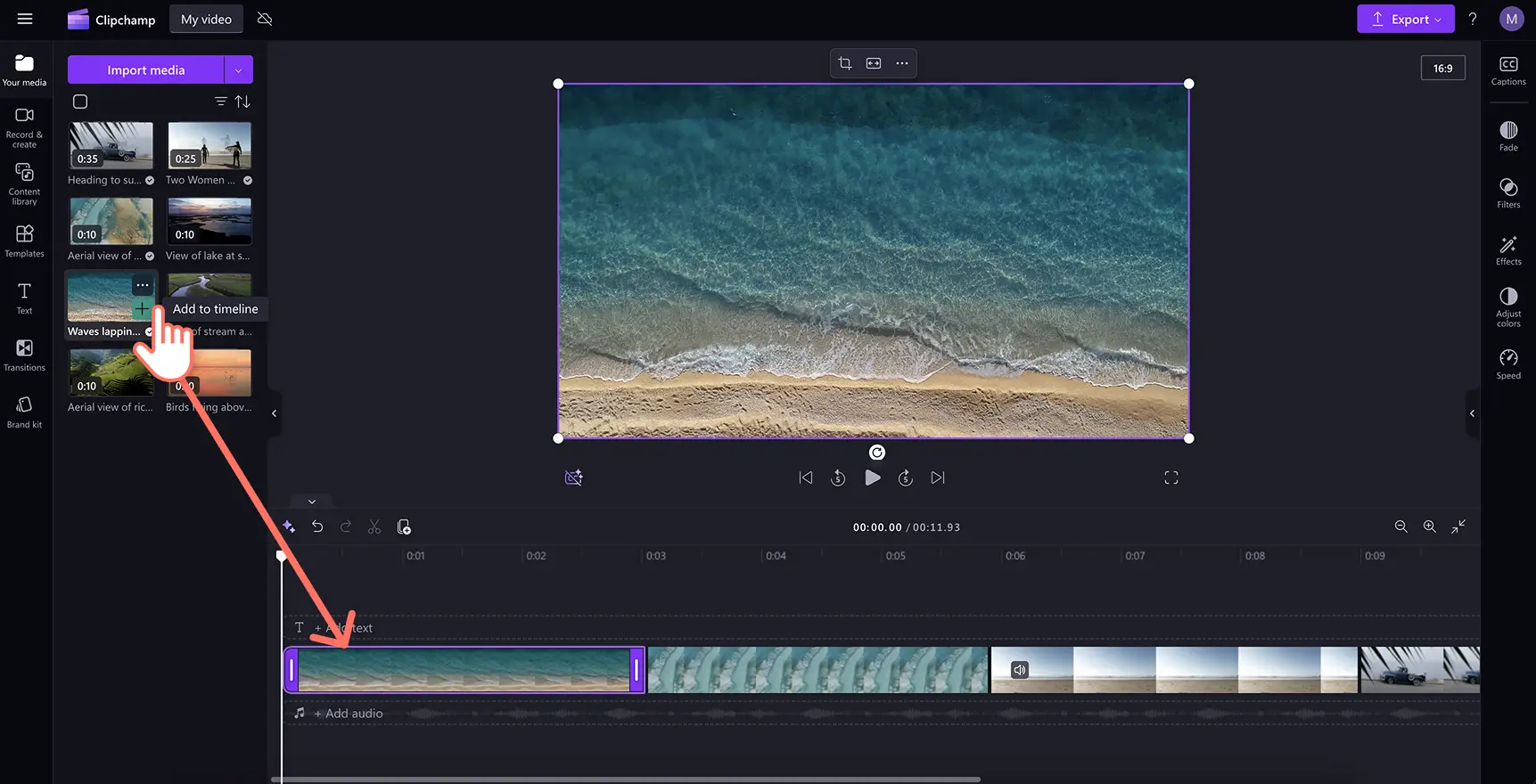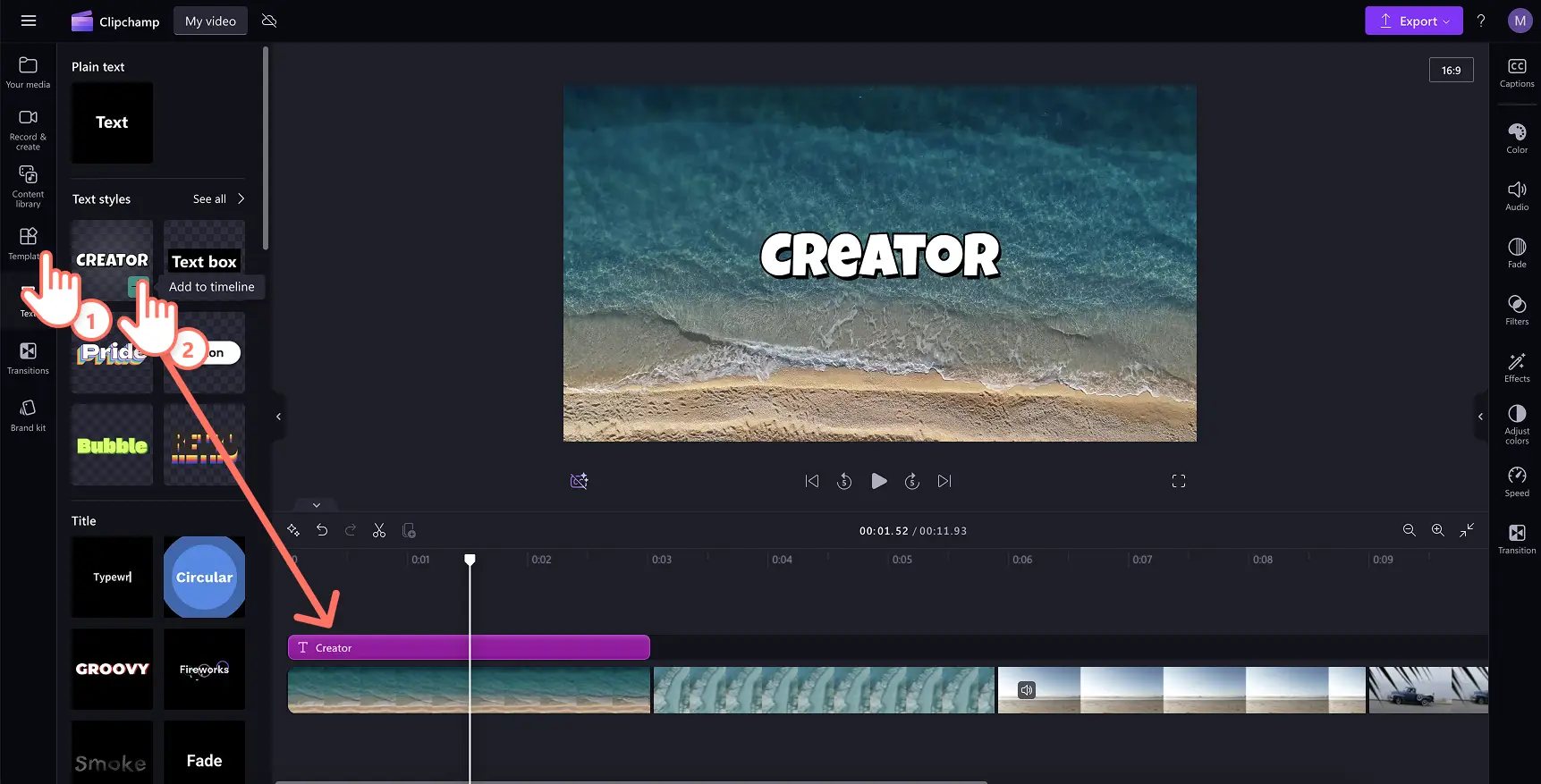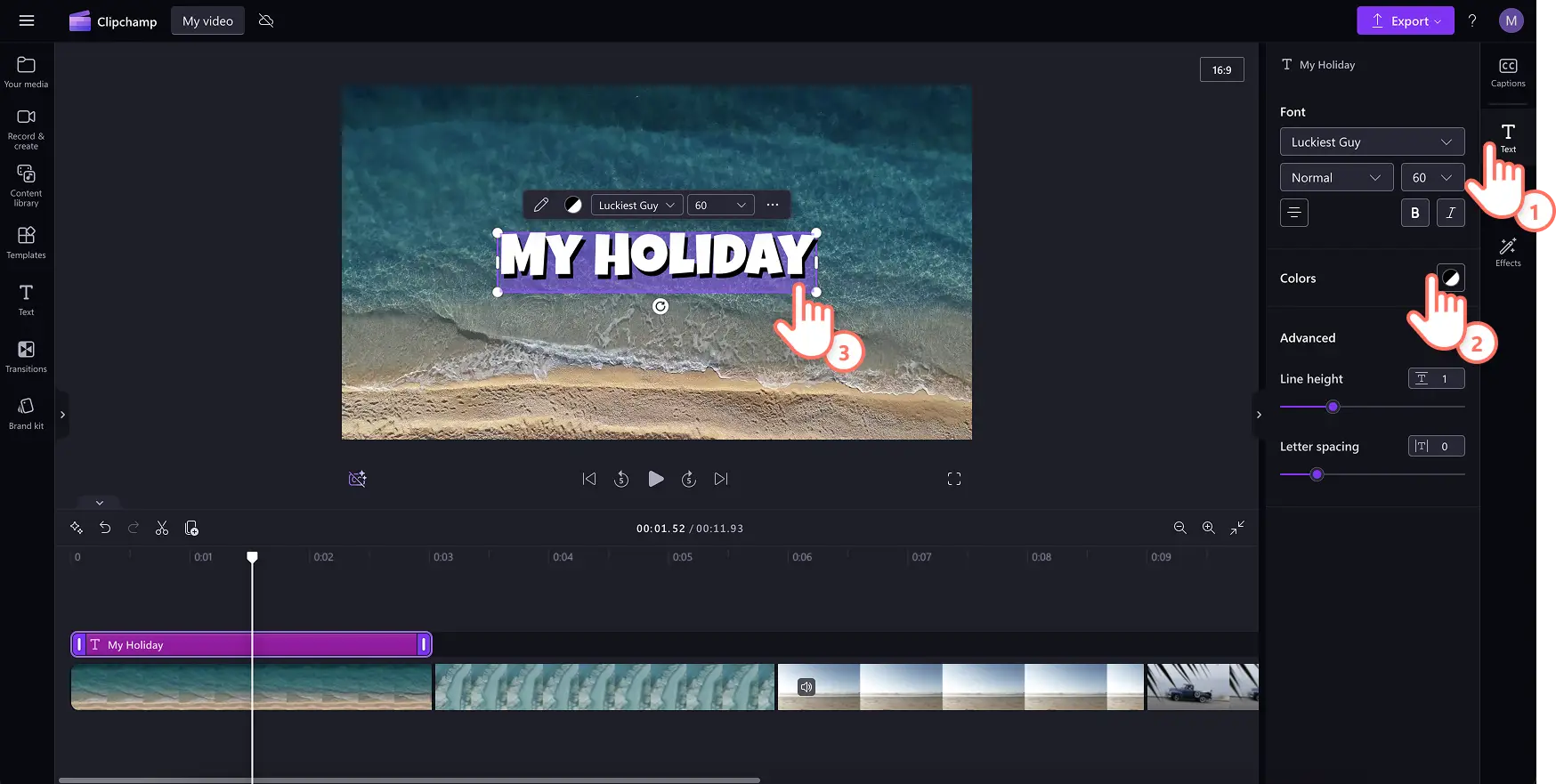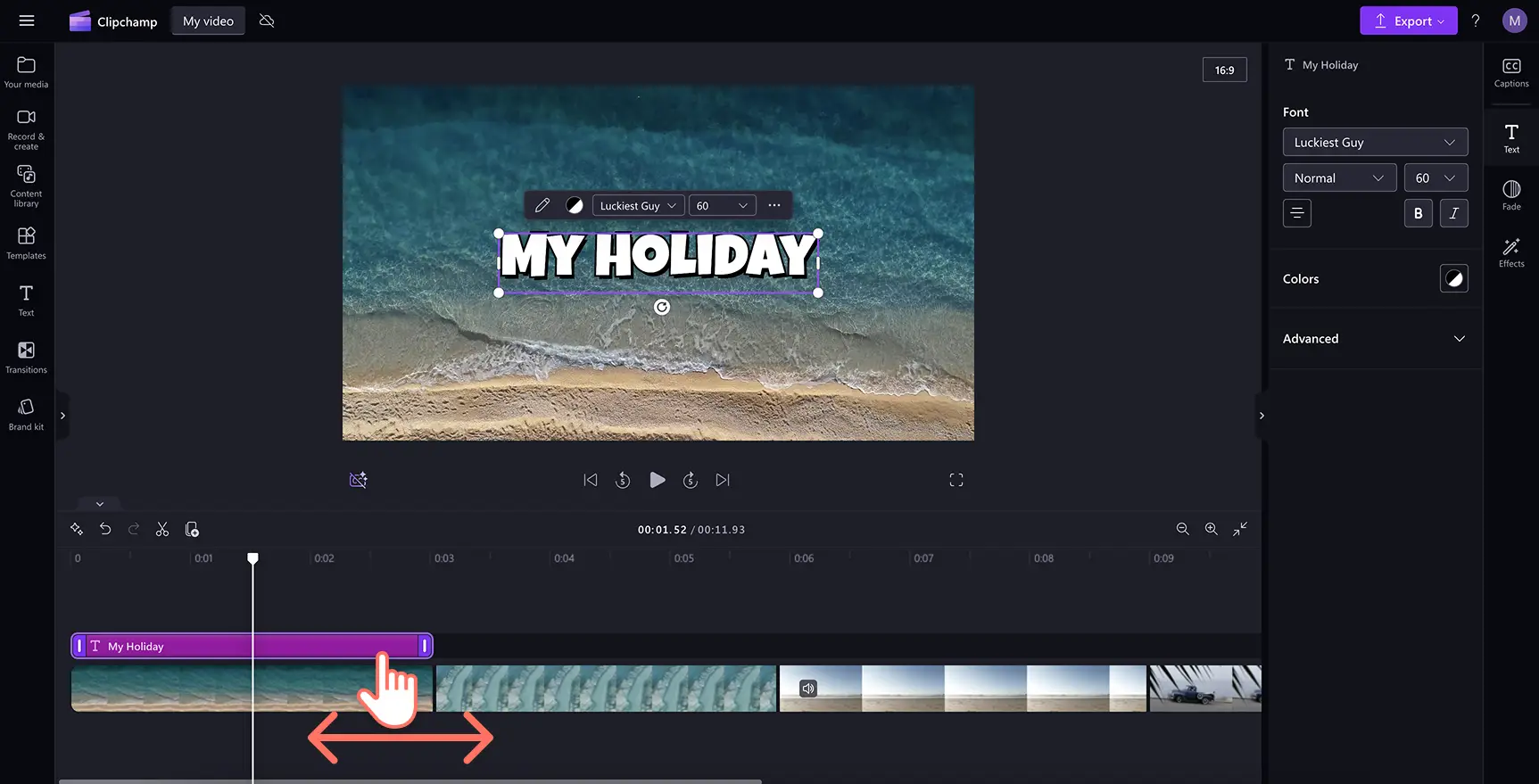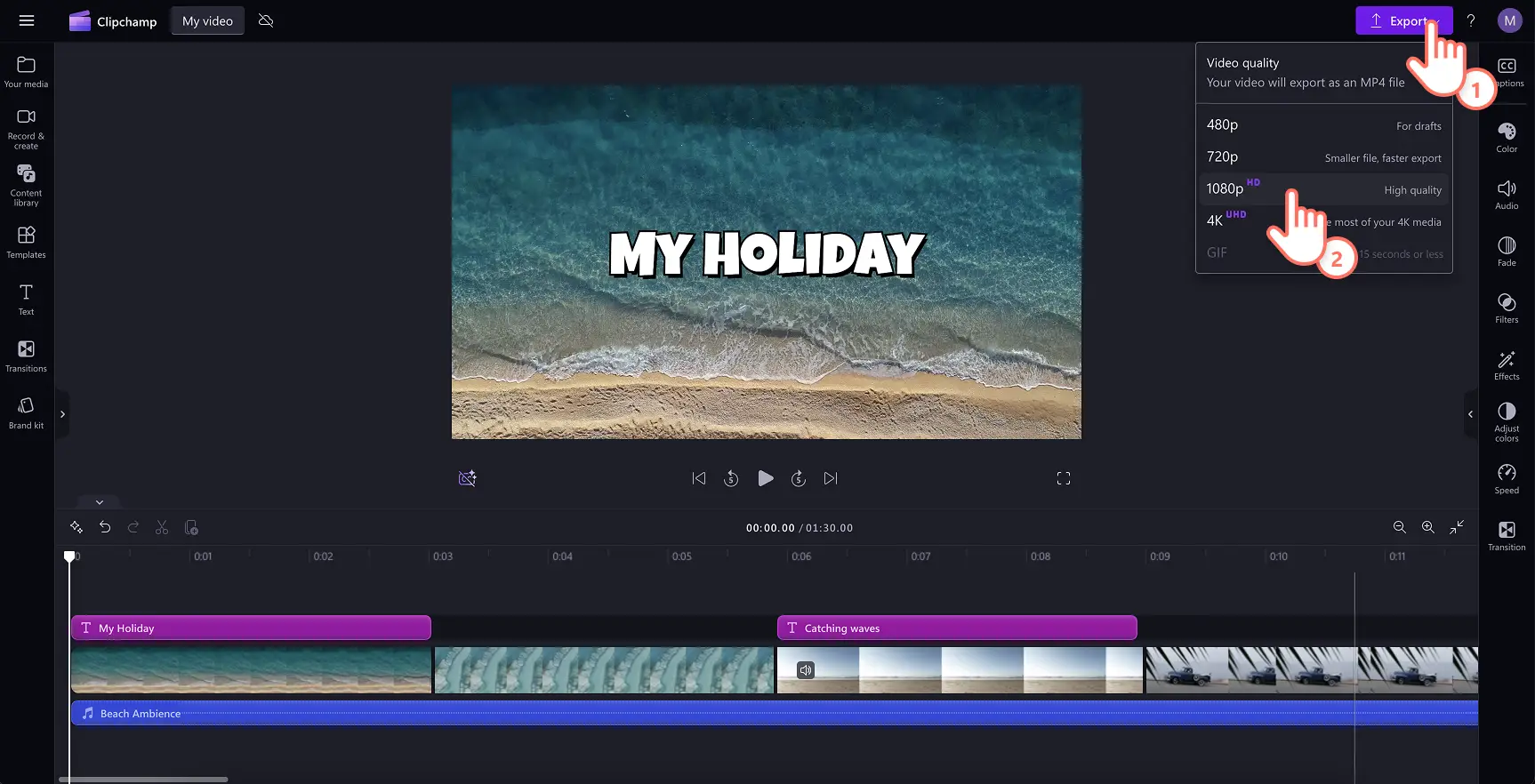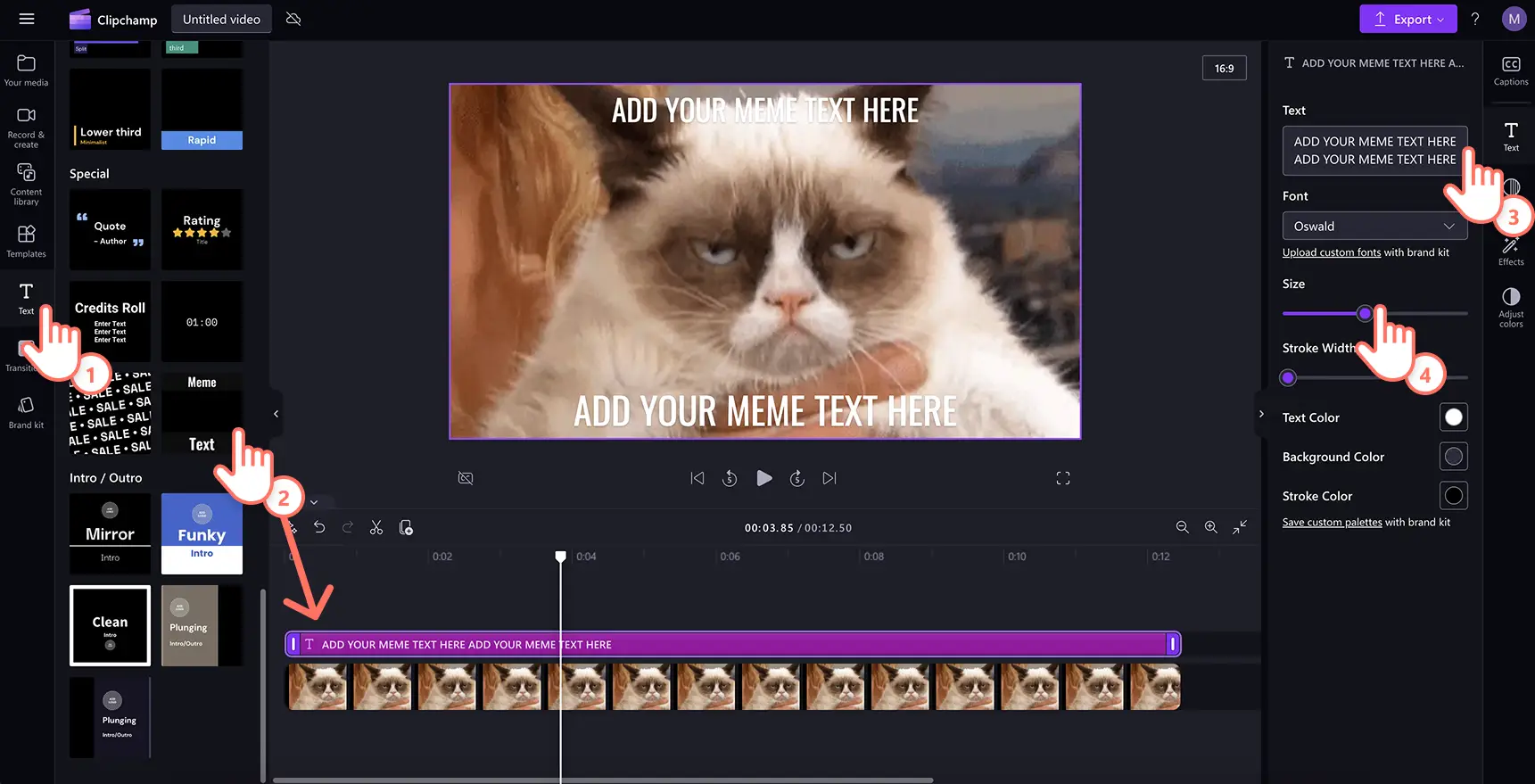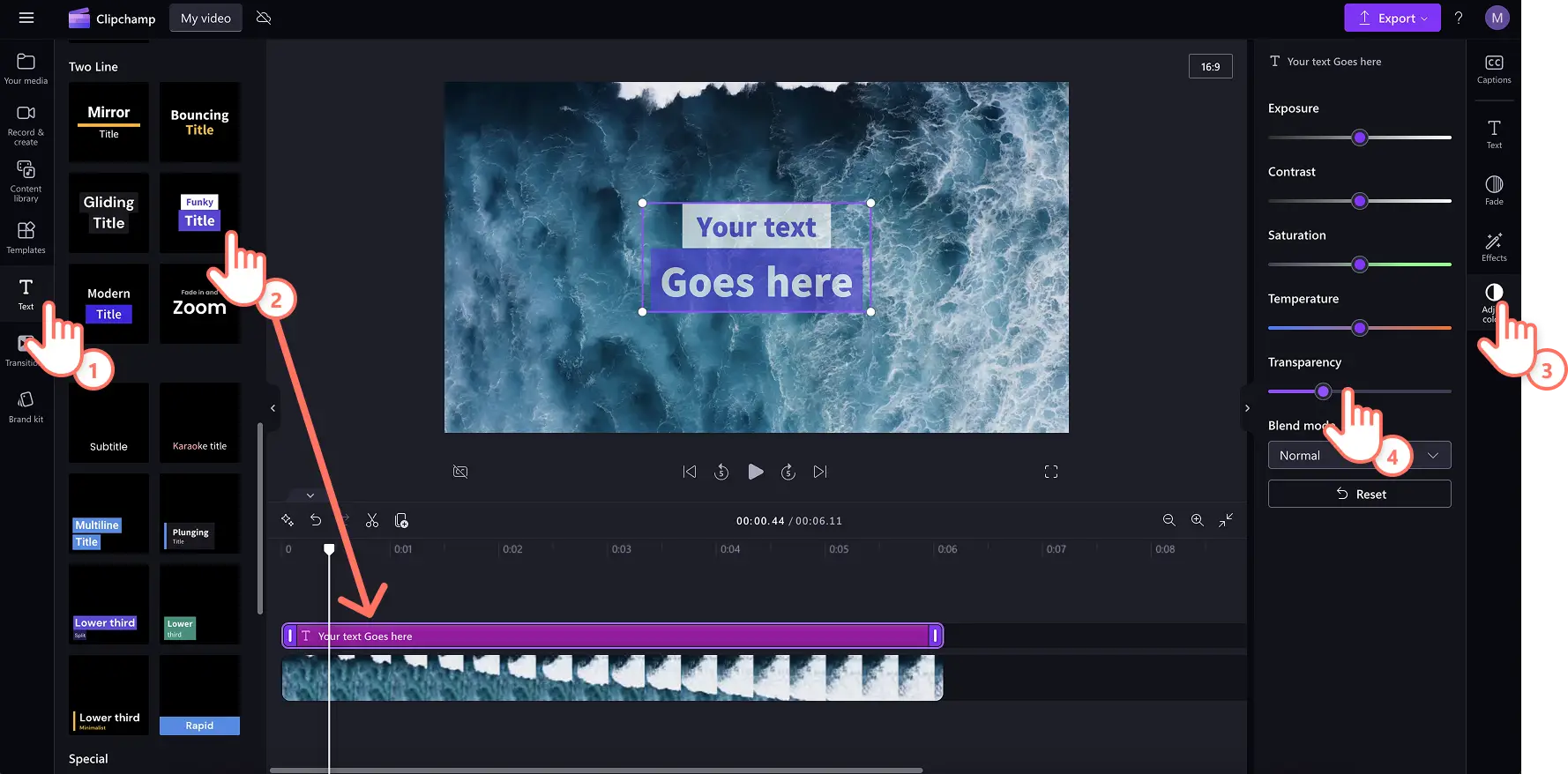"Attenzione! Gli screenshot in questo articolo provengono da Clipchamp per account personali. Gli stessi principi si applicano agli account Clipchamp per il lavoro e per gli istituti di istruzione."
In questa pagina
Aggiungere testo ai video può trasformare la tua narrazione video.Comunicare il messaggio del video con facilità con un'elegante sovrapposizioni di testo che si adattano alle scene, ai video di formazione o ai vlog dei social media.
Scegliere le giuste sovrapposizioni di testo può mantenere gli spettatori coinvolti e aiutarti a creare contenuti accessibili che possono essere guardati senza audio.Le animazioni di testo possono anche aiutarti ad aggiungere personalità Bobine e vlog o creare accattivanti video promozionali sui social media.
Scopri come aggiungere sovrapposizioni di testo a GIF e video, dai titoli al testo dei meme, e impara a personalizzarli con colori, caratteri e dimensioni del marchio in pochi clic utilizzando l’ editor video Clipchamp.
Come creare un sovrapposizione di testo in un video online
Passaggio 1. Importa i video o seleziona video di archivio
Per importare video, foto e GIF, fare clic sul pulsante Importa nella scheda multimediale sulla barra degli strumenti per esplorare i file del computer o connettere un account di OneDrive.
Puoi anche usare supporti d'archivio gratuiti come clip video, foto, sfondi video e GIF. Fai clic sulla scheda della raccolta contenuto sulla barra degli strumenti e fai clic sulla freccia a discesa degli elementi visivi, quindi su video, foto o sfondi. Cerca tra le diverse categorie dell'archivio usando la barra di ricerca.
Per iniziare a modificare, trascina e rilascia il tuo video nella timeline.
Passaggio 2.Aggiungi sovrapposizioni di testo ai video
Fai clic sulla scheda testo sulla barra degli strumenti per aggiungere testo al video.Sfoglia gli stili di testo disponibili, i titoli, il testo animato a due righe e le sovrapposizioni di sottotitoli nella scheda Testo.Passa il puntatore del mouse su un'opzione di testo per visualizzarne l'aspetto e vedere l'animazione del testo in azione.Alcune opzioni di testo popolari sono macchina da scrivere, retrò, evidenziazione della didascalia e testo che rimbalza.
Fai clic sul pulsante Aggiungi alla timeline per usare il titolo. Puoi anche aggiungere un titolo trascinandolo nella timeline.
Prova diversi stili di testo per vedere quale si adatta meglio alle esigenze del tuo video.Trascina e rilascia un altro stile di testo sulla timeline per sostituirlo.Puoi sempre ripetere questa operazione a seconda delle tue necessità.
Passaggio 3.Personalizza la sovrapposizione di testo
Le opzioni di editing variano a seconda del titolo scelto. Per cambiare il testo nella sovrapposizione di testo, fai clic sull'icona della matita nel menu del testo all'interno dell’anteprima.Quindi, fai clic sulla scheda Testo nel pannello Proprietà. Qui puoi aggiornare il carattere, lo stile, la dimensione e il colore. Puoi anche provare opzioni di modifica del testo avanzate come modificare l’altezza della linea, la spaziatura o aggiungere ombreggiature.
Passaggio 4.Modifica la lunghezza della sovrapposizione del testo
Estendi la durata del testo spostando i punti di trascinamento del testo verso sinistra e verso destra nella timeline. Se li trascini verso sinistra riduci la lunghezza, se li trascini verso destra estendi la lunghezza.
Passaggio 5.Crea l'anteprima e salva il video
Assicurati di visualizzare in anteprima i video prima di salvare facendo clic sul pulsante Riproduci.Quando sei pronto a salvare, fai clic sul pulsante Esporta e seleziona la risoluzione video.
Per maggiori informazioni, dai un'occhiata a come aggiungere titoli e testo al tuo video o guarda questo utile video su YouTube.
Come aggiungere testo a GIF e video meme
Ecco come replicare il testo del video meme virale per creare un video meme o creare una GIF in pochi clic.
Fai clic sulla scheda Testo nella barra degli strumenti.
Seleziona l'opzione di testo meme sotto la categoria sottotitoli.
Modifica il testo nella scheda Testo nel pannello delle proprietà.
Personalizza la dimensione del font e aggiungi colori di sfondo o del tratto nel pannello delle proprietà.
Hai fretta di creare un capolavoro meme?Inizia con un modello video meme gratuito.
Come aggiungere testo trasparente ai video
Ottenere un estetica dei video da sogno o comunicare un messaggio senza bloccare il video utilizzando testo trasparente con questi semplici passaggi.
Fai clic sulla scheda Regola colori nel pannello delle proprietà per aprire le opzioni con il dispositivo di scorrimento della Trasparenza o la Modalità blend.
Modifica il titolo rendendolo trasparente con il dispositivo di scorrimento della trasparenza.
Trascina il dispositivo di scorrimento della trasparenza verso destra per aumentare l’effetto.
Sovrapposizioni di testo di tendenza in Clipchamp editor video
Titoli di coda roll text
Usa la sovrapposizione del testo di scorrimento per dare ai video una finitura cinematografica.Ideale per cortometraggi, podcast video, video tributi e documentari, questo testo sovrapposto simula i titoli di coda dei film tradizionali.Per iniziare, trova il titolo del roll dei titoli di coda nella scheda testo sulla barra degli strumenti.
Sovrapposizione titolo classificazione a stella
Mostrare la soddisfazione del cliente con la sovrapposizione del testo di valutazione, perfetta per video testimonial, recensioni di prodotti o video promozionali.Aggiungere una sovrapposizione di valutazione iniziale al video usando il titolo della valutazione nella scheda testo.È possibile personalizzare facilmente il numero di iniziate visualizzate all'interno della classificazione (selezionare da una a cinque stelle) con lo stile di testo per la valutazione iniziale nella scheda testo sulla barra degli strumenti.
Stile di testo vintage
Aggiungi un look e un'atmosfera retrò ai video con questo overlay nostalgia ispirato agli anni '60 e '70.Lo stile del testo vintage funziona perfettamente per prepararsi con me vlogs e video di riepilogo di matrimonio, o anche diy video.Scegli lo stile di testo vintage nella scheda Testo sulla barra degli strumenti.
Stile di testo al neon
Alzare di livello un canale di gioco o evento di vendita sui social media utilizzando questa sovrapposizione di testo di tendenza.Personalizza il testo della vendita con i dettagli dello sconto o il nome dell'evento di vendita, quindi personalizza con colori e tipi di carattere del marchio.Scegli lo stile di testo al neon nella scheda Testo sulla barra degli strumenti.
Titolo evidenziatore didascalia
Questo formato di testo chiaro è perfetto da aggiungere a una presentazione video con una voce fuori campo, o a video di YouTube con sottotitoli. Aggiungi sfondi a contrasto elevato con il testo per rendere i contenuti più accessibili o scegli diversi colori per i vari relatori per migliorare il flusso video. Se hai bisogno di generare sottotitoli in più lingue, prova il generatore di sottotitoli Clipchamp. Trova questo stile di testo evidenziato nella scheda Testo sulla barra degli strumenti.
Sovrapponi testo per trasformare i video quotidiani in contenuti coinvolgenti.Migliora i tuoi video scoprendo i migliori caratteri per video sui social media oltre a cornici e bordi accattivanti.
Inizia a modificare il tuo video con Clipchamp gratuitamente oppure scarica l'app di Windows Clipchamp.