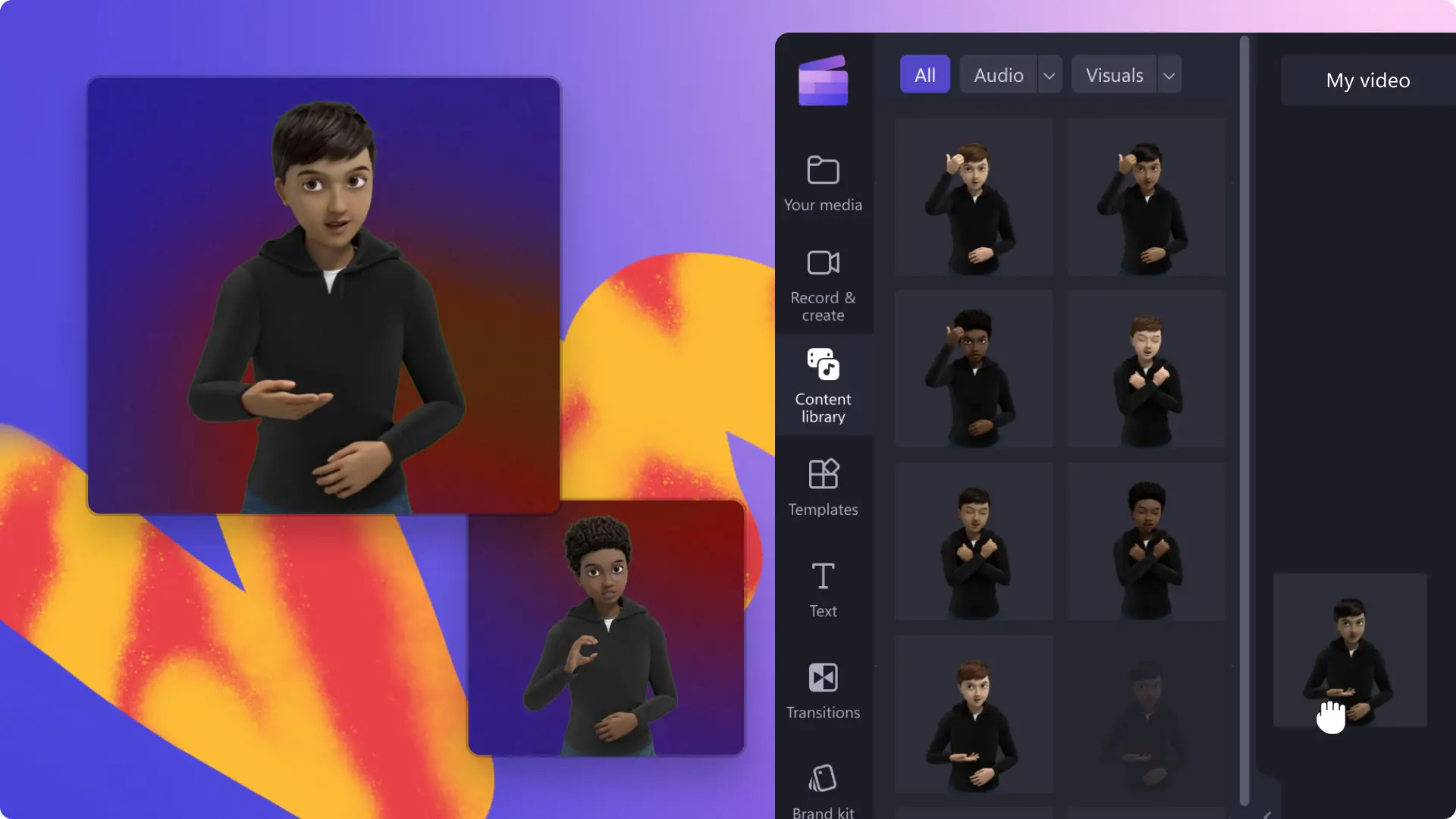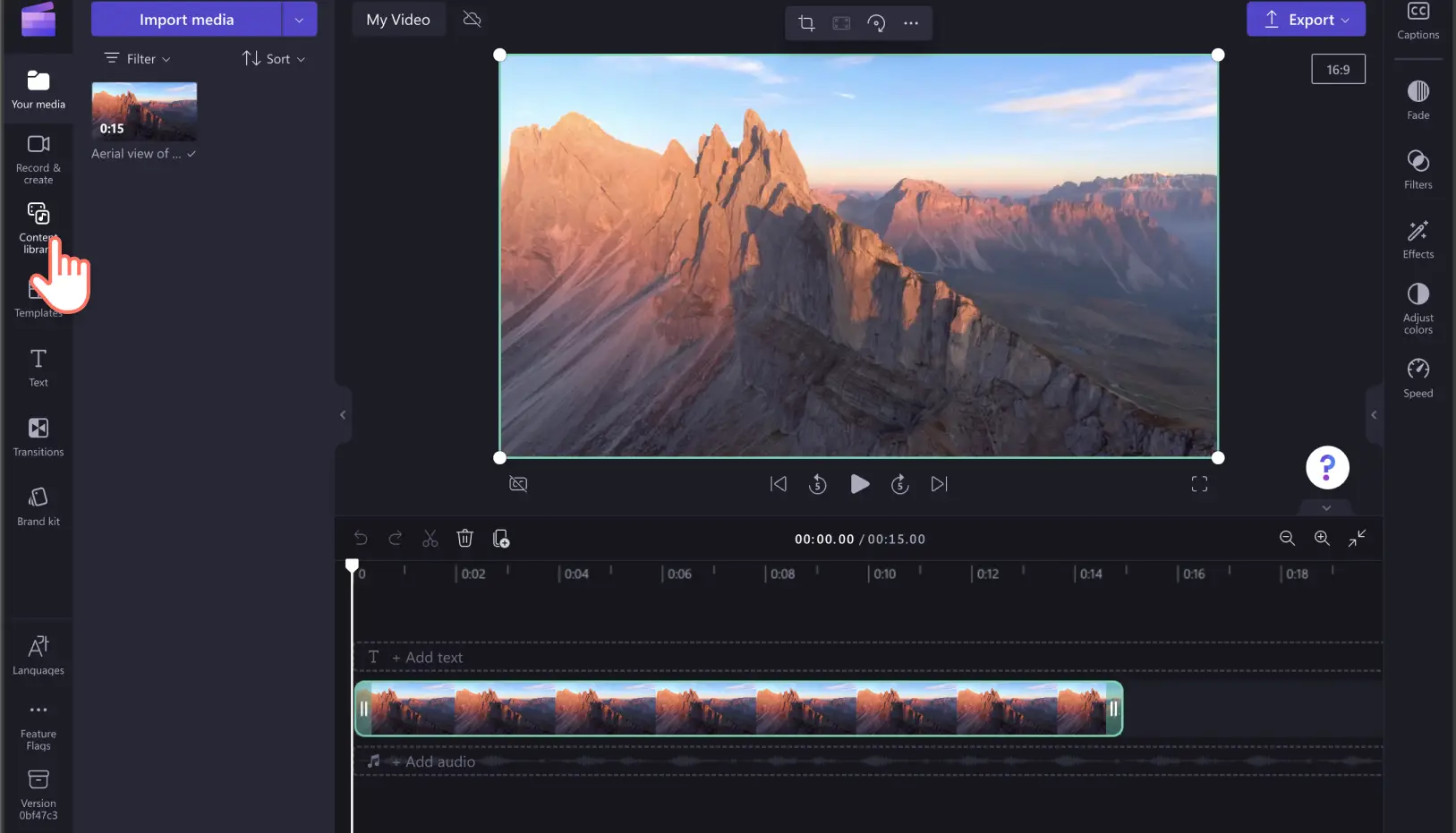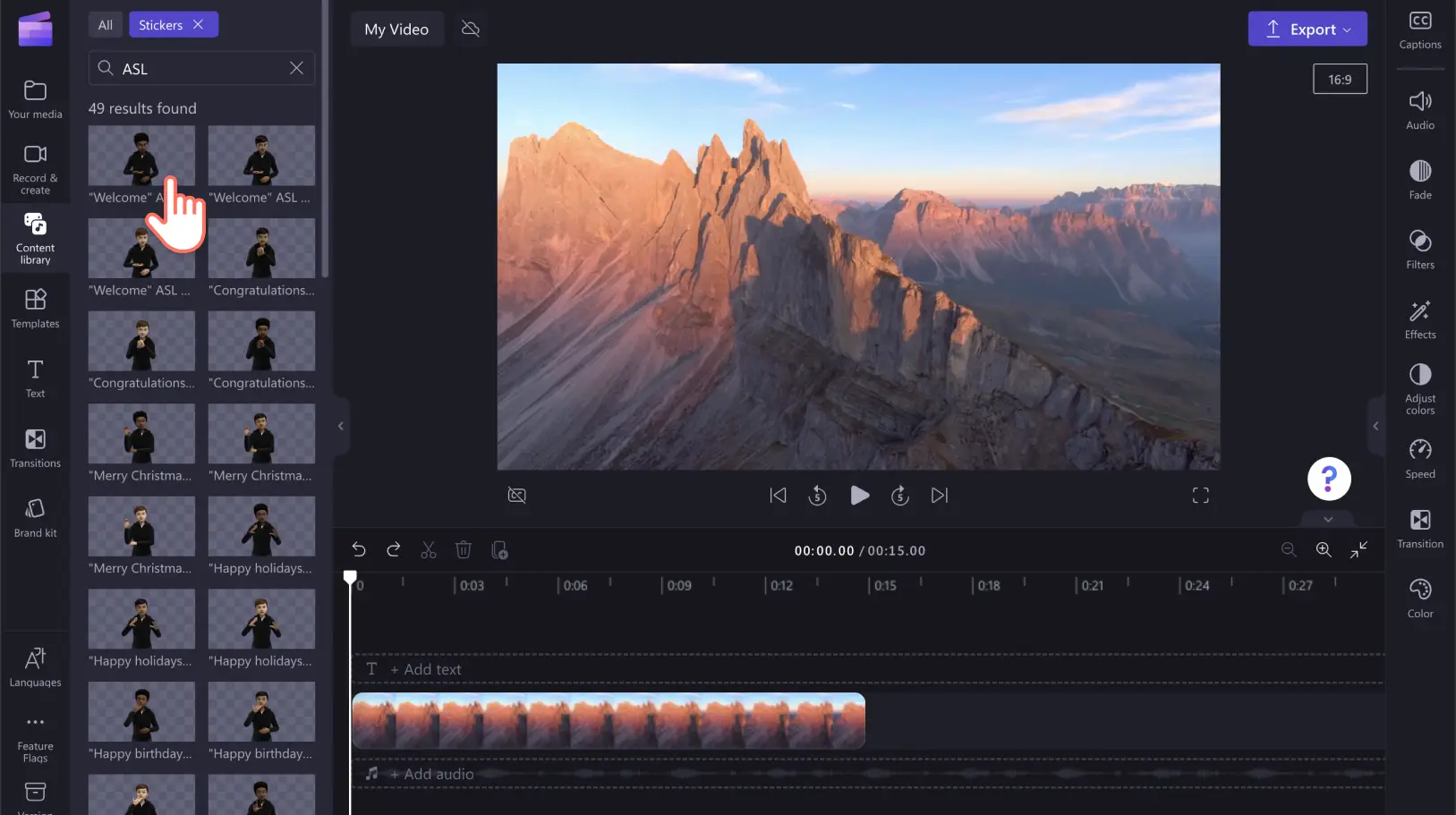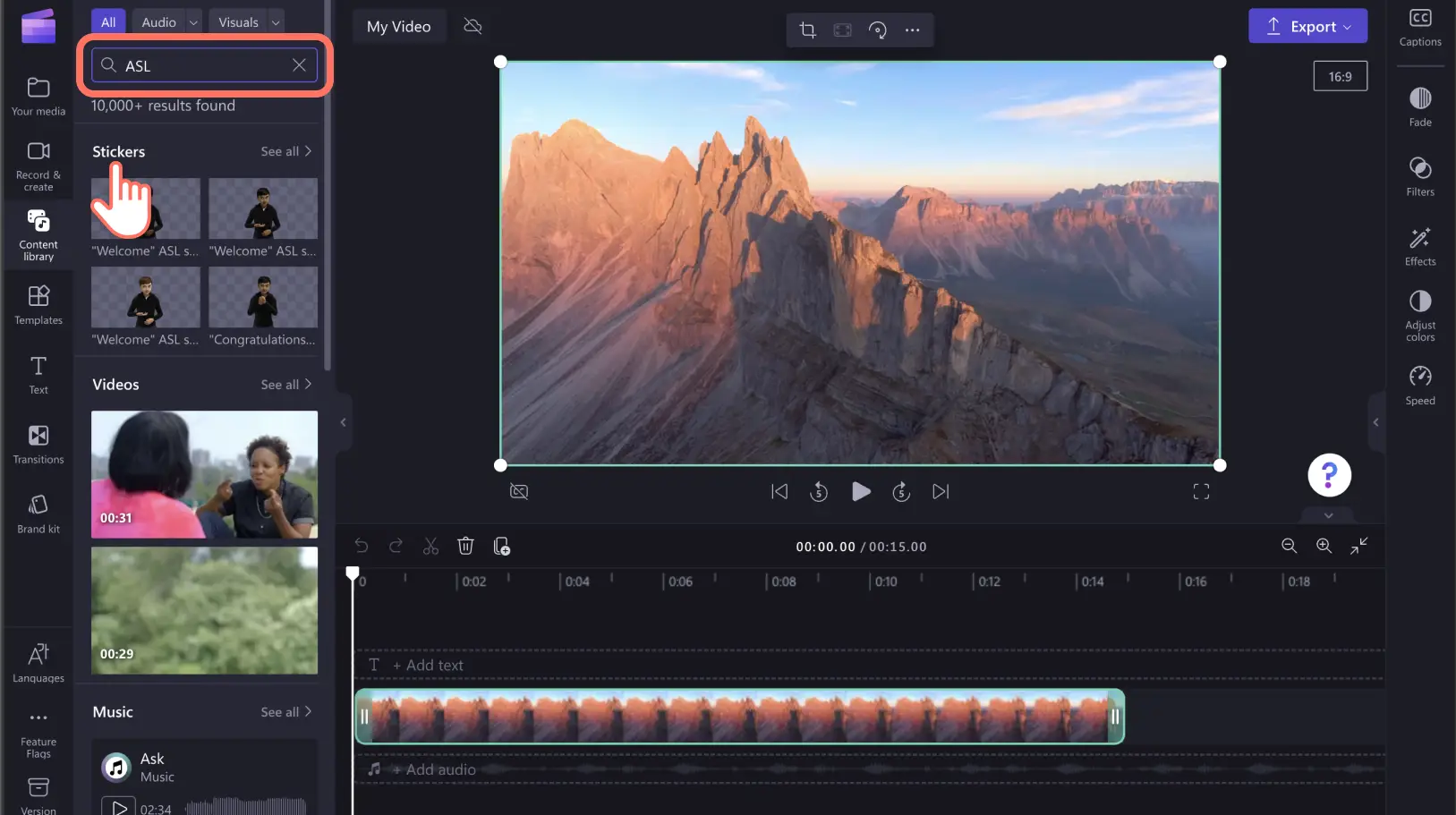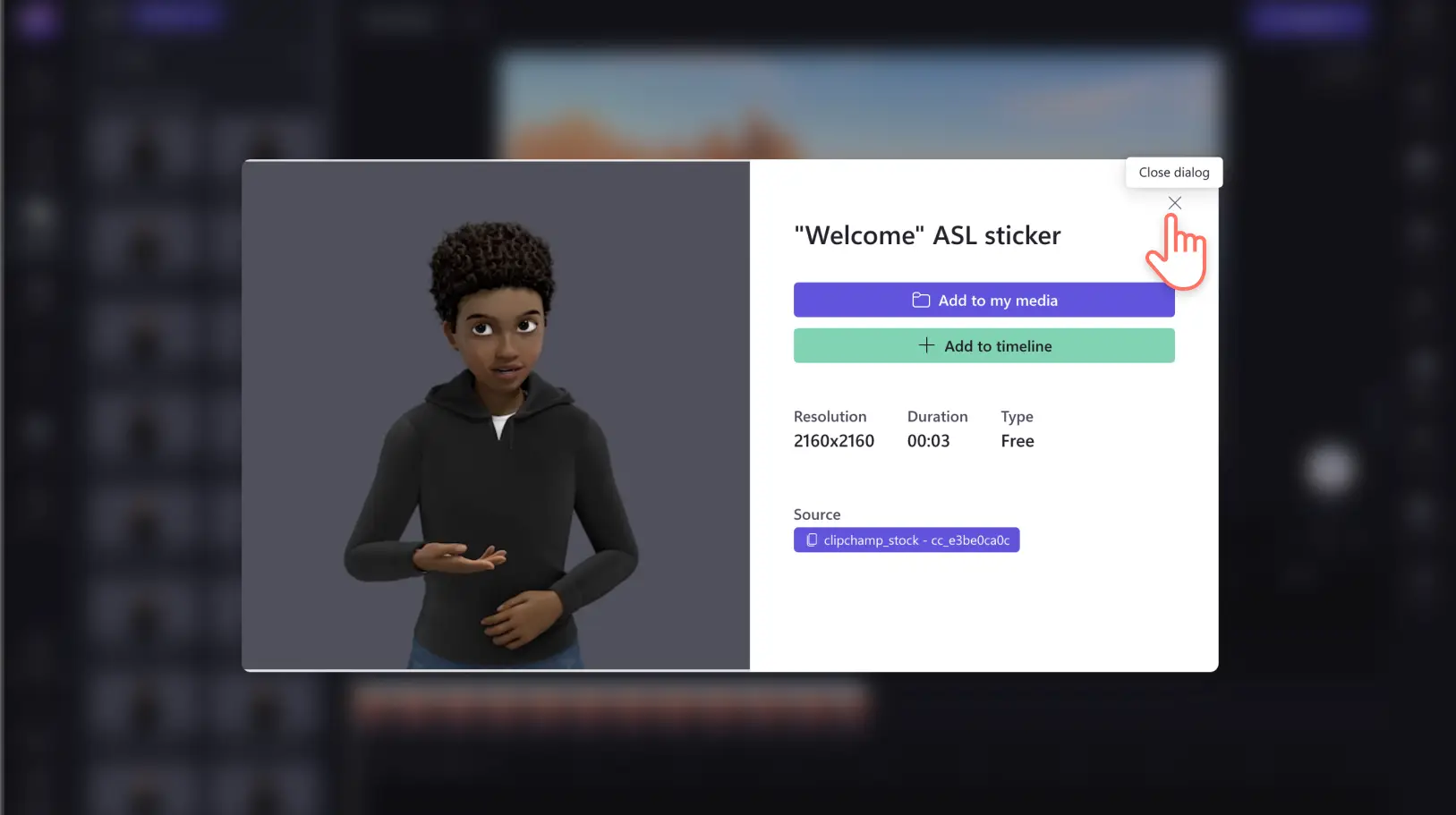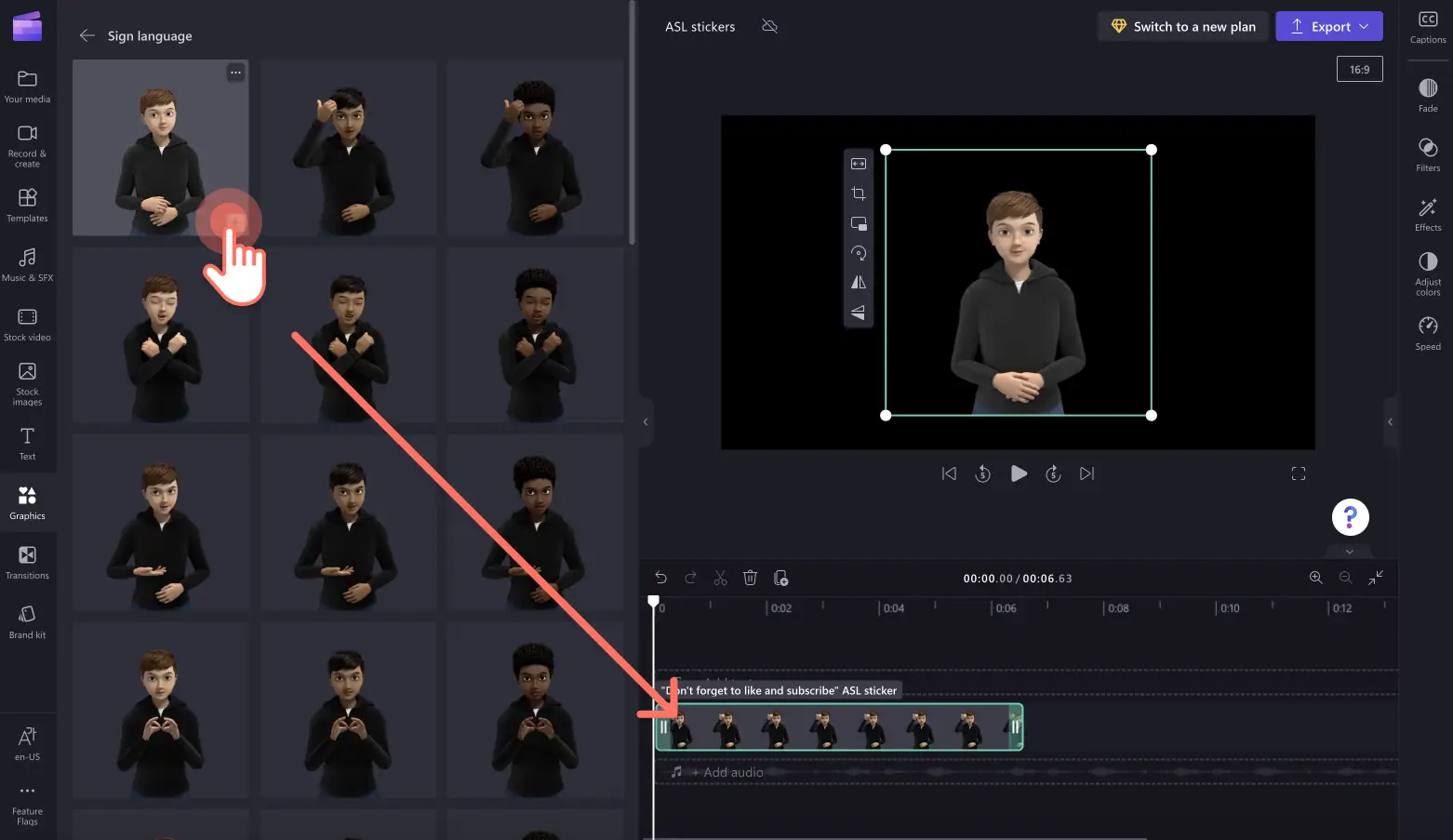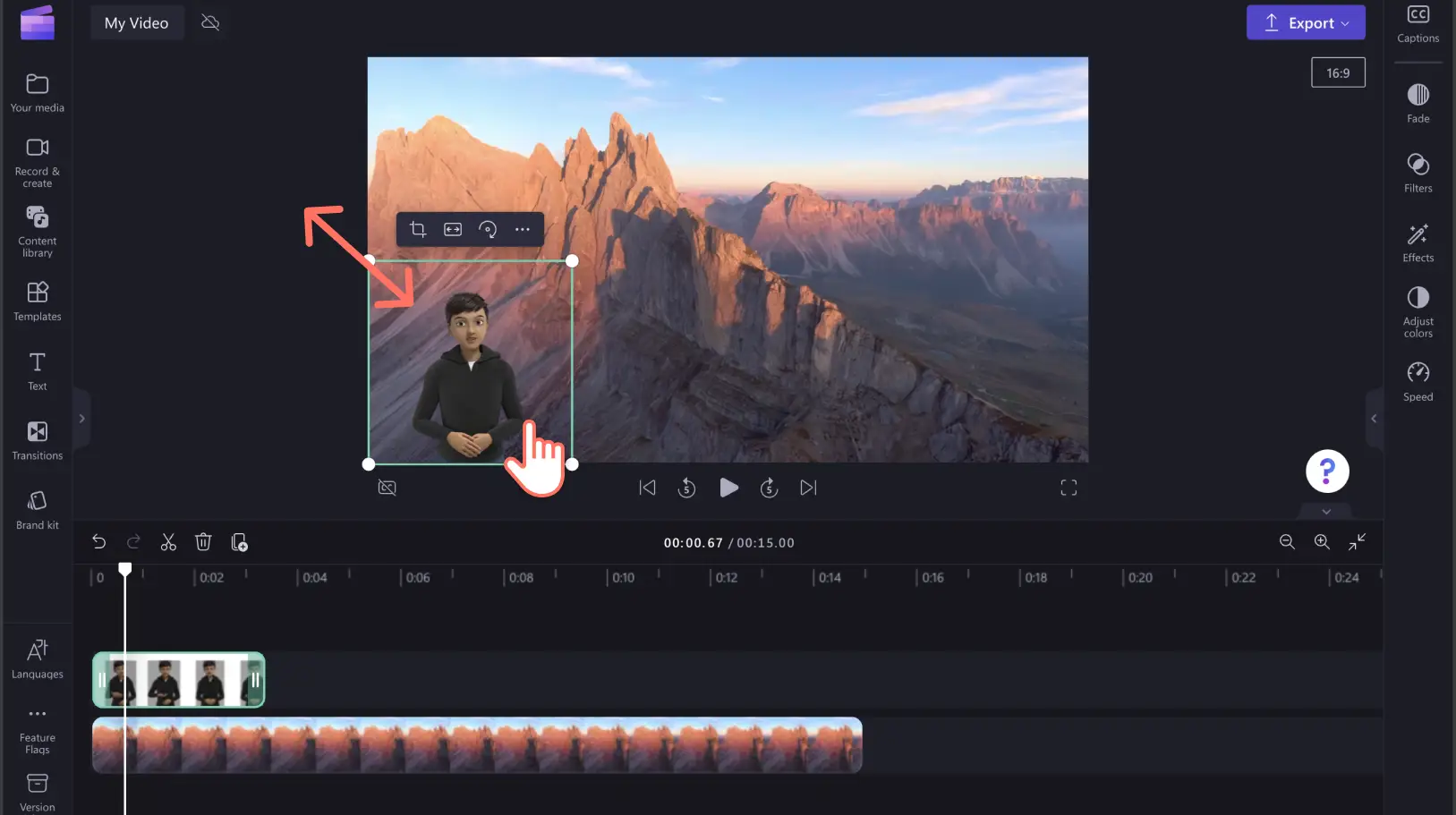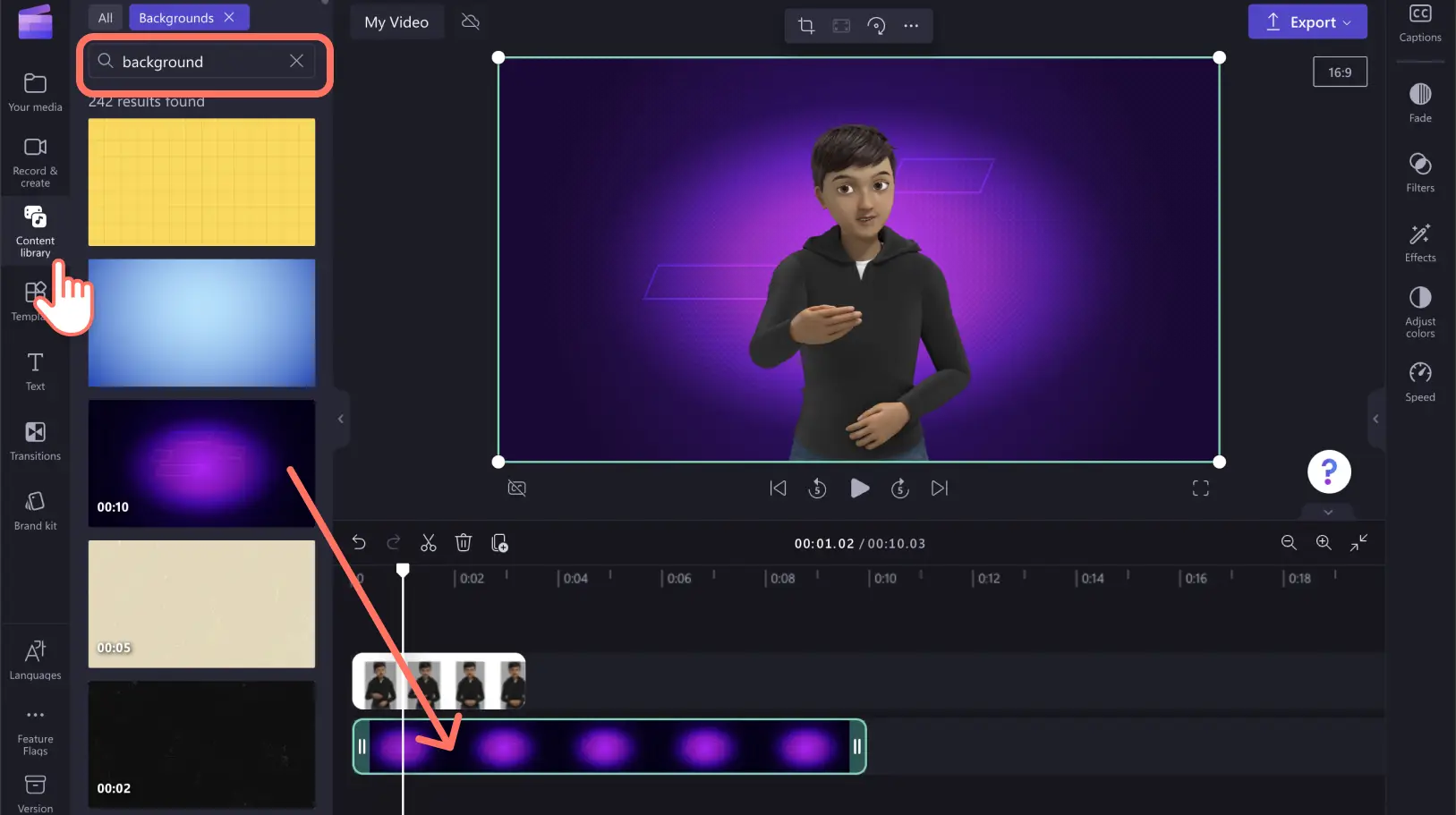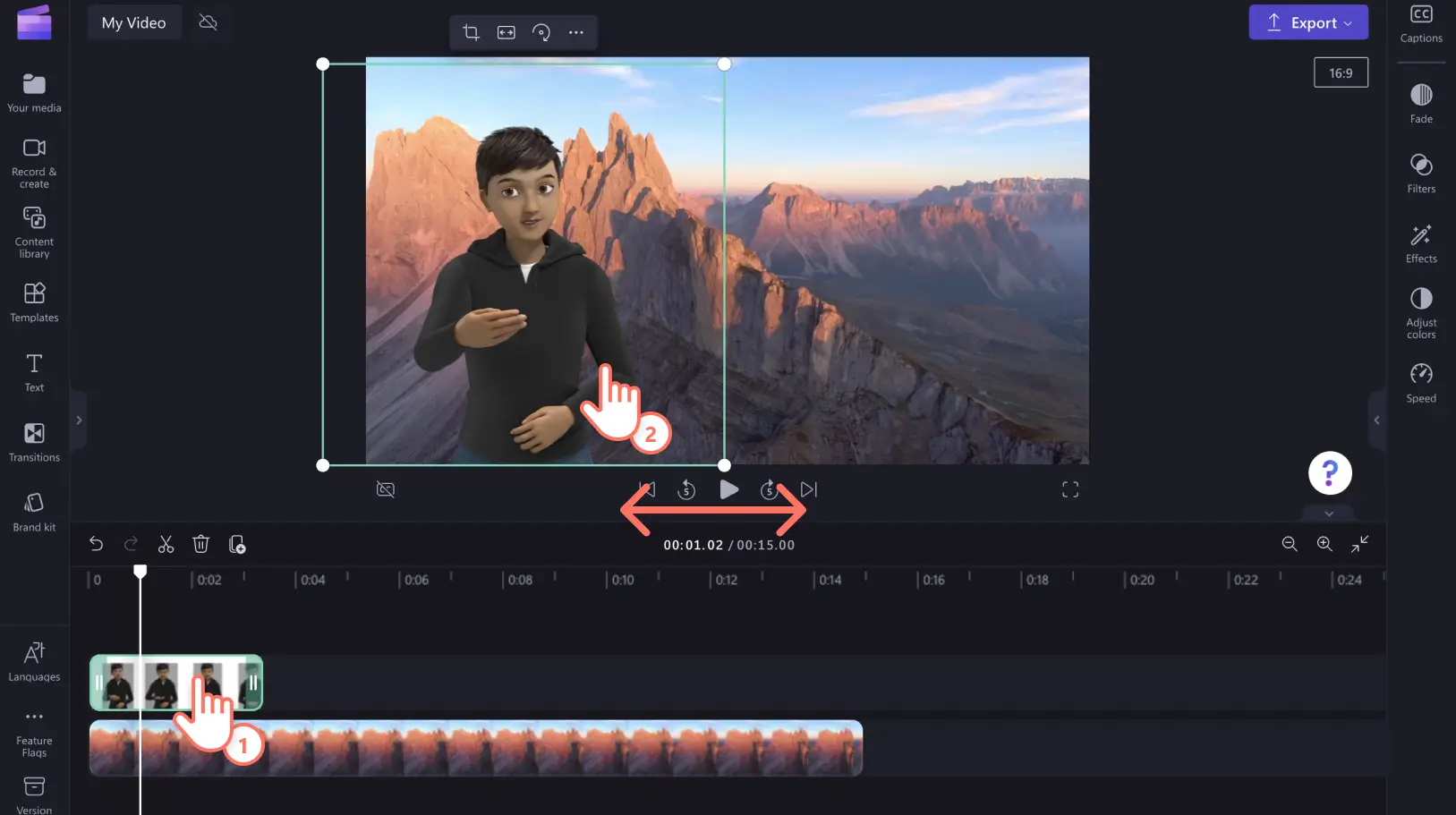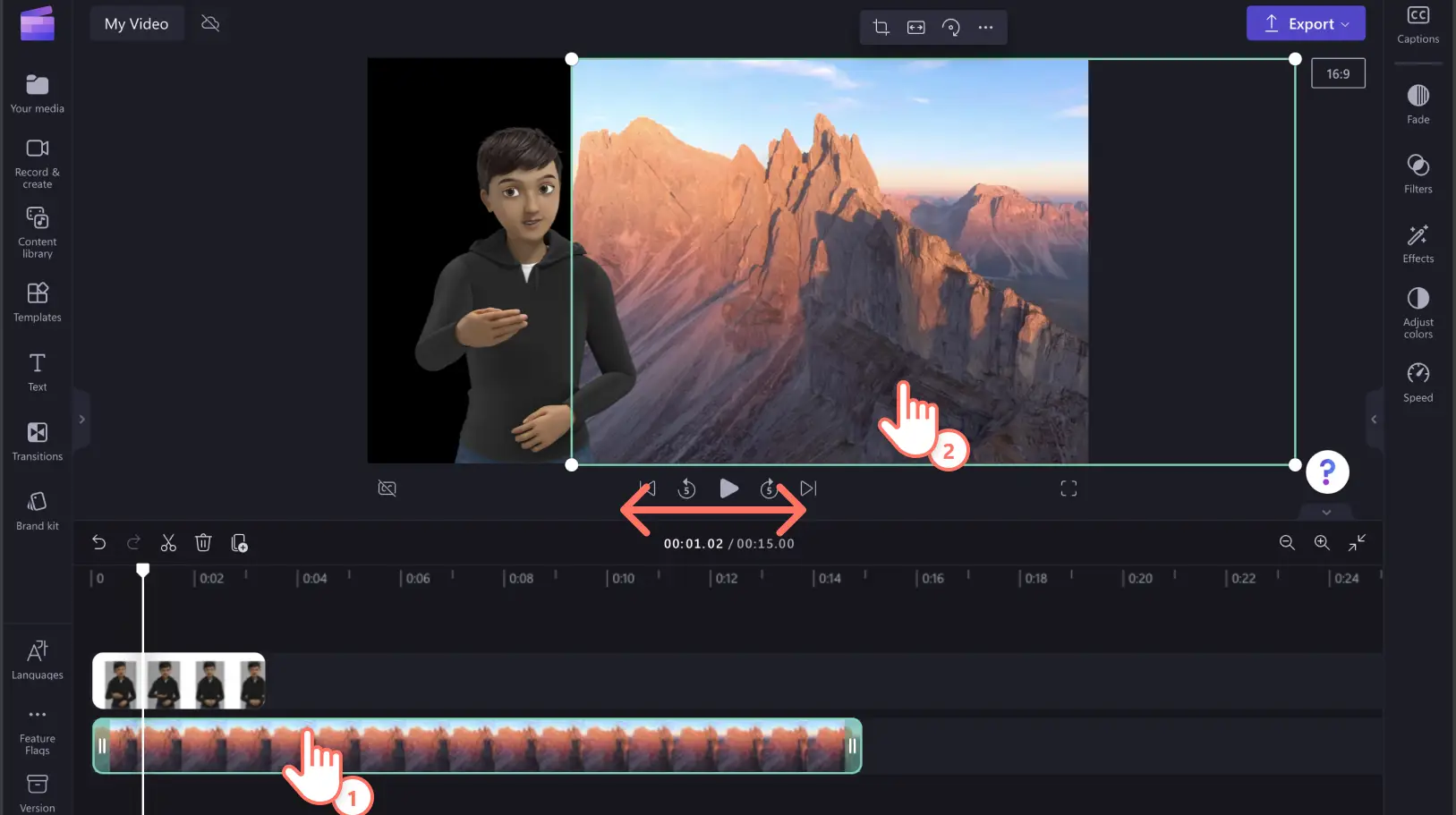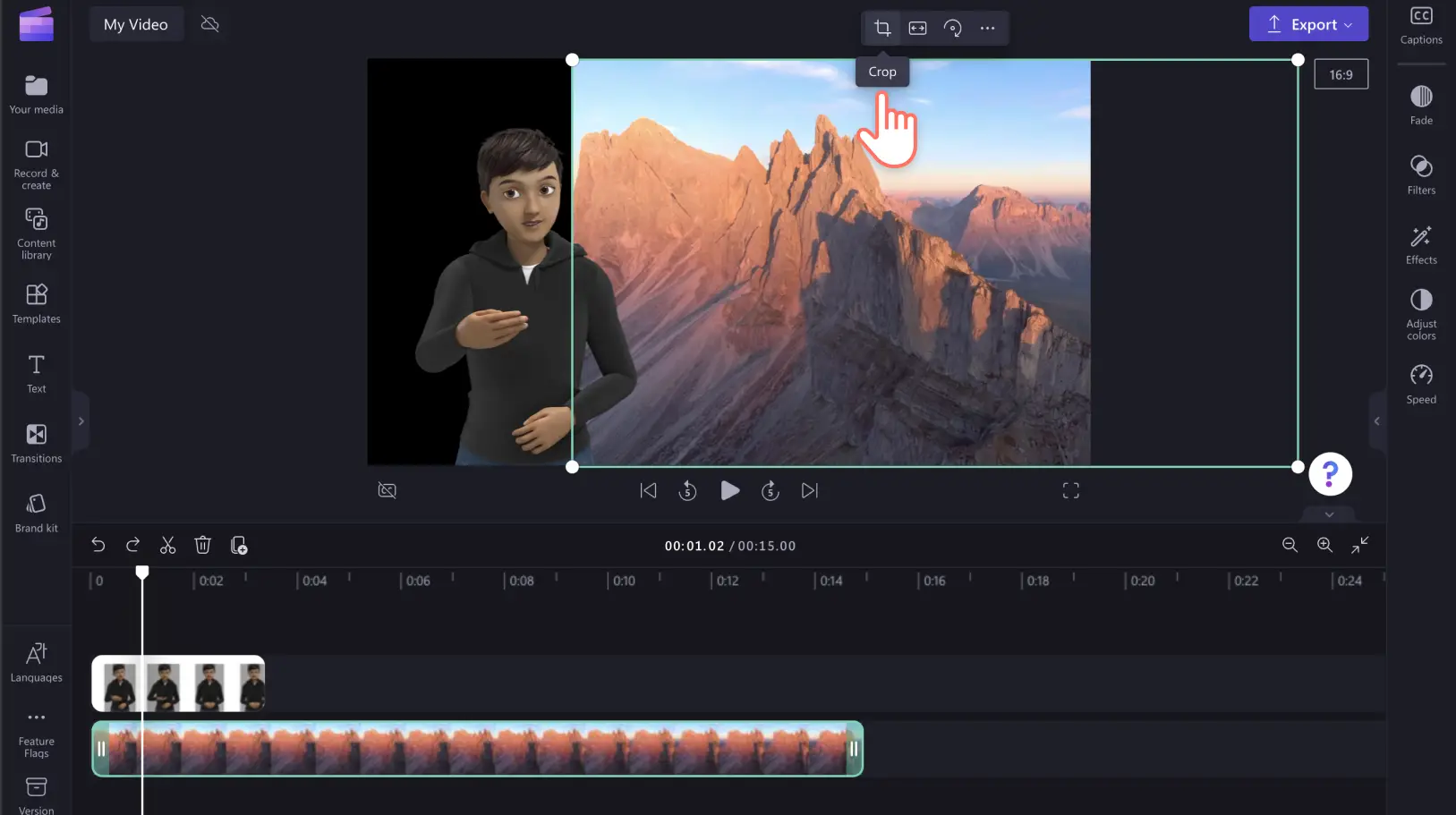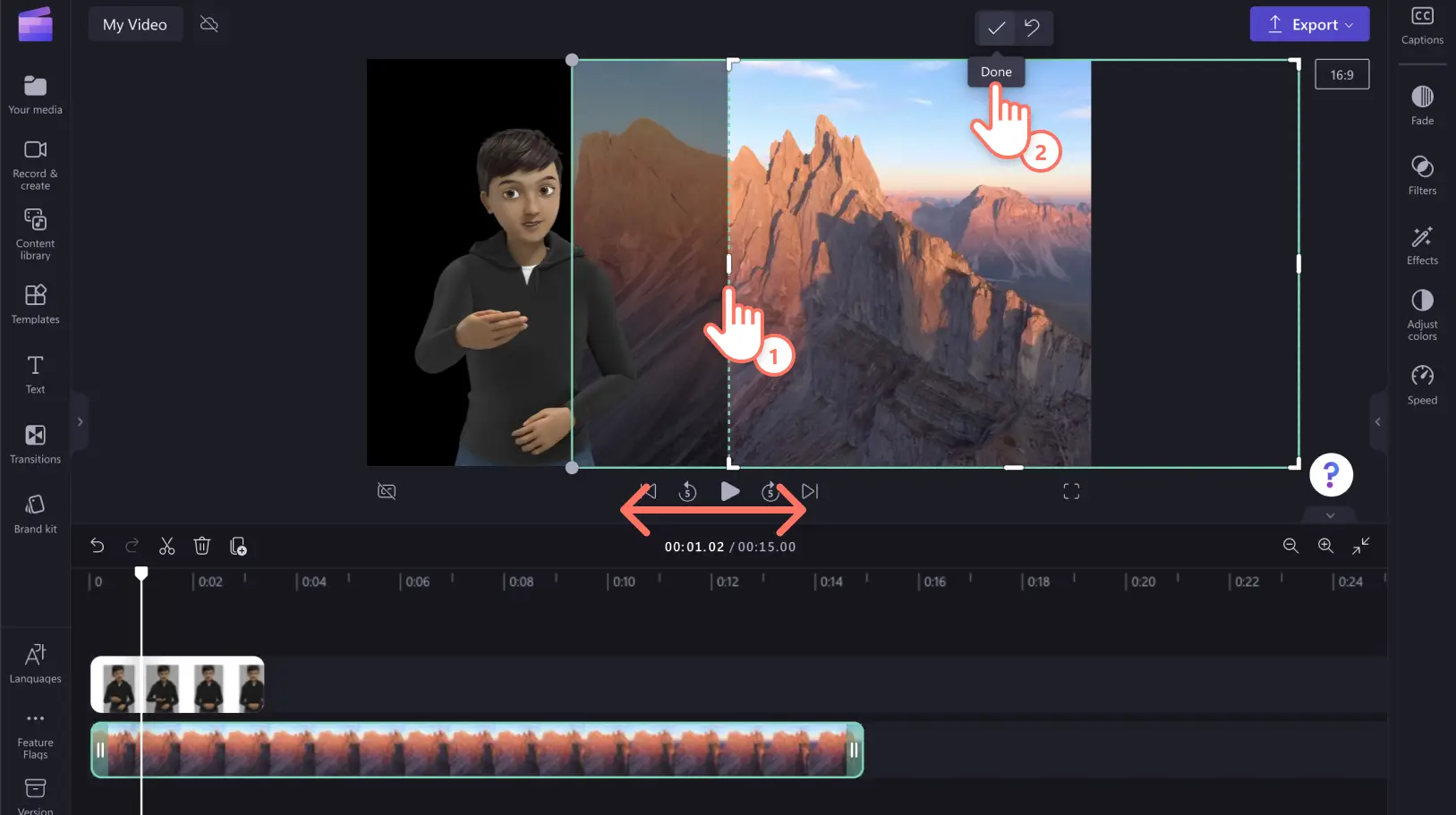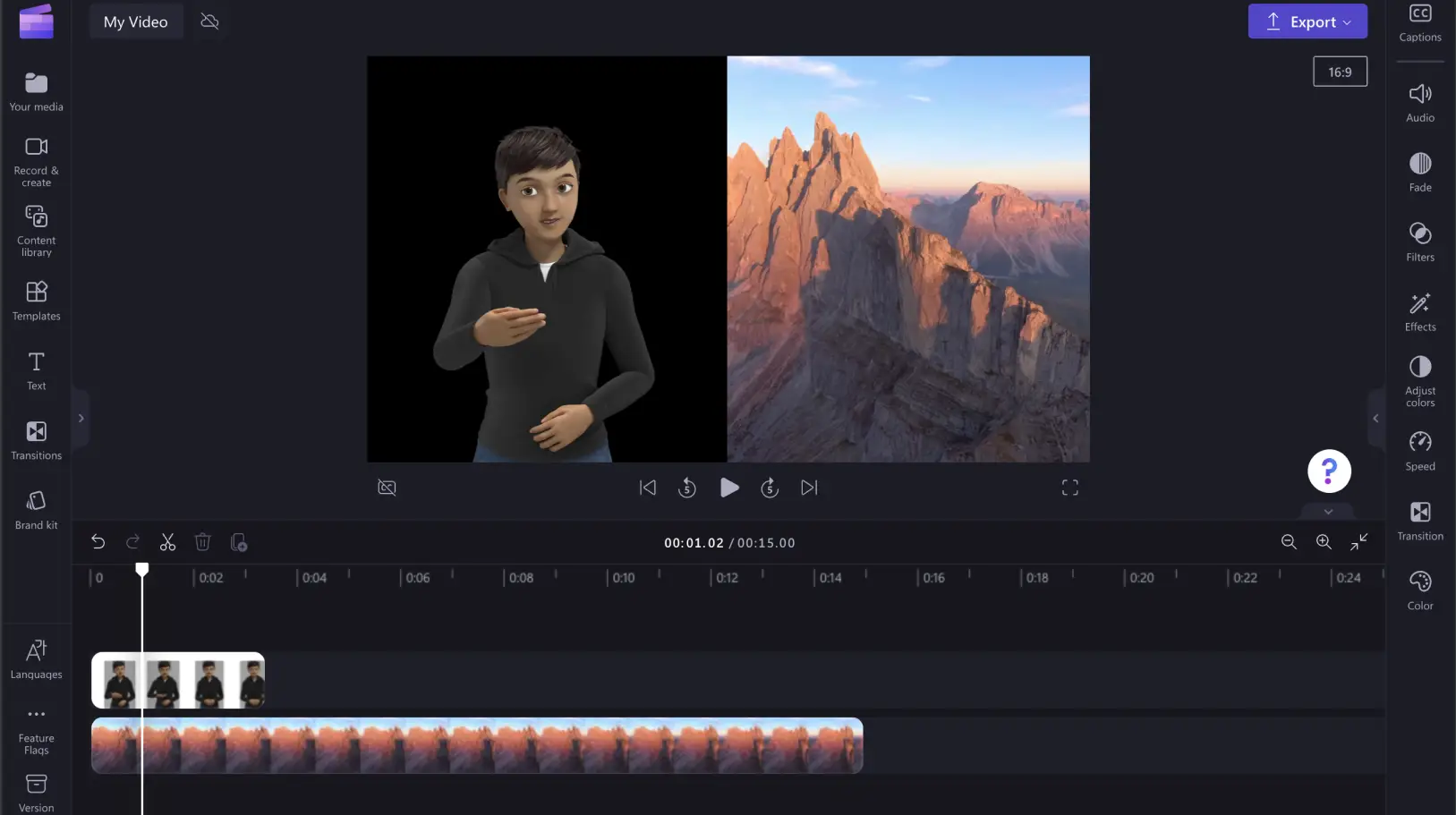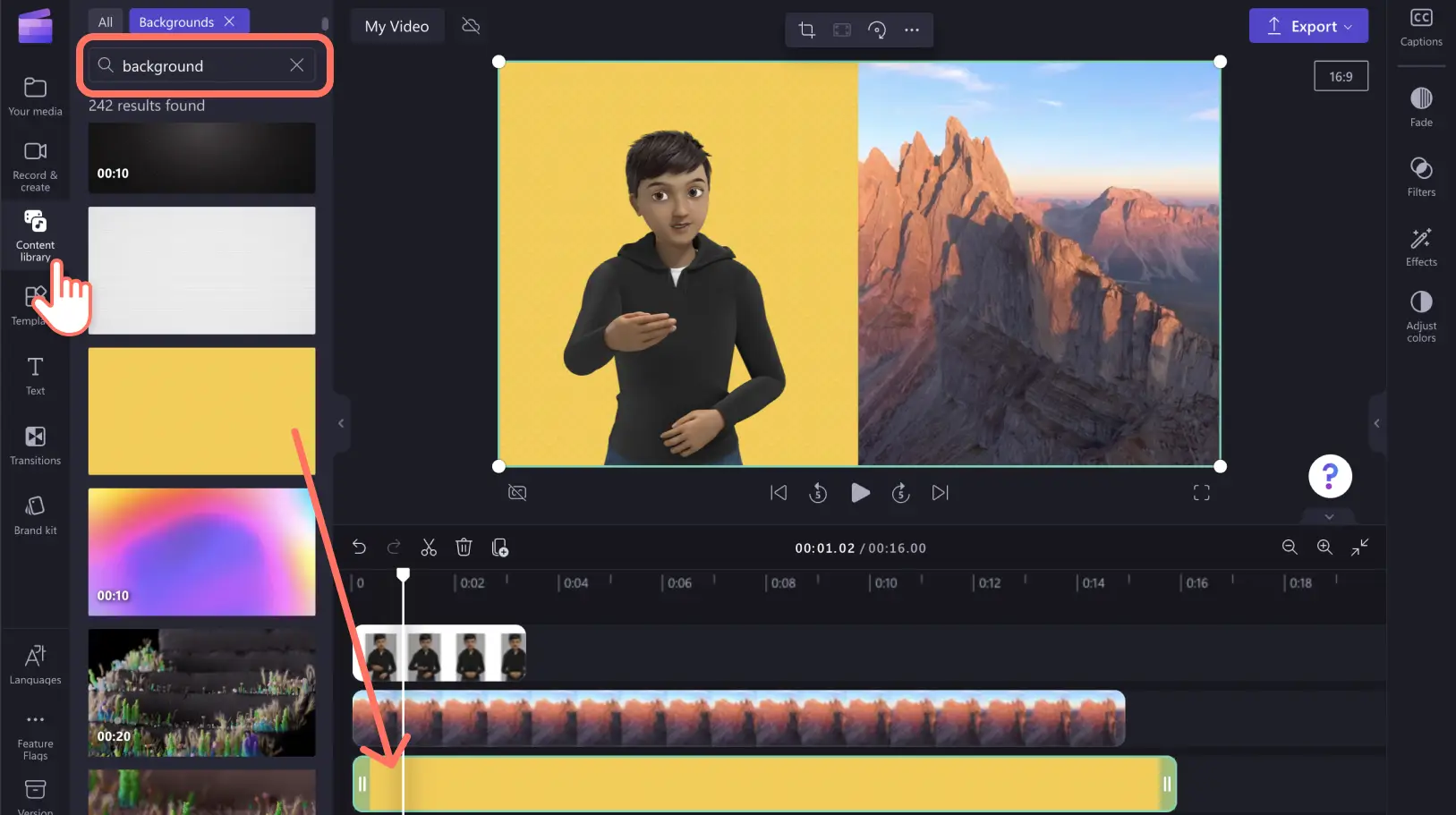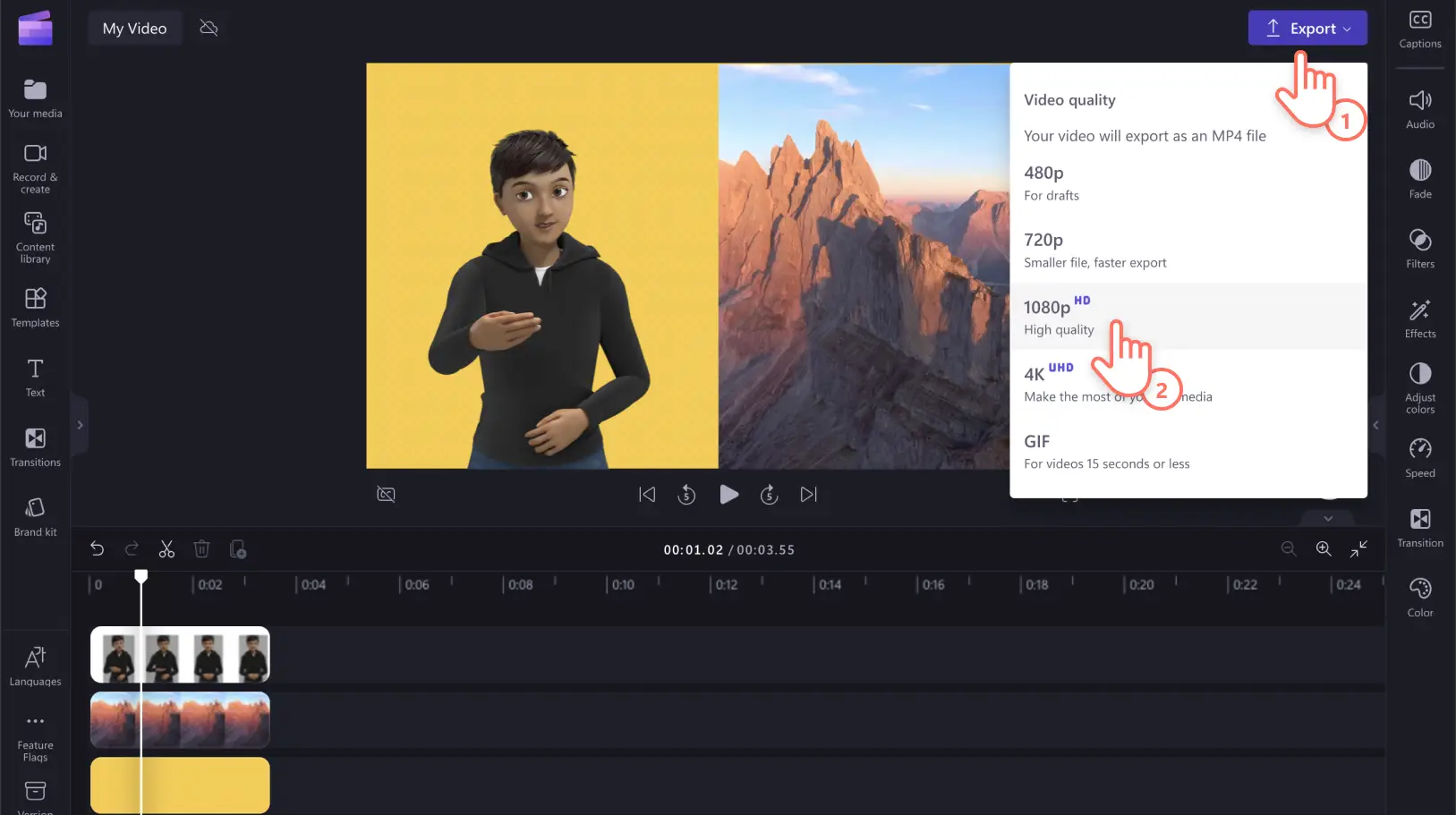"Attenzione! Gli screenshot in questo articolo provengono da Clipchamp per account personali. Gli stessi principi si applicano agli account Clipchamp per il lavoro e per gli istituti di istruzione."
In questa pagina
Per Clipchamp, rendere accessibili i video è una priorità.Abbiamo già lanciato i sottotitoli automatici e l'editing dei video tramite testiera. Ora abbiamo creato un'ampia gamma di adesivi della lingua dei segni americana (ASL) per consentire a chiunque di rendere accessibili i video per il lavoro, lo studio o i social media.
Gli adesivi possono essere utilizzati affiancati ai contenuti video o come clip video autonome per comunicare informazioni alla comunità delle persone sorde o ipoudenti.Sono disponibili 16 adesivi dell'ASL gratuitamente per tutti gli utenti di Clipchamp in tre diverse tonalità della pelle inclusive.
Più avanti verrà illustrato dove trovare e come usare gli adesivi per rendere accessibili i video con l'editor di video online di Clipchamp.
Come usare gli adesivi dell'ASL
Passaggio 1.Individuare le animazioni della lingua dei segni
Per individuare gli adesivi, fai clic sulla scheda grafica nella barra degli strumenti, quindi sulla categoria degli adesivi.
Scorri verso il basso e fai clic sulla categoria della lingua dei segni.
Sfoglia le opzioni degli adesivi.Per visualizzare in anteprima ciascuna lingua dei segni, passa il puntatore del mouse sugli adesivi.
Puoi anche fare clic su un adesivo per ingrandirne l'anteprima, la descrizione testuale e visualizzare adesivi simili.
Passaggio 2.Aggiungere un adesivo dell'ASL a un video
Puoi aggiungere ai video avatar animati della lingua dei segni in tre modi e stili differenti:usando l'adesivo come sovrimpressione, come clip autonoma oppure utilizzando il layout con schermo diviso.
Trascina la selezione dell'adesivo sulla timeline o fai clic sul pulsante di aggiunta alla timeline dalla finestra di anteprima ingrandita.
A) Adesivo ASL come overlay
Per aggiungere un adesivo come sovrimpressione, basta posizionarlo sopra al video sulla timeline.Muovi liberamente l'adesivo nell'anteprima video per trovare la posizione corretta.Puoi utilizzare gli angoli per modificare le dimensioni della sovrimpressione dell'adesivo.
B) Adesivo dell'ASL come clip autonoma
Per trasformare un adesivo in una clip autonoma, aggiungi uno sfondo in tinta unita alla timeline sotto la risorsa dell'adesivo.Fai clic sulla scheda Grafica sulla barra degli strumenti, quindi fai clic su Sfondi.Trascina la selezione di uno sfondo sulla timeline sotto all'adesivo.
C) Adesivo dell'ASL con effetto di schermo condiviso
Per posizione un adesivo affiancato a un video, trascina la selezione di un video sulla timeline sotto la risorsa dell'adesivo.
Fai clic sul l'elemento multimediale dell'ASL sulla timeline che viene evidenziata in verde.Nell'anteprima del video, fai clic sull'adesivo e muovilo liberamente a destra e sinistra, centrandolo tramite i prompt sullo schermo.
Poi, nello stesso modo, muovi l'altro video sulla timeline accanto all'anteprima video.In questo caso, stiamo muovendo il video verso la parte destra dello schermo.
Potresti dover ritagliare il video.Fai clic con il pulsante di ritaglio nella barra degli strumenti mobile, poi ritaglia il video al centro dell'anteprima video.Quando è tutto pronto per ritagliare, fai clic su Fatto.
Il video avrà un aspetto simile a questo.
Puoi aggiungere uno sfondo all'adesivo dell'ASL se lo preferisci di un colore o di una stampa diversa dal nero.Fai clic sulla scheda Grafica, quindi su Sfondi.Trascina la selezione di uno sfondo bianco sulla timeline sotto alla clip video.Fai clic sulla scheda dei colori nel pannello delle proprietà per modificare il colore.
Passaggio 3.Salvare il video accessibile
Quando sei soddisfatto del video, fai clic sul pulsante Esporta.Seleziona la risoluzione del video prima di salvare.È consigliabile la risoluzione video 1080p per una migliore qualità.
Pronto a utilizzare un adesivo dell'ASL per il tuo video?Grazie al video editor di Clipchamp puoi creare video accessibili e promuovere l'inclusività. Per altri modi di rendere i tuoi video semplice da usare, scopri la funzionalità di sottotitolazione automatica per applicare in modo semplice i sottotitoli ai tuoi video.