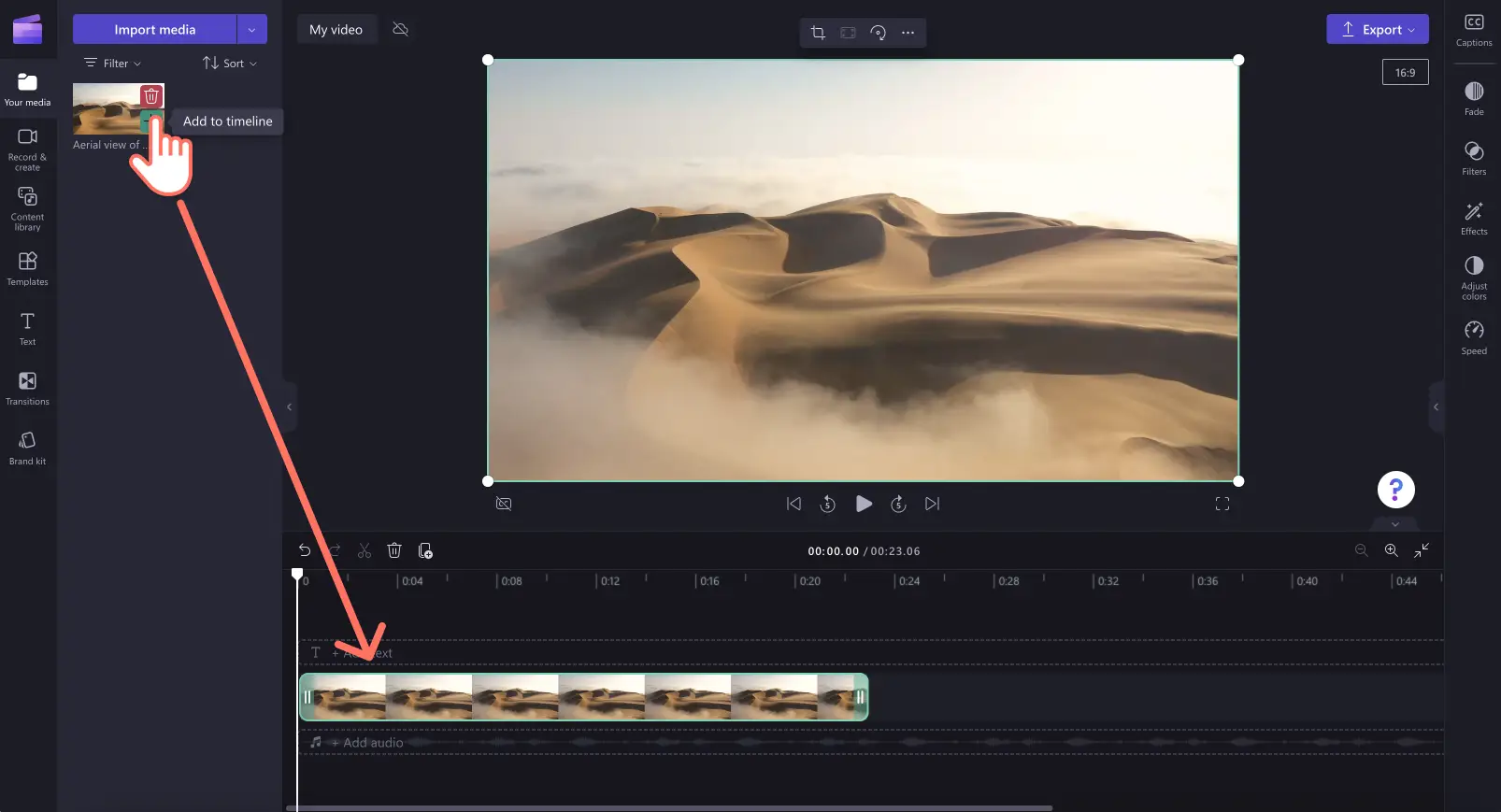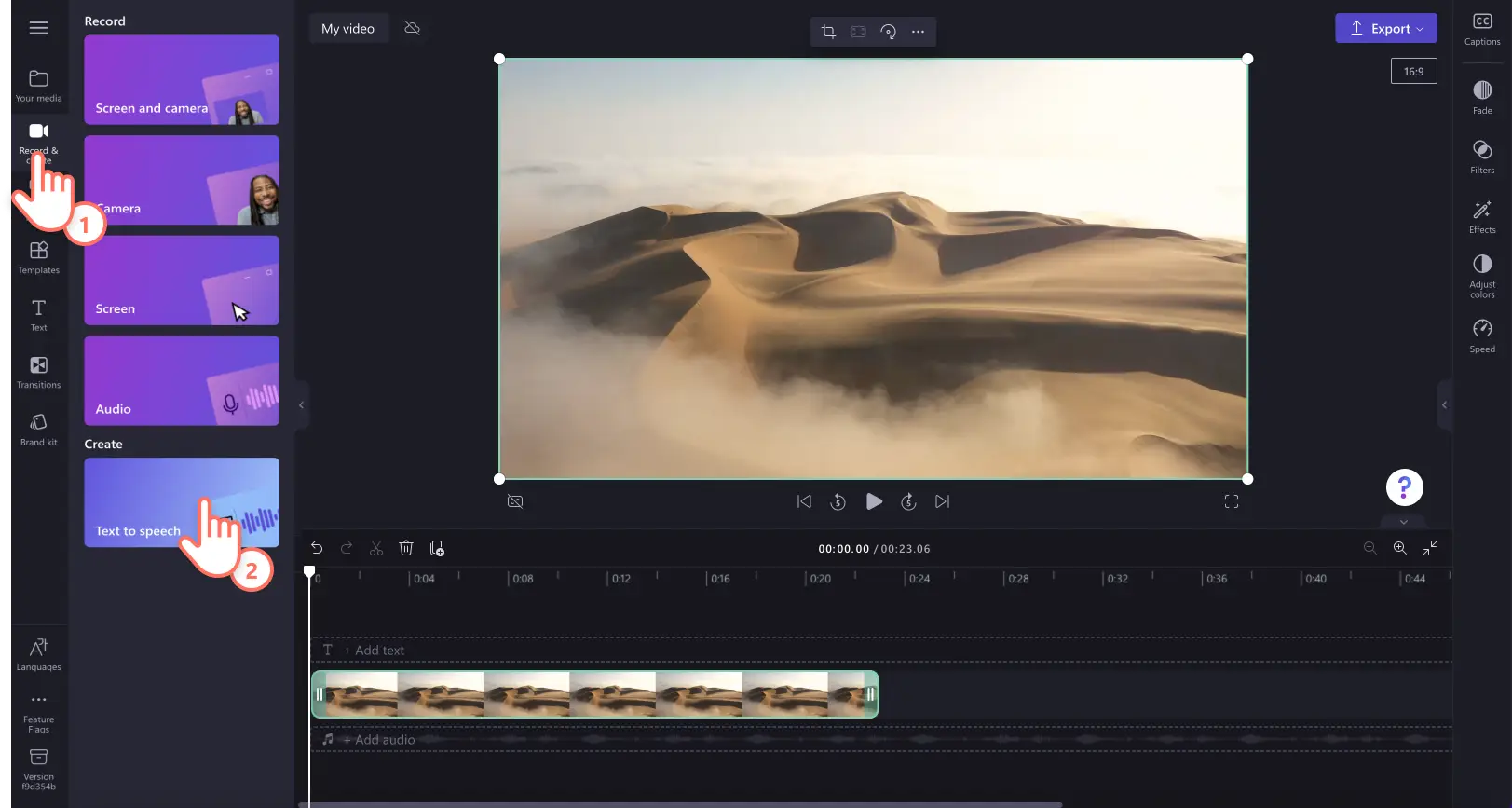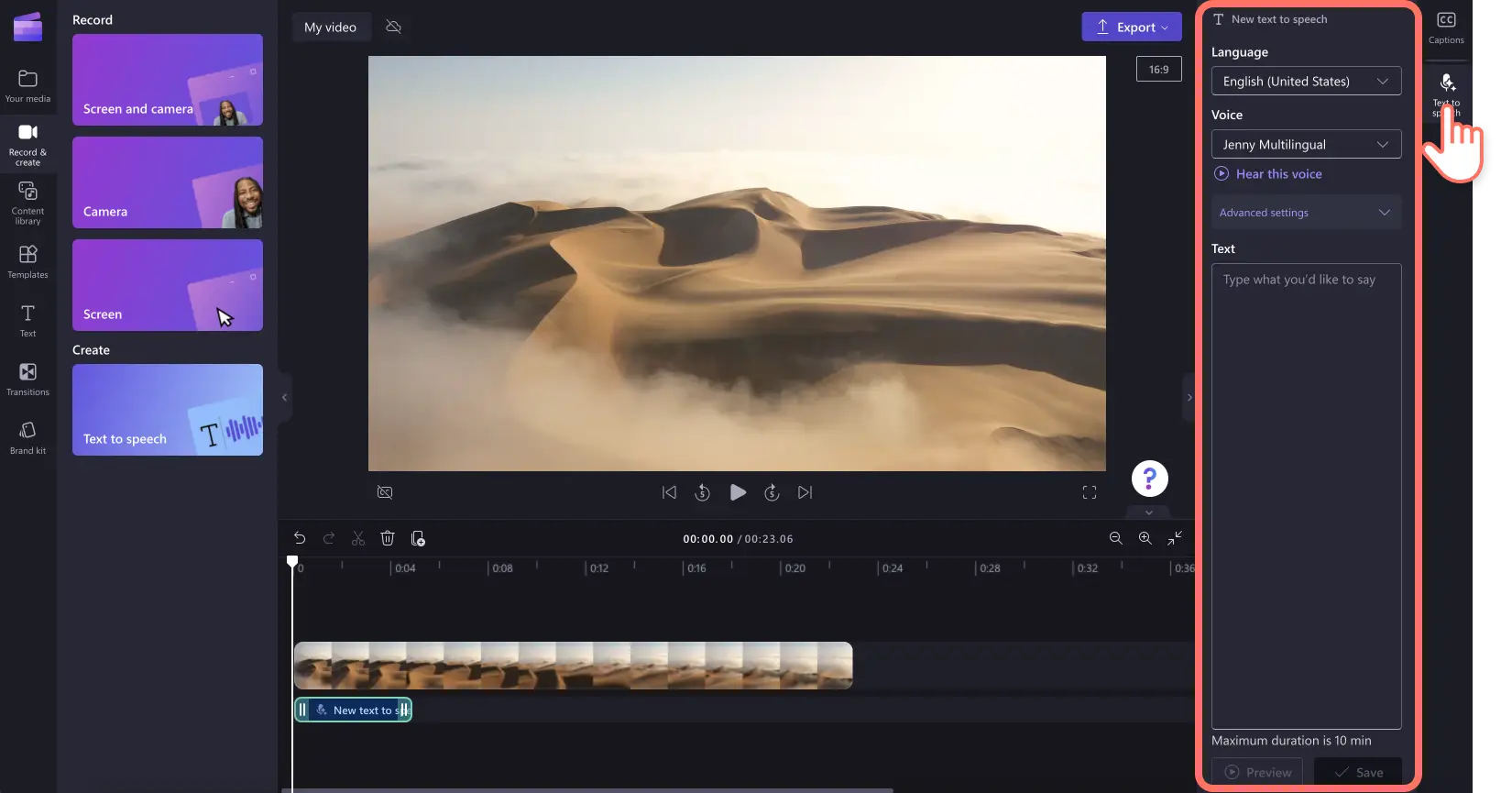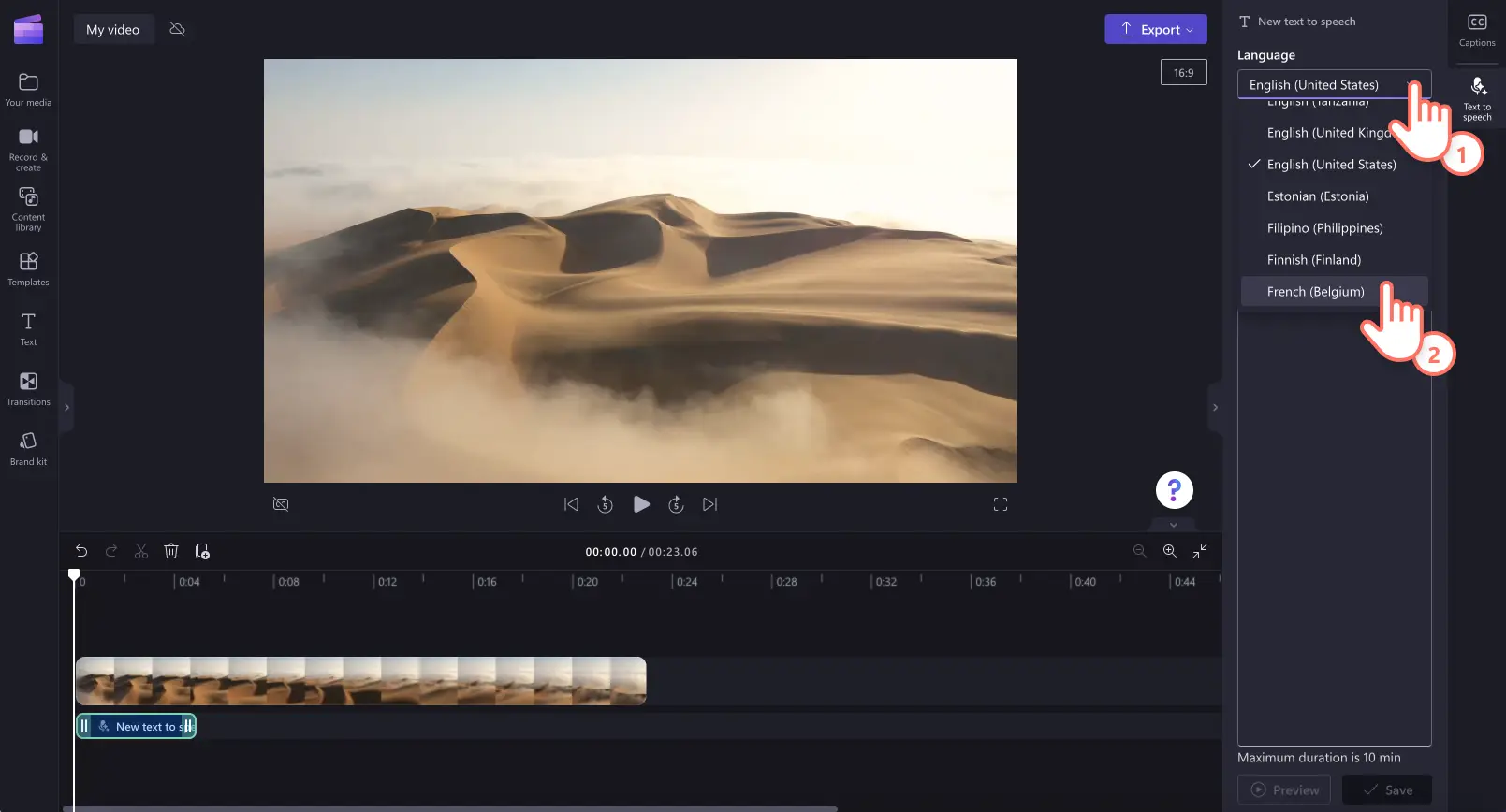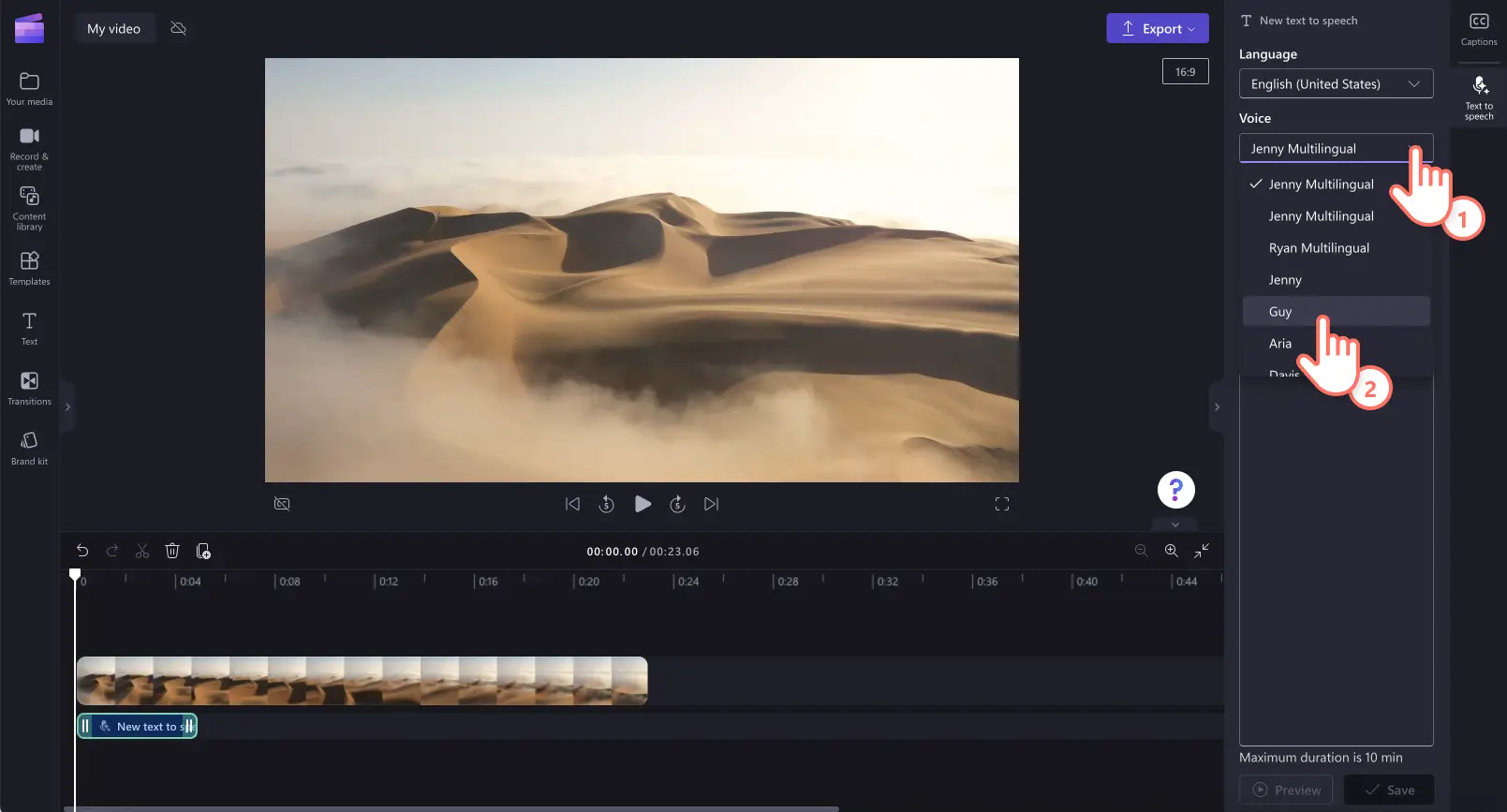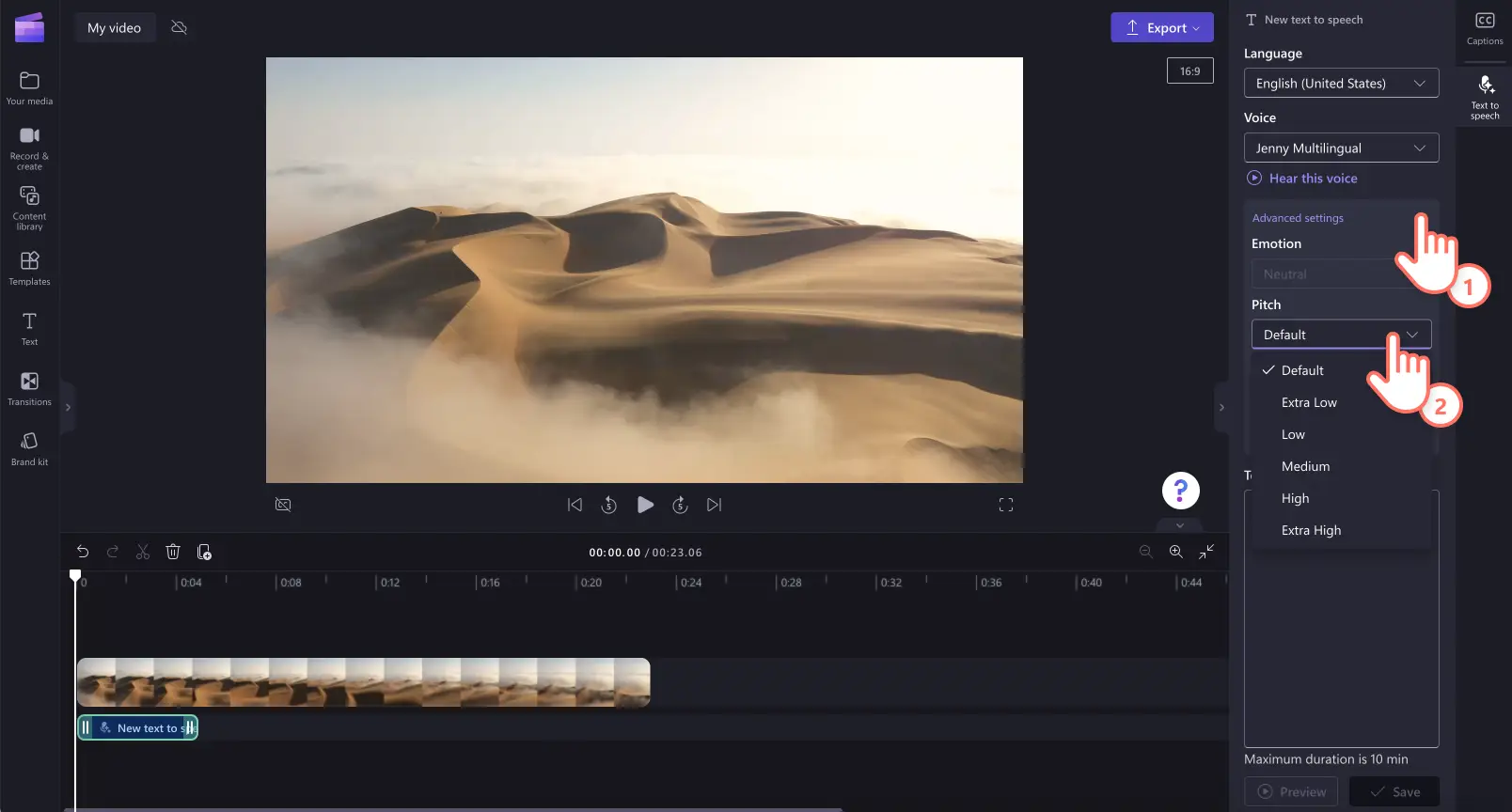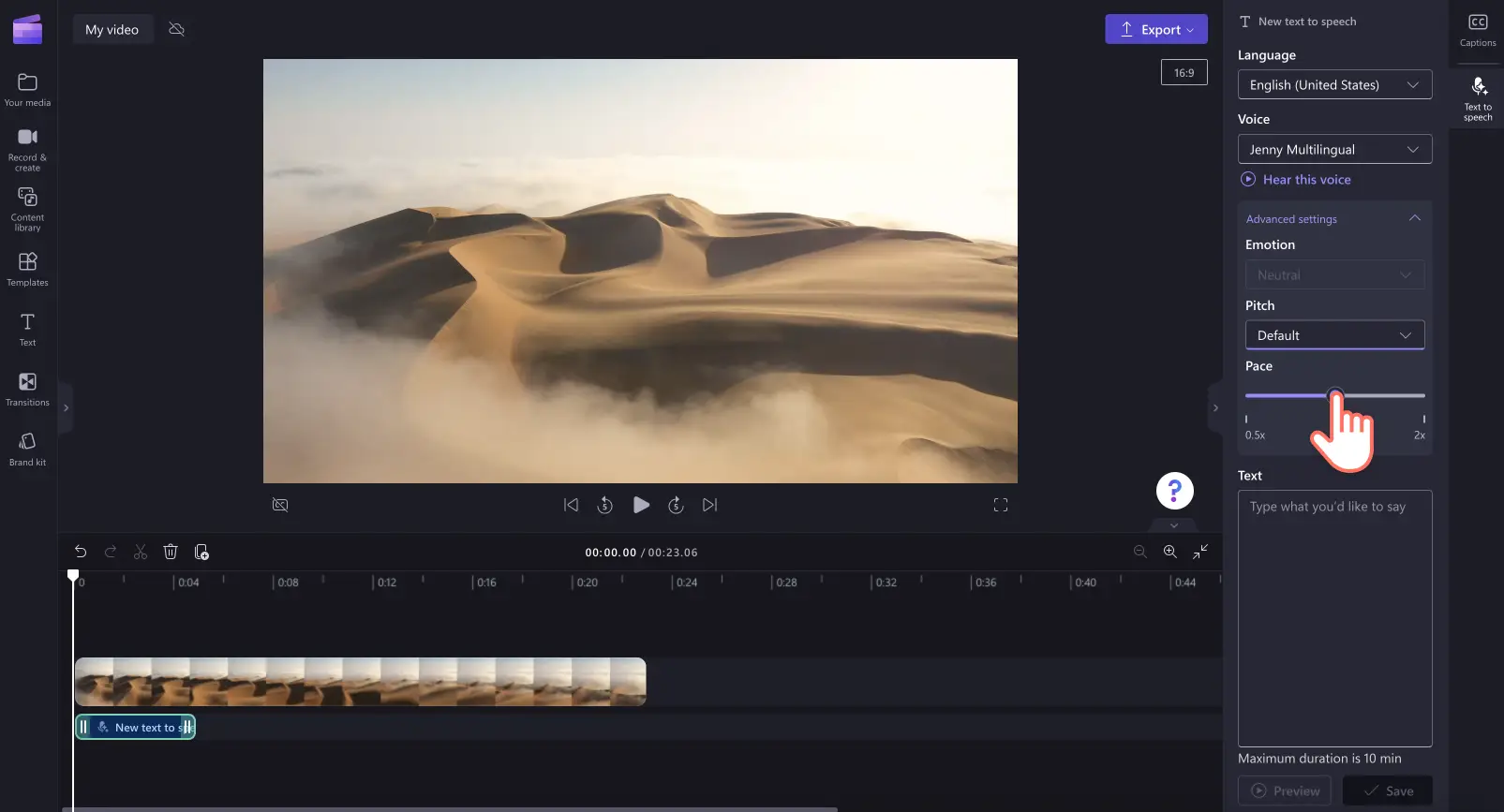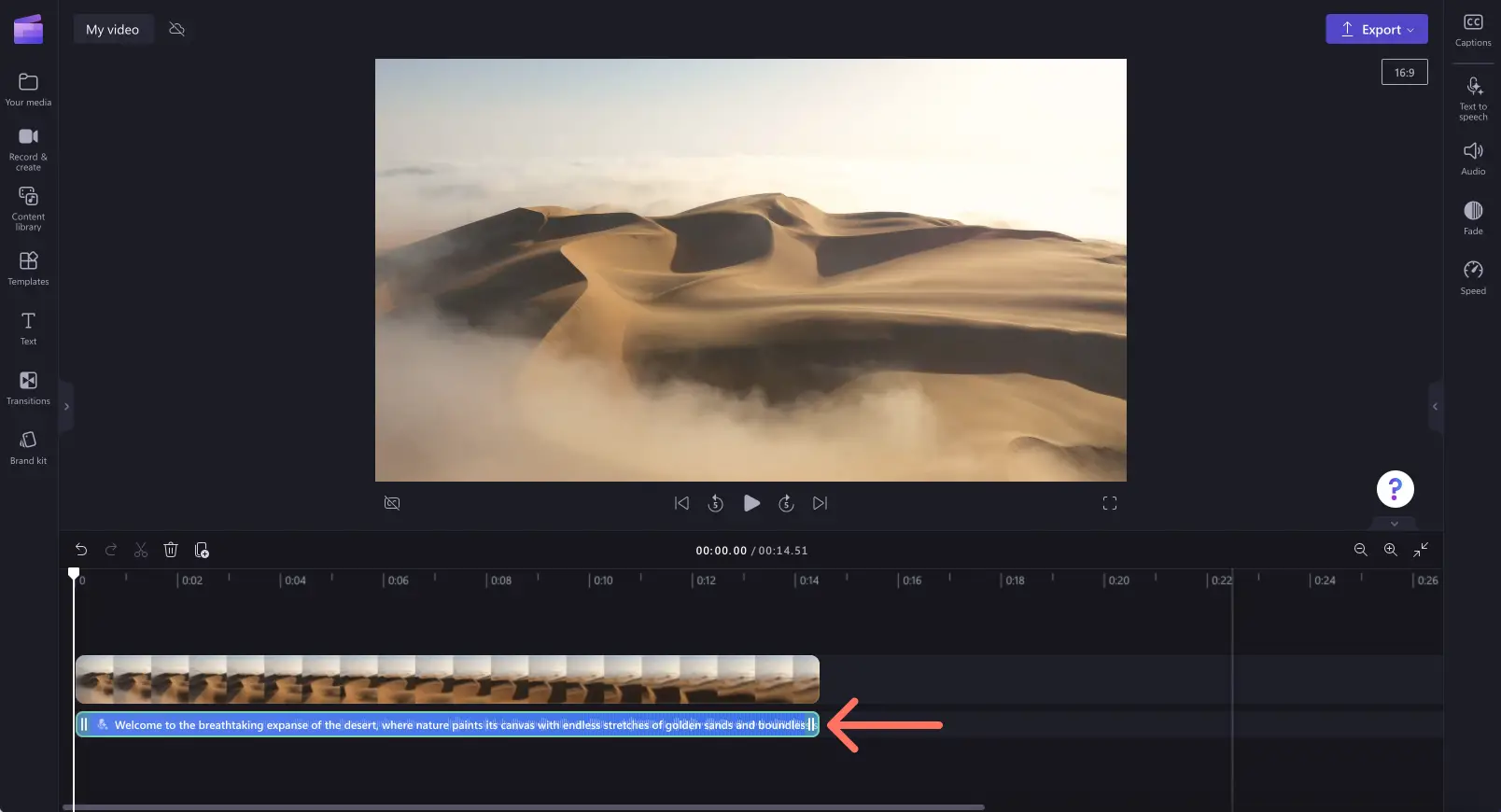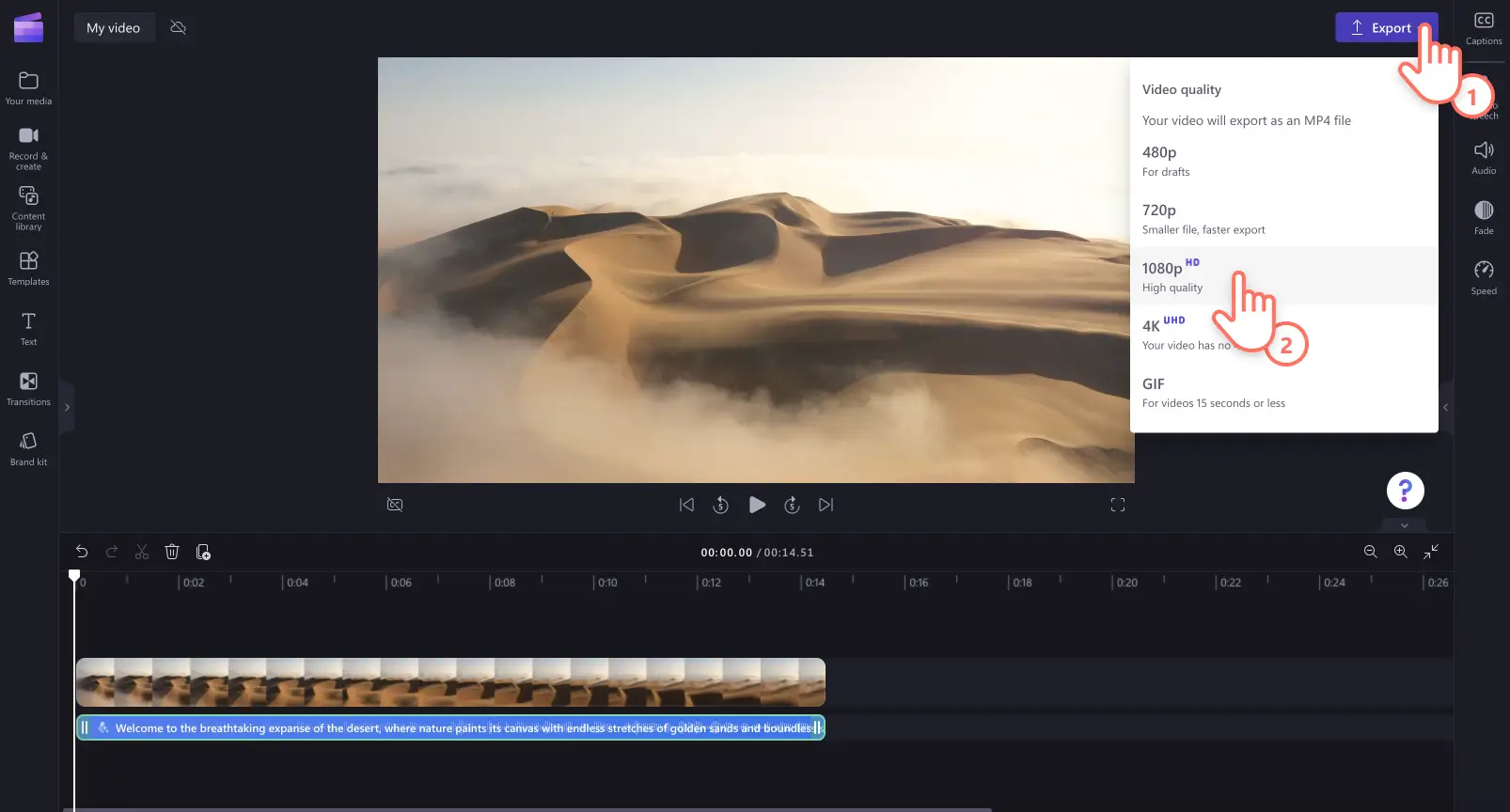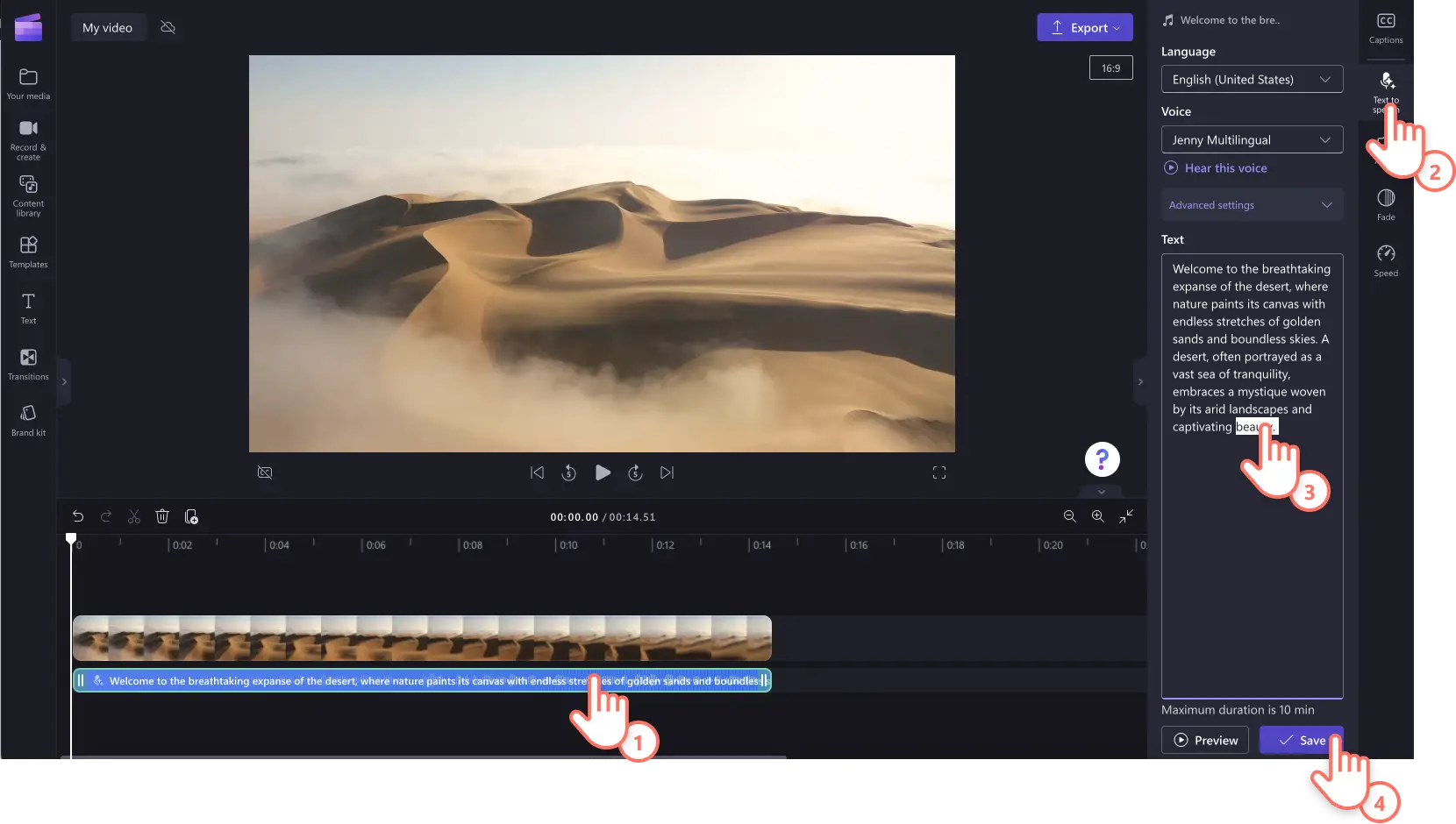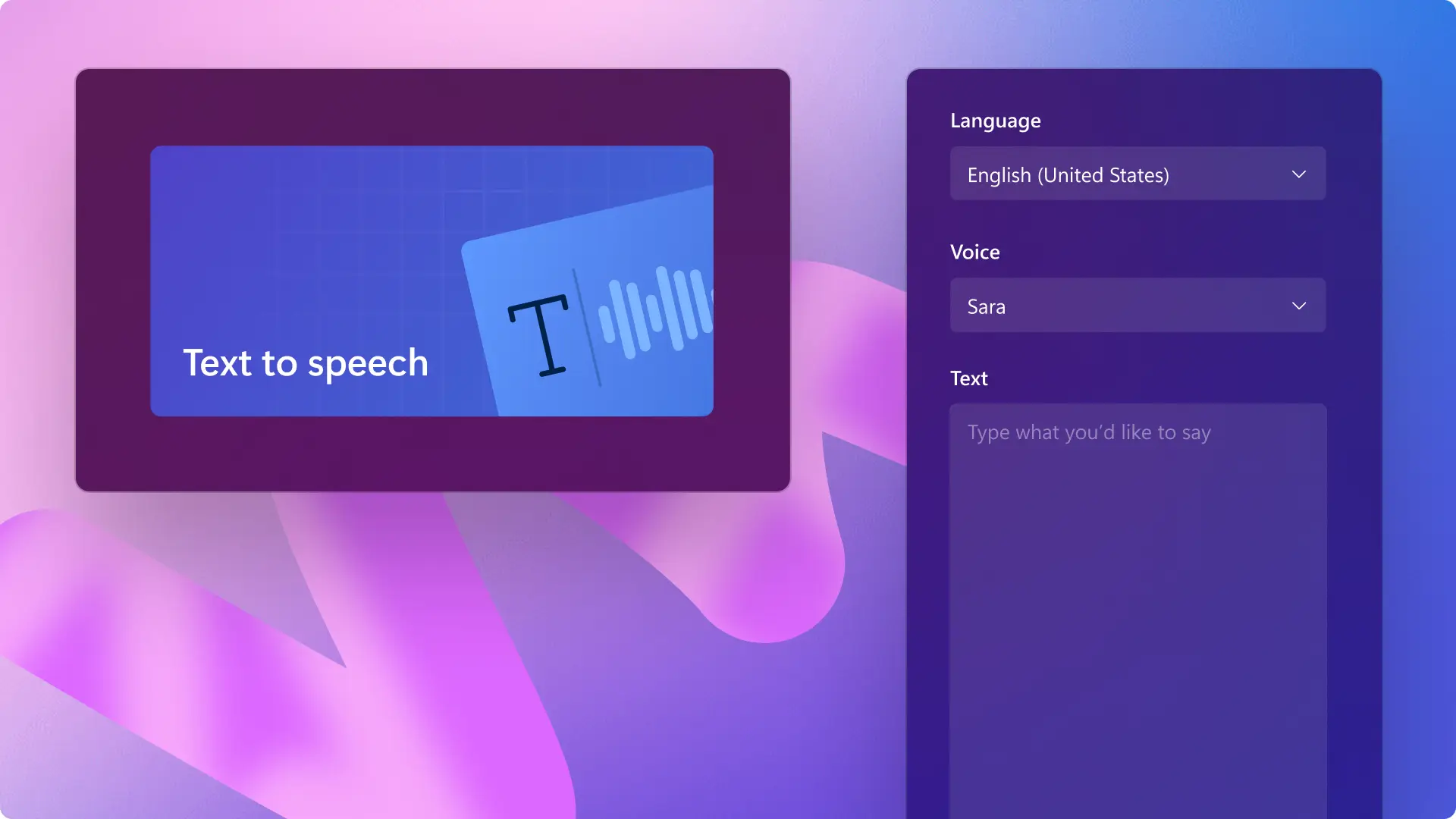"Attenzione! Gli screenshot in questo articolo provengono da Clipchamp per account personali. Gli stessi principi si applicano agli account Clipchamp per il lavoro e per gli istituti di istruzione."
In questa pagina
Vuoi creare un voiceover realistico per il tuo video? Che tu stia creando video di highlight di giochi o presentazioni aziendali, puoi aggiungere un voiceover inclusivo per migliorare l'accessibilità e il coinvolgimento.
Se non desideri registrare la tua voce o rivolgerti a professionisti, non preoccuparti! Il nostro generatore di voci tramite IA ti consente id creare voiceover professionali gratuitamente, in pochi clic. Scegli da un’ampia gamma di lingue, voci, toni, ritmi ed emozioni per creare un voiceover unico.
Continua a leggere per esplorare come creare un voiceover basato sull'IA con la funzionalità di sintesi vocale in Clipchamp.
Come utilizzare il generatore di voiceover gratuito
Passaggio 1. Importa i video o seleziona video di archivio
Per importare video, foto e audio, fai clic sull’apposito pulsante Importa elementi multimediali nella scheda Elementi multimediali della barra degli strumenti per sfogliare i file del tuo computer oppure connettiti al tuo account OneDrive.
Puoi anche usare supporti d'archivio gratis come clip video, sfondi video e musica d'archivio. Fai clic sulla scheda Raccolta contenuto nella barra degli strumenti, sulla freccia a discesa Oggetti visivi e quindi su Video. Puoi cercare tra le diverse categorie dell'archivio usando anche la barra di ricerca.
Trascina e rilascia il tuo video sulla timeline.
Passaggio 2. Crea un voiceover basato sull'IA
Fai clic sulla scheda Registra e crea, quindi fai clic sull'opzione Sintesi vocale.
La scheda Sintesi vocale appare nel pannello delle proprietà.
A questo punto, fai clic sulla freccia a discesa per scegliere da una serie di lingue tra cui giapponese, spagnolo, italiano, greco, hindi, francese e molte altre. Fai clic sulla lingua desiderata per selezionarla.
Poi scegli la voce. Fai clic sulla freccia a discesa della voce per vedere tutte le opzioni disponibili. Ogni lingua avrà diverse opzioni di voce disponibili. Puoi fare clic sul pulsante Ascolta questa voce per sentire un'anteprima dello stile di voce selezionato.
Puoi anche modificare tono e ritmo usando la freccia a discesa delle impostazioni avanzate. Scegli tra diverse opzioni di tono come molto basso, basso, medio, alto e molto alto.
Per modificare la velocità del voiceover, usa l'apposito dispositivo di scorrimento. Trascina il dispositivo di scorrimento verso sinistra per rallentare il voiceover o verso destra per velocizzarlo.
Aggiungi quindi il testo alla casella di testo. Digita quello che vuoi dire nel voiceover all'interno della casella di testo nel pannello delle proprietà. Ricorda che la durata massima per ogni voiceover è di 10 minuti. Dopo aver aggiunto il testo, fai clic sul pulsante dell'anteprima per ascoltare il voiceover. Fai clic sul pulsante Salva per aggiungere il voiceover al video.
Il voiceover verrà salvato automaticamente come file audio MP3 nella timeline sotto la clip video.
Passaggio 3. Crea l'anteprima e salva il video
Prima di salvare il tuo video, assicurati di visualizzare l'anteprima facendo clic sul pulsante di riproduzione. Quando è tutto pronto, fai clic sul pulsante Esporta e seleziona una risoluzione video. Per una qualità ottimale salva tutti i video con una risoluzione 1080p. Gli abbonati possono salvare il video in 4K.
Come modificare o eliminare un voiceover basato sull’IA
Se desideri apportare modifiche al tuo voiceover dopo il salvataggio, basta fare clic sul voiceover sulla timeline, quindi sulla scheda Sintesi vocale nel pannello delle proprietà. Modifica il testo, quindi fai clic sul pulsante Salva per salvare le modifiche.
Per rimuovere il voiceover dal video, basta fare clic sul voiceover sulla timeline affinché sia evidenziato in verde, quindi fai clic sull'icona del cestino per eliminarlo.
Idee ed esempi di video con voiceover
Crea voiceover per video formativi
Chiarisci le procedure e fornisci istruzioni con esercitazioni e video esplicativi.
Spiega argomenti complessi o elementi specifici con facilità utilizzando una registrazione della voce nei video di formazione.
Perfeziona le tue presentazioni e rendi i contenuti di apprendimento virtuale più coinvolgenti evidenziando le lezioni di maggior valore con l’aiuto dello strumento per la creazione di voiceover.
Aggiungi voiceover ai video di marketing
Spiega facilmente come funziona un prodotto o descrivi nuove funzionalità con i voiceover nelle demo dei prodotti.
Comunica il messaggio del tuo marchio ed entra in contatto con il pubblico attraverso la voce nei video di marketing e promozionali.
L'utilizzo di un generatore di sintesi vocale è uno dei modi più rapidi per rendere i video promozionali della tua impresa accessibili a un numero maggiore di dipendenti e clienti.
Le voci basate sull’IA consentono di creare video aziendali coerenti, reinventare video culturali con la narrazione e perfezionare video di formazione e registrazioni dello schermo.
Racconta la tua storia sui social media
Aggiungi contesto, spiegazioni e narrazione ai video di presentazione e ai documentari.
Esprimi i pensieri, i sentimenti e i monologhi interni dei tuoi personaggi nei cortometraggi.
Aggiungi personalità e migliora il racconto nei video dei momenti salienti dei viaggi.
Aggiungi un voiceover al contenuto del blog che parla con filmati per fornire contesto e spiegazioni addizionali.
Suggerimenti di scrittura per i voiceover basati sull’IA
Usa la punteggiatura per apportare modifiche di velocità efficaci al voiceover:
I punti aggiungono una pausa moderata alla sintesi vocale.
Le virgole aggiungono una breve pausa alla sintesi vocale.
I puntini di sospensione ("...") aggiungono una pausa lunga al voiceover.
I punti interrogativi modificano l'intonazione del voiceover.
I punti esclamativi non modificano l'effetto della sintesi vocale.
Scrivere tutto in maiuscolo non modifica l’effetto del tuo voiceover.
Guarda l’esercitazione per i voiceover basati sull’IA
Domande frequenti
Quali sono le lingue disponibili nel generatore di voiceover?
Gli utenti di oltre 80 lingue diverse possono creare gratuitamente voiceover IA. Alcune lingue più diffuse includono spagnolo, giapponese, hindi, italiano, arabo, tedesco e francese. Per un elenco completo di lingue, consulta il nostro articolo della guida sul voiceover IA.
Come faccio a correggere una pronuncia errata sul generatore vocale IA?
Se la tua sintesi vocale non pronuncia correttamente una parola, prova a scriverla intenzionalmente in modo errato (scrivendola nel modo in cui si pronuncia). Per i numeri, scrivili per intero, ad esempio, 2024 diventa "duemilaventiquattro".
Posso registrare la mia voce invece di creare un voiceover IA?
Sì.Registra facilmente la tua voce con il registratore vocale per aggiungere un tocco unico ai video.
Posso aggiungere sottotitoli al voiceover del mio video?
Sì.Consigliamo caldamente di aggiungere i sottotitoli ai video che includono un voiceover IA o la registrazione della voce usando il generatore di sottotitoli. I sottotitoli sono essenziali per aumentare l'accessibilità e la copertura online del tuo video.
Per ulteriore assistenza su come rendere i video più accessibili, consulta gli articoli su come aggiungere sottotitoli ai video oppure scopri i nostri adesivi ASL.
Inizia a creare voiceover basati sull’IA oggi stesso con Clipchamp oppure scarica l’app Microsoft Clipchamp Windows.