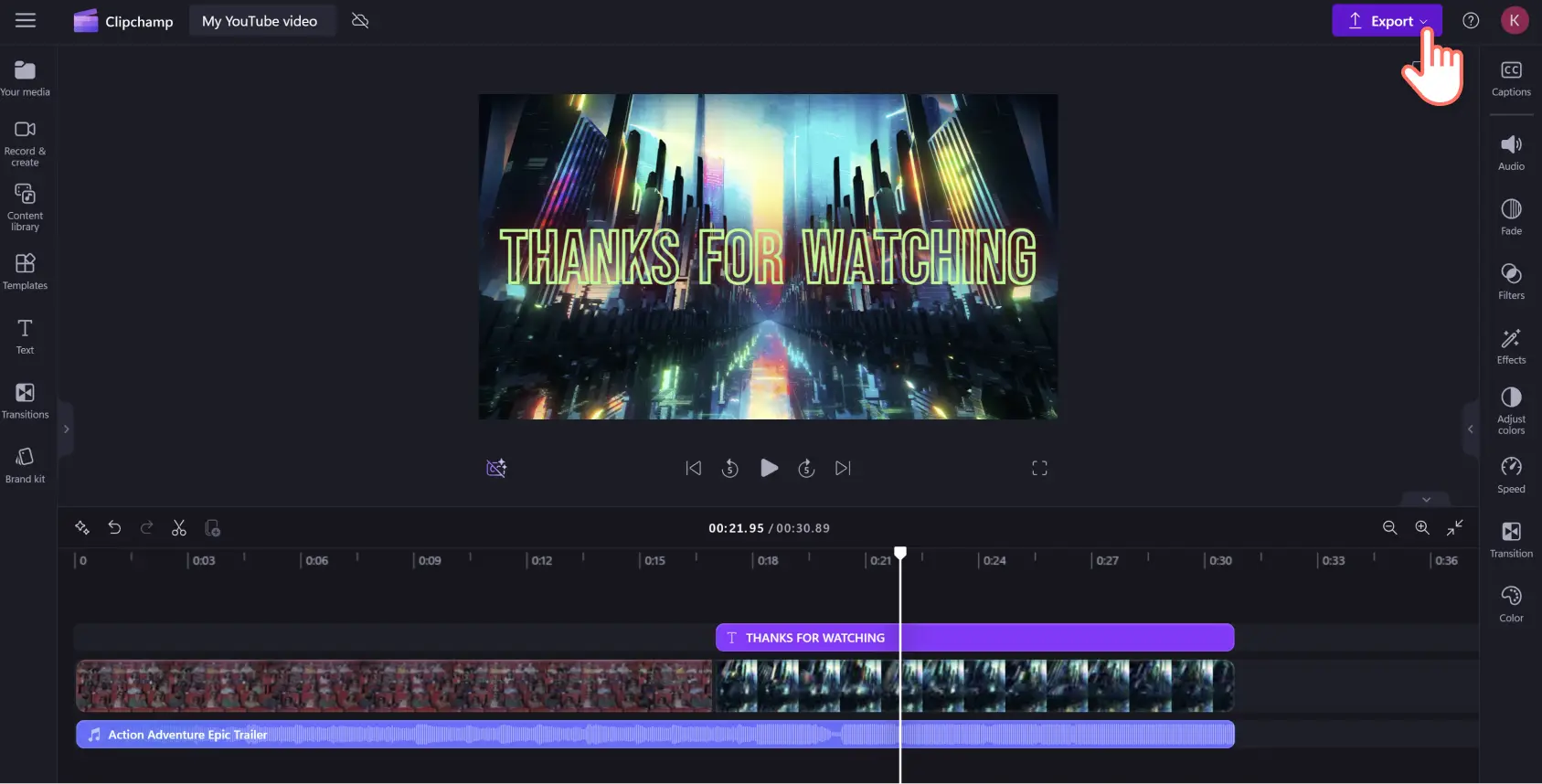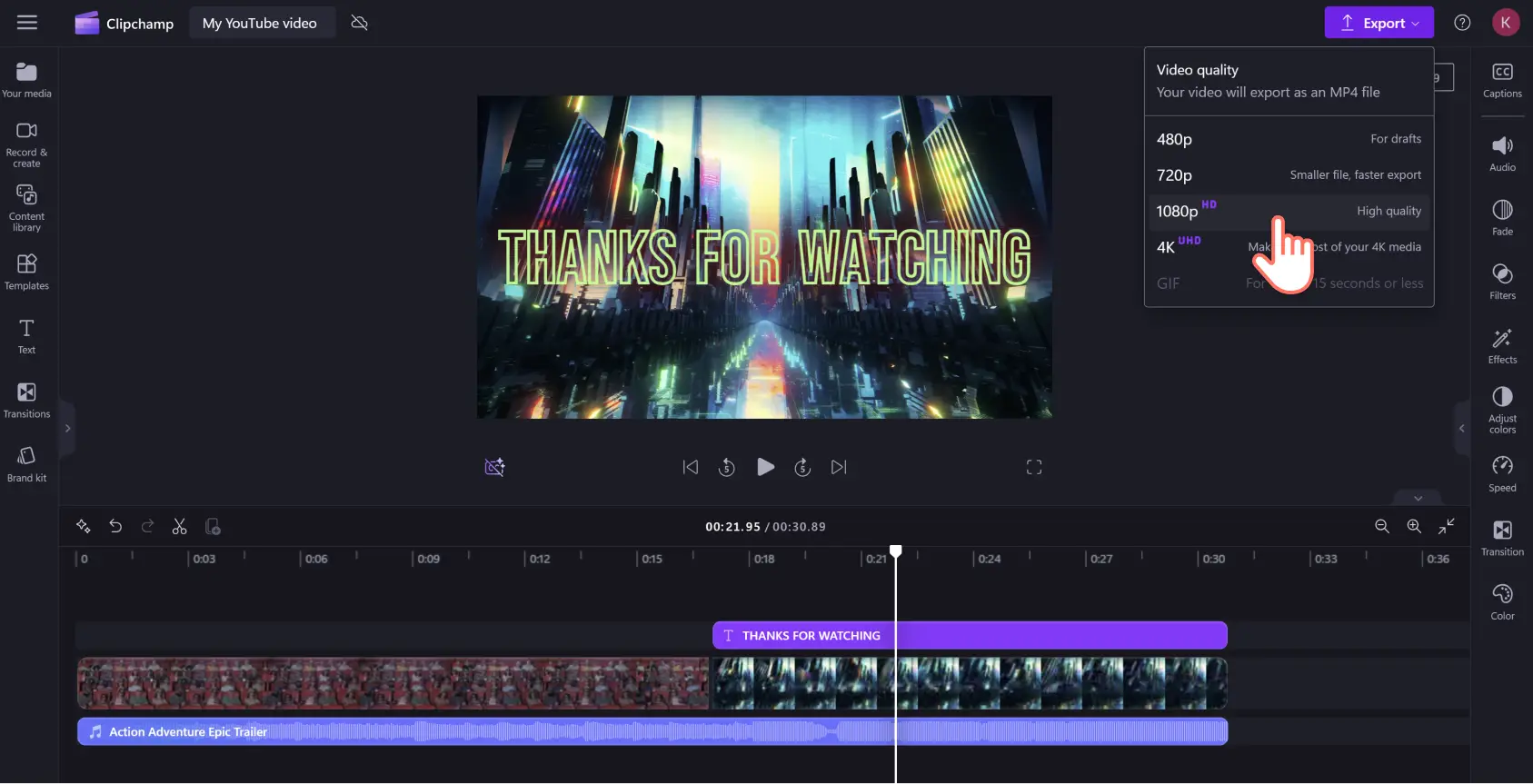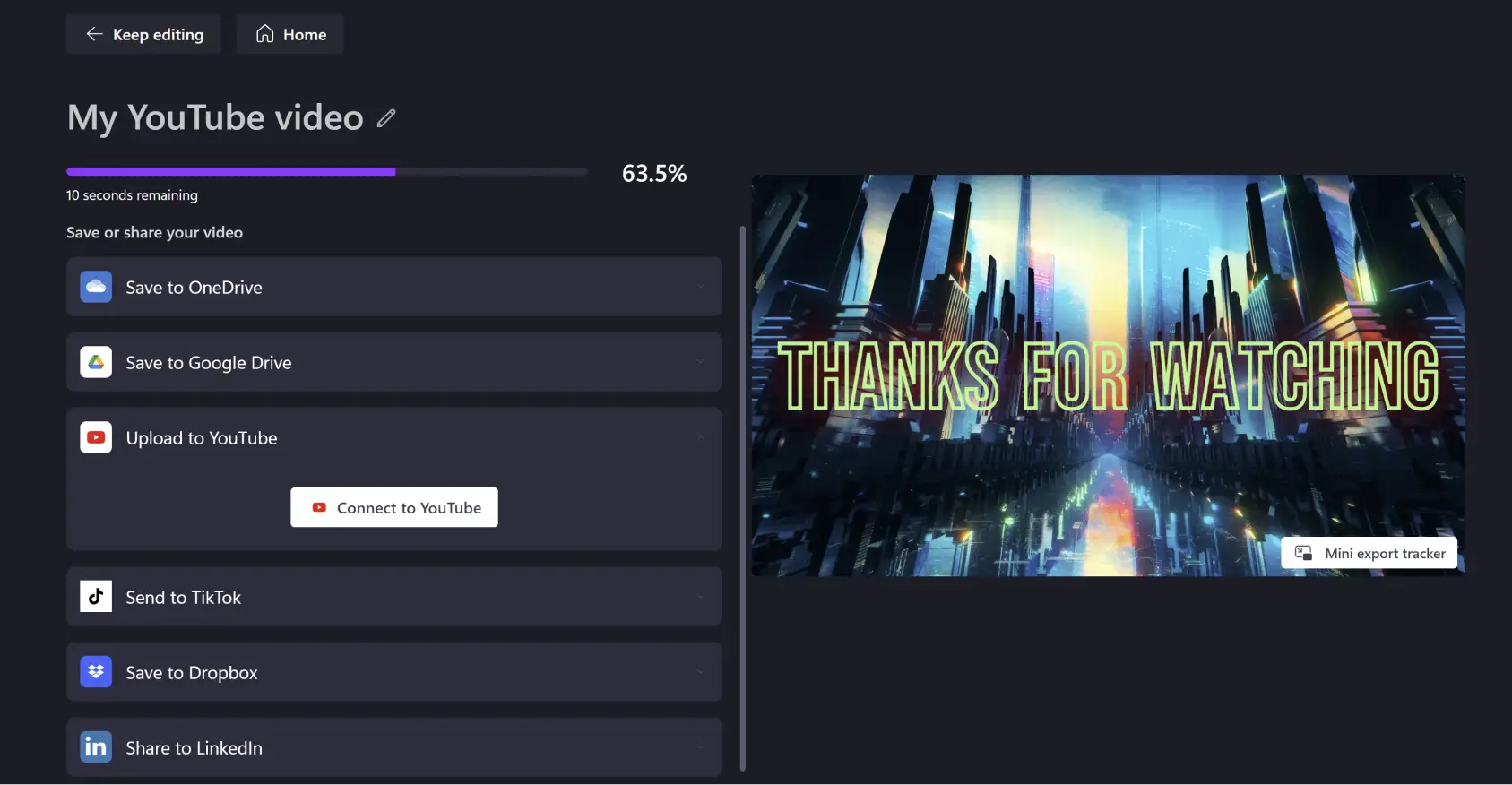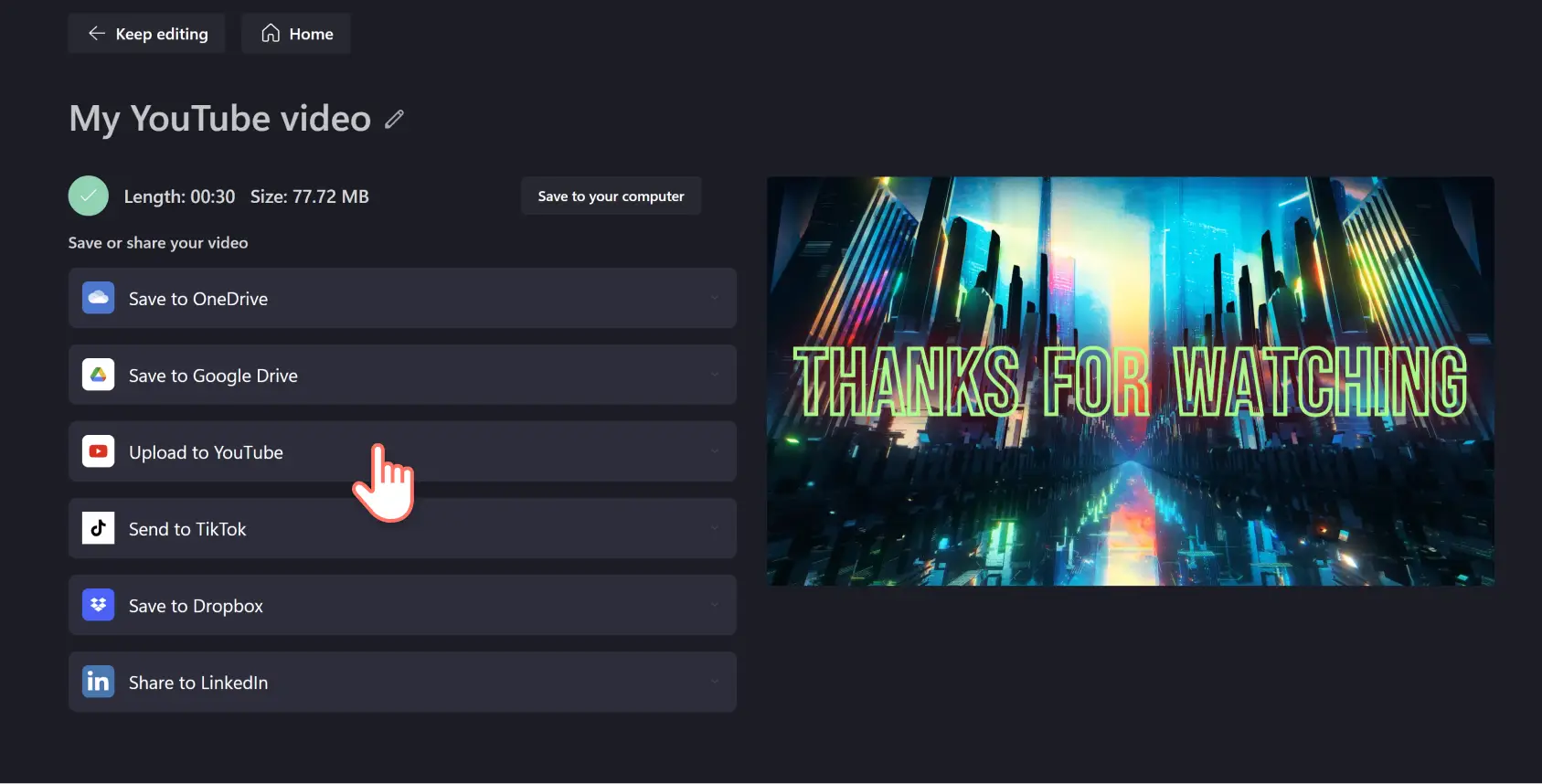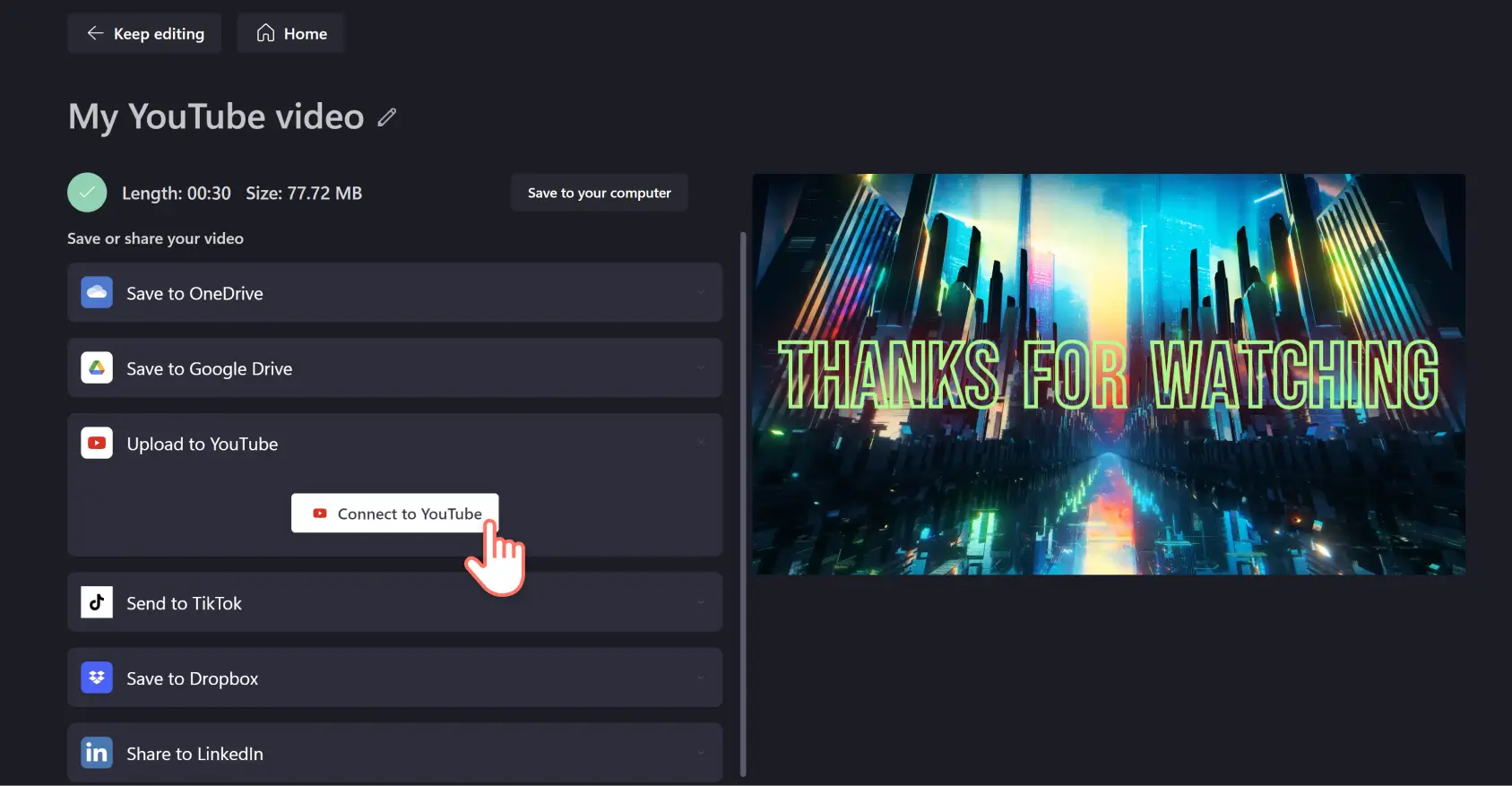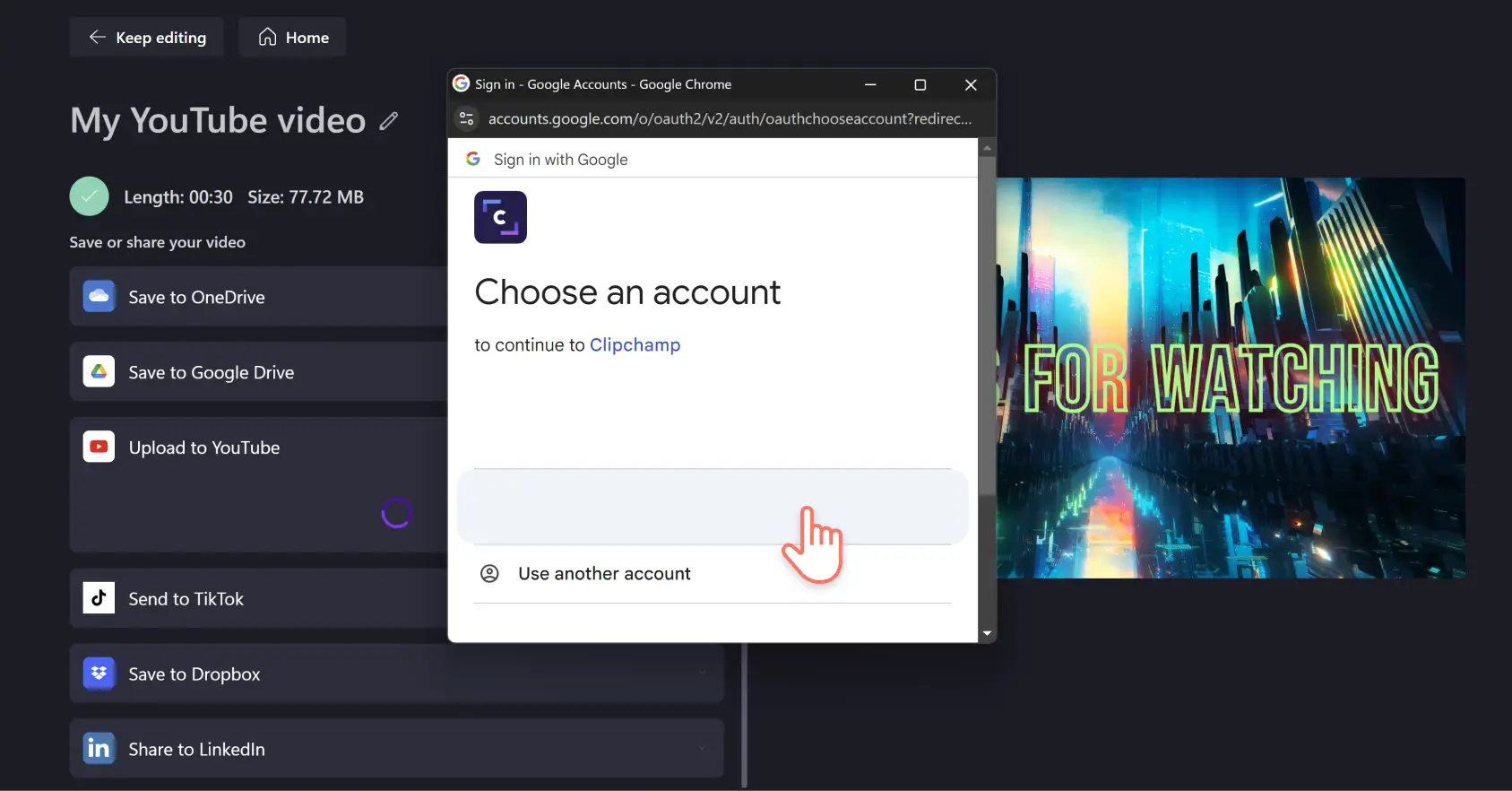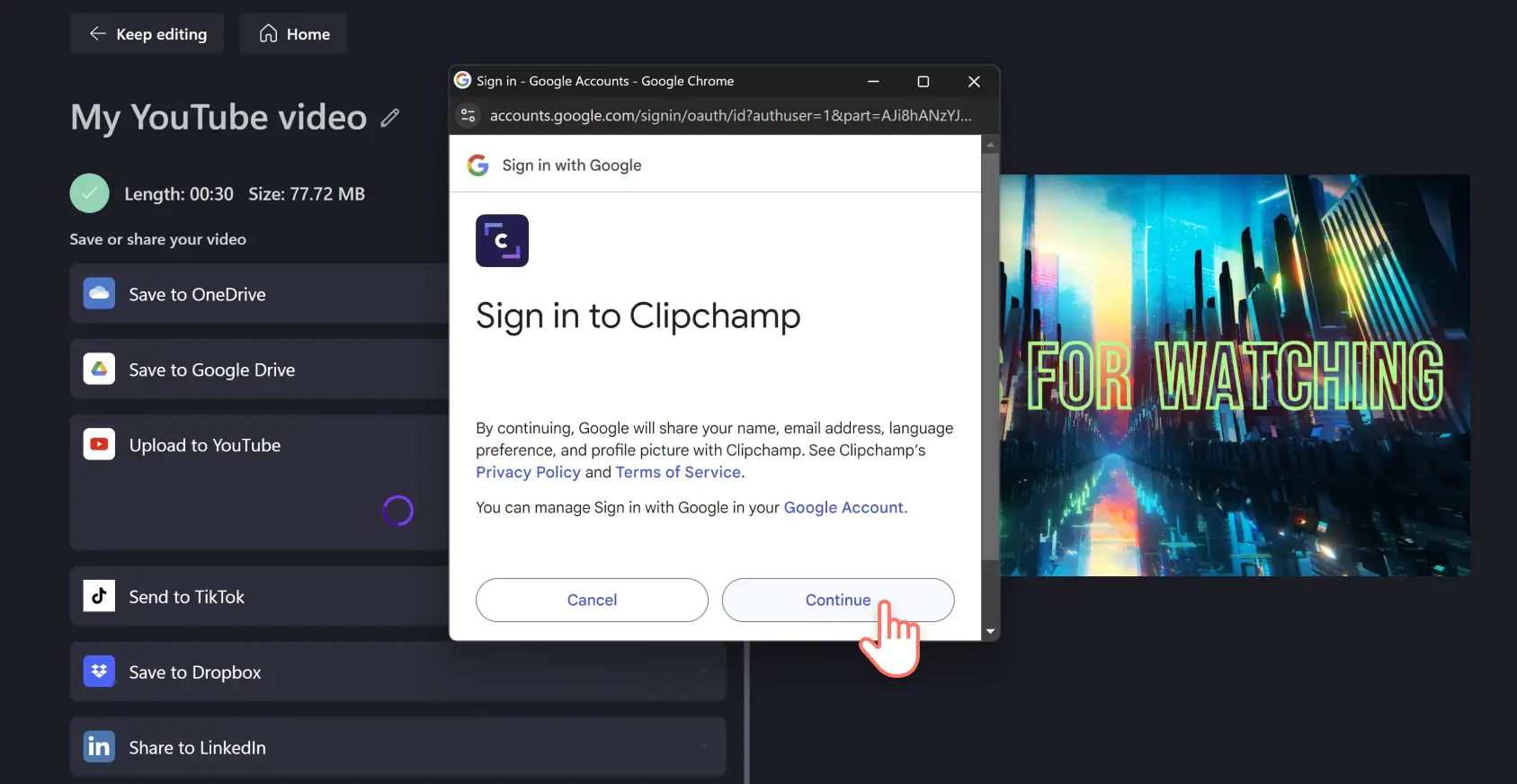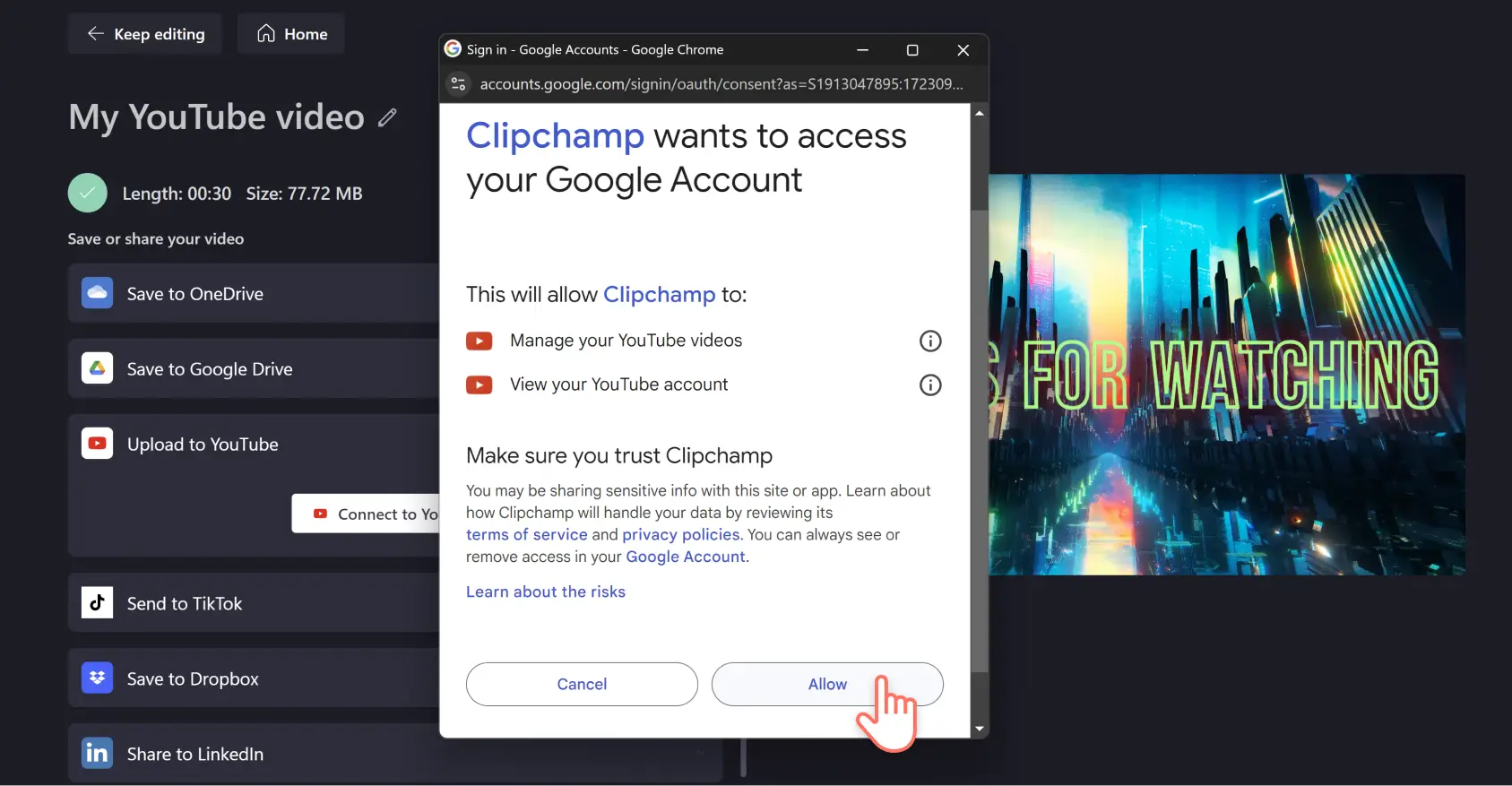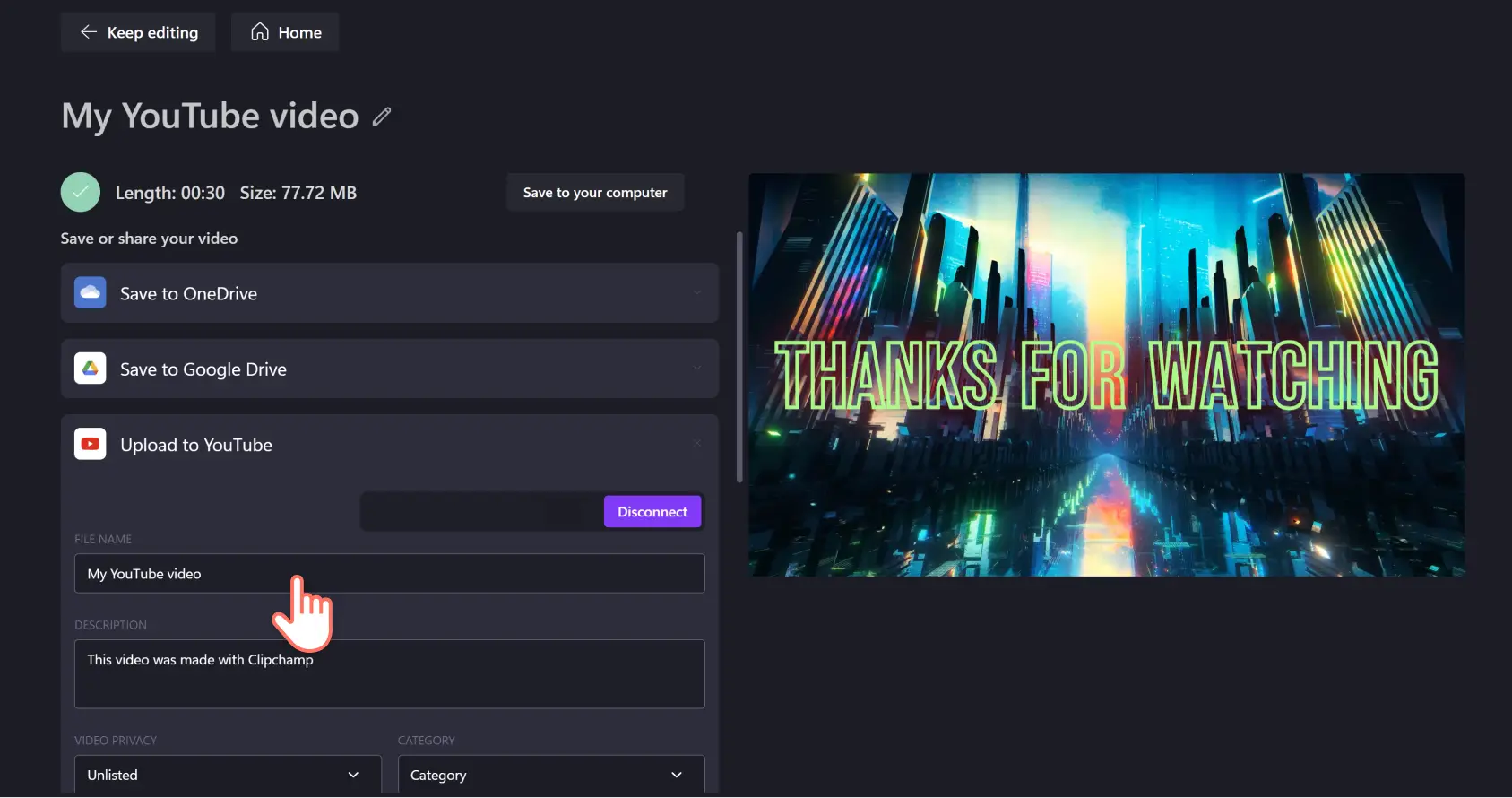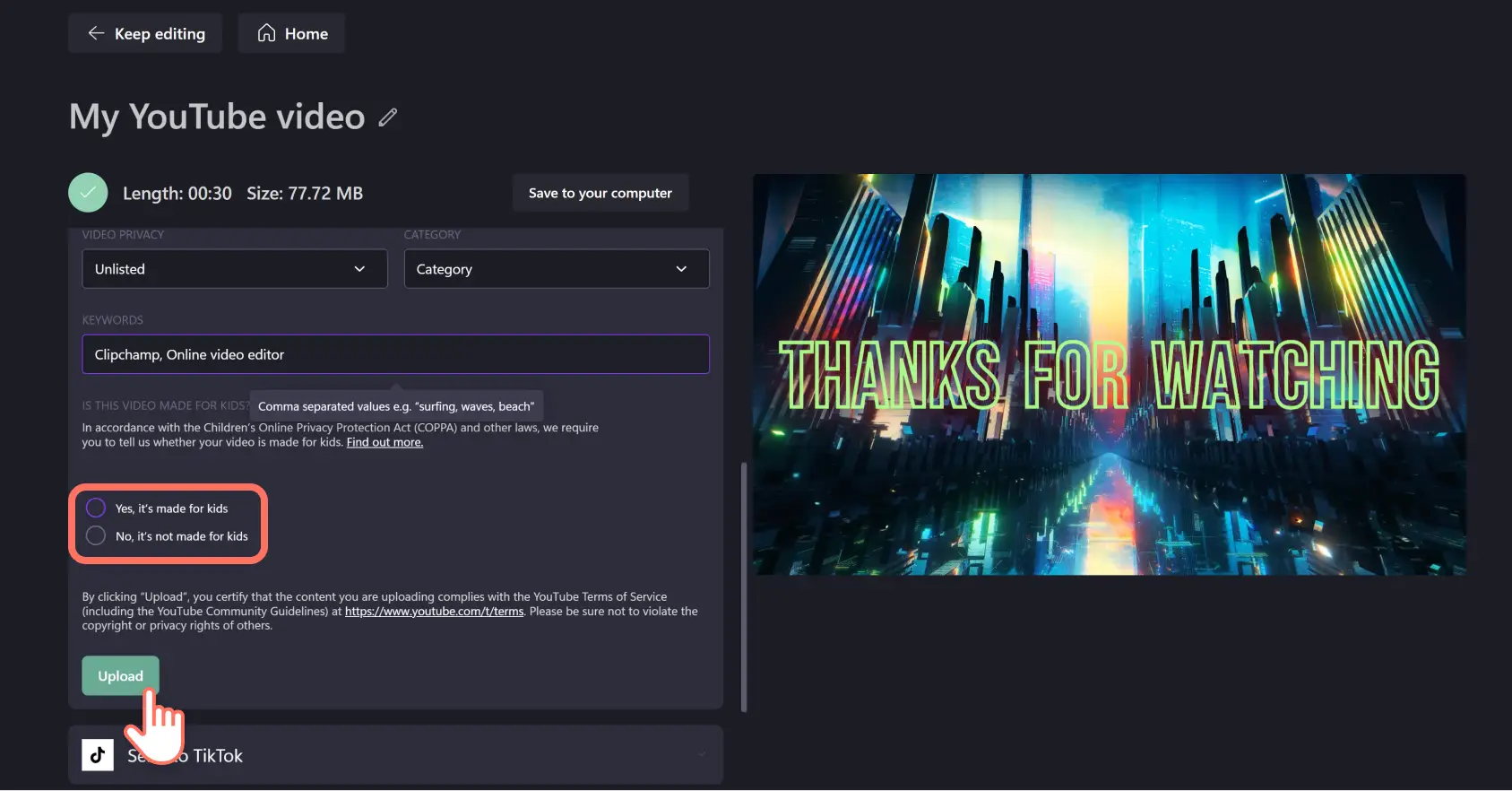"Attenzione! Gli screenshot in questo articolo provengono da Clipchamp per account personali. Gli stessi principi si applicano agli account Clipchamp per il lavoro e per gli istituti di istruzione."
In questa pagina
È l’efficienza a distinguere uno YouTuber professionale dal resto della massa. Perché rubare tempo prezioso alle attività di editing caricando video di YouTube sul tuo canale manualmente?
Incrementa la produttività e risparmia tempo prezioso creando e caricando i tuoi video direttamente su YouTube da Clipchamp. Genera visualizzazioni e raggiungi il numero di abbonati al canale desiderato ancora più rapidamente utilizzando funzionalità di editing professionali come registrazione con webcam, sottotitoli e voiceover basati sull’IA senza mai lasciare il tuo web browser.
Come caricare un video di Clipchamp su YouTube
Passaggio 1.Fai clic sul pulsante Esporta
Cominciamo dalla fine. Hai appena finito di creare il tuo video perfetto. Grazie a Clipchamp e ai suoi utilissimi modelli di video preinstallati, non hai avuto bisogno di fare tutto da zero. Hai aggiunto i tocchi finali all’introduzione, alla conclusione, al vlog, ai video di reazione o ai trailer del canale. Sei pronto/a per condividere il video con il mondo intero su YouTube, ma non sai come caricarlo. È il tuo giorno fortunato. Abbiamo un’integrazione che può fare anche questo.
Fai clic sul pulsante Esporta nell’angolo in alto a destra dell’editor.
Passaggio 2.Seleziona la qualità video
Dopo aver cliccato su Esporta apparirà un menu a discesa con le opzioni di risoluzione video, comprese quelle raccomandate: 480p, 720p, o 1080p. Per YouTube raccomandiamo 1080p, un’eccellente qualità di risoluzione per social media.
Nota: se desideri una risoluzione più elevata, con un abbonamento a pagamentopotrai esportare in 4k – a patto che il video originale abbia questa risoluzione.
Dopo aver fatto clic sulla risoluzione preferita, il video eseguirà il rendering. Le immagini sullo schermo lampeggeranno brevemente e la barra della percentuale comincerà a riempirsi. Questo significa che il video è stato salvato.
Passaggio 3.Condividi il tuo video su YouTube
Dopo aver processato il video, potrai guardare il rendering completo per assicurarti che sia tutto pronto per essere caricato. A questo punto fai clic sul pulsante Carica su YouTube.
Cliccando questo pulsante si espanderà il campo. Fai clic sul pulsante Collegati a YouTube.
Apparirà una finestra popup di integrazione da Google o YouTube.Seleziona o aggiungi l’account con cui vuoi condividere il video.
Fai clic su Continua per accedere all’account YouTube selezionato.
Concedi all’account di Google il permesso di connettersi con Clipchamp facendo clic sul pulsante Acconsento.
Puoi ora inserire le informazioni relative al tuo video.Queste includono il titolo e la descrizione del video, le impostazioni di privacy, le parole chiave e la categoria dei contenuti.
Nota: le informazioni saranno visibili su YouTube in tempo reale e potranno essere modificate a piacimento utilizzando YouTube Studio. Questo passaggio è di particolare importanza per la ricerca e la priorità su YouTube; se non è possibile completarlo immediatamente, si raccomanda di farlo quanto prima. Se non vuoi che il video venga eseguito in tempo reale, seleziona “non disponibile” o “privato” nelle impostazioni di privacy.
Si raccomanda in modo particolare di specificare se il video è adatto ai minori. Tutti i video caricati su YouTube devono essere in conformità con il Children's Online Privacy Protection Act (COPPA). Si prega di dichiarare se il video è adatto ai minori selezionando “Sì” o “No”. In caso di incertezza, si prega di consultare il centro assistenza di YouTube. Dopo aver effettuato la selezione, fai clic su Carica. Questo è il passaggio finale e non sarà più possibile tornare indietro. Se si è selezionato Pubblico nella categoria privacy, il video verrà pubblicato su YouTube direttamente da Clipchamp.
Domande frequenti
Perché il caricamento da Clipchamp a YouTube non funziona?
Se non riesci a effettuare il caricamento da Clipchamp su YouTube, prova a eliminare tutti i cookie del browser su app.clipchamp.com relativi a Google e YouTube.
A tal fine, fai clic sull'icona di ottimizzazione nella barra degli indirizzi del browser Chrome, quindi fai clic su 'cookie e dati del sito'. Rimuovi tutte le voci relative a Google e YouTube, quindi chiudi il popup e ricarica la pagina.
Posso aggiungere tag YouTube durante il caricamento da Clipchamp?
Sì. Aggiungi tag YouTube alla descrizione quando carichi direttamente da Clipchamp.
È possibile caricare diversi video su YouTube da Clipchamp?
Puoi caricare un solo video alla volta su YouTube, dalla pagina di esportazione Clipchamp. Tuttavia, non ci sono limiti al numero di video che puoi caricare su YouTube dal tuo account Clipchamp, anche se sei un utente con account gratuito.
Cosa devo scrivere nella descrizione del mio video di YouTube?
Quando scrivi la descrizione del tuo video di YouTube, usa un linguaggio semplice e aggiungi gli elementi che lo caratterizzano in ottica SEO.Condividi una CTA incisiva, eventuali capitoli di YouTube e dove gli spettatori possono inviare il loro feedback.
Posso caricare un video su YouTube Shorts da Clipchamp?
No, non è possibile caricare un video su YouTube Shorts utilizzando direttamente l'integrazione esporta su YouTube. Devi caricare il video in modo convenzionale esportandolo su uno dei tuoi dispositivi o su un servizio di condivisione di file e poi caricarlo utilizzando Studio per YouTube Shorts su un computer o su un dispositivo mobile.
Quando si carica un video su YouTube direttamente da Clipchamp è importante non sottovalutare l’impatto delle informazioni sul video. È importante utilizzare un linguaggio semplice nella descrizione del videoe considerare le migliori parole chiave SEO su cui puntare. È anche consigliabile valutare l’intera esperienza di chi guarda. C’è qualcuno che desidera passare subito a un particolare capitolo?In questo caso, è importante organizzare i capitoli del video di conseguenza. Ti interessano altri consigli su come creare video di YouTube professionali?Scopri il nostro hub per stimolare l’ispirazione. Oppure scopri come rendere le tue presentazioni più interessanti incorporando un video di YouTube in Google Slides.
Inizia a utilizzare Clipchamp oppure scarica l'app Microsoft Clipchamp per Windows.