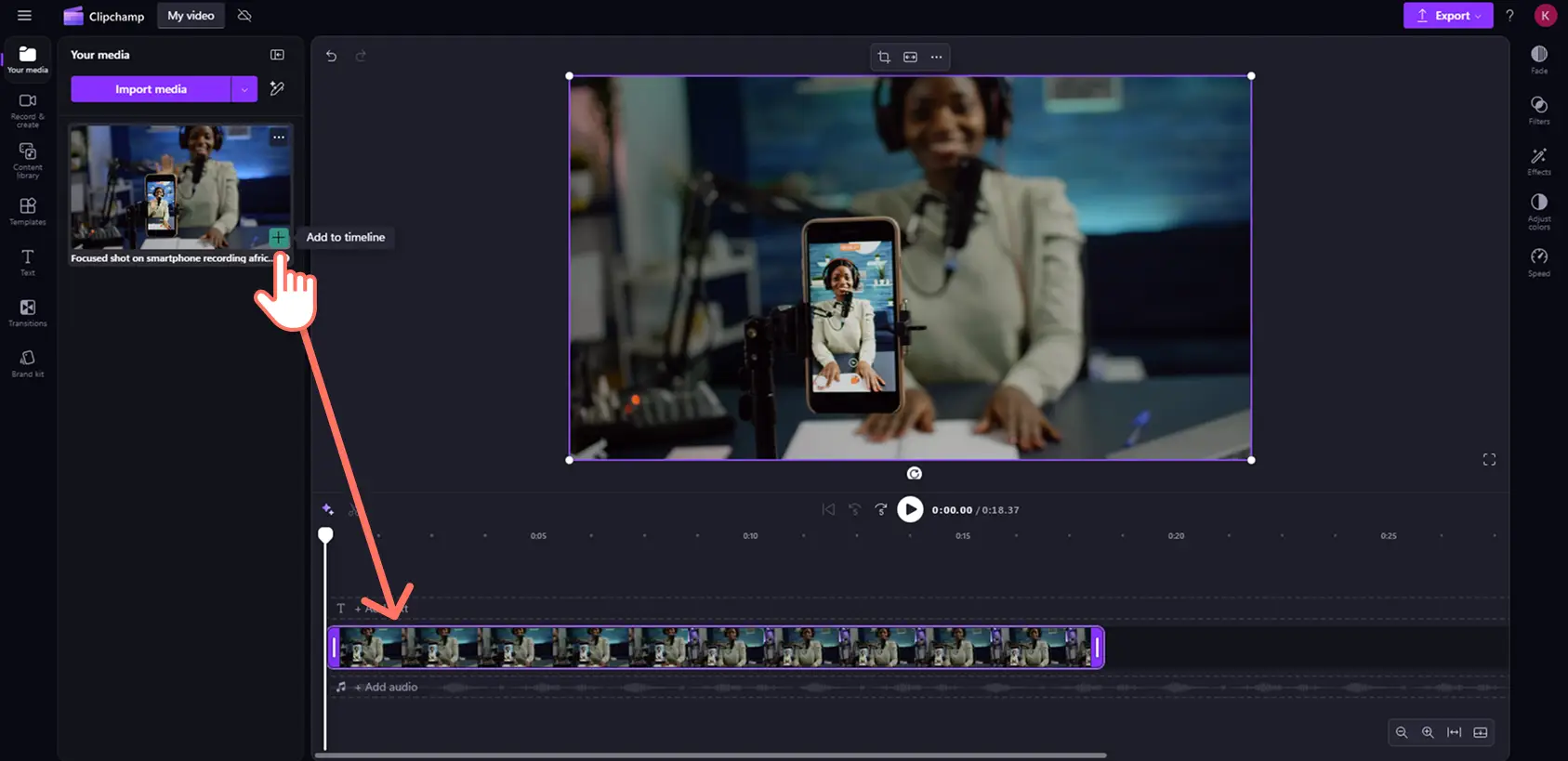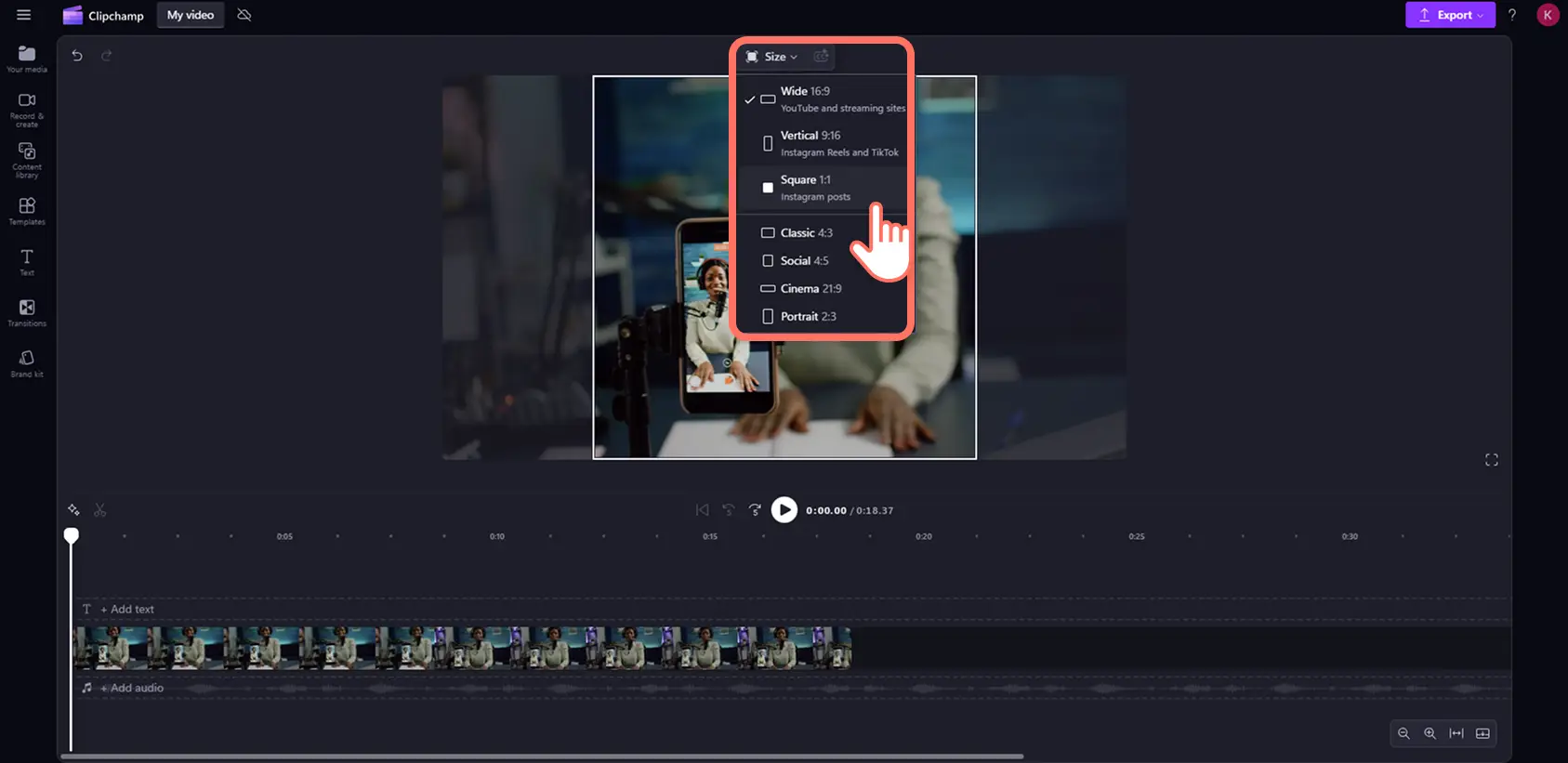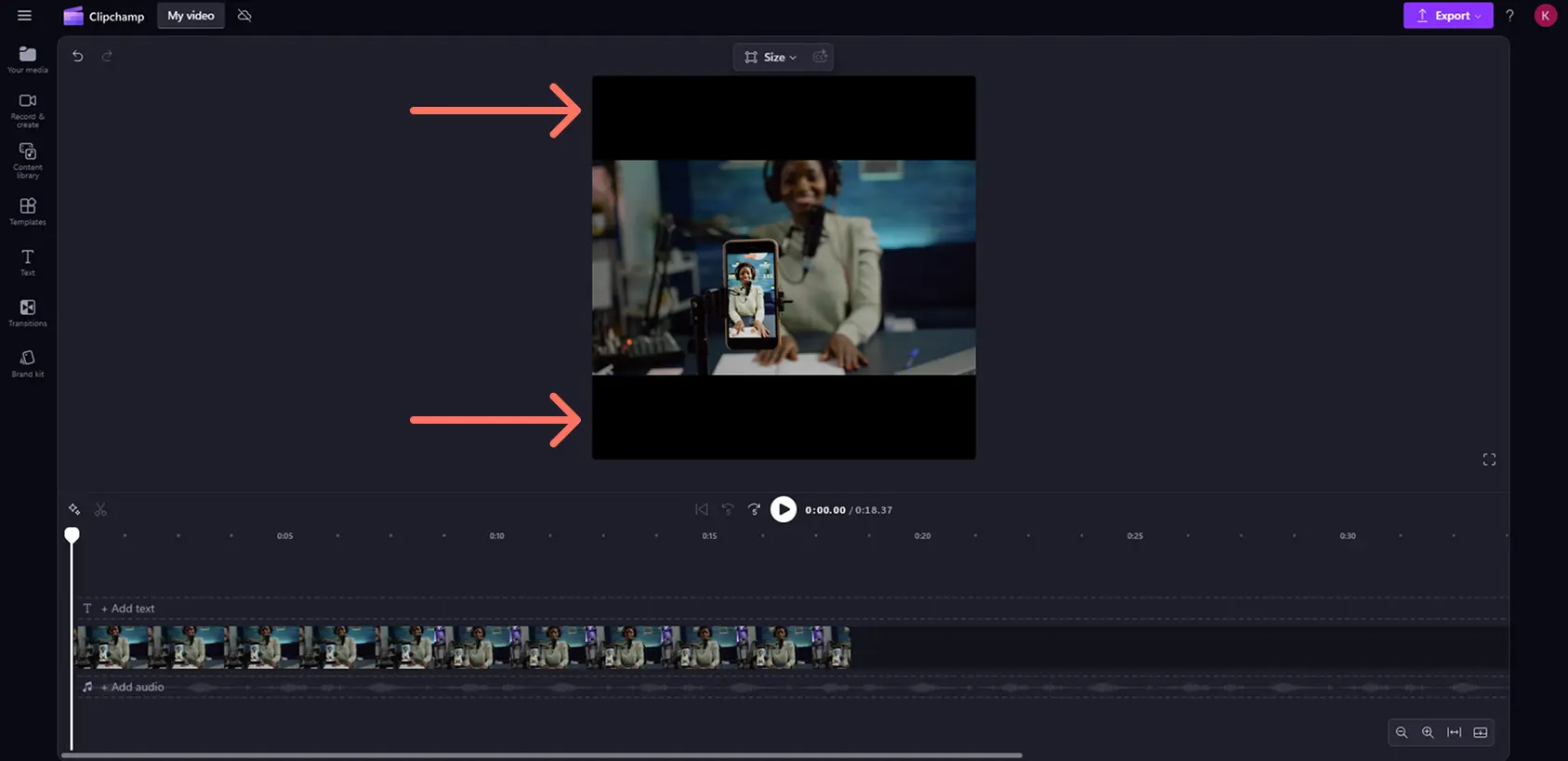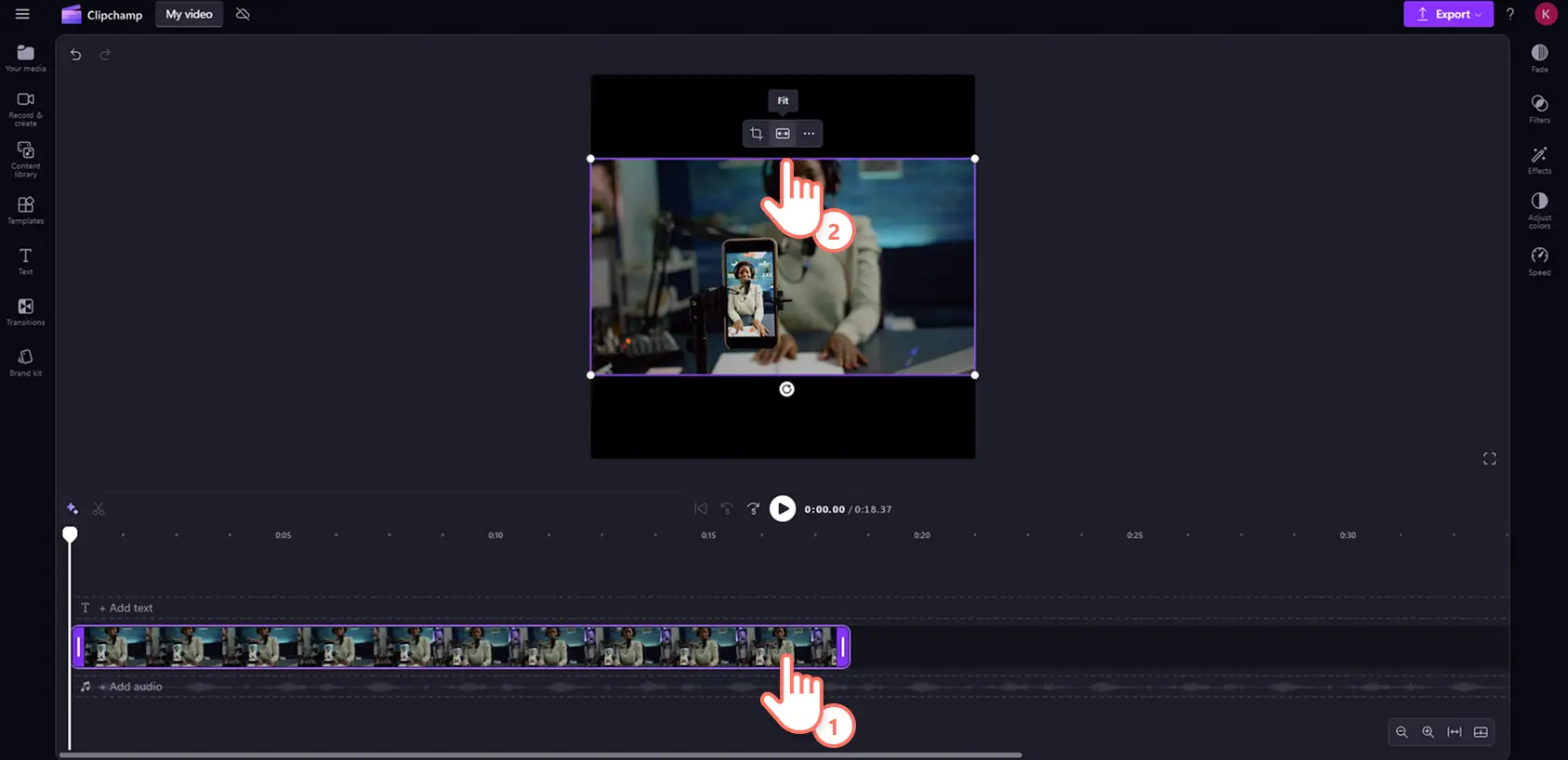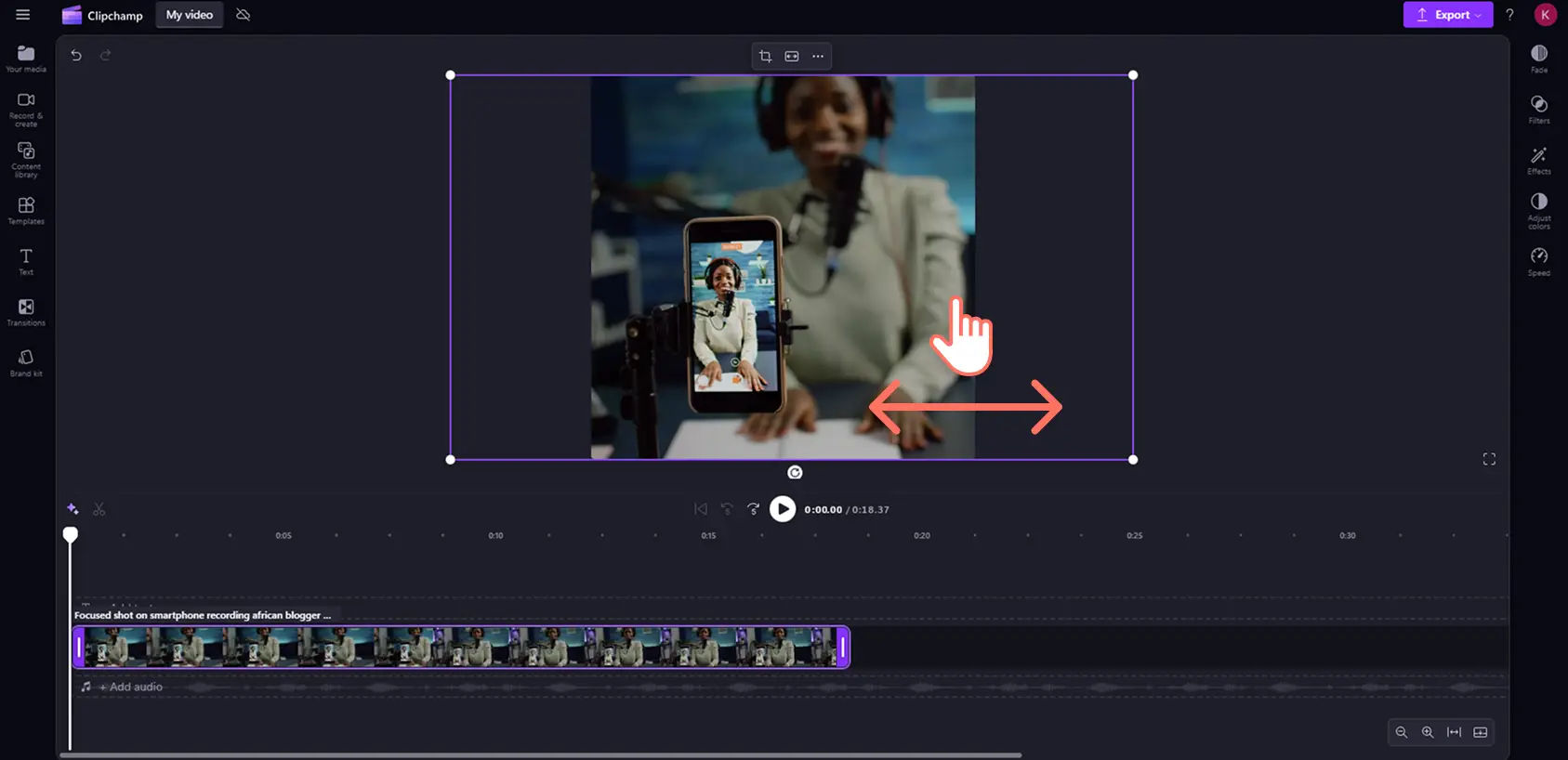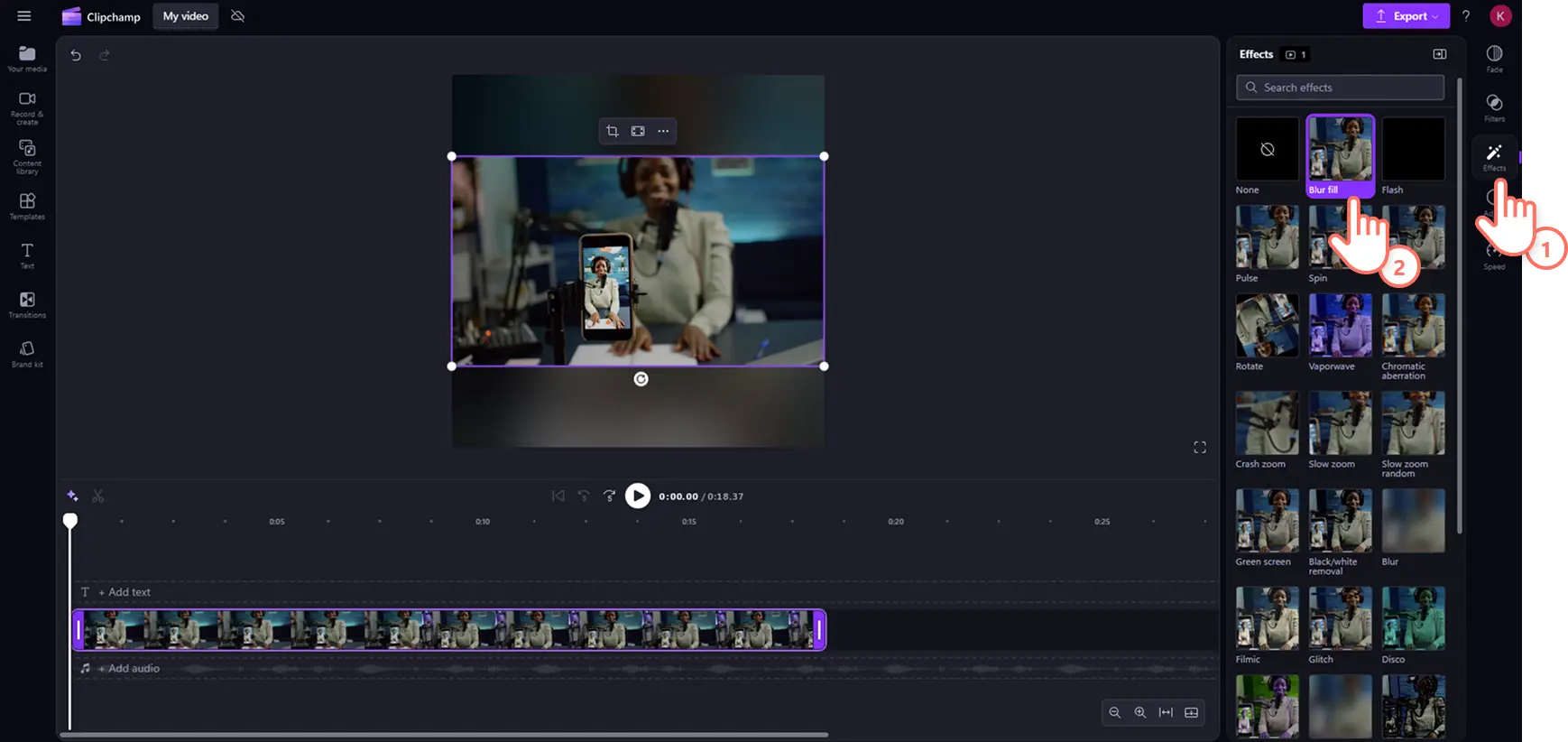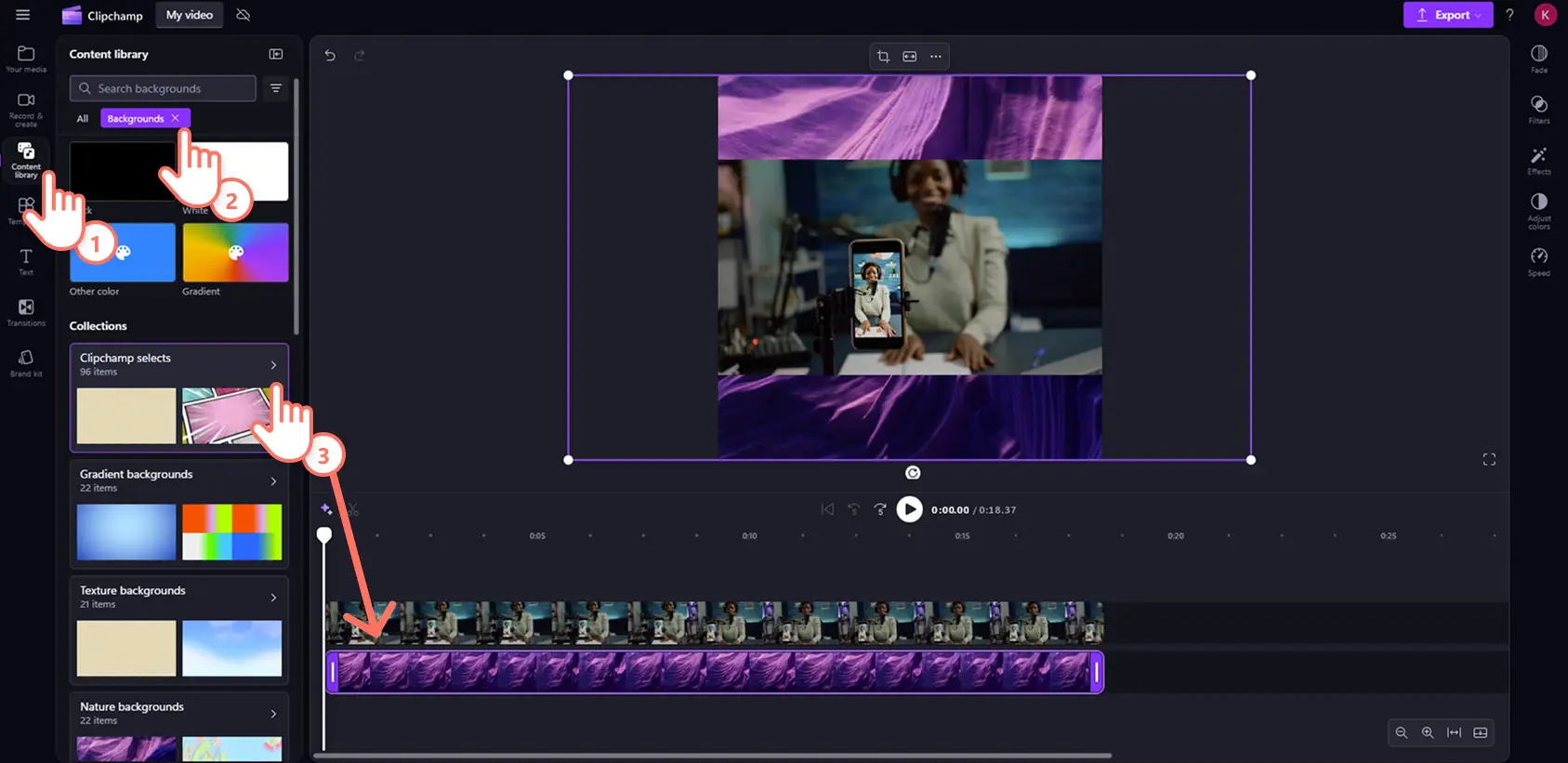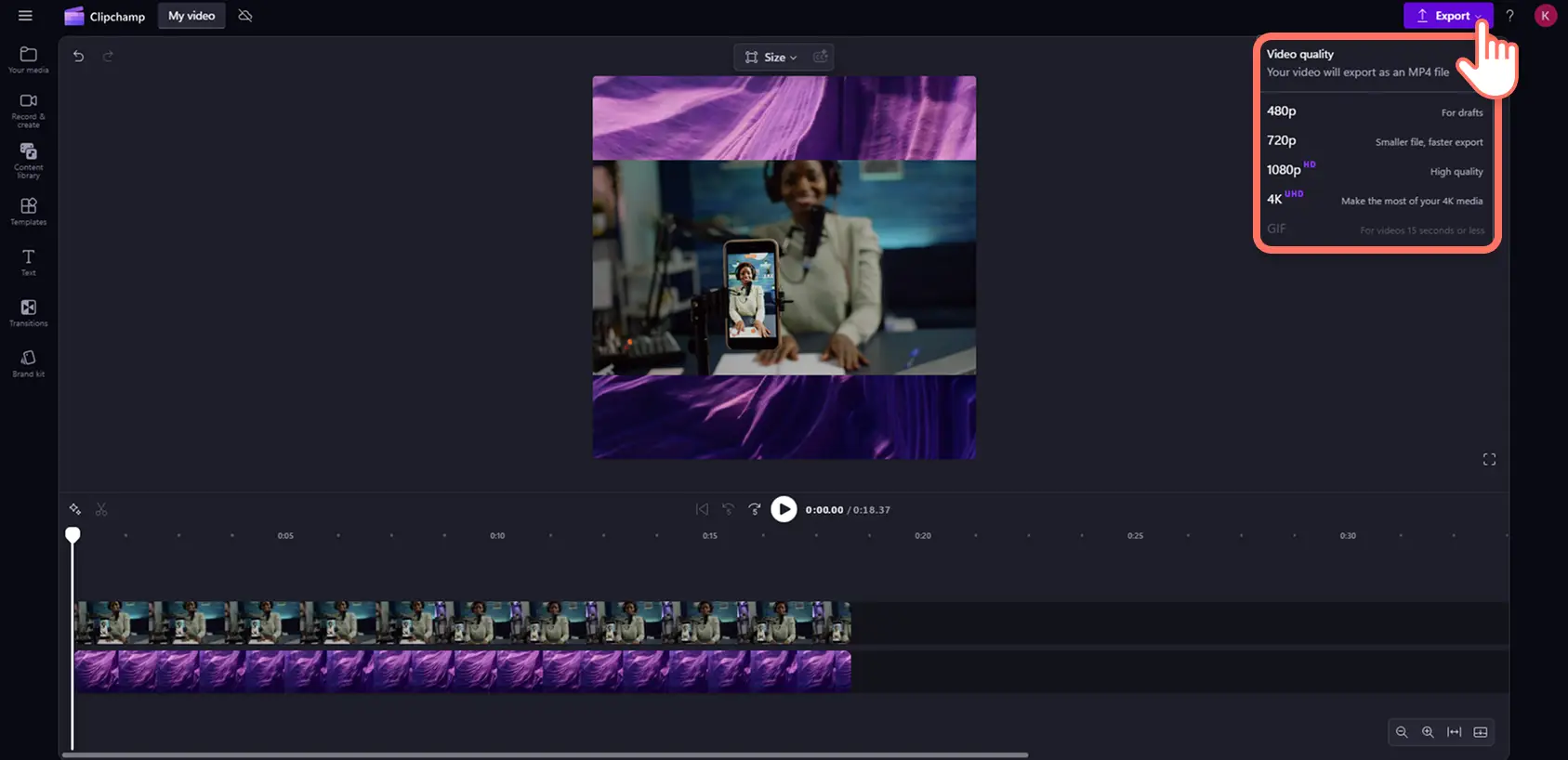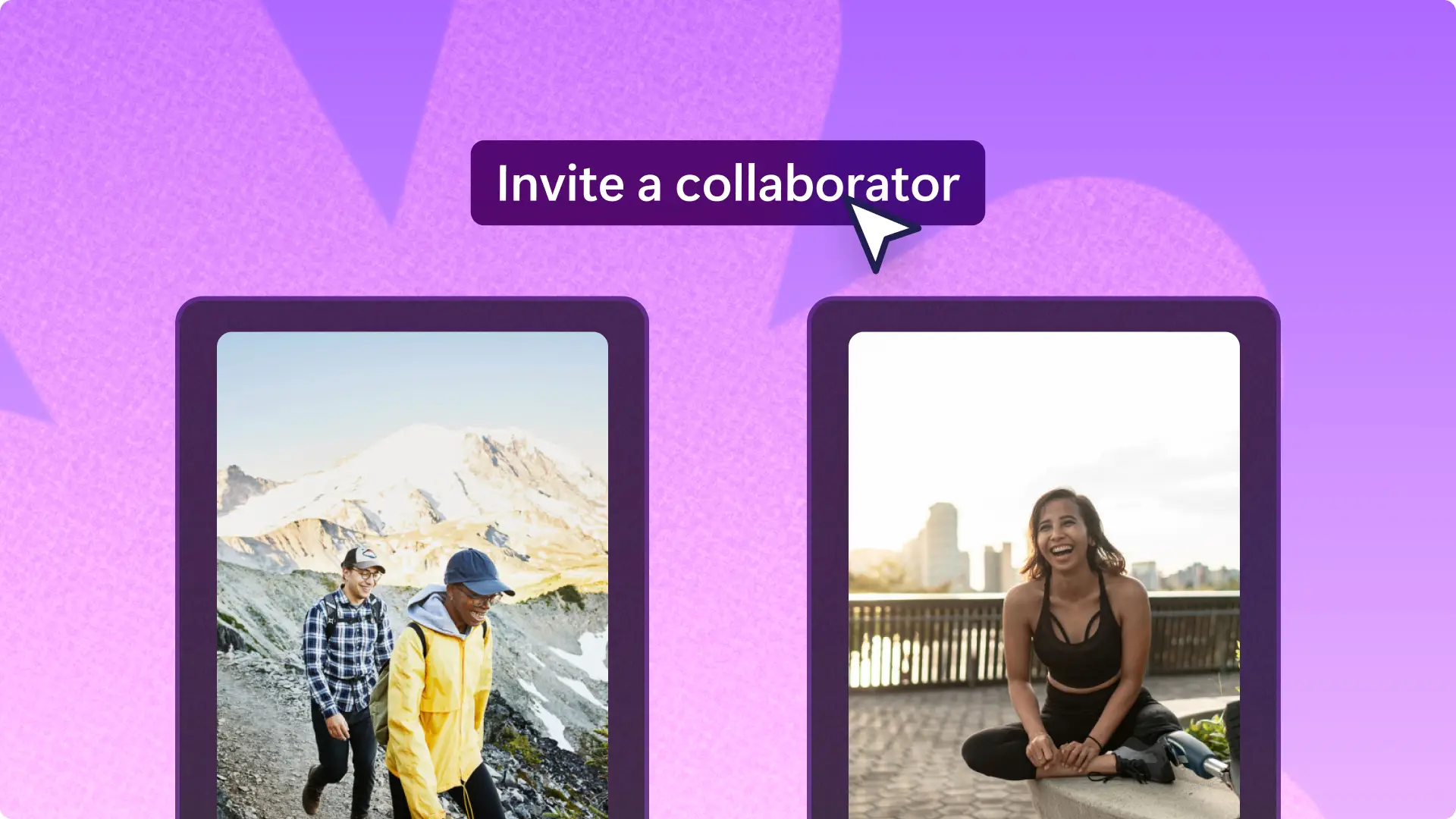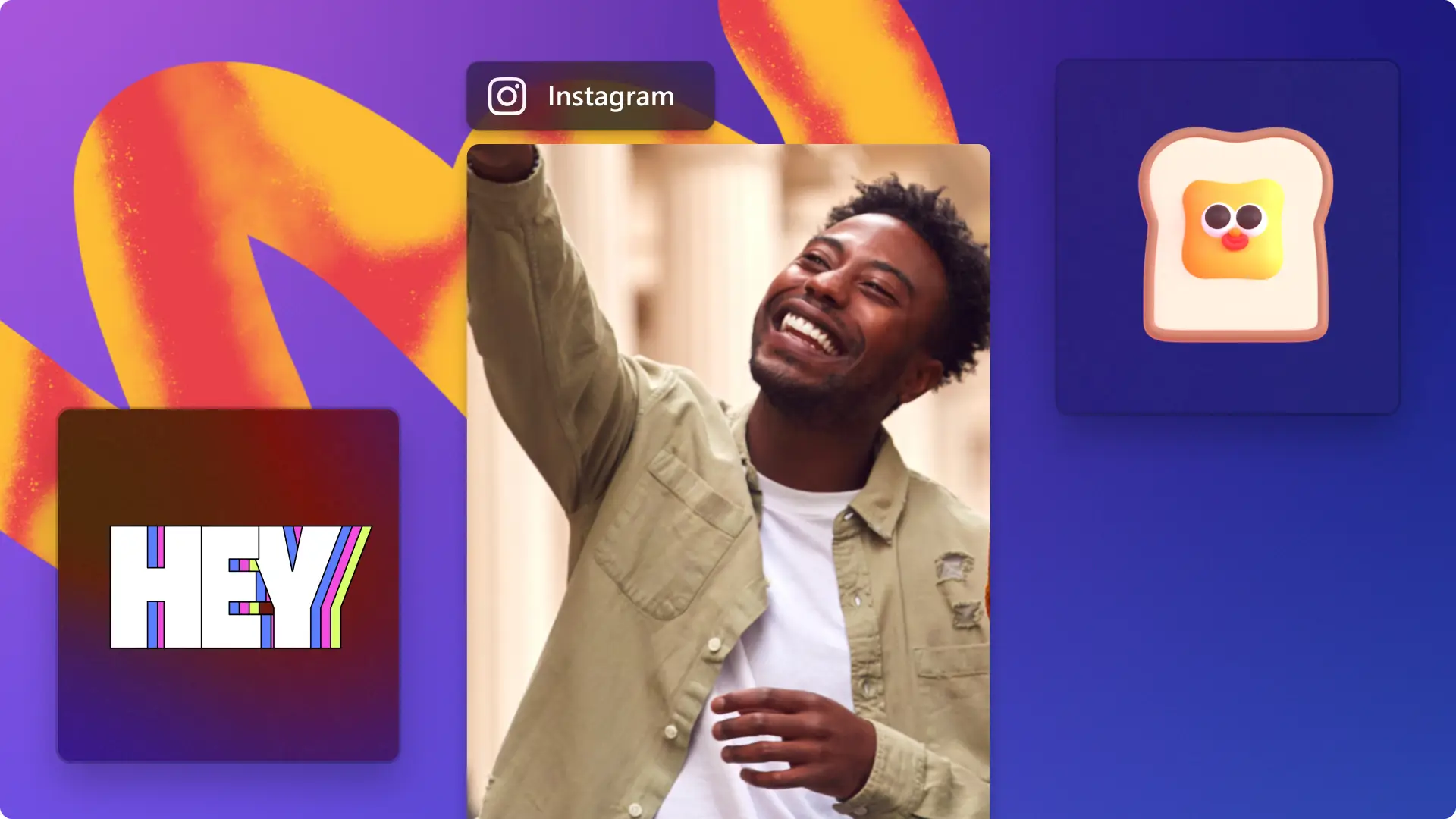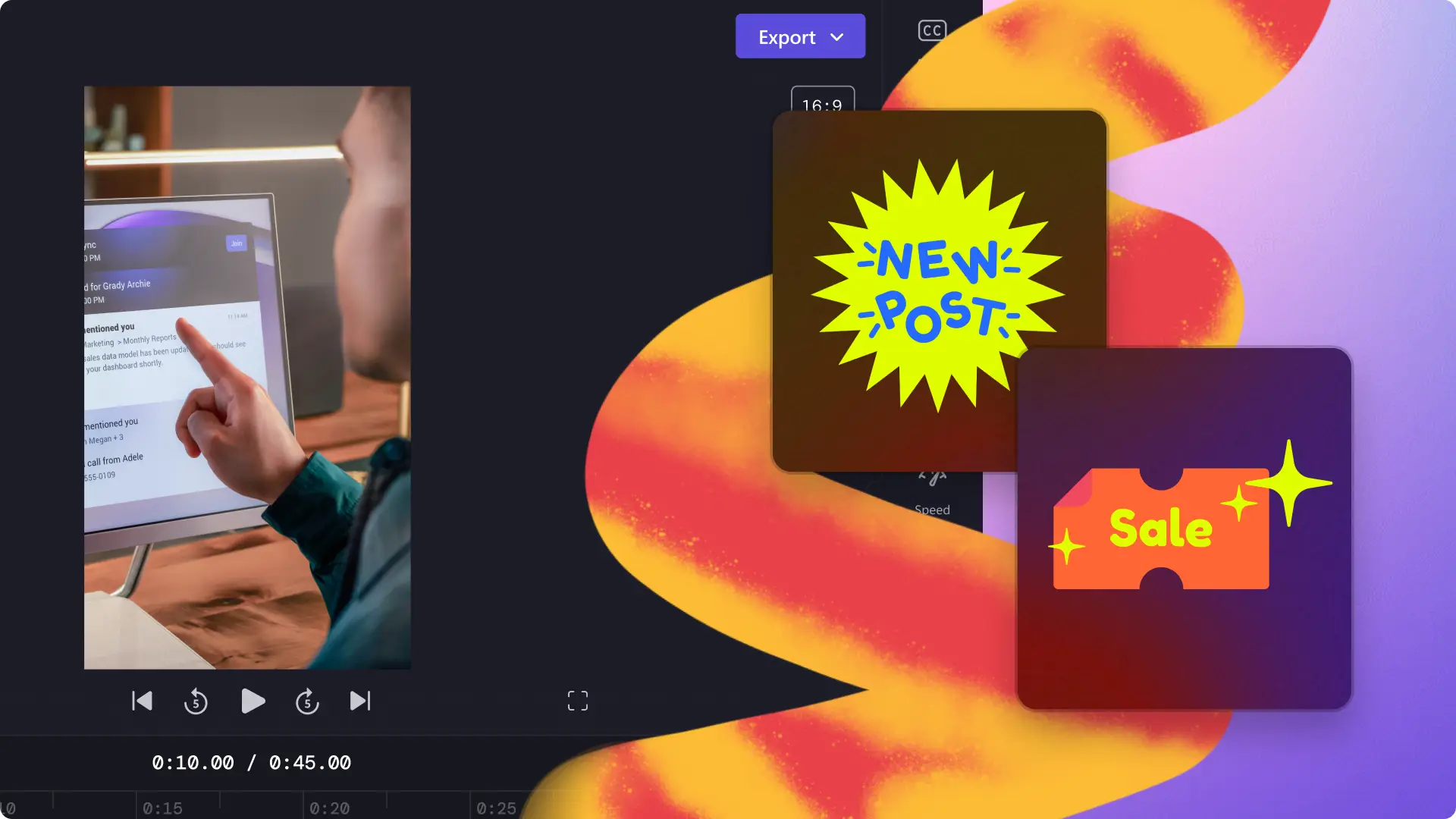"注意! この記事のスクリーンショットは、個人用アカウントの Clipchamp からのものです。同じ原則は 職場および学校アカウントの Clipchamp にも適用されます。"
このページの内容
YouTube 動画を Instagram に再投稿することで、新たな視聴者に動画を紹介し、コンテンツのリーチを最大化しましょう。
YouTube の登録者は、Instagram であなたのことをフォローしていないかもしれません。そのため、動画のサイズを変更して再投稿することで、貴重な時間を節約しながらコンテンツを一貫して共有し、フォロワーを増やすこともできます。 動画プリセットを使って、YouTube 動画の縦横比を Instagram に合うように編集するだけです。
Clipchamp を使って、YouTube 動画を Instagram 用にサイズ変更する方法、Instagram ストーリー、リール、YouTube ショートに動画を投稿する方法をご紹介します。
YouTube 動画を Instagram 用にサイズ変更する方法
YouTube 動画を Instagram に共有する場合、Instagram の動画要件に合わせて YouTube 動画のサイズを変更する必要があります。 16:9 のワイドスクリーン動画を Instagram に投稿することはできますが、動画の周りに黒い枠が表示されてしまいます。YouTube 動画をプロのように編集するには、以下の手順に従ってください。
Clipchamp にログインするか、無料でサインアップします。
YouTube 動画をインポートし、動画をタイムラインにドラッグ アンド ドロップします。
16:9 から正方形の 1:1 または縦長の 9:16 まで、縦横比のプリセットを使用して縦横比を編集します。
必要に応じて、枠、動画の位置を調整し、動画を回転させます。
720p か 1080p で動画を保存してください。
YouTube 動画を Instagram に動画投稿やリールとして投稿する方法
自身の YouTube 動画を Instagram にアップロードする場合、最初のステップは YouTube から動画をダウンロードすることです。 他のクリエイターの YouTube 動画を使用することもできますが、必ずクリエイターの許可を得てください。 著作権のルールに違反しないよう、動画の説明文に元の投稿者のクレジットを記載してください。
手順 1.YouTube 動画のインポート
自身の動画やオーディオをインポートするには、ツール バーの [メディア] タブにある [メディアのインポート] ボタンをクリックし、コンピューター上にあるファイルを参照するか、OneDrive に接続します。
YouTube 動画をタイムラインにドラッグ アンド ドロップするか、[タイムラインに追加] ボタンをクリックしてください。
ステップ 2.縦横比の編集
[16:9] の縦横比ボタンをクリックし、Instagram のリールや投稿には [9:16] を、Instagram の投稿には [1:1] を選択します。9:16 のプリセットを使用することをお勧めします。
動画には黒い枠が付き、次のよう表示されます。
フリー ツール バーを使用して、動画の位置、サイズ、回転を変更できます。[塗りつぶし] ボタンをクリックして、黒い枠を削除します。
また、動画プレビューのフリーハンド ツールを使って、動画を新しい中心位置にドラッグすることもできます。
動画を新しいフレーム サイズに合わせたくない場合は、ぼかし効果を使ってぼかした境界線を作ることもできます。プロパティ パネルの [効果] タブをクリックし、[ブラー塗りつぶし] 効果をクリックします。
コンテンツ ライブラリから、背景をドラッグ アンド ドロップでタイムラインに配置することもできます。
手順 3.動画を保存して Instagram で共有
[エクスポート] ボタンをクリックし、1080p の動画解像度を選択して動画をエクスポートします。有料プランをご利用の場合、動画に 4K 映像が含まれていれば、4K の動画解像度で保存できます。 お使いのデバイスに動画が自動的にダウンロードされます。
次に、Instagram アプリにアクセスし、プロフィールをタップします。次に、[+] ボタンをタップし、[リール] または [投稿] のいずれかをタップします。画面の指示に従って動画をアップロードします。
YouTube の動画を Instagram ストーリーに投稿する方法
Instagram ストーリーの視聴者は、YouTube チャンネルや特定の動画にリダイレクトするリンクをタップすることができます。 YouTube のライブ動画のリンクを Instagram ストーリーに共有するには、以下の手順に従ってください。
YouTube で選択した動画の [共有] をクリックし、リンクをコピーします。
Instagram アプリで、[+] ボタン をタップし、[ストーリー] をタップします。
[作成] をクリックし、一番上にあるステッカー アイコンをクリックします。
検索フィールドで「link」と入力し、リンク ステッカーを探して選択します。
コピーした YouTube の URL を URL フィールドに貼り付け、リンク テキストをカスタマイズします。
スクリーンショットやステッカー、テキストなどお好みのビジュアルを追加できます。
[共有] ボタンをタップします。
Instagram に YouTube 動画を投稿するためのベスト プラクティス
クリエイティブ コンテンツを共有する場合、エンゲージメントを最大化し、プラットフォームの規範を遵守するために、Instagram 動画のベスト プラクティスを理解することが非常に重要です。 YouTube 動画の URL を効果的に活用して、視聴者の共感を得ながら Instagram に動画をアップロードする方法を見てみましょう。
Instagram コミュニティ ガイドラインの遵守
YouTube からダウンロードして Instagram にアップロードするコンテンツが、Instagram コミュニティ ガイドラインに準拠していることを確認し、Instagram の好意的な評価を維持してください。これは、著作権侵害のフラグが付く可能性のあるコンテンツを避け、不適切または攻撃的な素材が含まれないようにし、他者のプライバシーと権利を尊重することを意味します。
動画形式の最適化
Instagram 用に動画をダウンロードする前に、プラットフォームに最適な形式を考慮してください。Instagram ではさまざまな形式がサポートされていますが、一般的に少なくとも 720 ピクセルの解像度を持つ MP4 ファイルが適しています。Instagram ストーリーと投稿では、縦横比が違うことに注意してください。ストーリーには、9:16 の縦向き形式が適していますが、投稿は正方形、縦長、横長などの形式に柔軟に対応しています。 こうした形式の細かな点に気を配ることで、コンテンツを Instagram 上で美しく、違和感なく表示できます。
エンゲージメントのための編集
YouTube 動画の URL を取得したら、動画をダウンロードし編集しましょう。短く、魅力的で、要点を押さえたコンテンツは、たいてい高いパフォーマンスを発揮します。Clipchamp の編集ツールを活用して、不要な映像をトリミングし、魅力的な切り替えを追加し、Instagram の制限時間 (投稿は 60 秒、ストーリーは 15 秒) 内に魅力的なストーリーを伝える動画を作成しましょう。
ハッシュタグとタグの賢い使用
次は、可視性について説明します。動画が Instagram で華々しくデビューした後は、スポットライトを浴びるように後押ししましょう。関連するハッシュタグを付けて、投稿の可視性を高めます。 Instagram では投稿ごとに 30 個のハッシュタグを付けられますが、5~10 個の関連するハッシュタグを付けるとより効果的です。また、他のアカウントを適切にタグ付けすることで、エンゲージメントを高め、コラボレーションの機会を広げることもできます。
魅力的な動画キャプションの作成
よくまとまったキャプションの力は絶大です。動画を補完し、コンテキストを追加し、視聴者の参加を促すものであるべきです。質問を投げかけたり、動画に関連する興味深い事実を共有したり、視聴者にコメントを求めたり、YouTube で動画全編をチェックするよう呼びかけたりしましょう。よく練られたキャプションは単なるテキストではなく、参加とつながりを誘うものです。
投稿に最適な時間の考慮
Instagram においてタイミングは重要です。視聴者が最もアクティブな時間帯をリサーチし、特定しましょう。一般的に、平日の朝と夕方、週末の昼間が投稿に適した時間帯です。ただし、これは特定の視聴者層に応じて異なる場合があります。
エンゲージメントの監視と対応
視聴者があなたの動画とどのようにやり取りしているのかに注目してください。コメントに返信し、フォロワーと関わり、Instagram の分析を使って、何が一番効果的かを理解します。このエンゲージメントは投稿の可視性を高めるだけでなく、忠実なコミュニティの構築にも役立ちます。
なぜ YouTube から Instagram に動画を投稿する必要があるのですか?
動画の可視性の向上
Instagram には、様々な興味やニッチな興味を持つ多様な視聴者がいるため、YouTube のコンテンツを再共有するのに最適なソーシャル メディアとなっています。 動画を再投稿することで、コンテンツのリーチを広げ、フォロワーを増やすことができます。
貴重な時間と費用の節約
時間がなく、お金を節約したいのであれば、ワイドスクリーンの動画を縦長のハイライト リールにすることで、YouTube のコンテンツを再利用することができます。新しいコンテンツを作ったり、トレンドを追いかけたりするのは時間のかかる作業です。ゼロから始める代わりに、YouTube 動画を再投稿してみましょう。 また、同時に動画を作成することで、Instagram や YouTube ショートで使用する際に、同じサイズのコンテンツを一貫して使用することができます。
動画コンテンツのクロスプロモーション
Instagram を使って YouTube 動画のハイライトやクリップを共有することで、ティーザー動画やチャンネルの予告編を最も簡単に作成することができます。 YouTube 動画をトリミングし、シーンのトランジションとモーション タイトルを追加するだけで、Instagram で共有する準備が整います。 トラフィックと認知度を高めるために、Instagram の視聴者に YouTube チャンネルにアクセスしてもらい、動画全編を視聴してもらいましょう。
YouTube の動画を TikTok にも投稿したいですか?TikTok 動画のための究極のガイドをチェックし、YouTube ショートの詳細をご覧ください。
Clipchamp を使って、または Clipchamp Windows アプリをダウンロードして、無料で今すぐ YouTube 動画を Instagram のリールに変換しましょう。