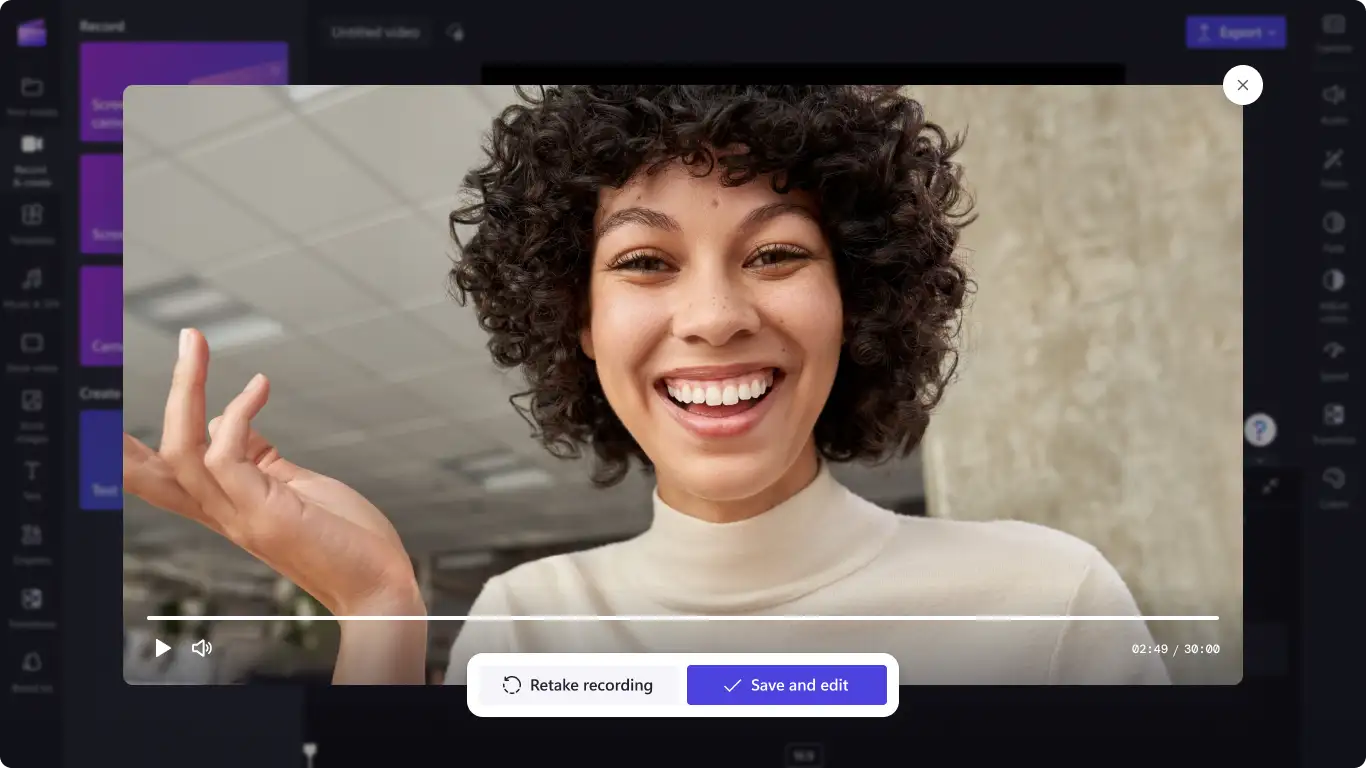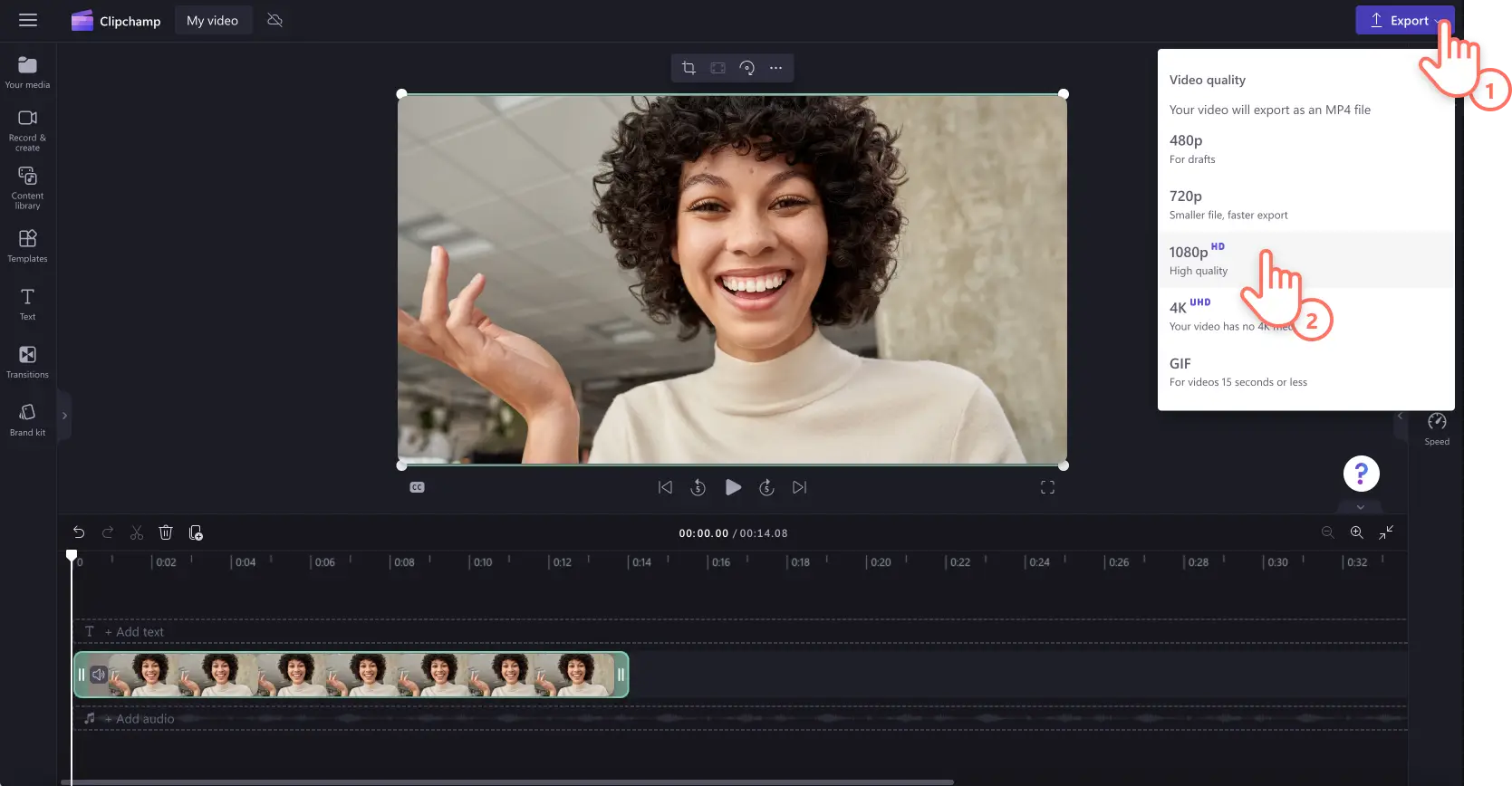"注意! この記事のスクリーンショットは、個人用アカウントの Clipchamp からのものです。同じ原則は 職場および学校アカウントの Clipchamp にも適用されます。"
このページの内容
オンラインで安全に動画撮影ができる無料の Web カメラ レコーダーをお探しですか? つくりたい作品がチュートリアルやトレーニング動画でも、開封や製品レビューの動画でも、Clipchamp の Web カメラ録画ソフトウェアなら、Windows 10、11、または Mac で高解像度の動画を録画できます。
また、この安全なオンライン カメラでは、Web カメラと画面の同時録画機能をダウンロードなしで利用できます。 Web カメラの動画を編集でき、ミスした箇所をカットするトリミング操作、ソフトな BGM を付ける操作、動画音声の音量を調整する操作などをわずか数分で実行できます。
ここでは、Web カメラ レコーダーを使ってプロフェッショナルな動画をつくる方法と、Clipchamp 活用のヒントやコツをご紹介します。
Clipchamp で Web カメラの映像を録画する方法
手順 1.[カメラ] タブをクリック
ツール バーの [録画と作成] タブをクリックしてから、[カメラ] タブをクリックします。
手順 2.マイクとカメラへのアクセスを許可する
アクセス許可を確認するポップアップ ウィンドウが表示されます。Clipchamp の Web カメラ レコーダーを初めて使うときは、Clipchamp にカメラとマイクへのアクセスを許可する必要があります。カメラとマイクへのアクセスを有効にする方法について詳しくは、ヘルプ記事をご覧ください。
手順 3.動画を録画する
Web カメラの映像が表示されます。録画を始める前に、使用するマイクとカメラをチェックし、スピーチ コーチを必要に応じてオンまたはオフにします。 録画するには、内蔵の Web カメラを使用することも、Camo などのアプリと外部 Web カメラ プラグインを使用することもできます。 赤い録画ボタンをクリックして録画を開始します。
注: すべての Web カメラ録画は 30 分が上限です。30 分を超える長さの動画を録画したい場合は、複数の録画を作成してください。
3 秒間カウントダウンが画面に表示され、その後で録画が開始します。録画を停止するには、赤い停止ボタンをクリックします。
動画を撮り直したい場合は [録画をやり直す] をクリックします。または、[保存して編集] をクリックしてエディターに戻ります。
カメラ録画は自動的に、タイムライン上と、ツール バーの [メディア] タブ内に表示されます。録画した動画は、お使いのデバイスにも MP4 形式でダウンロードされます。カメラ録画とオーディオを別々に保存したい場合は、オーディオを分離して MP3 ファイルとしてダウンロードしてください。
手順 4.Web カメラ動画をプレビューし、保存して共有する
[エクスポート] ボタンをクリックし、動画解像度 1080p を選択してカメラ録画をエクスポートします。動画に 4K 映像が含まれている場合、 有料版をご利用の方は 4K の解像度で保存できます。 お使いのデバイスに動画が自動的にダウンロードされます。Clipchamp の共有連携機能を使うと、Web カメラでの録画をソーシャル メディア プラットフォームにアップロードして共有することもできます。
さらにヘルプが必要な場合は、Web カメラ レコーダーに関するヘルプ記事をご覧ください。
無料のカメラ レコーダーを使用する 6 つの理由
Web ブラウザー以外の画面に切り替えることなく、画面と Web カメラの映像を同時に共有し、プロ並みのプレゼンテーション動画を作成できます。
YouTube 用のレビュー動画を撮影することや、Web カメラとグリーン スクリーンを使ってソーシャル メディア用 UGC をつくることができます。
自撮り映像と画面を同時に記録して、複雑なトピックやアイデアをわかりやすく説明するウォークスルー動画を作成できます。
新人研修向け動画に自分のスマイルを加えてパーソナルな親しみやすい雰囲気を演出し、スタイリッシュな方法で新人を迎え入れることができます。
専門家からの、Web カメラでプロ並みの撮影をするヒント
プラットフォームに合わせてサイズ変更とクロップを行う
Web カメラ レコーダーの動画は、YouTube、Instagram、TikTok などの異なるソーシャル メディア プラットフォームで共有するたびに撮り直す必要はありません。16:9 ワイドスクリーン Web カメラ動画を、プリセットを選んで別の縦横比に変更したり、フリーハンド クロップ ツールを使って自由に映像のサイズを調整したりするだけで、各種のプラットフォームに対応できます。
余分な映像やミスした箇所をカットする
録画した映像の途中にミスした箇所があっても、撮り直す必要はありません。トリミング ツールを使えば、気まずい沈黙やミスをわずか数回のクリック操作でカットすることができます。 また、 オーディオだけをトリミングすることや、 速度が遅すぎる、または速すぎる場合に編集することや、 音量を上げることもできます。その場合は、 動画からオーディオを分離して編集します。
洗練さと自信を感じさせる動画にする
言い淀みや気まずい沈黙を無音カットで取り除き、Web カメラで撮影した動画の洗練度を上げましょう。 AI に作業を任せると、動画編集の生産性を最大限に高めることができます。また、撮影時にスピーチ コーチ機能を使うと、伝え方に関するフィードバックがリアルタイムで表示されます。これは、スキルを磨いてプレゼンテーションに自信をつけ、見る人の心をつかむ動画をつくるために役立ちます。
オーバーレイでロゴを表示し、ブランドを反映したコンテンツにする
自分のブランディング、ロゴ、色彩、カスタマイズしたフォントを適用し、あなたのブランドを認識してもらいやすい、統一感がある Web カメラ動画を作成しましょう。 ロゴは、アニメーションとして表示することも、透明度を上げ、透かしにして表示することもできます。ロゴを使うには、ブランド キットに追加する方法と、ロゴ画像をエディターに無料でアップロードする方法があります。
Web カメラ録画にキャプションを追加する方法
字幕ジェネレーターを使って Web カメラ映像のアクセシビリティを高め、視聴時にミュート再生されても内容がよく伝わる動画にしましょう。 AI の音声検出テクノロジを利用してキャプションを簡単に生成し、動画のトランスクリプトを自動的に作らせることができます。 Web カメラの動画に手軽にキャプションを追加する手順は以下のとおりです。
プロパティ パネルの [キャプション] タブをクリックします。
[自動キャプションをオンにする] ボタンをクリックします。
言語を選択し、[不適切な表現や不快な表現をフィルター処理する] をオンにします。
[自動キャプションをオンにする] ボタンをクリックします。
字幕処理の進行状況は、プロパティ パネルの [キャプション] タブで確認できます。
よく寄せられる質問
Web カメラの動画はどのような形式で保存できますか?
Web カメラの録画は、480p、720p、1080p の MP4 ファイル、さらには 15 秒の GIF として保存できます。動画に 4K の動画映像が含まれている場合は、4K で保存してください。
エディターから直接 Web カメラの録画を共有できますか?
YouTube、Pinterest、Whatsapp、Messenger などの共有統合機能を使って、動画を送信または保存できます。
Clipchamp でカメラへのアクセスを許可するにはどうすればよいですか?
Clipchamp でカメラ アクセスを許可する方法がわからない場合は、ポップアップ ウィンドウの [許可] ボタンをクリックしてください。初めて Web カメラ レコーダーを使用する場合は、Web カメラとマイクへのアクセスを有効にする必要があります。
Windows でWeb カメラを録画できますか?
はい。当社のオンライン カメラ レコーダーは、Windows 10、Windows 11、Mac デバイスに対応しています。
さらに他の方法で Web カメラ録画ソフトウェアを活用する方法をお探しの場合は、楽しい YouTube リアクション動画の作り方や、動画プレゼンテーションを無料で作成し、ノイズ抑制を使ってオーディオの質を高める記事をご覧ください。
無料の Clipchamp で、または Microsoft Clipchamp Windows アプリをダウンロードして、Web カメラ動画の撮影、編集、共有を始めましょう。

![[録画と作成] タブをクリックし、次にカメラ録画機能をクリックするユーザーの画像。](https://media.clipchamp.com/clipchamp/2048/2xvaB1ZxPHAaQwd8S8gChO)
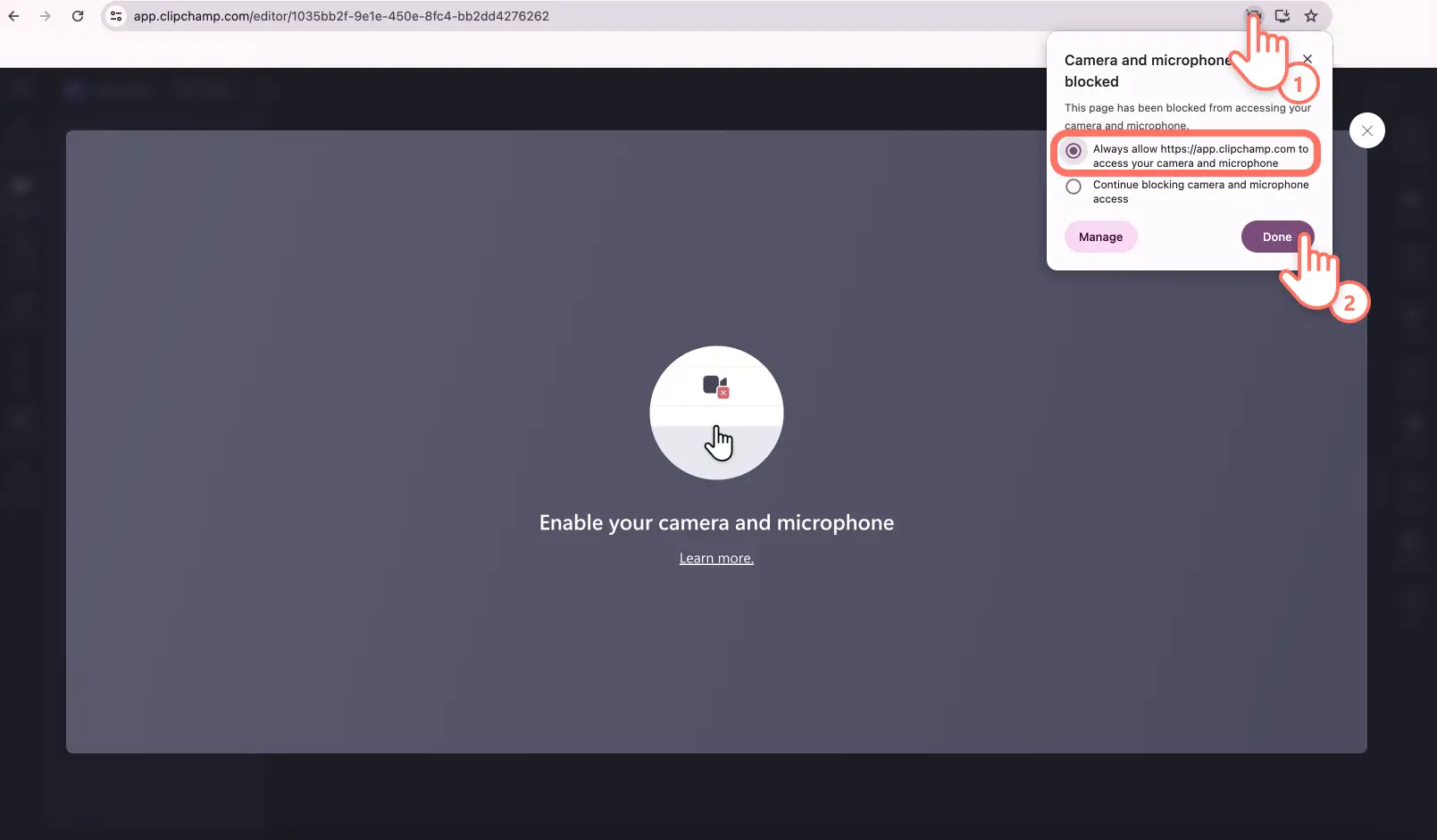
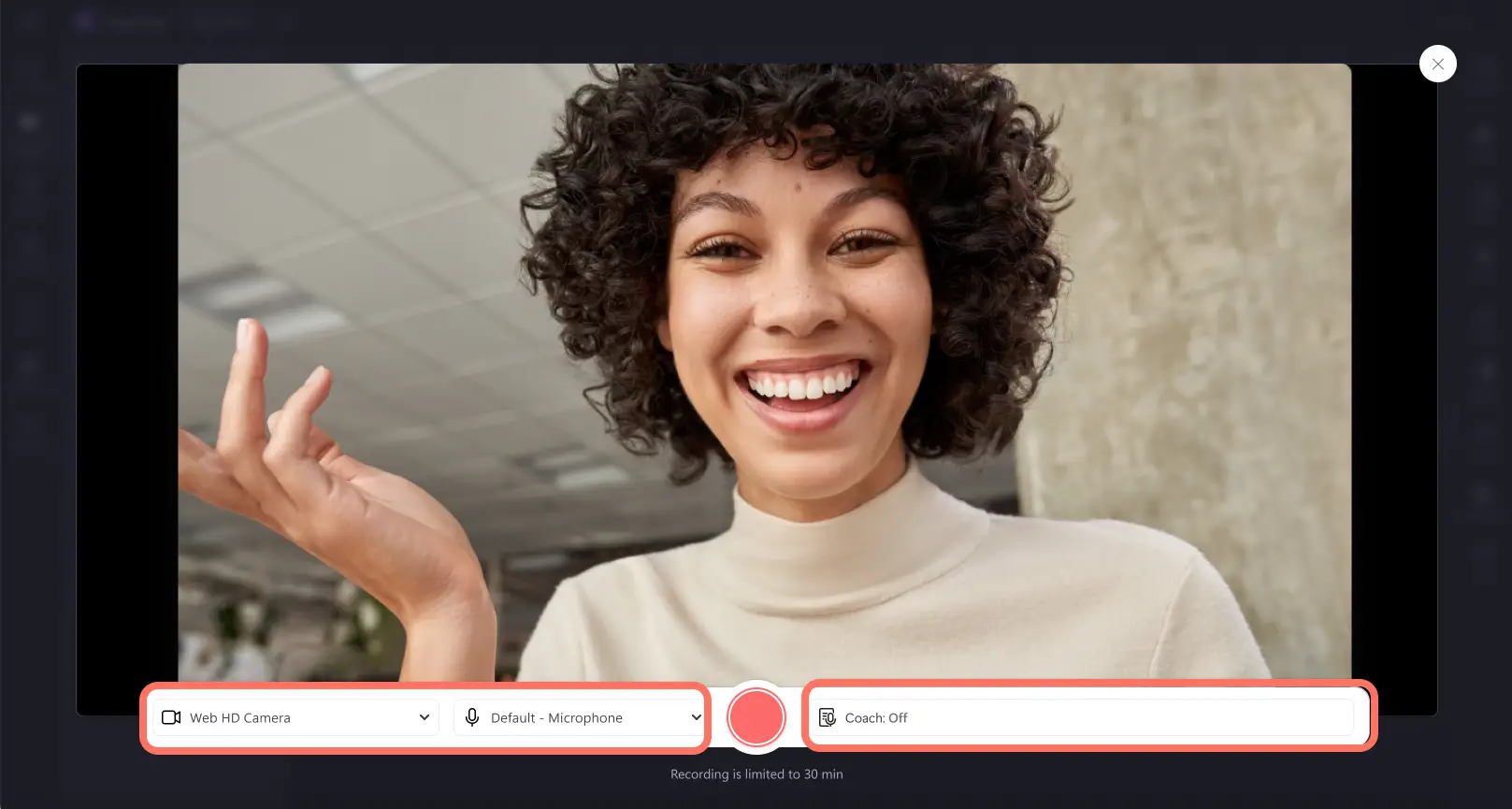
![[録画の停止] ボタンをクリックするユーザーの画像。](https://media.clipchamp.com/clipchamp/2048/3p0GGrnoTw4Nu9WI4HNu4k)