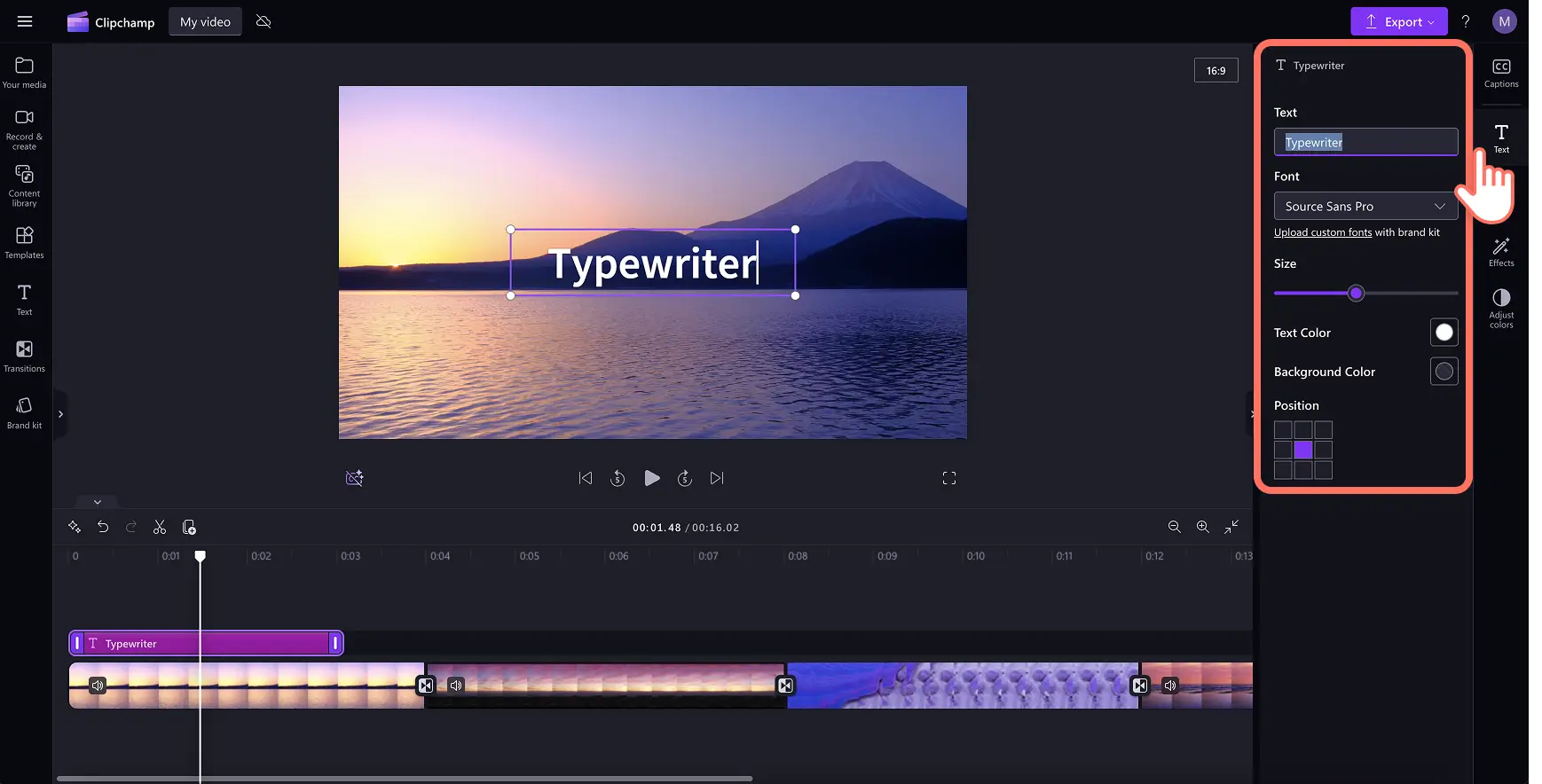"Назар аударыңыз! Бұл мақаладағы скриншоттар жеке тіркелгілерге арналған Clipchamp редакторынан алынған. Жұмыс және мектеп тіркелгілеріне арналған Clipchamp үшін де сондай қағидаттар қолданылады."
Осы бетте
Кез келген бейне анимация көрермен назарын бірден аулай алады. Қозғалатын мәтін арқылы хикаяңызды баяндай аласыз, есімдер мен орындар сияқты құнды ақпаратты динамикалық және қызықты жолмен ұсына аласыз.
Бейнеңіздің сыртқы келбетіне сай келетін қозғалатын тақырып таңдау да, оңай реттеуге болатын бейне өңдеу әдістері де маңызды. Қозғалатын тақырыпты еш қиындықсыз бейнеклиптеріңізге сүйреп апарыңыз да, Clipchamp бейне редакторы сияқты онлайн редактор арқылы бірегей қаріптермен түстермен және өлшемдермен өңдеңіз.
Бейнелерге қозғалатын мәтінді тегін қосу әдістері туралы біліп, үздік тәжірибелерді зерттеңіз, осылайша небәрі бір-екі минутта кәсіби деңгейдегі қозғлаатын мәтін жасаңыз.
Бейнелерге қозғалатын мәтінді тегін қосу әдісі
1-қадам. Бейнелерді импорттаңыз немесе каталогтік бейнематериал таңдаңыз
Өз бейнелеріңізді, фотосуреттеріңіз бен дыбысыңызды импорттау үшін құралдар тақтасының "Медиафайл" қойыншасындағы "Медиафайл импорттау" түймешігін басып, компьютердегі файлдарды шолыңыз немесе OneDrive дискісін қосыңыз.
Бейне клиптер, бейне фондары және каталогтік музыка сияқты тегін каталогтік медиафайлдар пайдалануға да болады. Құралдар тақтасындағы "Мазмұн кітапханасы" қойыншасын басып, визуалды элементтердің ашылмалы көрсеткісін, содан кейін бейнелерді басыңыз. Іздеу жолағын қолданып, әртүрлі каталогтік санаттар арасынан іздеуге де болады.
Бейнелерді уақыт шкаласына сүйреп апарып, қажетіңізге сай келетін бейне жасаңыз, мысалы, слайд-шоу бейнесі оқыту бейнесі және жарнама бейнесі де бар.
2-қадам.Бейнеге, GIF-ке немесе слайдшоуға мәтін қосыңыз
Бейнеге қозғалатын мәтін қосу үшін құралдар тақтасындағы "Мәтін" қойыншасын басыңыз, сол жерден анимациялық мәтін, тақырып және мәтін стилі опцияларының бәрін табасыз. Тақырыпты алдын ала көру үшін курсорды опцияның үстіне апарыңыз. Сол кезде мәтін қозғалысы мен стилі көрсетіледі. Бейнеге мәтін қосуға дайын болған кезіңізде, тақырыпты уақыт шкаласына, бейненің жоғарғы жағына сүйреп апарыңыз немесе "Уақыт шкаласына қосу" түймешігін басыңыз.
Содан соң тақырыпта жазылған мәтінді өзгерту үшін уақыт шкаласынан тақырыпты таңдаңыз да, сахна ішіндегі мәтін мәзірінде орналасқан қарындаш белгішесін басыңыз немесе сипаттар панеліндегі "Мәтін" қойыншасын басыңыз. Әдепкі тақырыпты бөлектеп, өзіңіз қалаған мәтінді терсеңіз болғаны. Қандай тақырып таңдағаныңызға байланысты, "Мәтін" қойыншасы өзгертілген өңдеу опцияларымен өзгеше көрінуі мүмкін. Бұл жерде мәтін мазмұнын, қарпін, өлшемін, туралығын, түстерін және позициясын өңдеуге болады.
3-қадам.Мәтінді белгілі бір уақыт белгісіне жылжытыңыз
Қозғалатын мәтін бейнеде белгілі бір жерде ойнатылуын қаласаңыз, уақыт шкаласында мәтін енгізу аймағын басып, оны дұрыс уақыт белгісіне сүйреп апарыңыз.
4-қадам.Мәтіннің ұзындығын өңдеңіз
Қозғалатын мәтін ұзындығын өңдеңіз: қысқарту үшін маркерлерді солға, ал ұзарту үшін оңға сүйреңіз.
5-қадам.Слайдшоу бейнесін сақтаңыз
"Ойнату" түймешігін басып сақтамас бұрын, бейнеңізді алдын ала қарап шығуды ұмытпаңыз.Сақтауға дайын болсаңыз, "Экспорттау" түймешігін басып, бейне ажыратымдылығын таңдаңыз.
iPhone құрылғыларында бейнеге қозғалатын мәтін қосу әдісі
Ешқандай тәжірибесіз мобильді құрылғыларға арналған бейне жасаңыз, ол үшін Clipchamp iOS бағдарламасын пайдаланыңыз.
Құрылғыңыздан iOS жүйесіне арналған Clipchamp бағдарламасын ашыңыз.
Басты бетте қалың мәтінмен берілген үлгі санатына дейін төмен қарай айналдырыңыз. Бұл бейне үлгілерінде бейне өңдеу сарапшылары жасап қойған дайын мәтін анимациялары бар.
Қалаған үлгіні үстінен басып таңдаңыз да, "Үлгіні пайдалану" түймесін басыңыз.
Бейнелер мен суреттерді камера альбомынан таңдаңыз немесе каталогтік материалдарды пайдаланыңыз.
Мәтінді редакторда өзгерту үшін үстінен екі рет басыңыз.
Ондағы мәтінді өшіріп, өз мәтініңізді жазыңыз.
Мәтінді өңдеп болған соң, құсбелгі түймесін басыңыз.
Қозғалатын мәтіні алдын ала жүктелген бейне үлгісін пайдаланғаныңыз жөн. "Жаздыгүні күнмен таласу", "шығармашылықты қайта шыңдау" немесе "жаңа сөмке шығару" деген сияқты бейне үлгілерін таңдаңыз. Бағдарламаны жүктеп алу үшін QR кодын сканерлеңіз д, мобильді құрылғыда бейне өңдеуді бастаңыз.
Бейнелерге кәсіби маман сияқты қозғалатын мәтін қосуға қатысты кеңестер
Бейне эстетикасына сай келетін атауды табу үшін құралдар тақтасындағы "Мәтін" қойыншасынан іздеңіз.
Қозғалатын мәтін үшін жоғары контрастылы түстерді таңдаңыз, сол кезде олар бейнеге сіңісіп кетпей, ерекшеленіп көрініп тұрады.
Қаріп пен әріптер аралығын жылдам қарқынды бейнеде оқуға оңай болатындай етіп реттеп алыңыз.
Баяндауыңыз толық болуы үшін, уақыт шкаласындағы мәтін мен тақырыптарды дұрыс уақыт белгілеріне қойыңыз.
Қозғалатын мәтінді көшіріп, бейнеңізде бірнеше рет пайдалану үшін "Көшірме жасау" түймесін басыңыз, мұндайда өлшем, қаріп және орналасуы сол күйінде қалады.
Бейне өңдеу барысын одан сайын жақсарту үшін қозғалатын мәтінге, жапсырмаларға және ауысымдарға дыбыс әсерлерін қосыңыз.
Тақырыптар мен тақырыпшаларға ауысып тұратын қаріптер қолданыңыз, сол кезде бейнеңіз жинақы әрі ойластырылған болып көрініп тұрады.
Clipchamp бағдарламасындағы үздік қозғалатын мәтін стильдері
Төменгі үштен бір бөліктегі бөлінген тақырып
Төменгі үштен бір бөліктегі бөлінген атау тақырып, сөйлеушінің аты, орналасқан жер немесе тарау сияқты негізгі ақпаратты көрсету мақсатында танымдық бейнелерге немесе саяхат туралы YouTube бейнелеріне және жаңа сатып алған тауардың қорабын ашатын бейнелерге керемет жарасады. Төменгі үштен бір бөліктегі бөлінген тақырыпты қолдану үшін Clipchamp-тағы "Мәтін" қойыншасында төменгі үштен бір бөлік атауын басыңыз.
"Жарық болсын!" мәтіні
Бұл жарқыраған мәтін – заманауи әрі қызықтыратын қозғалатын мәтін, ол жарнама роликтерін, гейминг бейнелерін және Reels бейнелерін жандандыра алады. Бұл тақырыпты пайдалану үшін құралдар тақтасындағы "Мәтін" қойыншасынан "Жарық болсын!" мәтінін пайдаланыңыз. Бейнелеріңіз әлдеқайда тартымды болуы үшін, анимациялық мәтінді сигналдармен және дыбыстық әсерлермен жұптауға да болады.
Сырғымалы қозғалатын тақырып
Сырғымалы тақырып — монтаж және бейне слайдшоу бейнелерінің басындағы тақырыптар, есімдер немесе ерекшеленетін мәтін үшін маңызды екі жолды қозғалатын мәтін. Сырғымалы тақырыпты құралдар тақтасындағы "Мәтін" қойыншасынан табыңыз.
Компьютер немесе iPhone арқылы бейнелерге онлайн режимде қозғалатын мәтінді тегін қосу арқылы шедевр жасауға дайынсыз ба? Бейнелеріңізді бүгін Clipchamp көмегімен өңдей бастаңыз немесе Windows-қа арналған Clipchamp бағдарламасын жүктеп алыңыз.
Бейне өңдеудің негіздері туралы білу үшін бейне ауысымдарын қосу және YouTube пен Instagram-ға арналған көз жауын алар бейне коллаждарын жасау әдістерін қарап шығыңыз.