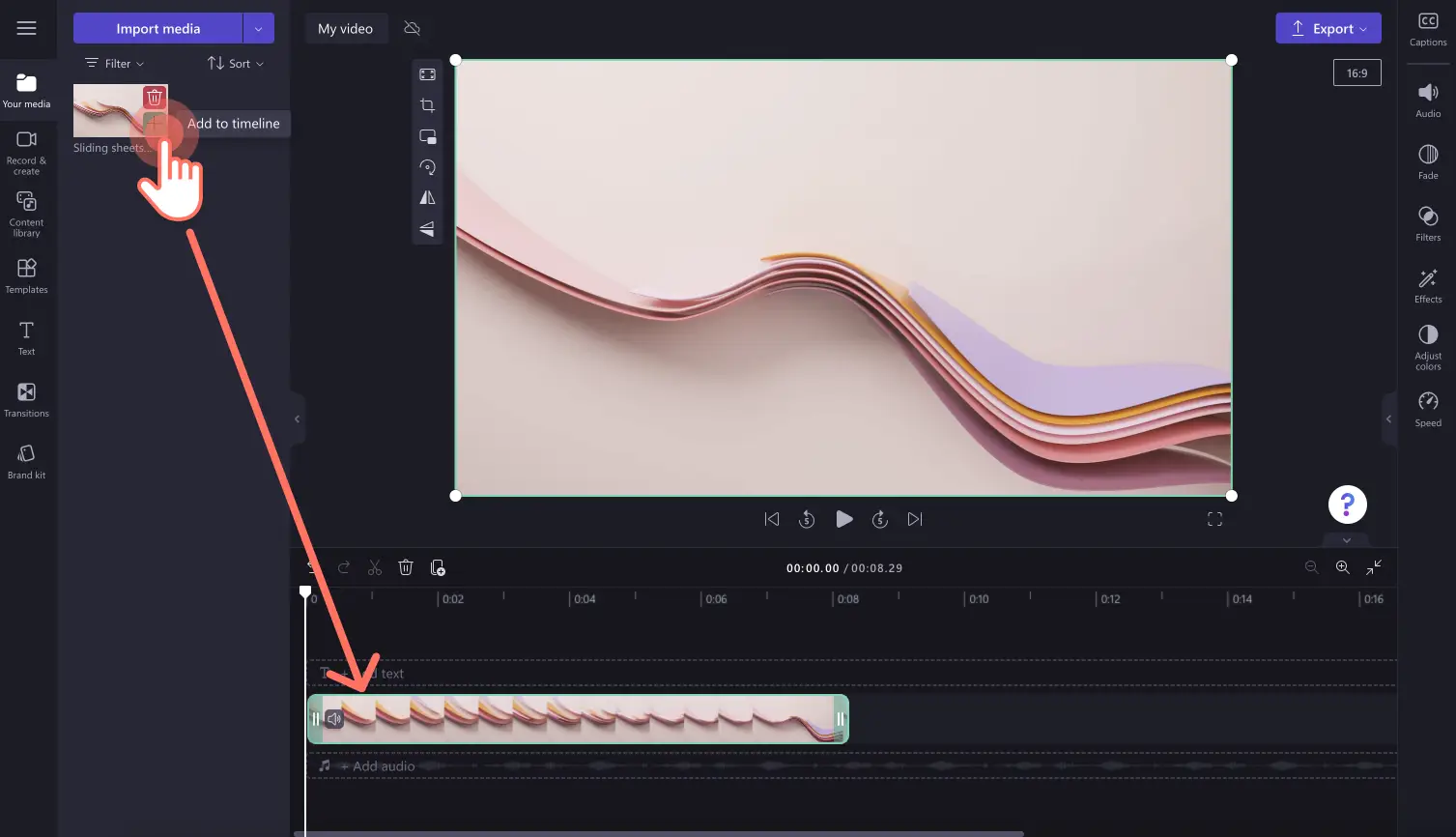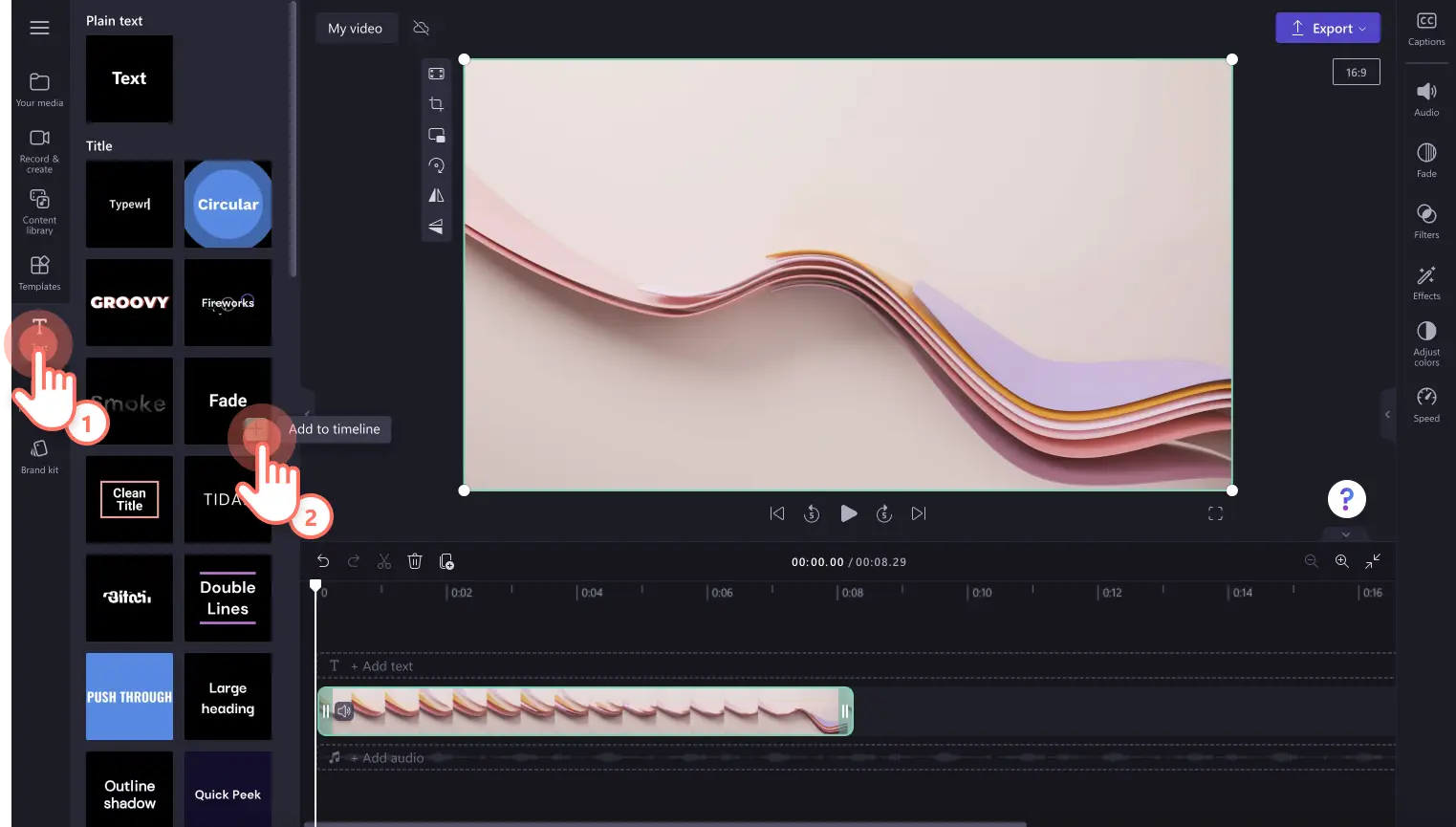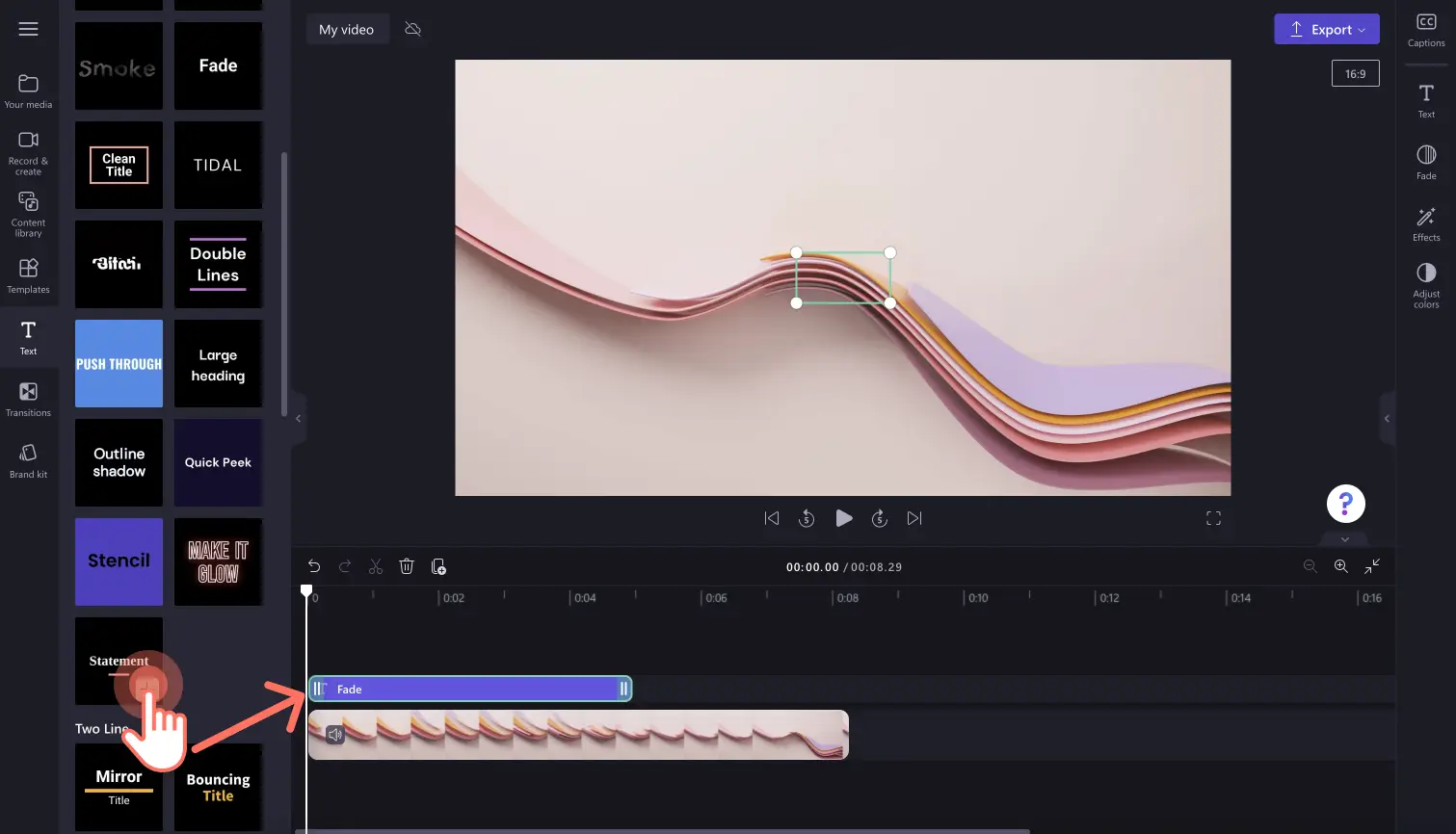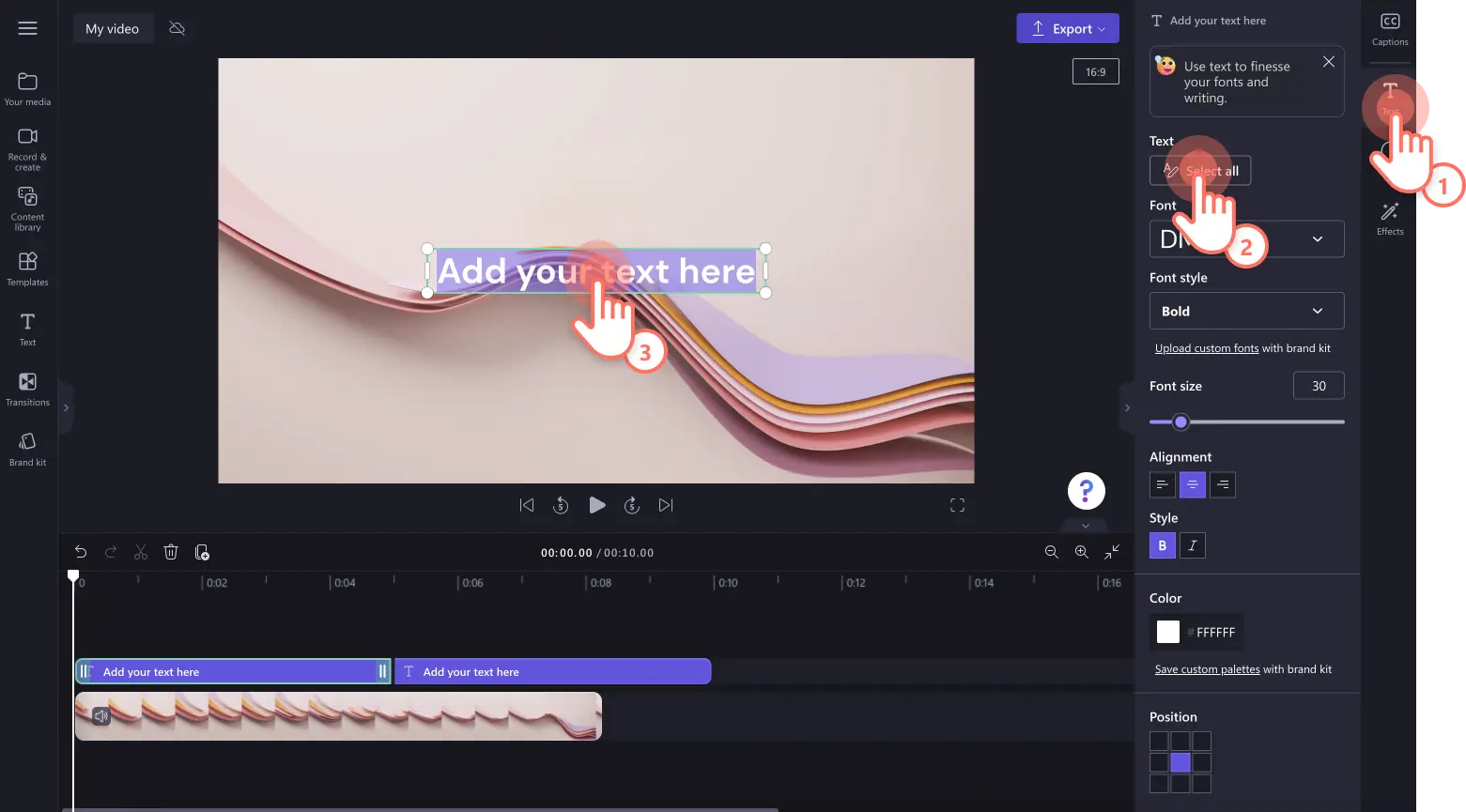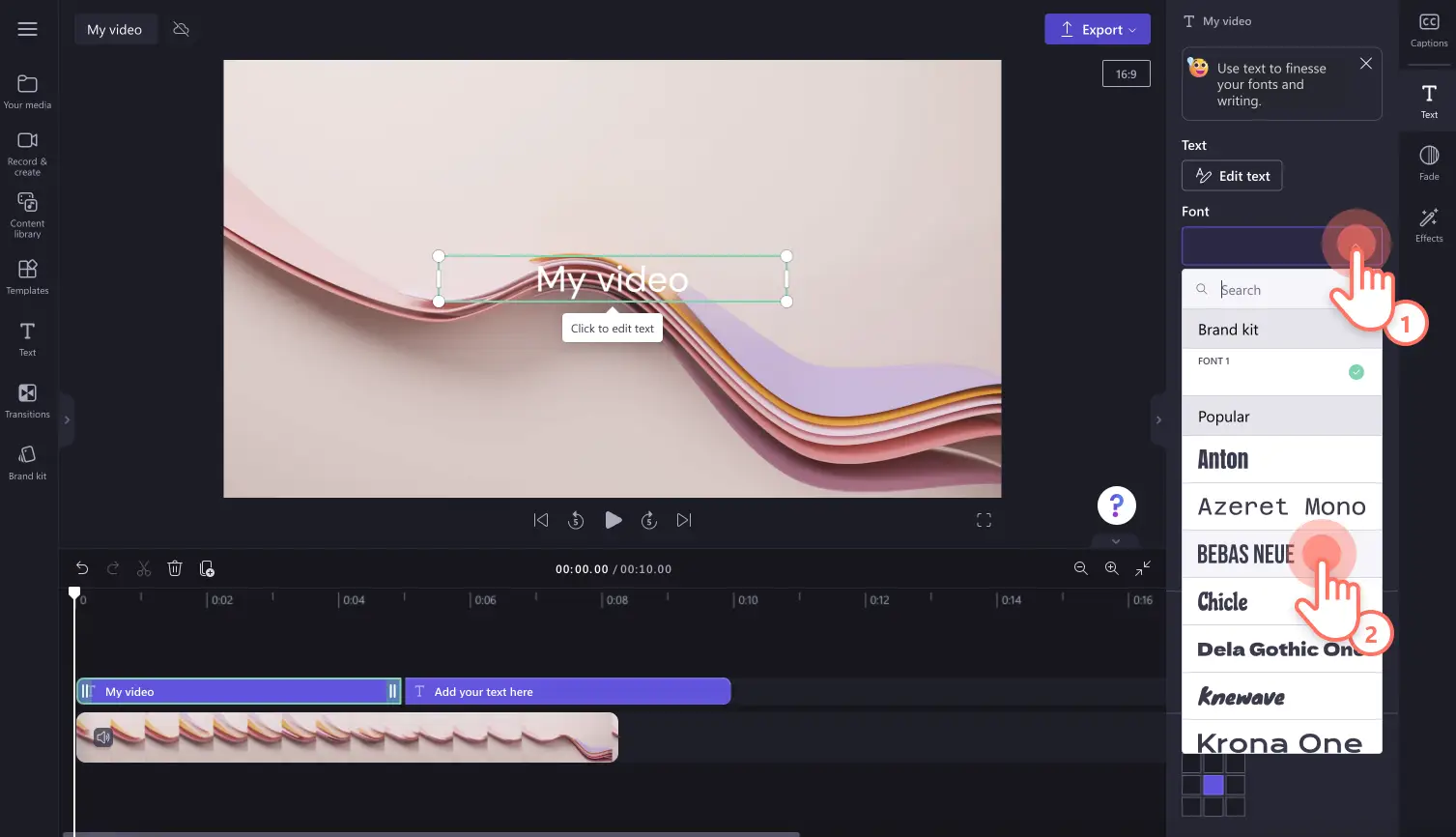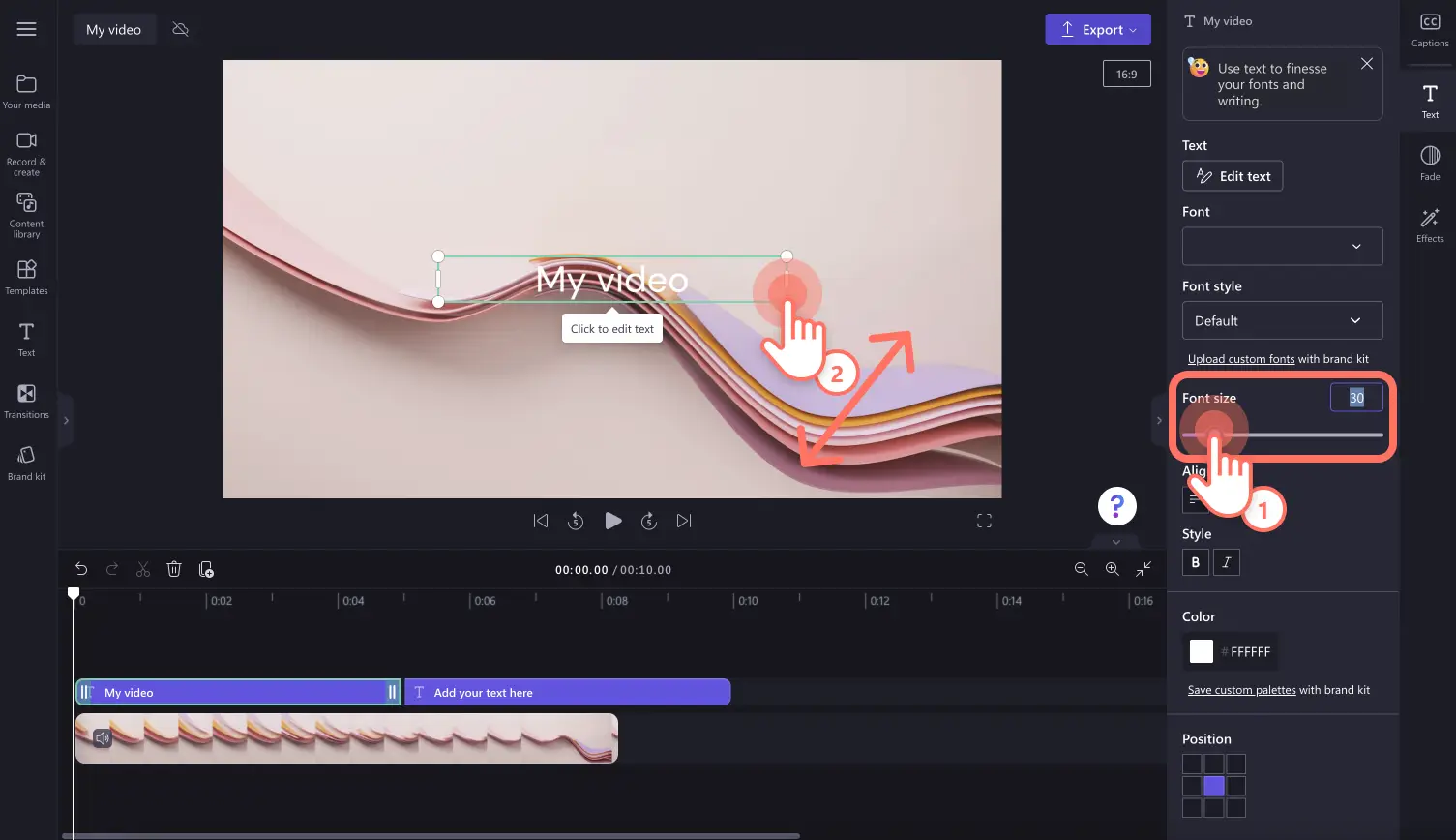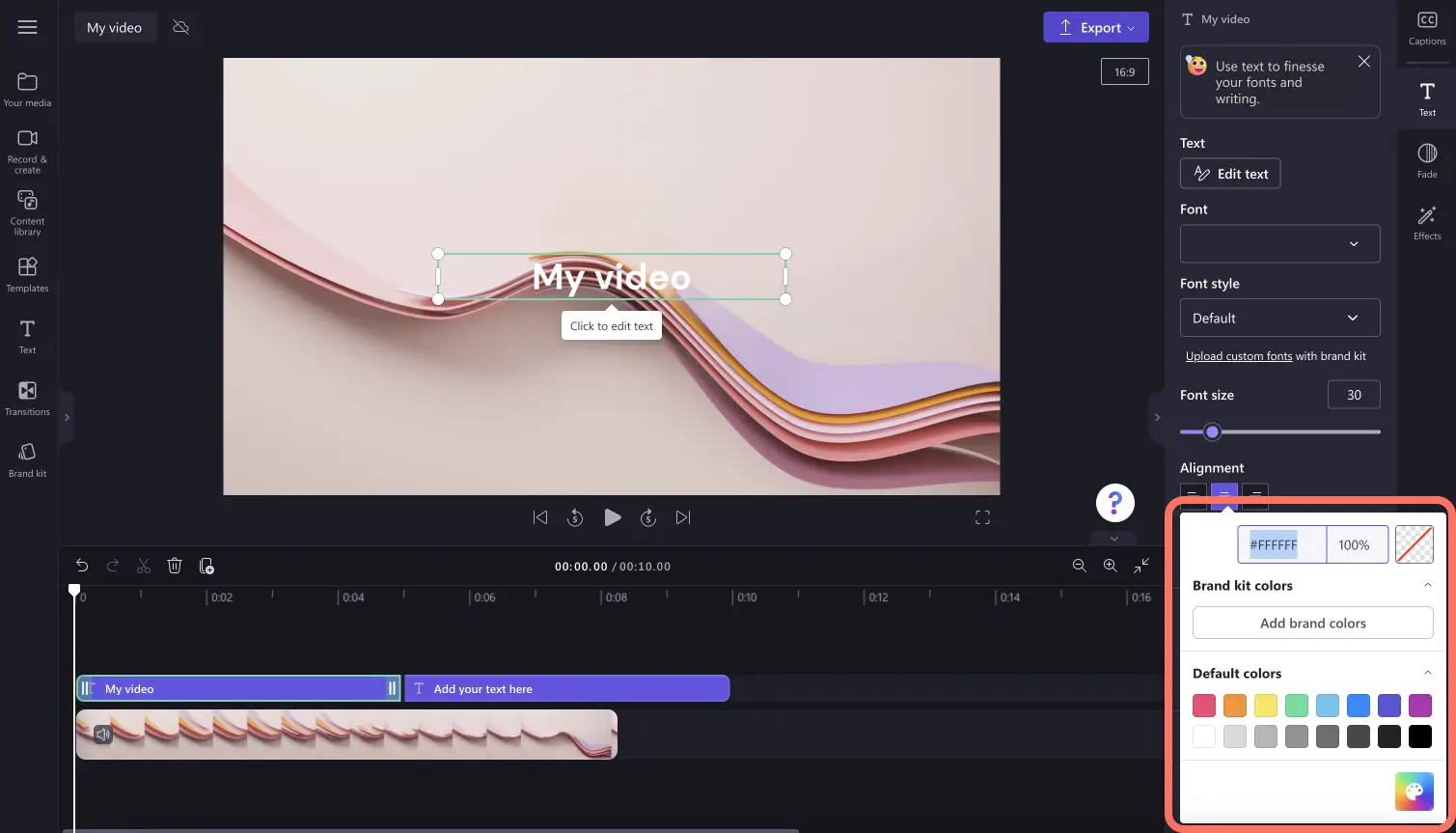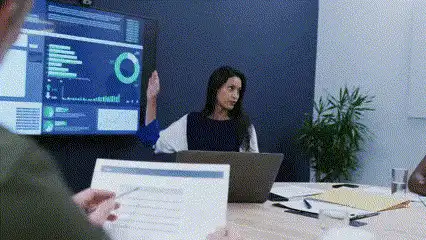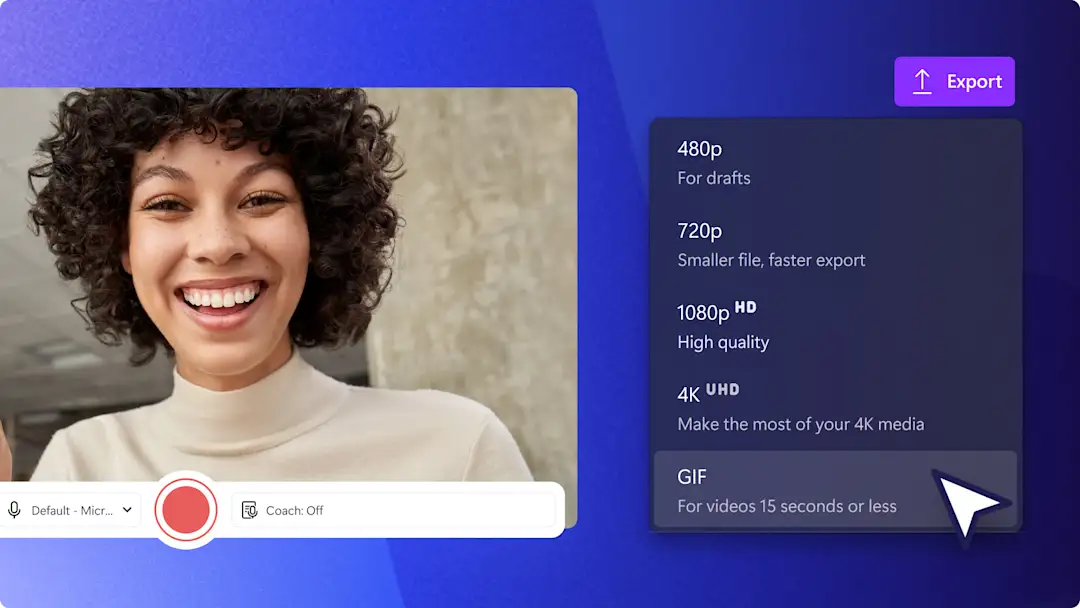Назар аударыңыз!Бұл контент Clipchamp видеоредакторының жеке аккаунттарына қатысты.Жұмыс аккаунттары үшін Clipchamp туралы ақпарат іздеп жүрсеңіз, type: entry-hyperlink id: 6aywL1ughjDB4YCcquEt1H қолданып көріңіз.
Осы бетте
Бейнедегі баяндау барысын жақсартқыңыз келе ме? Әңгімеңіздің маңызды тұстарын ерекшелеп қойыңыз, көрермендерге контекст ұсыныңыз және бірегей мәтін анимацияларын қосу арқылы бейненің қолжетімділігі мен арнайы мүмкіндіктерін көбейтіңіз.
Мобильдік құрылғыларға арналған әлеуметтік желі жарнамаларынан бастап слайдшоу бейнелеріне дейін қосу мақсатында секіру, көп жол таңдау және дайын дәйексөздер мен жұлдызша бағалары сияқты түрлі кәсіби анимациялық тақырыптар арасынан таңдаңыз. Бейнелердегі тақырып қабаттарын бірегей қаріптермен, түстермен, өлшемдермен және т.б. оңай қосып, реттеңіз!
Жеке анимациялық тақырыптар жасағыңыз келмесе, жазылу, жоғары сырғыту әрекеттері, сәлемдесу және т.б. сияқты дизайнерлік мәтін мен графикалық жапсырмаларды пайдаланыңыз.
Clipchamp көмегімен бейнеге мәтін қосу, тақырыптарды әсерлермен жақсарту жолы және анимациялық мәтін жапсырмаларын зерттеу бойынша ақпарат алу үшін осы мақаланы оқыңыз.
Бейнелерге анимациялық мәтін қосу жолы
1-қадам. Бейнелерді импорттаңыз немесе каталогтік бейнематериал таңдаңыз
Жеке бейнелеріңізді, фотосуреттеріңіз бен GIF файлдарыңызды импорттау үшін құралдар тақтасының "Медиафайл" қойыншасындағы "Медиафайл импорттау" түймешігін басып, компьютердегі файлдарды шолыңыз немесе OneDrive дискісін қосыңыз.
Бейнеклиптер, фотосуреттер, бейне фондары және GIF файлдары сияқты тегін каталогтік медиафайлдар пайдалануға да болады. Құралдар тақтасындағы "Мазмұн кітапханасы" қойыншасын басып, визуалды элементтердің ашылмалы көрсеткісін басып, содан кейін бейнелер, фотосуреттер немесе фондар таңдаңыз. Іздеу жолағын қолданып, әртүрлі каталогтік санаттар арасынан іздеңіз.
Өңдеуді бастау үшін уақыт шкаласына медиафайлдарды сүйреп апарыңыз.
2-қадам. Бейнеге тақырып қосыңыз
Бейнеге мәтін қосу үшін құралдар тақтасындағы мәтін қойыншасын басыңыз. Бұл жерде бейнеге қабаттастыруға болатын барлық қолжетімді мәтін стилі берілген. Мәтін анимациясын алдын ала көру үшін тақырып опцияларын айналдырып қарап шығып, курсорды тақырыпқа апарыңыз. Танымал анимациялық мәтін опцияларының кейбіреуі — жарқын, таза тақырып, кедергі, секіретін тақырып немесе көп жолдан тұратын тақырып.
Тақырыпты пайдалану үшін уақыт шкаласына қосу түймешігін басыңыз. Тақырыпты уақыт шкаласына сүйреп апару арқылы да оны қосуға болады.
Басқа тақырып таңдағыңыз келсе, уақыт шкаласында бар тақырыптың үстіне басқа тақырыпты сүйреп апарсаңыз болғаны. Бұл жағдайда тақырып автоматты түрде ауысады.
Бейнеге бірнеше тақырып қосқыңыз келсе, уақыт шкаласына тағы бір тақырып сүйреп апарсаңыз болғаны. Уақыт шкаласында бұрыннан бар тақырыптың көшірмесін жасау үшін көшірме жасау түймешігін басуға да болады. Көшірмесі жасалған тақырып ағымдағы тақырыптың жанына біріктіріледі.
3-қадам. Тақырыптың мәтінін, қарпін, түсін, стилін және позициясын өңдеңіз
Тақырып мәтінін өңдеу үшін сипаттар панеліндегі мәтін қойыншасын басыңыз. Содан кейін мәтінді өңдеу түймешігін басып, өңдеу үшін бейненің алдын ала көрінісінің мәтін өрісіне өтіңіз. Мәтінді осы жерге қосу тақырыбын бөлектеп, қажетті мәтінді теріңіз.
Ескертпе: кейбір тақырып опциялары бейненің алдын ала көрінісінде тақырыпты екі рет басып, өңдеу опцияларын ашып, мәтінді өңдеуге мүмкіндік береді.
Қаріпті өңдеу үшін қаріптің ашылмалы көрсеткісін басыңыз. Сонда әртүрлі қаріп опцияларының барлығы ашылады. Қажетті жаңа қаріпті басыңыз. Қаріпті қанша рет өзгертсеңіз де, өзіңіз білесіз. Бренд жинағы мүмкіндігі көмегімен жеке қаріп қосқан болсаңыз, жекелендірілген қаріп осы жерде көрсетіледі.
Қаріп өлшемін өңдеу үшін өлшем жүгірткісін пайдаланыңыз немесе сандық мән қосыңыз. Кейбір тақырыптардың өлшемін бейненің алдын ала көрінісіндегі бұрыштармен өңдеуге де болады.
Мәтін туралығын өңдеу үшін сол, ортаңғы немесе оң жақ туралау опцияларын басыңыз. Сондай-ақ стиль опцияларымен мәтінді қалың қаріппен немесе курсивпен жазуға болады.
Мәтін түсін өңдеу үшін түсті палитра опцияларын басып, жаңа түс таңдаңыз. Бұл жерде белгілі бір түсті он алтылық кодты теруге, мөлдірлік пайызын таңдауға, ешқандай түс таңдамауға немесе түсті кеңейтілген палитрадан таңдауға болады. Бренд жинағы мүмкіндігі көмегімен жекелендірілген түстер қосуға да болады.
Мәтін позициясын өңдеу үшін позицияның алдын ала орнатылған параметрлерін пайдаланыңыз. Кейбір тақырыптарда позицияны бейненің алдын ала көрінісінде еркін жылжыту мүмкіндігі де бар.
4-қадам. Мәтін ұзақтығын кесіңіз немесе арттырыңыз
Мәтін маркерлерін уақыт шкаласында солға және оңға сүйреу арқылы мәтін ұзақтығын арттырыңыз. Солға сүйресеңіз, қысқарады, ал оңға сүйресеңіз, ұзарады.
5-қадам. Бейнені мәтінмен алдын ала қараңыз және сақтаңыз
Жаңа бейнені сақтамай тұрып, толық экран режимі көмегімен оны алдын ала көріп алыңыз. Сақтауға дайын болсаңыз, "Экспорттау" түймешігін басып, бейне ажыратымдылығын таңдаңыз. Бейне сапалы болуы үшін, бейнелердің барлығын 1080p ажыратымдылықпен сақтағаныңыз жөн.Ақылы жазылым иелері 4K бейне ажыратымдылығымен сақтай алады.
Толық анықтама алғыңыз келсе, бейнеге тақырыптар мен мәтін қосу бөлімін қараңыз.
Тақырыптарға арнайы әсерлер қосу жолы
Біртіндеп пайда болатын және жоғалатын тақырыптар
Мәтін біртіндеп пайда болсын немесе біртіндеп жоғалсын десеңіз, сипаттар панеліндегі "Баяу көріну" қойыншасын басыңыз. Біртіндеп пайда болу немесе жоғалу қосу үшін олардың жүгірткілерін пайдаланыңыз. Сондай-ақ сандық мән біртіндеп пайда болу немесе жоғалу жүгірткісімен бір уақытта өзгереді.
Тақырыптарға мәтін әсерлерін қосу
Мәтінге баяу масштабтау, бұлдырату, VHS немесе жарқыл сияқты мәтін әсерлерін қосу үшін сипаттар панелінде "Әсерлер" қойыншасын басыңыз. Басқа мәтін әсерлерін алдын ала көру үшін олардың үстіне курсорды қойыңыз. Қолданғыңыз келетін әсерді басыңыз. Мәтін әсерін басқан кезде пайда болатын өңдеу опцияларын пайдалану арқылы да әсерді өңдеуге болады.
Мәтін жапсырмасының қабаттасуларын пайдалану жолы
Дайын анимациялық мәтін жапсырмаларын пайдаланғыңыз келсе, құралдар тақтасындағы мазмұн кітапханасы қойыншасын басыңыз. Содан кейін визуалды элементтер түймешігіндегі ашылмалы көрсеткіні басып, жапсырмалар таңдаңыз.
Сұрыпталған қалталарды қарап шығыңыз немесе іздеу жолағында "жазылу" немесе "сәлеметсіз бе" сияқты кілтсөз көмегімен нақты бір анимациялық мәтін жапсырмасын іздеңіз.
Мәтін жапсырмасы табылғаннан кейін, жапсырманы уақыт шкаласына сүйреп апарыңыз. Жапсырманы уақыт шкаласында бейненің үстіне қойыңыз.
Бейне өңдеуге арналған танымал мәтін стильдері
Жазу машинасы тақырыбы
Жазу машинасы тақырыбы слайд-шоу бейнелерін, оқиға баяндалатын бейнелерді және презентацияларды керемет толықтырып, жағымды әсер қалдырады. Анимациялық жазу машинасы мәтін әсерін жасау үшін құралдар тақтасының "Мәтін" қойыншасындағы жазу машинасы тақырыбы әсерін қолданыңыз. Өзіңіздің мәтініңізді жекелендіріңіз, өлшемі мен түсін өзгертіңіз, ал қалғанын тақырып өзі автоматты түрде жасайды.
Make it glow мәтіні
Жарқыраған анимациялық мәтін жаппай сатылымға және промонауқан бейнелеріне, іс-шараларға, маркетингілік науқандарға және әлеуметтік желідегі бейнелерге әдемі үйлесіп, бейне басталғаннан-ақ аудиторияның назарын аударады. Жарқырап тұратын мәтін жасау үшін құралдар тақтасындағы "Мәтін" қойыншасынан "Make it glow" тақырыбын пайдаланыңыз.
Көп жолдан тұратын тақырып
Көп жолдан тұратын анимациялық мәтін – тақырыпша, тарау, сабақ аты немесе субтитр қажет презентациялық бейнелерге немесе оқу-ағарту материалдарына таптырмайтын безендіру. Оның оқылуы оңай, түрлі фон түсінде реттеуге болады және кез келген бейнеге ерекше әсемдік береді. Көп жолдан тұратын тақырыбы бар бейне жасау үшін құралдар тақтасындағы "Мәтін" қойыншасында көп жолдан тұратын тақырыпты пайдаланыңыз.
Мәтін анимациялары туралы толық ақпарат алу үшін пайдалы YouTube оқу материалын көріңіз.
Анимациялық мәтін мен тақырыптарды пайдалану жолын үйрендіңіз. Енді слайдшоу жасау үшін бейнелерді біріктіріп көріңіз және көріністің өту әсерлерін қосып көріңіз.
Clipchamp-ты тегін пайдаланып немесе Windows-қа арналған Clipchamp қолданбасын жүктеп алып, бүгін өңдеңіз.