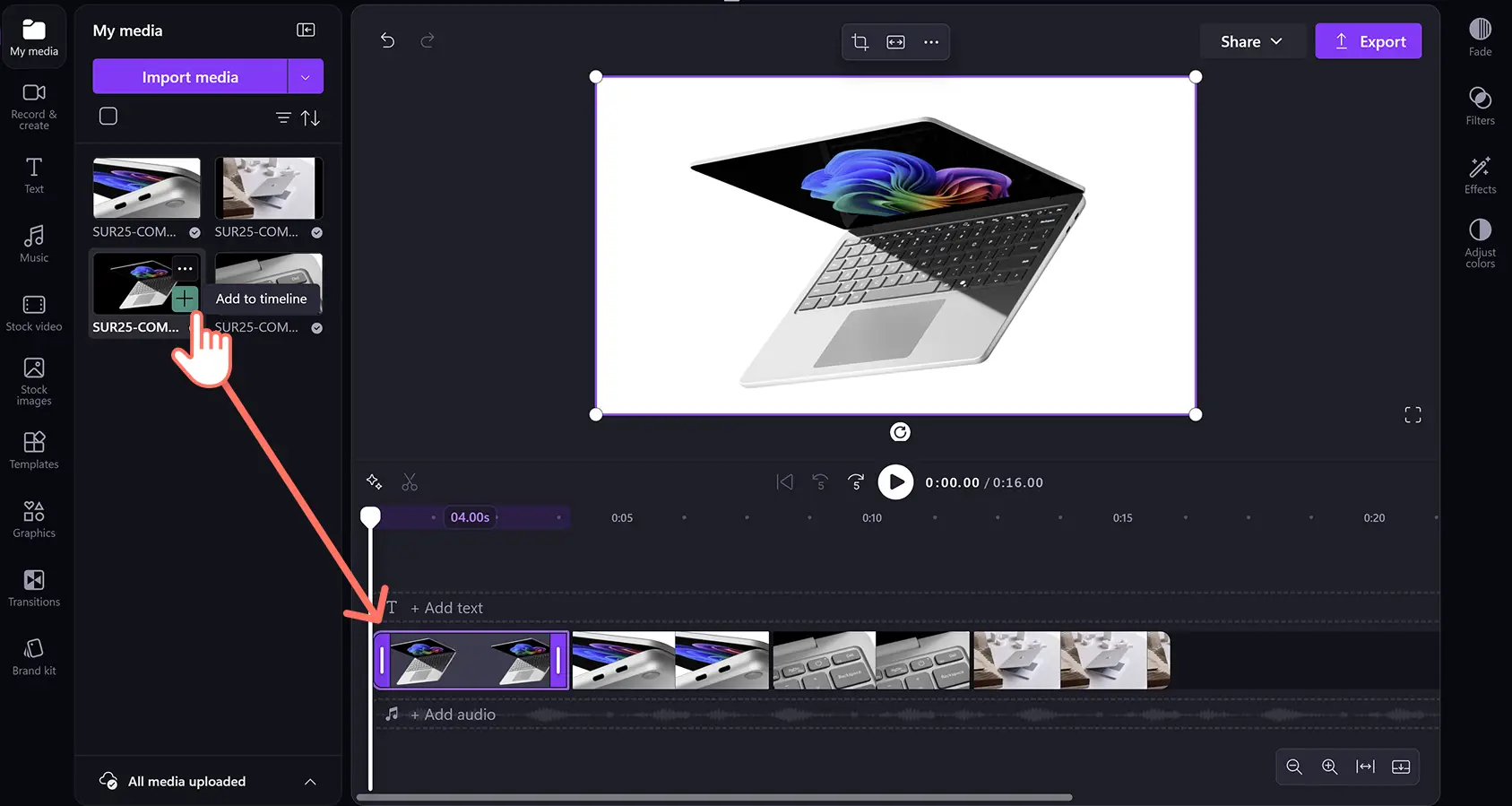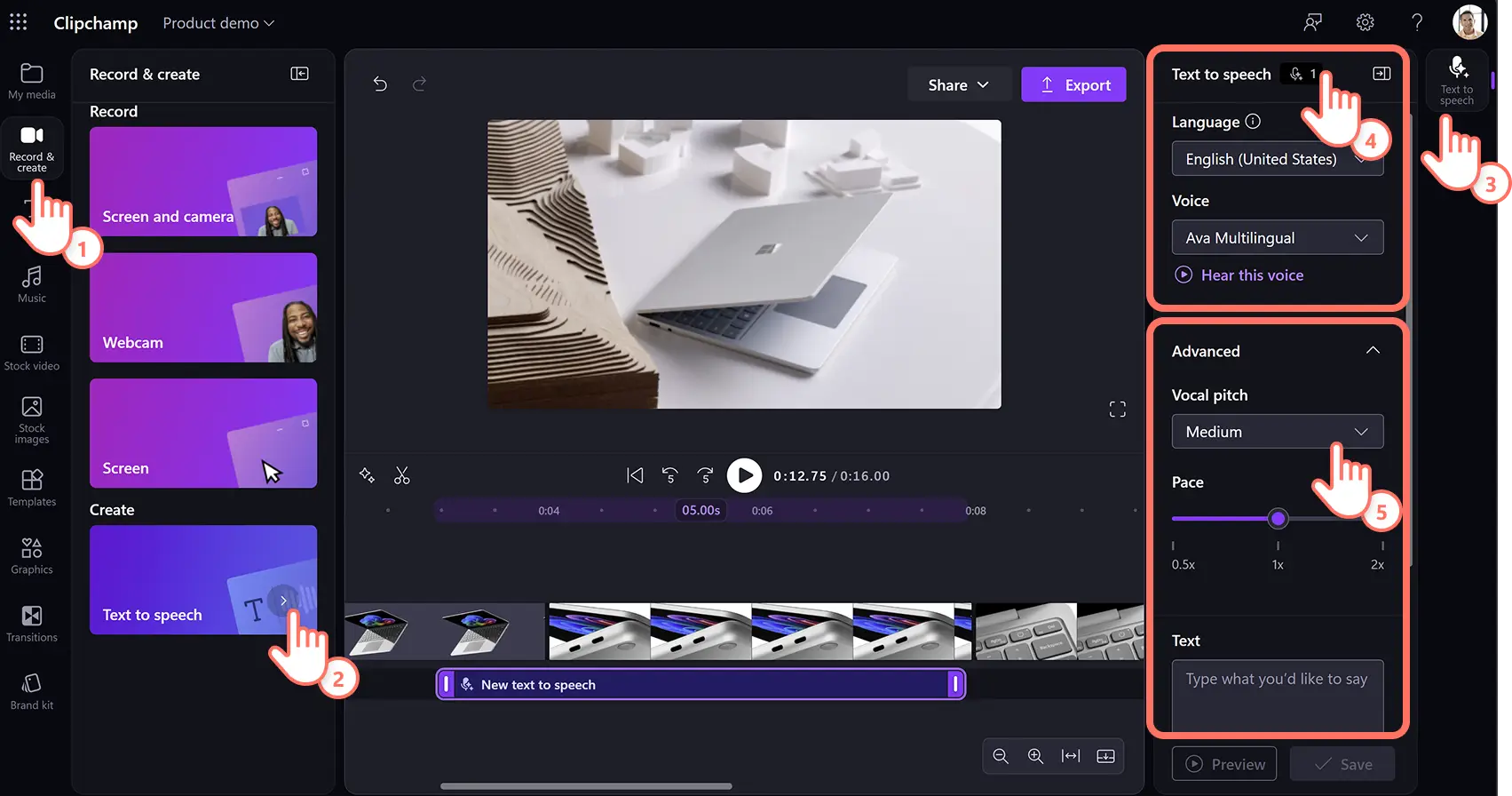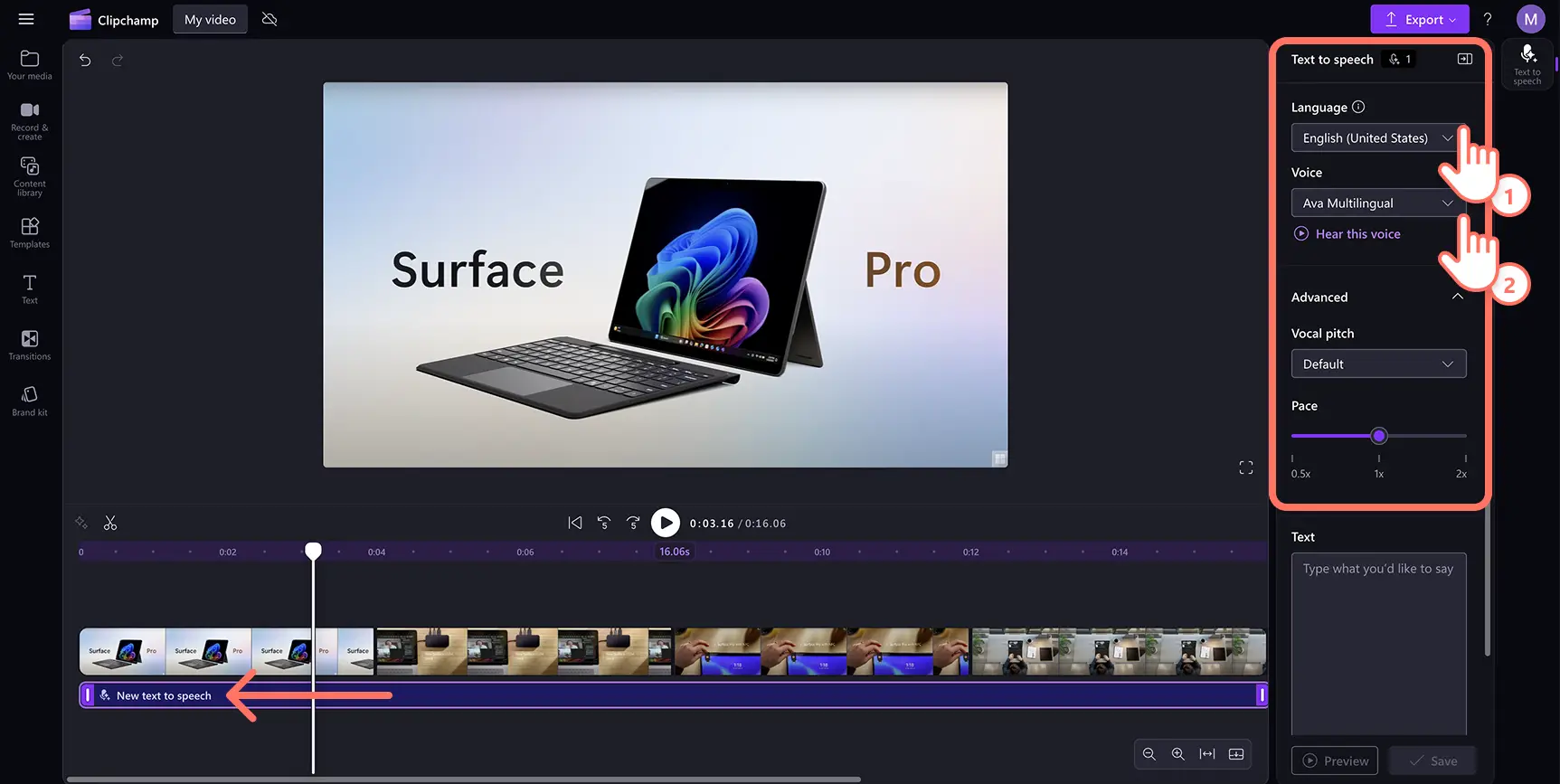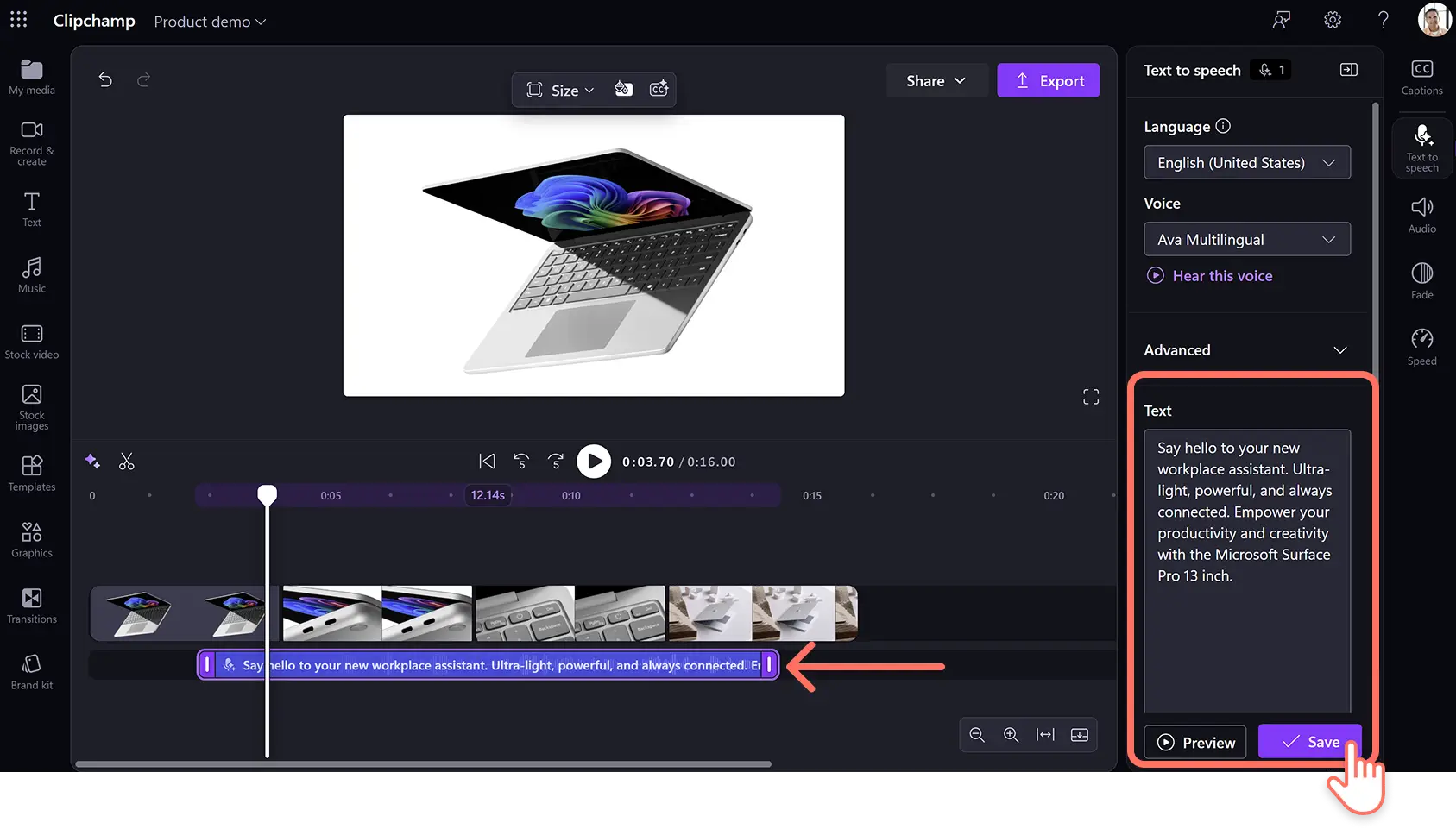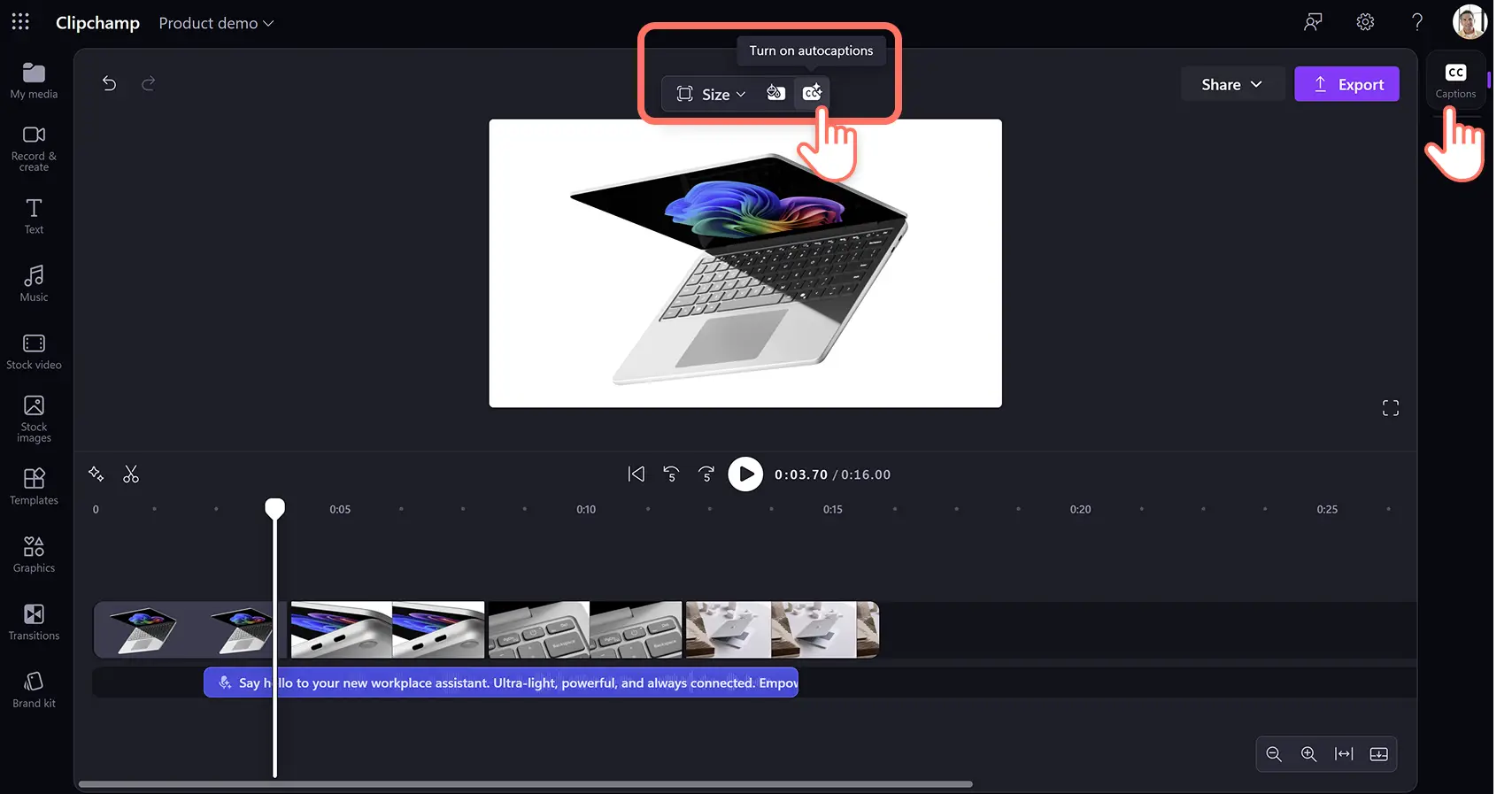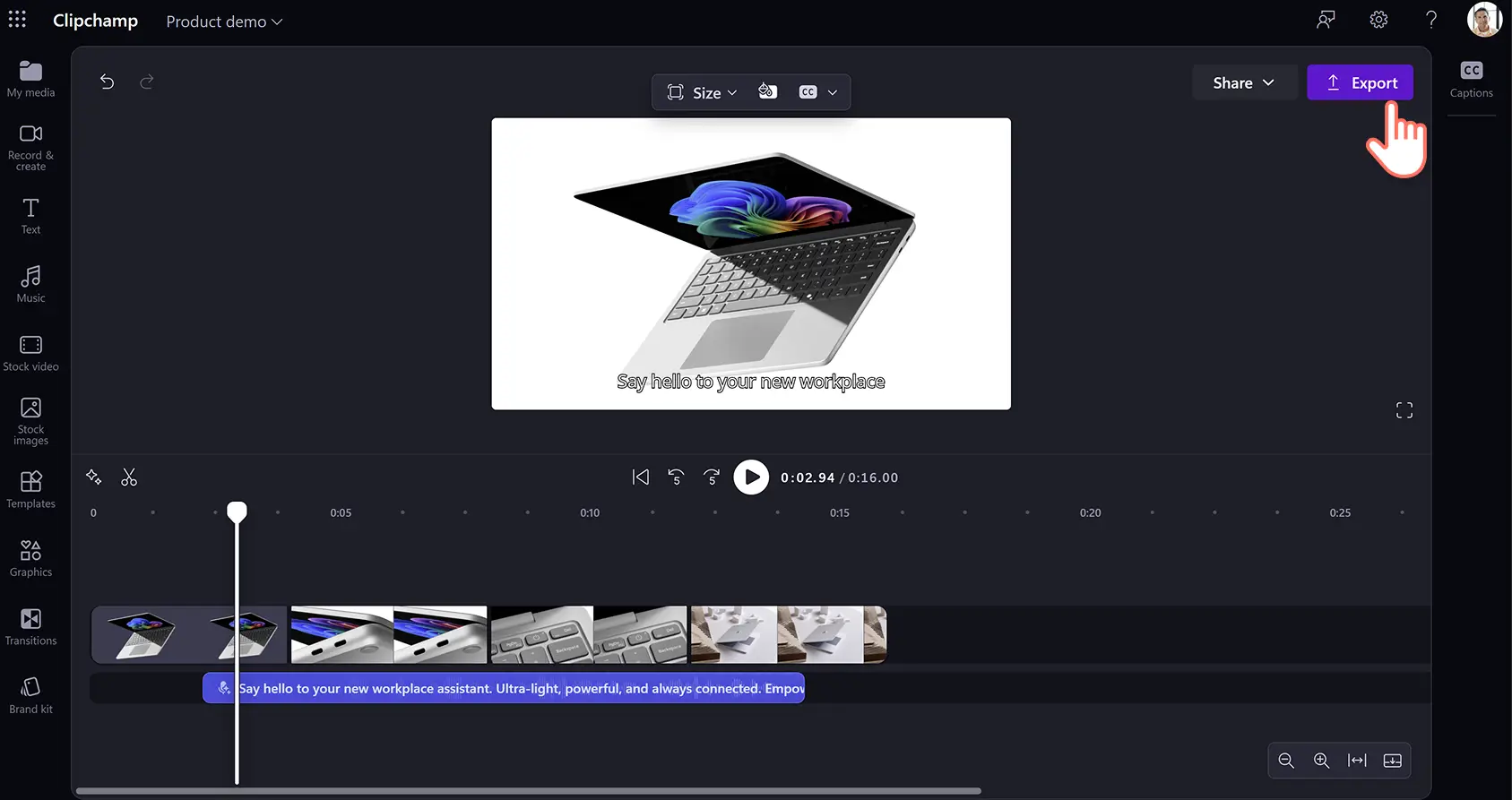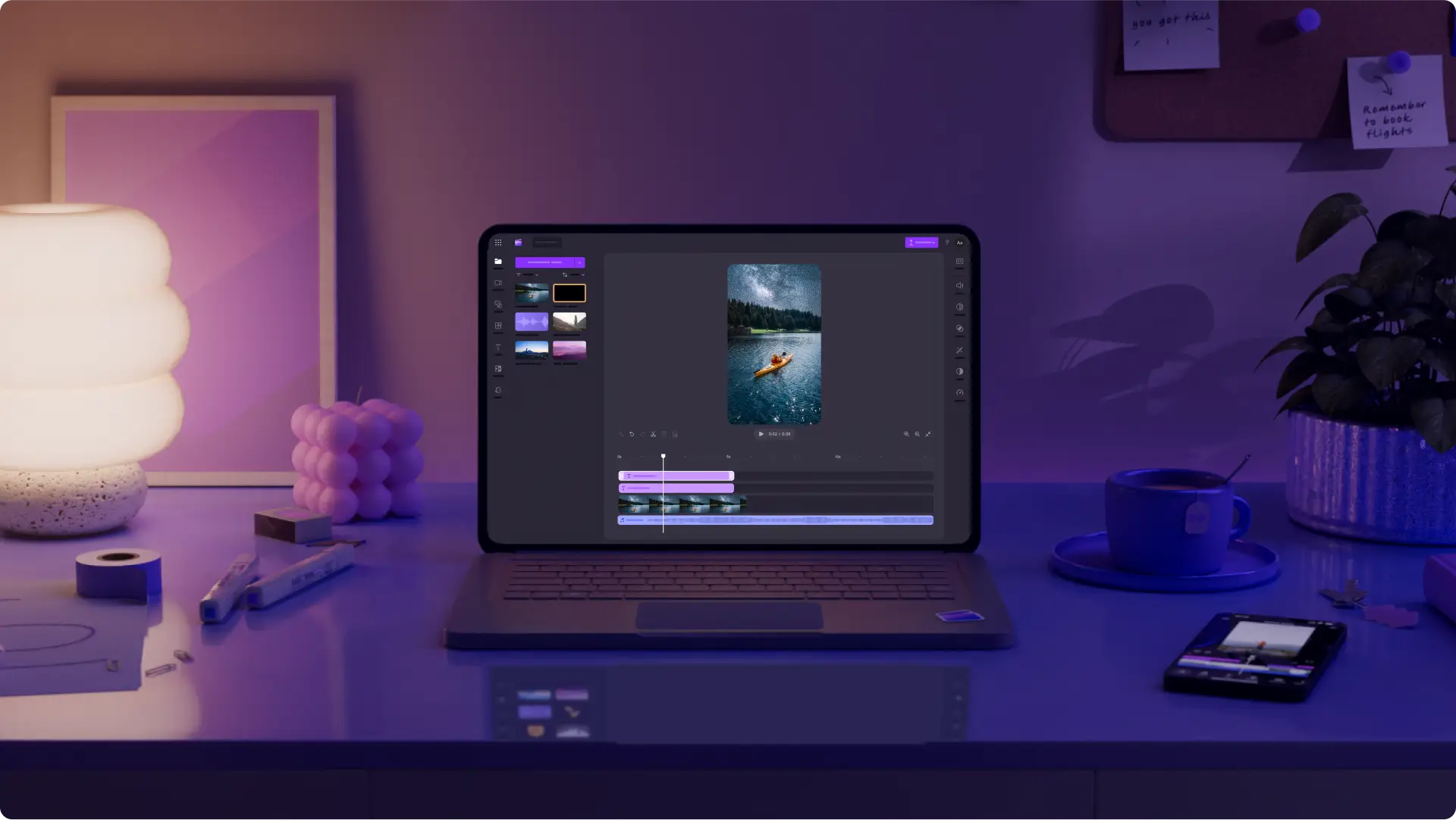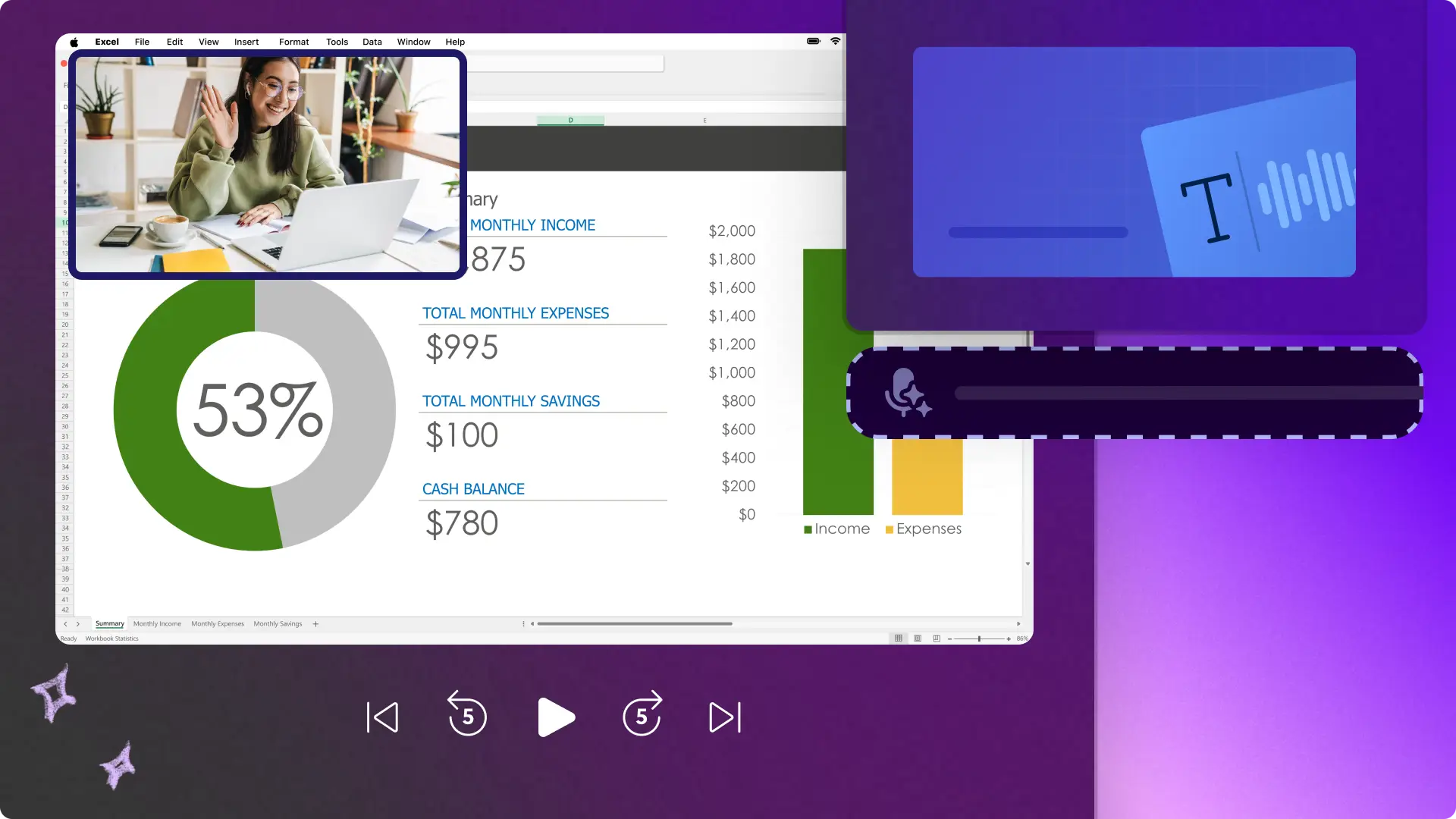Назар аударыңыз! Бұл мақаладағы скриншоттар жұмысқа арналған Clipchamp тіркелгілеріне арналған және сол принциптер мектеп тіркелгілеріне арналған Clipchamp бағдарламасына қолданылады. Clipchamp жеке тіркелгілерін пайдалану бойынша нұсқаулықтар әртүрлі болуы мүмкін.Қосымша ақпарат.
Осы бетте
Ойын процесін өту бейнелерін, салыстыру бейнесін немесе пайдаланушылық мазмұн жасаған кезде, бірегей ЖИ кадрдан тыс дыбыстамалар көмегімен бейнеңіздің мағынасын ашып көрсетіңіз, негізгі сәттерді бөлектеңіз және аудиториямен байланыс орнатыңыз.
Өз дауысыңызды жазып немесе басқа адамды жалдап, ақшаңыз бен уақытыңызды зая кетірмеңіз. Зияткерлік ЖИ технологиясы шынайы кадрдан тыс дыбыстаманы бірнеше минутта оңай жасауға көмектеседі. Бар болғаны сценарийді теріп, тілдер, дауыстар, эмоциялар мен мәнердің әр алуан түрлерінің ішінен таңдап, өңдеудің уақыт шкаласына қоссаңыз болды. Бұл оп-оңай, бар болғаны үш қадамнан тұрады!
Clipchamp функциясындағы тегін ЖИ кадрдан тыс дыбыстама функциясымен демонстрациялық бейнелер деңгейін көтеру жолын білу үшін мақаланы әрі қарай оқыңыз.
Өнім демонстрациялық бейнесіне арналған кадрдан тыс дыбыстама сценарийін жасау әдісі
ЖИ көмегімен кадрдан тыс дыбыстама құрмай тұрып, өнім функцияларын, құны мен артықшылықтарын оңай жеткізу үшін түсінікті әрі қызықты сценарийді жоспарлаған маңызды. Өнім демонстрациясына арналған мағыналы кадрдан тыс дыбыстамалар жасаудың негізгі қадамдарына тоқталып өтейік.
Мақсатты аудиторияңызды және оны мазалайтын мәселелерді анықтаңыз.
Өнім демонстрациясының мақсаты мен оның қандай мәселелерді шешетінін белгілеңіз.
Өнімнің көрсеткіңіз келетін негізгі функциялары мен артықшылықтарын анықтаңыз.
Веб-сайт сілтемелері, түймелер, әлеуметтік желі маркерлері немесе жеңілдік кодтары сияқты әрекетке шақыру элементтерімен көрермендерді сатып алуға ынталандырыңыз.
Сценарий мақсатты әлеуметтік желі платформасына сәйкес келетініне көз жеткізіңіз. Мысалы, TikTok үшін еркін мәтін, ал YouTube үшін егжей-тегжейлі түсіндірме болғаны жақсы.
Шабыт алуды қаласаңыз, кадрдан тыс дыбыстама сценарийлерін ChatGPT сияқты пайдалы ЖИ құралдары көмегімен жасауды байқап көрсеңіз де болады.
Өнім демонстрациясы бейнелеріне арналған тегін ЖИ кадрдан тыс дыбыстамасын жасау әдісі
1-қадам. Бейнелерді импорттаңыз немесе каталогтік бейнематериал таңдаңыз
Жеке бейнелеріңізді, фотосуреттеріңіз бен аудиоңызды импорттау үшін құралдар тақтасындағы "Медиафайл" қойыншасындағы "Медиафайлды импорттау" түймешігін басып, компьютердегі файлдарды шолыңыз немесе OneDrive дискісін қосыңыз.
Бейнеклиптер, бейне фондары және каталогтік музыка сияқты тегін каталогтік медиафайлдар пайдалануға да болады. Құралдар тақтасындағы "Мазмұн кітапханасы" қойыншасын басып, визуалды элементтердің ашылмалы көрсеткісін, содан кейін бейнелерді басыңыз. Іздеу жолағын қолданып, әртүрлі каталогтік санаттар арасынан іздеңіз.
Өнім демонстрациясының бейнесін уақыт шкаласына сүйреп апарыңыз.
2-қадам. ЖИ кадрдан тыс дыбыстамасын жасау
"Жазу және жасау" қойыншасын басыңыз, содан кейін "Мәтінді дауысқа түрлендіру" опциясын басыңыз.
Сипаттар панелінде "Мәтінді дыбыстау" қойыншасы пайда болады.
Содан кейін жапон, испан, итальян, грек, хинди, француз және т.б. тілдер арасынан таңдау үшін ашылмалы көрсеткіні басыңыз. Қажетті тілді таңдау үшін оны басыңыз.
Содан кейін дауыс таңдаңыз. Дауыс опцияларының барлығын көру үшін дауыстың ашылмалы көрсеткісін басыңыз. Таңдалған дауыс стилін алдын ала тыңдап көру үшін "осы дауысты тыңдау" түймешігін басуға болады.
Қосымша параметрлердің ашылмалы көрсеткісін пайдаланып, мәнер мен екпінді реттеуге де болады. Өте төмен, төмен, орташа, жоғары және өте жоғары сияқты әртүрлі мәнер опцияларының ішінен таңдаңыз. Кадрдан тыс дыбыстаманың мәнерін жылдамдату немесе баяулату үшін мәнер жүгірткісін пайдаланыңыз.
Мәтін қосуға дайын болған кезіңізде, кадрдан тыс дыбыстамада айту қажет нәрсені сипаттар панеліндегі мәтін өрісіне теріңіз. Әр кадрдан тыс дыбыстаманың максималды ұзақтығы 10 минут екенін ескеріңіз. Мәтін қосып болғаннан кейін, кадрдан тыс дыбыстаманы тыңдау үшін алдын ала көру түймешігін басыңыз. Кадрдан тыс дыбыстаманы бейнеге қосу үшін сақтау түймешігін басыңыз.
Кадрдан тыс дыбыстама уақыт шкаласына бейнеклиптің төменгі жағында MP3 аудио файлы ретінде автоматты түрде сақталады.
Кадрдан тыс дыбыстамаға өзгерістер енгізгіңіз келсе, сипаттар панеліндегі сценарийді өңдеңіз, содан кейін сақтау түймешігін басып, аудионы қайта сақтаңыз.
3-қадам. Бейнеңізді алдын ала көріп алыңыз және сақтаңыз
Бейнені сақтамай тұрып, "Ойнату" түймешігін басып, оны алдын ала көріп алыңыз. Сақтауға дайын болсаңыз, "Экспорттау" түймешігін басып, бейне ажыратымдылығын таңдаңыз. Бейне сапасы жоғары болуы үшін, барлық бейнені 1080p ажыратымдылығымен сақтағаныңыз жөн. Ақылы жазылым иелері 4K бейне ажыратымдылығымен сақтай алады.
Жиі қойылатын сұрақтар
AI кадрдан тыс дыбыстамасын қанша тілде жасауға болады?
Араб, бұлғар, каталан, қытай, хорват, чех, дат, нидерланд, ағылшын, эстон, фин, француз, неміс, грек, гуджарати, иврит, хинди, венгр, индонезия, ирланд, итальян, жапон, корей, латыш, литва, малай, мальта, маратхи, норвег букмол, поляк, португал, румын, орыс, словак, словен, испан, суахили, швед, тамил, түрік, украин, урду, вьетнам және валлий тілдерімен қоса 170 түрлі тілдің ішінен таңдауға болады.
Демо бейнеге фондық музыка қосуға бола ма?
Пайдаланушылар кадрдан тыс дыбыстамасы бар немесе жоқ кез келген демо бейнеге роялти төленбейтін фондық музыка қоса алады. Мазмұн кітапханасынан музыка трегін таңдап, оны уақыт шкаласына бейненің астына сүйреп апарыңыз.
Демо бейненің кадрдан тыс дыбыстамасы өнімді іздеуді оңтайландыра ала ма?
Кадрдан тыс дыбыстамалар өнімді іздеуді оңтайландыра алады, себебі көбірек бейне жасаған сайын, трафик те арта түседі.Әлеуетті тұтынушылар бейнеңізді Youtube-тен немесе басқа әлеуметтік желі арналарынан тауып алғаннан кейін, веб-сайтыңызға кіруі әбден мүмкін.
Демо бейнеге өзімнің кадрдан тыс дыбыстамамды қоса аламын ба?
Кез келген демо бейнеге қосу үшін өзіңіздің кадрдан тыс дыбыстамаларыңызды аудио жазу құралы мүмкіндігімен тегін жазыңыз.
Баурап алатын маркетингтік бейнелер жасауда қосымша көмек алу үшін демонстрациялық бейнелерге арналған толық нұсқаулықты қараңыз немесе слайдшоу бейне нұсқаулығын шолып шығыңыз.
ЖИ кадрдан тыс дыбыстамаларын жасауды Clipchamp көмегімен бүгіннен бастаңыз немесе Windows-қа арналған Clipchamp қолданбасын жүктеп алыңыз.