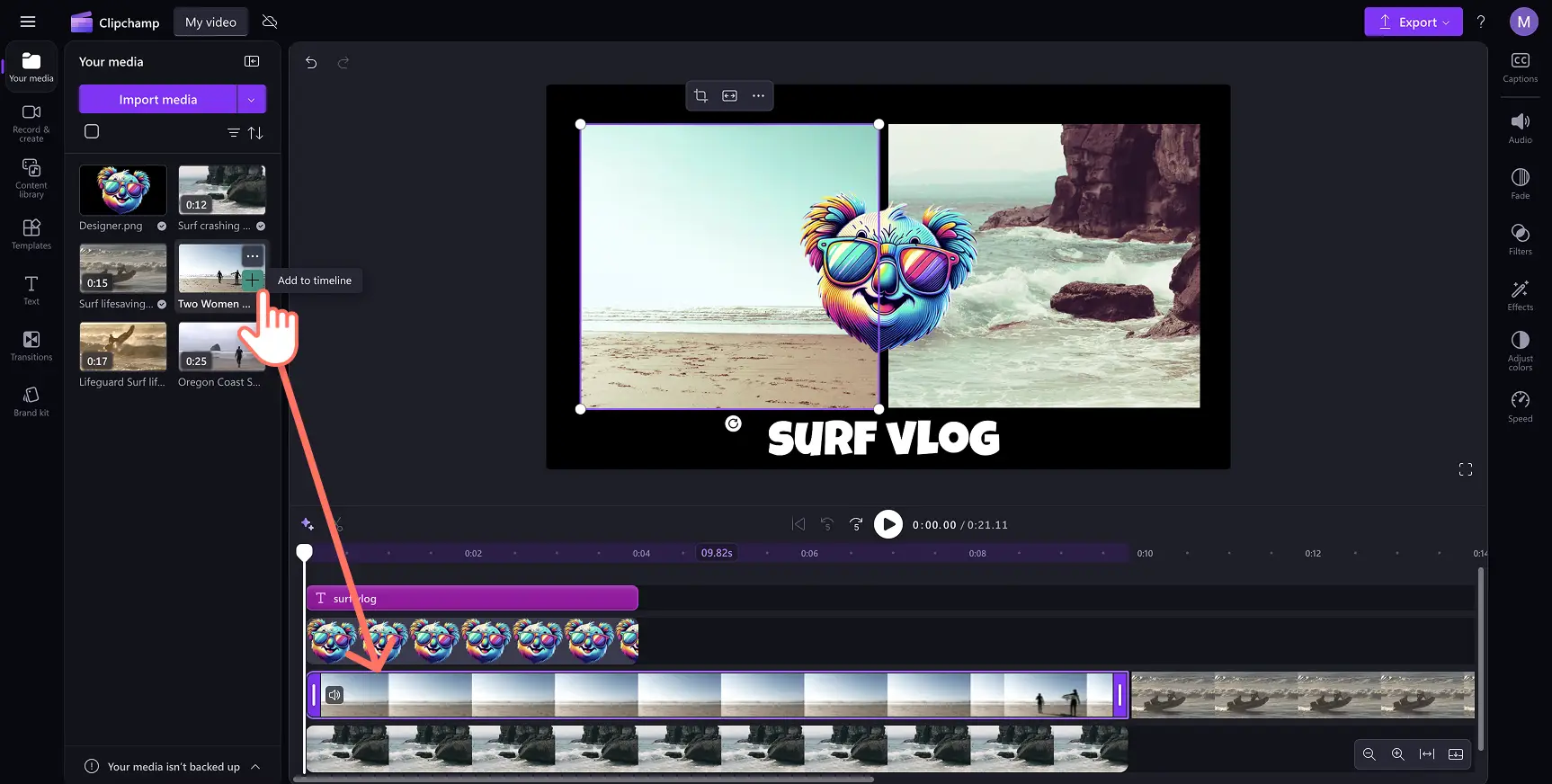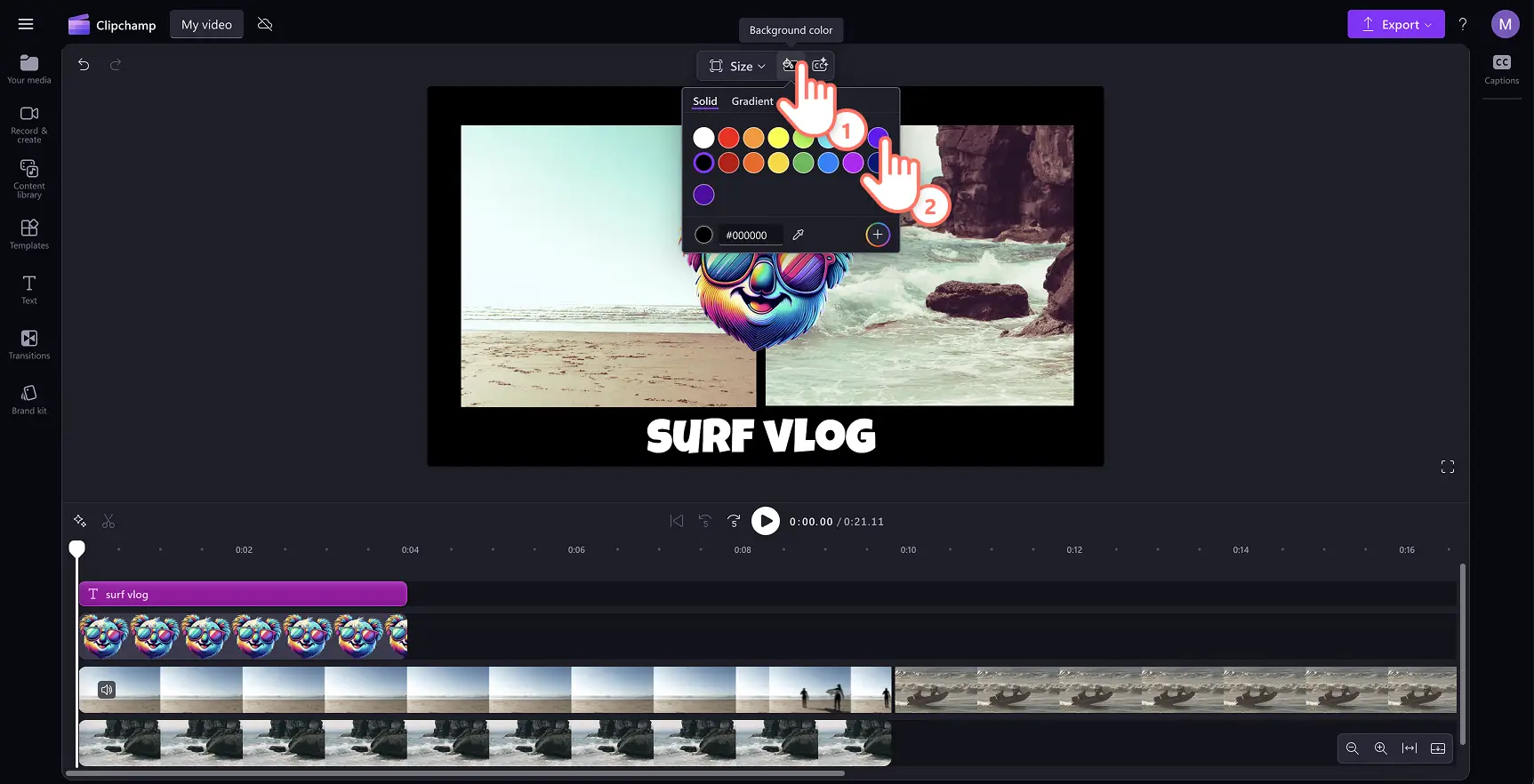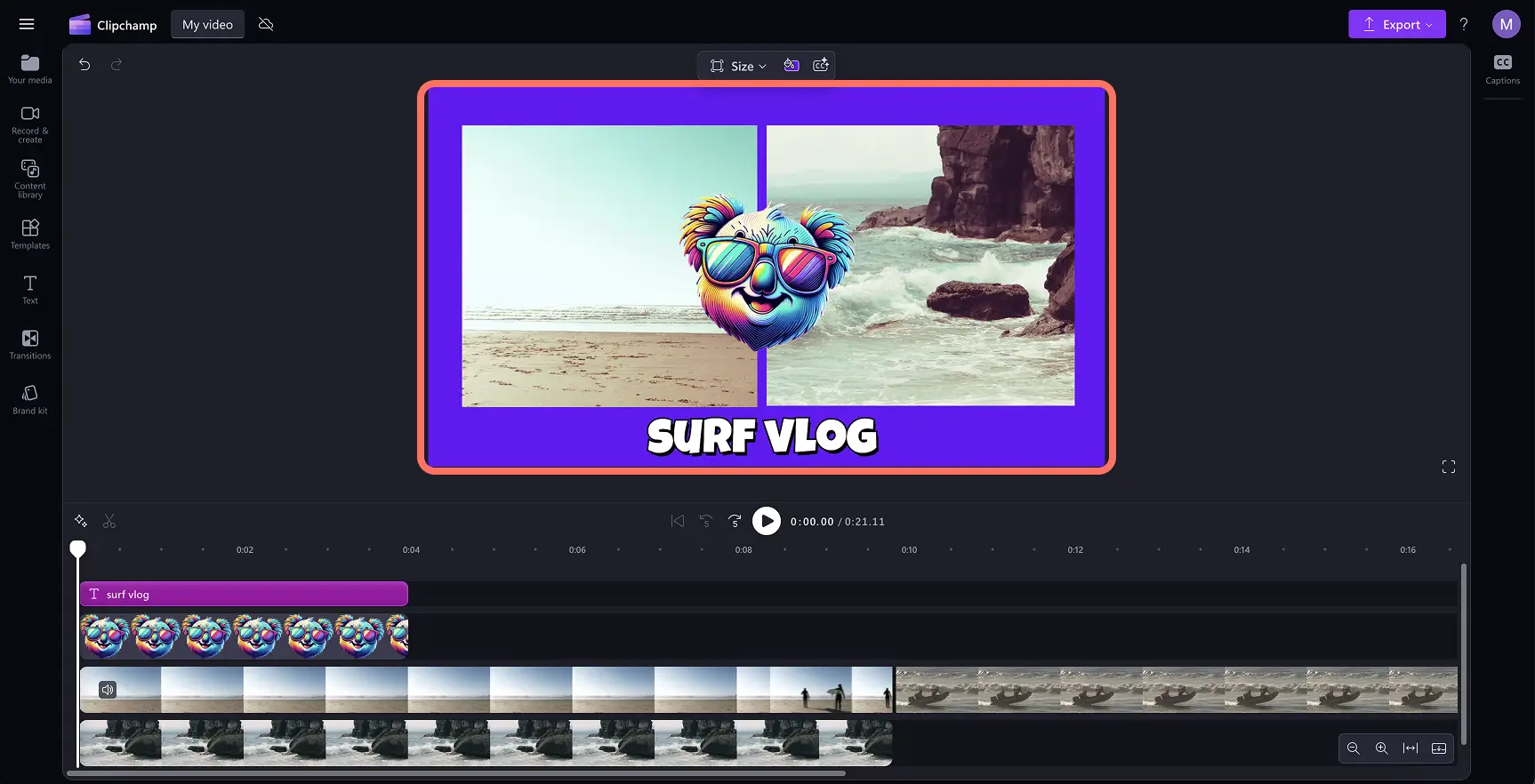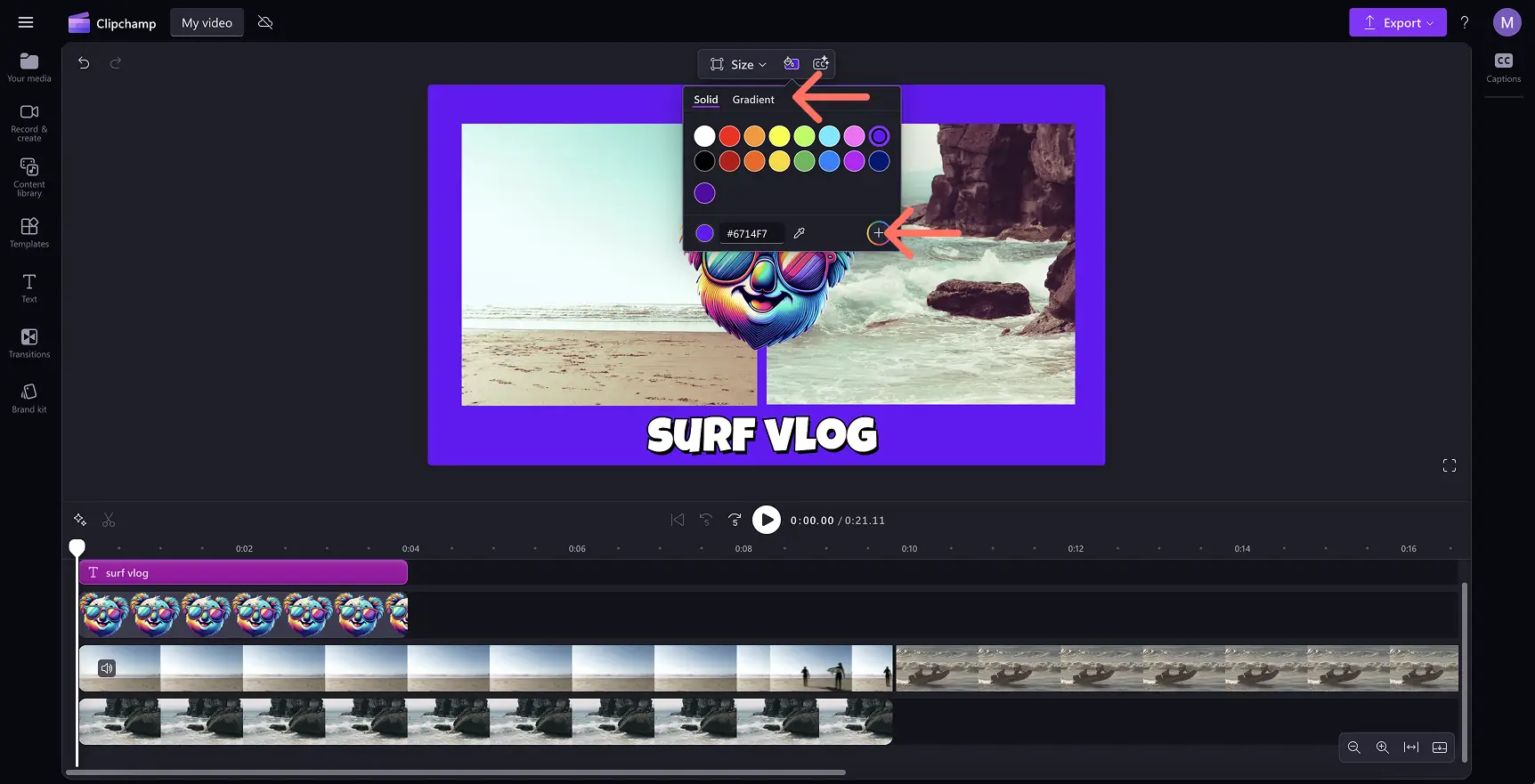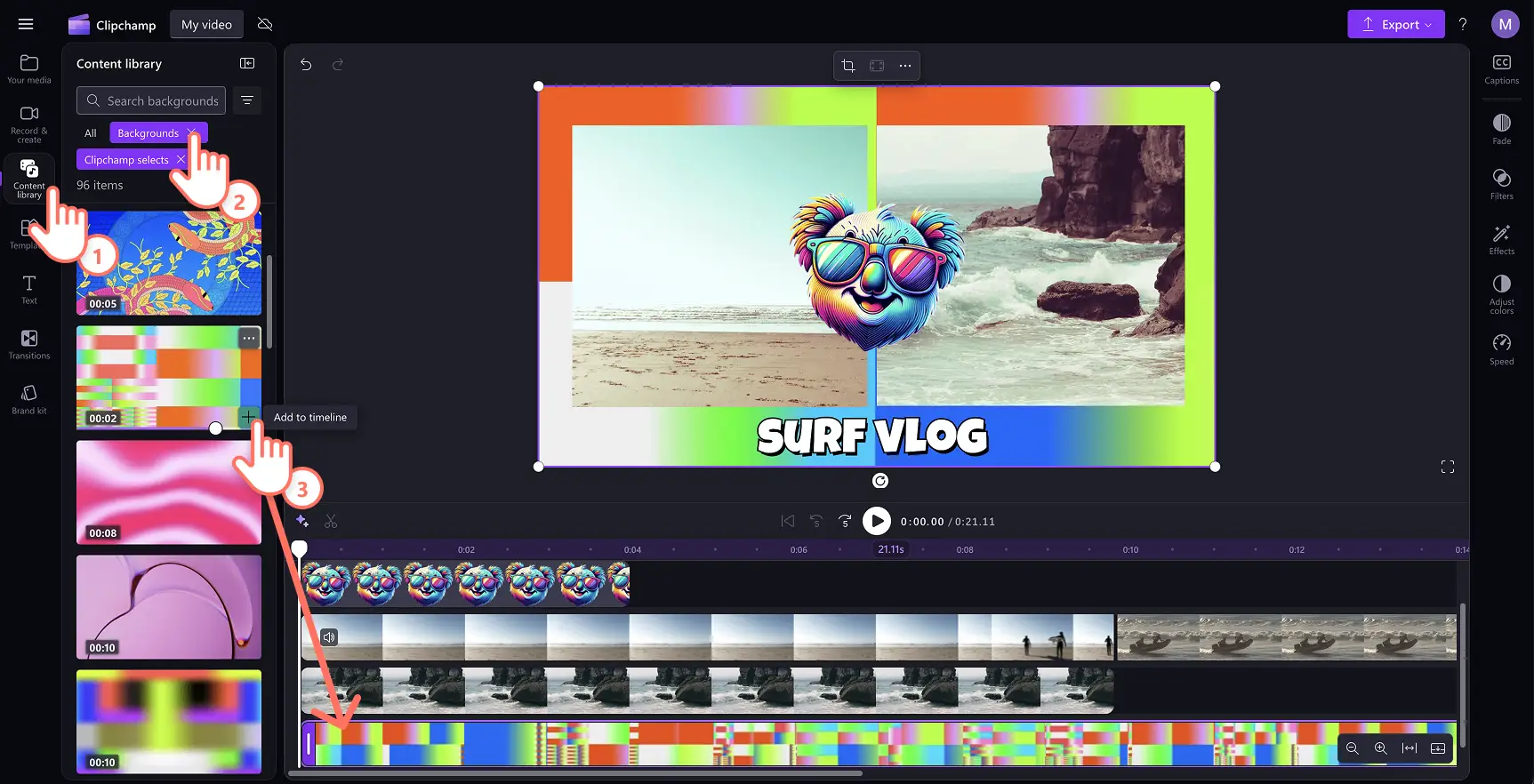"미리 알려드립니다! 이 기사에 있는 스크린샷은 개인 계정용 Clipchamp에서 가져온 것입니다. 같은 원칙이 업무 및 학교 계정용 Clipchamp에도 적용됩니다."
비디오의 배경은 창의성을 표현하고 비디오의 분위기를 설정하는 데 도움이 됩니다.색상이 있는 비디오 배경은 비디오를 제작하는 필요한 완벽한 기초입니다. 비디오와 이미지 요소, 애니메이션 텍스트, 그래픽을 조화롭게 연결해 줍니다.비디오 배경에 사용자 지정 색상을 추가하면 몇 초 만에 클립을 브랜드 비디오로 바꿀 수도 있습니다.
기업 비디오, 마케팅 프로모션 클립, 슬라이드쇼 및 기타 비디오 형식에 색상이 있는 배경을 적용하여 전문적인 비디오 미학을 만들어 보세요.Clipchamp 비디오 편집기를 사용하여 무료로 색상이나 그라데이션이 있는 비디오 배경을 만드는 방법을 알아보세요.
비디오에 배경색을 추가하는 방법
1단계. 비디오를 업로드하거나 직접 만들어 보세요.
자신의 동영상, 사진, 오디오를 가져오려면 도구 모음의 미디어 탭에서 미디어 가져오기 단추를 클릭하여 컴퓨터 파일을 검색하거나 OneDrive에 연결합니다.
무료 스톡 미디어를 사용하여 비디오 클립, 무료 사용 가능한 이미지, GIPHY 스티커 등을 활용할 수 있습니다. 도구 모음의 콘텐츠 라이브러리 탭을 클릭하고 시각적 개체 드롭다운 화살표를 클릭한 다음 비디오, 사진 또는 스티커를 클릭합니다. 검색 창을 사용하여 다양한 스톡 장르를 탐색할 수도 있습니다.
미디어를 타임라인에 끌어서 놓아 편집을 시작합니다. 이번 예시에서는 비디오, 스티커, 텍스트 오버레이를 사용하여 여행 비디오의 인트로를 만들어 보겠습니다.
2단계. 비디오 배경색을 선택하세요.
배경색을 추가하려면 모든 타임라인 항목의 선택을 해제하세요.다음으로, 비디오 미리보기 옆에 있는 떠 있는 부동 도구 모음에서 배경색 버튼을 찾으세요. 기본 색상 선택, HSV 색상 선택기를 사용하거나 HEX 코드를 입력하여 비디오 배경에 단색 또는 그라디언트 색상을 추가합니다.
원하는 색상을 선택하여 비디오의 배경을 미리 볼 수 있습니다.창의성을 발휘하세요. 비디오의 주제와 분위기에 맞는 보완적이거나 대조적인 배경색을 선택하세요.배경색은 비디오 가로 세로 비율을 채우는 데 적용됩니다.
그라데이션 배경을 추가하려면 배경색 버튼을 다시 열고 그라데이션 탭을 선택하세요.여기에서 두 가지 이상의 색상을 선택하여 몇 초 만에 그라데이션 비디오 배경을 만들 수 있습니다.그라데이션의 방향을 대각선, 수평, 수직 또는 방사형으로 설정하여 특별한 효과를 얻을 수도 있습니다.
또는 비디오 버전이나 브랜드 키트의 요구에 맞게 사용자 지정 색상을 지정할 수도 있습니다. HEX 색상 값을 직접 편집하거나, 점안기 버튼을 사용하여 비디오 미리 보기에서 색상을 선택하거나, 더하기 버튼을 선택하여 전체 색 선택 설정을 보고 사용자 지정 색상을 설정하세요.
3단계.배경색을 편집하거나 제거하세요.
비디오 배경색을 편집하려면 색 선택에서 다른 색상을 선택하기만 하면 됩니다.
Clipchamp에서 무료 사용 가능한 비디오 배경 자산으로 배경색을 교체할 수도 있습니다.도구 모음의 콘텐츠 라이브러리로 이동하고 시각적 개체 드롭다운 화살표를 클릭한 다음, 배경을 선택합니다. 미디어를 비디오의 주요 콘텐츠 아래로 끌어서 놓으면 색상이 있는 배경이 사라지는 것을 볼 수 있습니다.
4단계.비디오 내보내기
내보내기 버튼을 클릭한 후, 비디오 화질을 선택하세요. 비디오를 저장한 후 YouTube나 TikTok과 같은 선호하는 소셜 미디어 계정에 앱 내 통합을 통해 직접 공유할 수 있습니다.
비디오에 배경색을 추가하는 5가지 방법
기업 비디오를 만들 때 슬라이드쇼와 비디오 프레젠테이션을 위한 브랜드 색상 배경을 만드세요.
생일 영상이나 여행 브이로그와 같은 특별한 순간의 영상을 더욱 생동감 있고 활기차게 만들고 싶다면, 그라데이션 배경을 선택해 보세요.
시각 장애인을 배려하여 시청이 쉬운 중립적이고 부드러운 배경을 선택하여 비디오 접근성을 개선하세요.
소셜 미디어 비디오에 적합한 창의적인 색의 배경으로 크기가 조정된 비디오 주위의 검은 테두리를 바꿔보세요.
YouTube 영상 소개 또는 아웃트로 클립에 추가할 수 있도록 로고 애니메이션의 기본 배경을 만드세요.
질문과 대답
비디오 배경을 HEX 코드 색으로 사용자 정의할 수 있나요?
Clipchamp의 배경색 선택기에 HEX 색상 코드를 직접 입력할 수 있습니다.
Clipchamp 비디오 편집기에서 변경 내용을 실행 취소하거나 다시 실행하려면 어떻게 해야 하나요?
Clipchamp의 비디오 미리 보기 왼쪽에 있는 실행 취소 및 다시 실행 버튼을 찾아보세요.대신, 키보드 단축키를 사용할 수도 있습니다.변경 내용을 실행 취소하려면 CTRL + Z 또는 CMD + Z를 사용하고, 변경 내용을 다시 실행하려면 CTRL + Y 또는 CMD + SHIFT + Z를 사용하세요.
배경색 위에 비디오나 이미지를 오버레이하는 방법은 무엇인가요?
타임라인에 영상을 끌어서 놓아 원하는 순서로 정리하하면 하나의 영상으로 완성됩니다. Clipchamp에서는 가지고 있는 영상을 서로 겹쳐 놓아 PIP(화면 속 화면) 효과를 낼 수 있고 나란히 놓아 분할 화면 영상으로 표현할 수도 있습니다.
Clipchamp에서 나만의 그라데이션 배경색을 만들 수 있나요?
예, 배경색 버튼을 선택하고 그라데이션 탭을 선택하세요.최대 6가지 색상을 선택하여 몇 번의 클릭만으로 비디오에 적합한 그라데이션 비디오 배경을 생성할 수 있습니다.
눈길을 끄는 비디오 배경을 만들 아이디어가 생겼으니, 비디오 배경 음악 선택 방법을 알아보거나 비디오에 모양 추가하는 방법에 대해 설명한 이 영상을 시청해 보세요.
지금 무료로 Clipchamp에서 기억에 남는 비디오 만들기를 시작하거나 Clipchamp Windows 앱을 다운로드하세요.