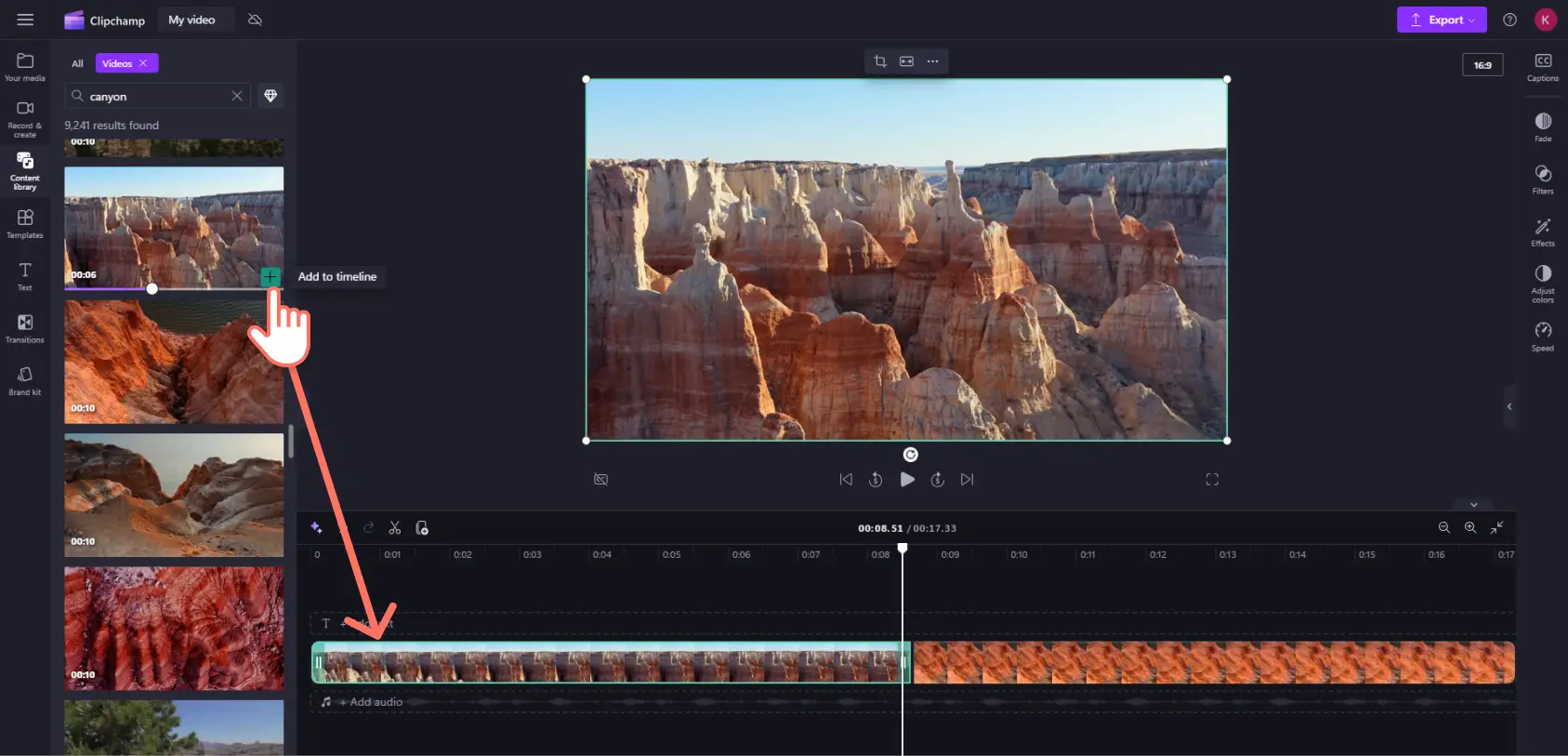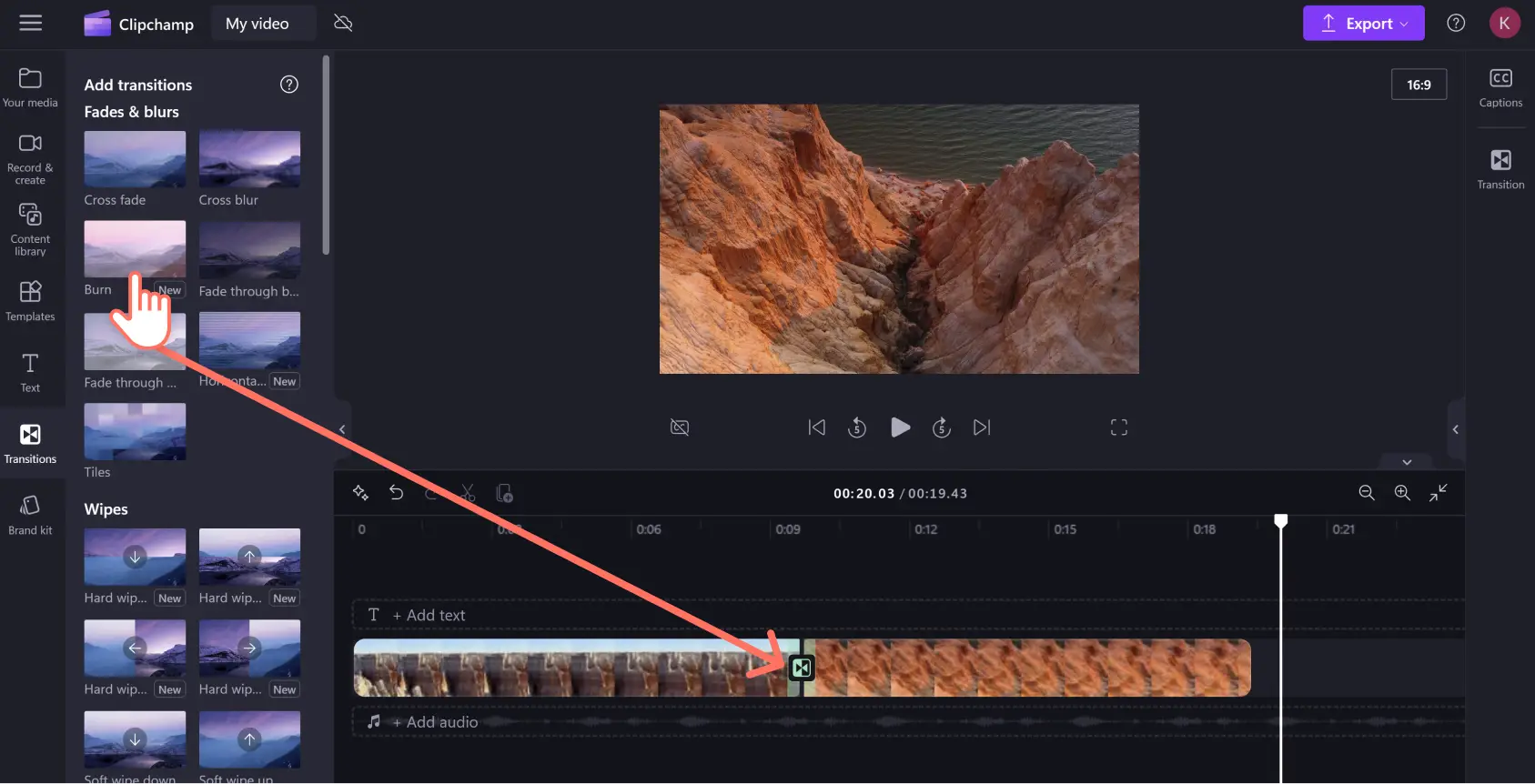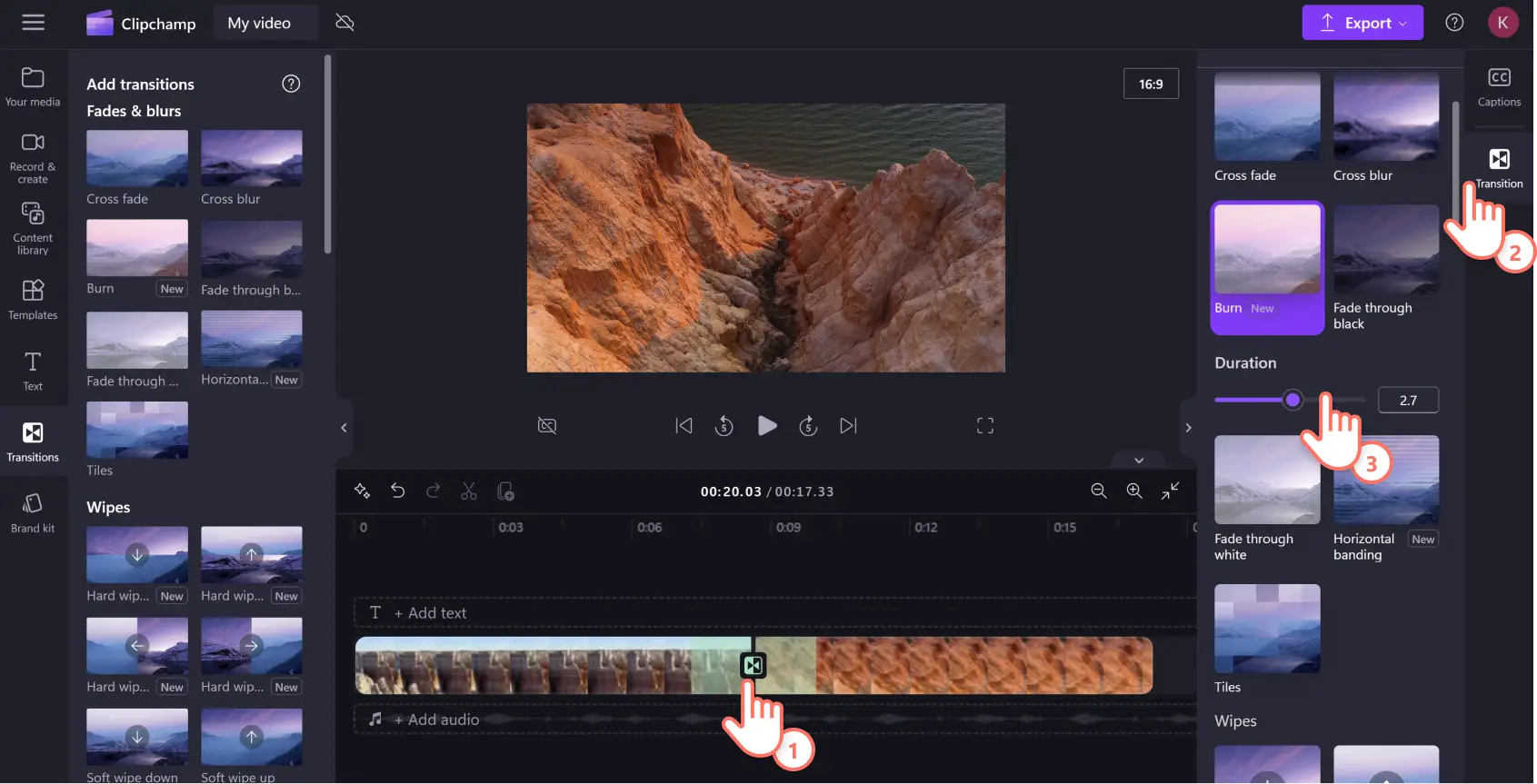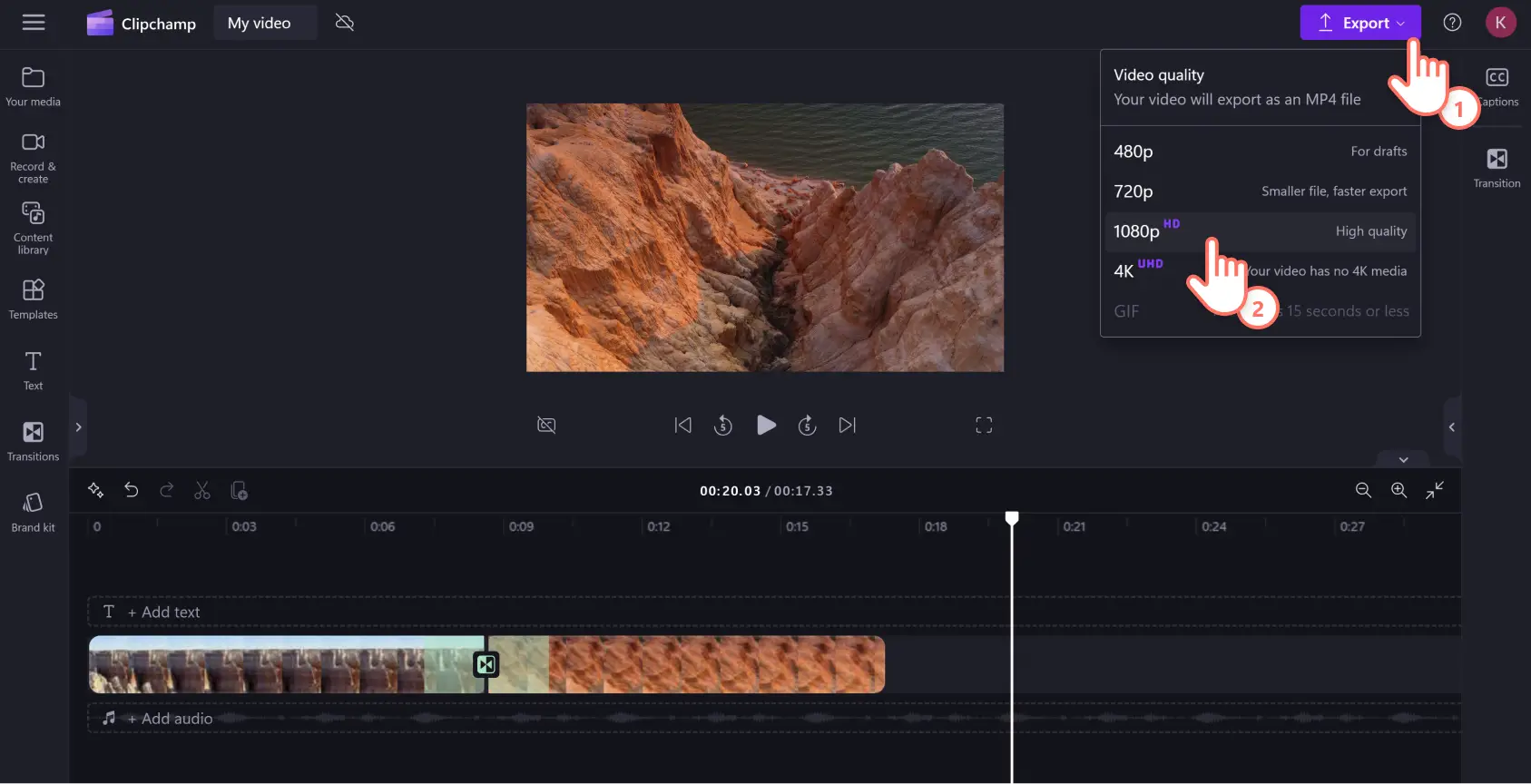"미리 알려드립니다! 이 기사에 있는 스크린샷은 개인 계정용 Clipchamp에서 가져온 것입니다. 같은 원칙이 업무 및 학교 계정용 Clipchamp에도 적용됩니다."
동영상을 결합하는 방식으로도 대상 그룹과 원하는 이야기를 공유할 수 있습니다.동영상 전환을 사용하여 동영상 흐름을 원활하게 만들어 보세요.
가족 추억 영상부터 인스타그램 광고까지 거의 모든 동영상과 슬라이드 쇼는 여러 동영상 클립을 연결하여 구성합니다.전환이 자연스러울 때 영상이 훨씬 멋져 보이고, 전문가가 편집한 것 같은 느낌을 줄 수 있습니다.
이 글을 통해 Clipchamp의 무료 온라인 비디오 편집기에서 동영상 및 슬라이드 쇼에 전환을 추가하는 방법을 알아보세요.
동영상에 전환을 추가하는 방법
1단계.내 미디어 가져오기
여러분이 가진 미디어를 업로드하려면 도구 모음에서 미디어 가져오기 버튼을 클릭합니다.파일에서 미디어를 끌어서 놓거나, Clipchamp의 통합을 사용하여 업로드하거나, 스마트폰 QR 코드를 사용하는 것 중 선택할 수 있습니다.
업로드가 완료되면 타임라인으로 끌어옵니다.
Clipchamp에서 제공하는 무료 및 프리미엄 스톡 비디오 및 이미지를 선택하여 편집할 수도 있습니다.왼쪽 사이드바에서 스톡 비디오 탭을 클릭하기만 하면 됩니다.비디오 라이브러리에서 키워드에 설명을 함께 입력하여 동영상을 검색하거나 Clipchamp 컬렉션 중 하나를 선택합니다.동영상을 선택했다면 + 기호를 클릭하여 선택한 동영상을 타임라인에 추가합니다.
2단계.미디어 정렬 및 전환 추가하기
클립과 이미지를 편집 타임라인에 끌어서 놓아 정렬합니다.다음으로 동영상에 전환을 추가하고 왼쪽 사이드바에서 전환을 클릭합니다.Clipchamp은 다양한 크리에이티브 요구 사항을 충족하는 무료 및 프리미엄 전환 라이브러리를 보유하고 있습니다.전환을 클릭하여 클립 사이에 나타나는 더하기 기호 쪽으로 끌어옵니다.
3단계.전환 길이 조정하기
타임라인에서 클립들 사이에 있는 전환 아이콘을 클릭하면 속성 패널에 전환 아이콘이 나타납니다.여기에서 길이(초)를 조정할 수 있고 언제든지 다른 전환 유형으로 변경할 수 있습니다.
4단계.저장 및 공유하기
편집 프로세스를 완료한 후 내보내기 버튼을 클릭하여 동영상 저장을 진행할 수 있습니다.480p, 720p, 1080p와 같은 다양한 해상도 옵션을 제공하는 저장 탭이 표시됩니다.최상의 결과를 얻기 위해 1080p 해상도를 사용하는 것이 가장 좋습니다.
해상도를 선택하면 동영상 저장이 시작됩니다.동영상을 장치에 저장하거나, Google 드라이브, YouTube, TikTok, OneDrive, Dropbox, Pinterest 및 LinkedIn과 같은 다른 플랫폼에서 공유할 수 있습니다.
Clipchamp가 만든 흥미로운 전환 탐색하기
Clipchamp는 동영상이 매끄럽게 흘러가고 독창성까지 더해질 수 있도록 여러 가지 고유한 전환 효과를 제공합니다.시도해 볼 수 있는 5가지 전환은 다음과 같습니다.
빔 전환
빔 전환은 홍보 비디오, 여행 사진 슬라이드 쇼, 제품 데모 동영상에 에너지와 흥분을 고취하도록 시각적으로 흥미를 끄는 효과를 줍니다.
하트 전환
동영상에서 다른 파트로 전환하는 동시에 로맨틱한 주제를 강조하는 창의적이고 독특한 전환 효과입니다.하트 전환은 결혼식, 결혼기념일, 밸런타인데이와 같은 사랑을 주제로 한 동영상에 사용할 수 있습니다.
회전 전환
회전 전환은 스포츠 동영상, 여행 동영상 및 기타 역동적이고 에너지가 느껴지는 동영상에 사용할 수 있습니다.
액체 줄무늬 전환
이 전환은 다양한 동영상에서 독창적이거나 추상적인 효과를 더할 때 사용할 수 있습니다.이 전환은 물놀이나 수상 스포츠가 많이 포함된 여행 동영상에 사용하면 매우 효과적입니다.
이미지 변환 전환
이 전환은 뮤직비디오, 실험적인 영화나 창의적이고 추상적인 동영상에 독특하고 날카로운 시각 효과를 더할 수 있습니다.
이제 전환에 대해 파악했으므로, 원하는 만큼의 클립 사이에 전환을 추가할 수 있습니다!쉽게 눈에 띄지 않는 편집 접근법에는 일관성을 유지하세요. 아니면 다양한 전환을 섞어서 과감하게 표현할 수도 있습니다.더 좋은 YouTube 동영상을 만드는 방법을 알아보려면 Clipchamp의 동영상 블로그 편집을 위한 최종 가이드를 확인하세요.