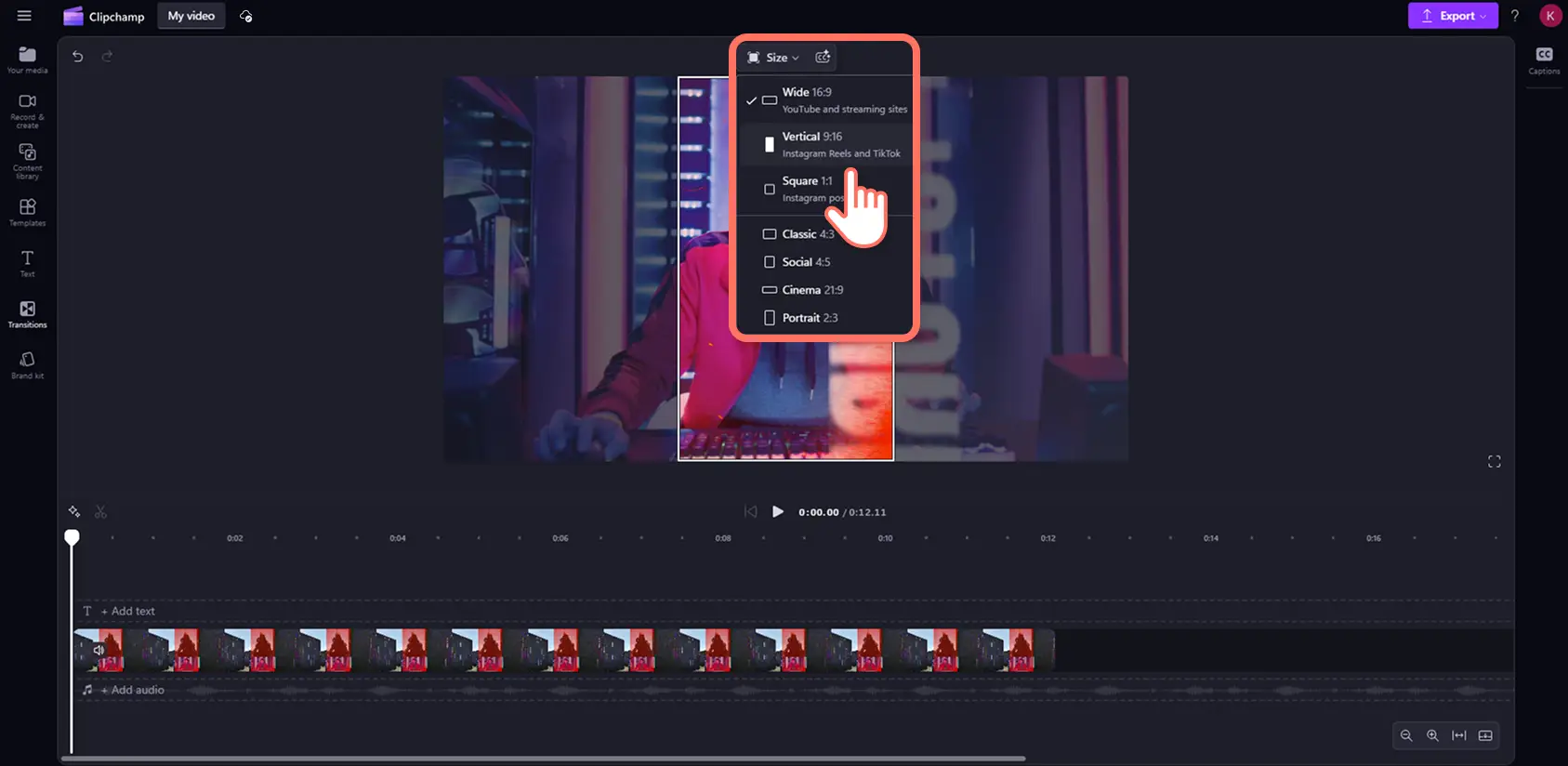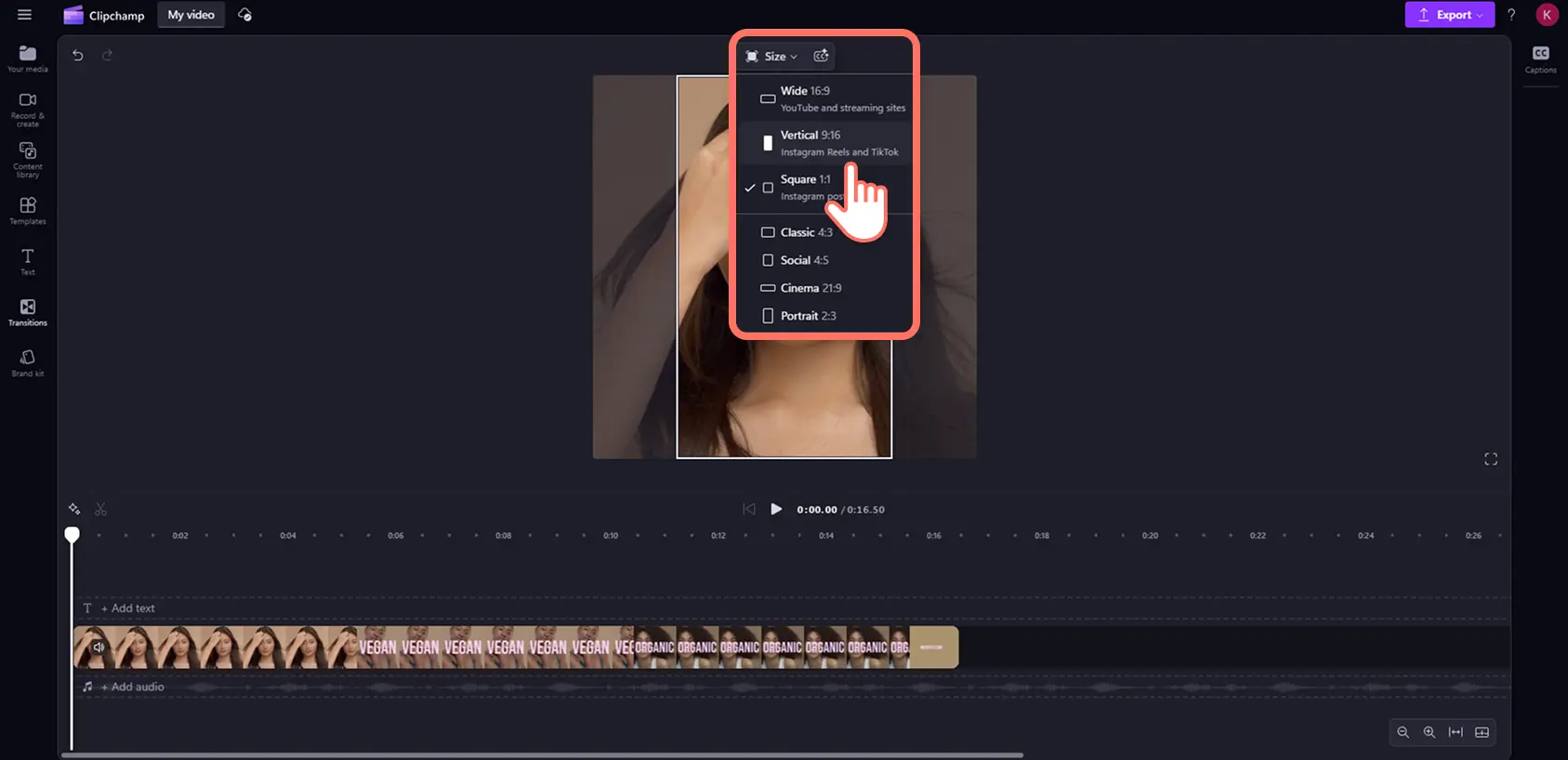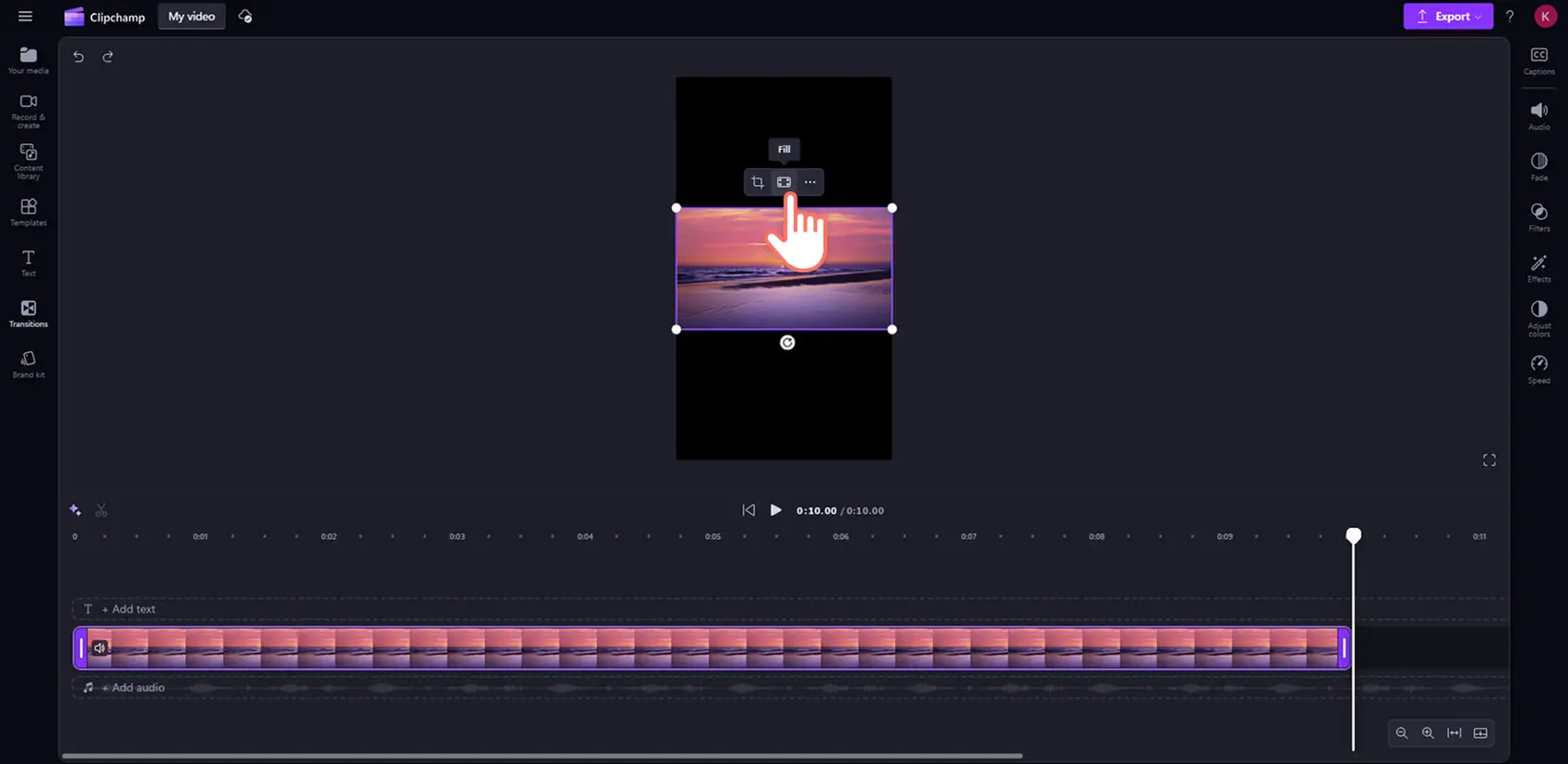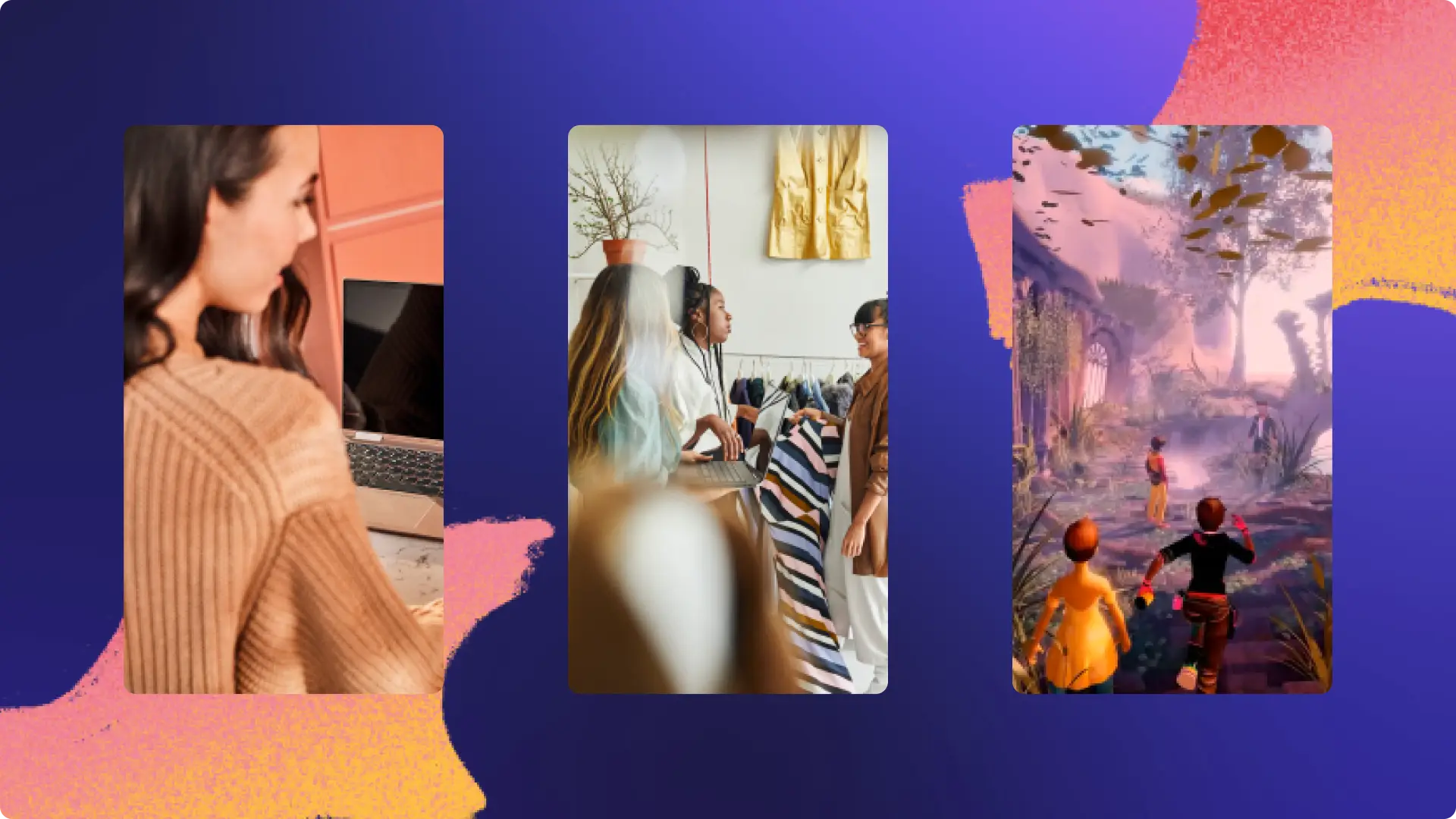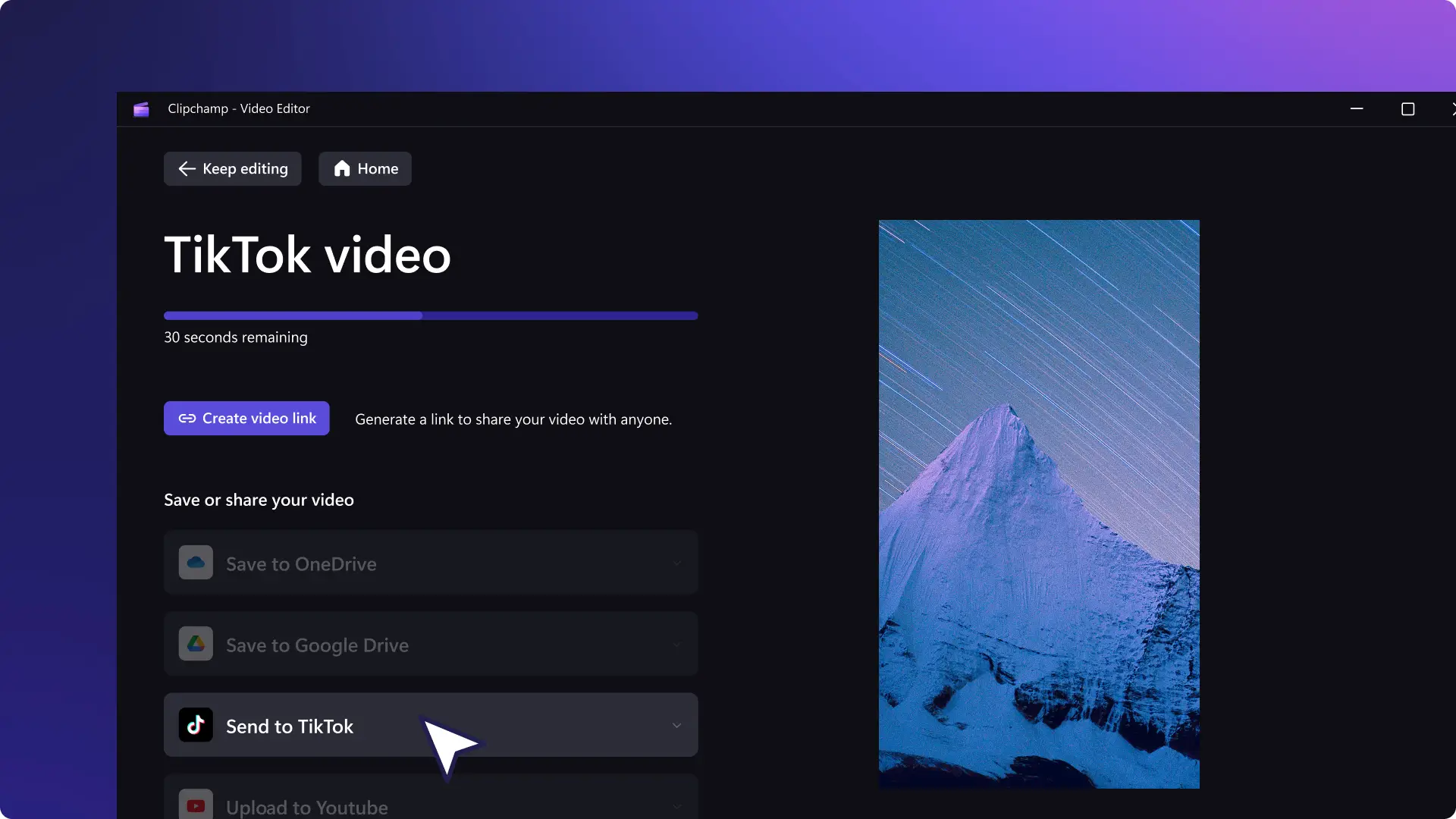"미리 알려드립니다! 이 기사에 있는 스크린샷은 개인 계정용 Clipchamp에서 가져온 것입니다. 같은 원칙이 업무 및 학교 계정용 Clipchamp에도 적용됩니다."
이 페이지에서
새로운 시청자와 동영상을 공유하고 조회수를 올리고 싶으신가요? 무료 온라인 동영상 크기 조정기를 사용하면 동영상 화질 저하 없이 동영상 크기를 쉽게 조정하고 TikTok에 게시할 수 있습니다.
TikTok 팔로워가 내 YouTube 동영상을 시청하지 않거나 다른 소셜 미디어 계정을 팔로우하지 않을 수 있습니다. 기존 동영상의 크기를 조정하면 처음부터 다시 시작하지 않고도 콘텐츠의 용도를 빠르게 변경할 수 있습니다. 필요할 때마다 9:16 동영상 가로 세로 비율을 선택하여 동영상 크기를 맞추기만 하면 됩니다.
Clipchamp 동영상 편집기를 사용하여 YouTube와 Instagram 동영상 크기를 TikTok에 맞추고 모바일 동영상의 가로 세로 비율을 조정하는 방법을 알아보세요.
YouTube 동영상 크기를 TikTok용으로 조정하는 방법
YouTube 동영상은 TikTok 동영상과 다른 가로 세로 비율을 사용합니다.와이드스크린 16:9 YouTube 동영상을 TikTok에 게시할 수는 있지만 게시물의 상단과 하단에 검은색 테두리(레터박싱)가 생깁니다.
YouTube 동영상을 TikTok 형식으로 변환하려면 아래 단계를 따르세요.
Clipchamp에 로그인하거나 무료로 계정을 만듭니다.
YouTube 동영상을 가져온 다음 타임라인에 추가합니다.
가로 세로 비율을 와이드스크린 16:9에서 세로 9:16으로 조정합니다.
부동 도구 모음의 맞추기, 채우기, 자르기 버튼을 사용하여 동영상 테두리를 편집합니다.
새 TikTok 동영상을 1080p HD 동영상 해상도로 저장하세요.
Instagram 동영상 크기를 TikTok용으로 조정하는 방법
Instagram 동영상은 와이드스크린 또는 정사각형 크기일 수 있습니다. Instagram 동영상의 크기를 TikTok의 가로 세로 비율 요구 사항에 맞게 조정해야 합니다. 다행히도 세로로 된 Instagram 릴스는 추가 편집 없이 TikTok에 게시할 수 있습니다.
Instagram 동영상을 전문가 수준으로 TikTok용으로 편집하려면 다음 단계를 따르세요.
Instagram 동영상을 가져온 다음 타임라인에 추가합니다.
가로 세로 비율을 와이드스크린 16:9 또는 정사각형 1:1에서 세로 9:16 비율로 조정합니다.
부동 도구 모음의 맞추기, 채우기, 자르기 버튼을 사용하여 동영상 테두리를 편집합니다.
새 TikTok 동영상을 1080p HD 동영상 해상도로 저장하세요.
모바일 동영상 크기를 TikTok용으로 조정하는 방법
모바일 동영상은 와이드스크린 16:9 또는 세로 9:16 가로 세로 비율로 녹화할 수 있습니다.일부 세로 비디오는 가로 세로 비율이 정확히 9:16이 아닌 경우 업로드했을 때 검은색 테두리가 나타날 수 있습니다. 모바일 동영상의 가로 세로 비율을 변경하려면 동영상 크기 조정기 사전 설정을 사용하거나 자르기 도구를 사용하여 동영상 크기를 조정하세요.
아래의 다음 단계에 따라 클릭 몇 번으로 모바일 동영상의 가로 세로 비율을 변경하세요.
Clipchamp에 로그인하거나 무료로 계정을 만듭니다.
모바일 동영상을 가져온 다음 타임라인에 추가합니다.
동영상이 와이드스크린 16:9인 경우 세로 9:16 가로 세로 비율로 변경합니다. 동영상이 세로인데도 검은색 테두리가 보이는 경우 부동 도구 모음의 맞추기, 채우기, 자르기 버튼을 사용하여 편집합니다.
새 TikTok 동영상을 1080p HD 동영상 해상도로 저장하세요.
더 많은 TikTok 동영상을 위한 영감을 찾고 있다면 TikTok의 현재 가장 큰 트렌드를 확인한 다음 인기 있는 TikTok 감성을 위해 필터 및 효과를 사용해 보세요.
Clipchamp 동영상 편집기를 사용하여 어떤 동영상이든 TikTok을 위해 변환하거나 Microsoft Clipchamp Windows 앱을 다운로드하세요.