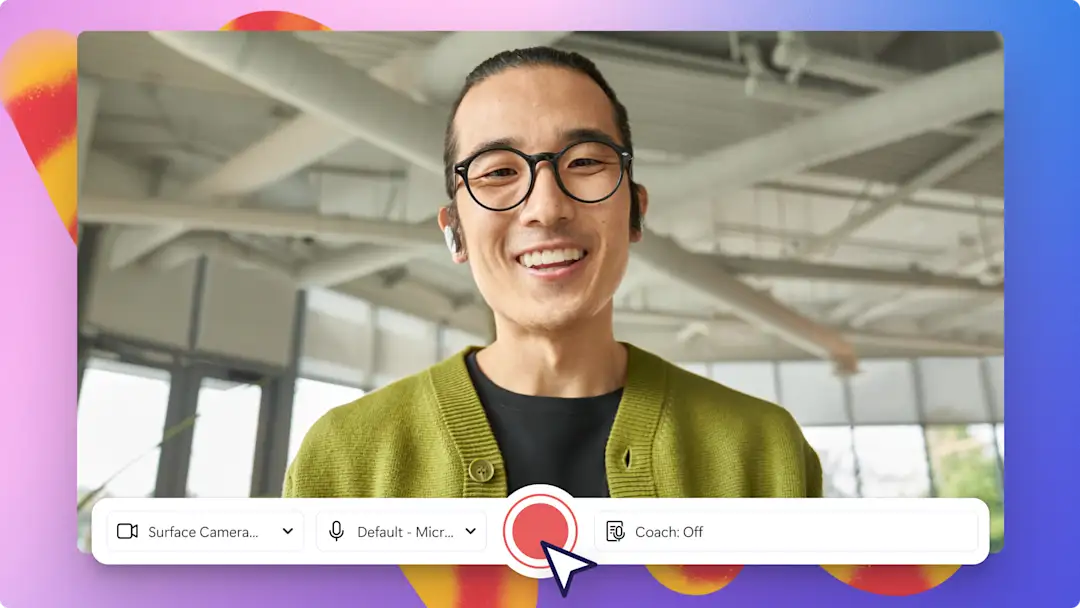알려드립니다! 이 문서에 있는 스크린샷은 회사용 Clipchamp 계정 에서 가져온 것이며, 동일한 원칙이 학교용 Clipchamp 계정에도 적용됩니다. Clipchamp 개인 계정 자습서는 다를 수 있습니다.자세히 알아보세요.
손쉽게 화면을 녹화하고, 동영상을 편집하고, Windows 장치에 고화질로 저장하세요. 다운로드가 필요하지 않습니다. 노트북에서 화면을 녹화하고, 개인 정보 보호를 보장받으면서 자습서 동영상, 게임 녹화 동영상 등을 만드세요.
Windows 화면을 녹화하고, 어색하게 침묵이 이어지는 부분과 원치 않는 영상을 잘라 내고 스티커와 애니메이션 텍스트를 추가한 다음, Windows 장치에서 바로 동영상을 공유하기만 하면 됩니다. 다양한 스타일과 톤 중에서 화면 녹화본에 맞게 선택하여 AI 보이스오버를 만들 수도 있습니다.
Windows 11용 화면을 녹화하는 방법과 Clipchamp의 비디오 효과를 사용하여 동영상을 추가로 편집하는 방법을 알아보세요.
Windows 화면 녹화 도구를 사용하는 방법
1단계. Windows 장치에서 Clipchamp 찾기
시작 메뉴에서 Clipchamp Microsoft 앱을 검색하여 Windows 11 장치에서 화면 녹화를 시작합니다.
Microsoft 계정, 이메일 주소 또는 Google을 사용하여 로그인하거나 계정을 만듭니다. Microsoft 계정으로 로그인하는 것을 추천합니다.
2단계. 새 동영상 만들기
화면 녹화를 시작하기 위해 새 동영상 만들기 버튼을 클릭합니다.
3단계. 화면 및 카메라 도구 클릭하기
Windows 화면 녹화 도구에 액세스하기 위해 도구 모음에서 녹화 및 만들기 탭을 클릭한 다음, 화면 단추를 클릭합니다. 사용 권한 요청 팝업 창이 나타납니다. 이러한 권한을 활성화하여 Clipchamp가 콘텐츠를 기록할 수 있도록 허용합니다.
4단계. 화면 녹화
마이크 장치를 선택하고 원하는 경우 발표자 코치를 선택합니다. 준비가 되면 빨간색 녹화 단추를 클릭하여 녹화를 시작합니다.
다음으로, 팝업 창에서 녹화할 Windows 화면을 선택합니다. 브라우저 탭, 창, 전체 화면 중 하나에서 녹화를 시작합니다.여기에서 탭 오디오를 활성화하거나 비활성화할 수 있습니다. 이 자습서에서는 전체 화면 옵션을 기준으로 설명합니다.
Windows 화면 녹화를 마치면 저장 및 편집을 클릭하거나 녹화를 다시 실행하여 화면 녹화를 다시 진행하세요.
편집기 내에서 화면 녹화본을 편집합니다. 도움이 더 필요하다면 화면을 녹화하는 방법을 확인하세요.
5단계. HD로 비디오 저장
내보내기 단추를 클릭한 다음 1,080p 비디오 해상도를 선택하여 비디오 녹화본을 내보냅니다.비디오가 자동으로 디바이스에 다운로드됩니다.
온라인 화면 녹화본에 특수 효과 추가
전환, PIP(화면 속 화면), 애니메이션 텍스트, 배경 음악과 같은 특수 효과를 사용하여 Windows 화면 녹화본의 품질을 높입니다.
비디오 클립, 다른 주제, 챕터 간의 원활한 전환을 통해 자습서나 교육용 영상의 흐름을 개선하세요.
게임 리액션 동영상이나 언박싱 동영상에서 저작권료 무료 배경 음악과 음향 효과로 화면 녹화본을 더욱 돋보이게 할 수 있습니다.
시청자에게 도움이 되도록 애니메이션 텍스트로 데모 비디오 및 제품 자습서를 최적화하세요.
자동 캡션, 동영상 대본, ASL 수화 스티커를 사용하여 화면 녹화본의 접근성을 높여 교육 콘텐츠를 개선하세요.
지금 Clipchamp를 사용하여 Windows에서 화면 녹화를 시작하세요.
더 많은 화면 녹화 팁과 요령을 보려면 교육 콘텐츠에 화면 녹화 도구를 활용하는 가장 좋은 방법으로 이동하세요.