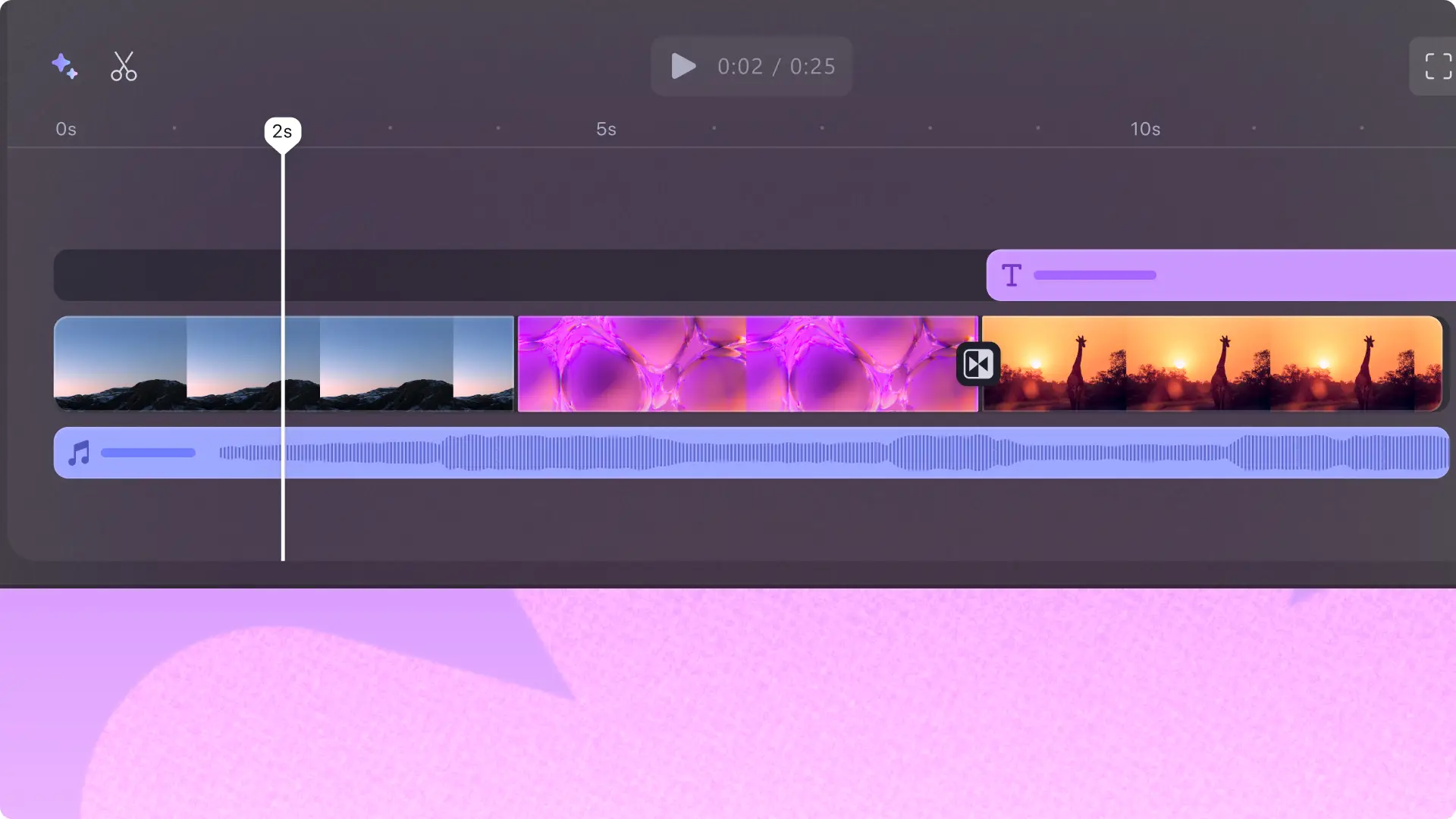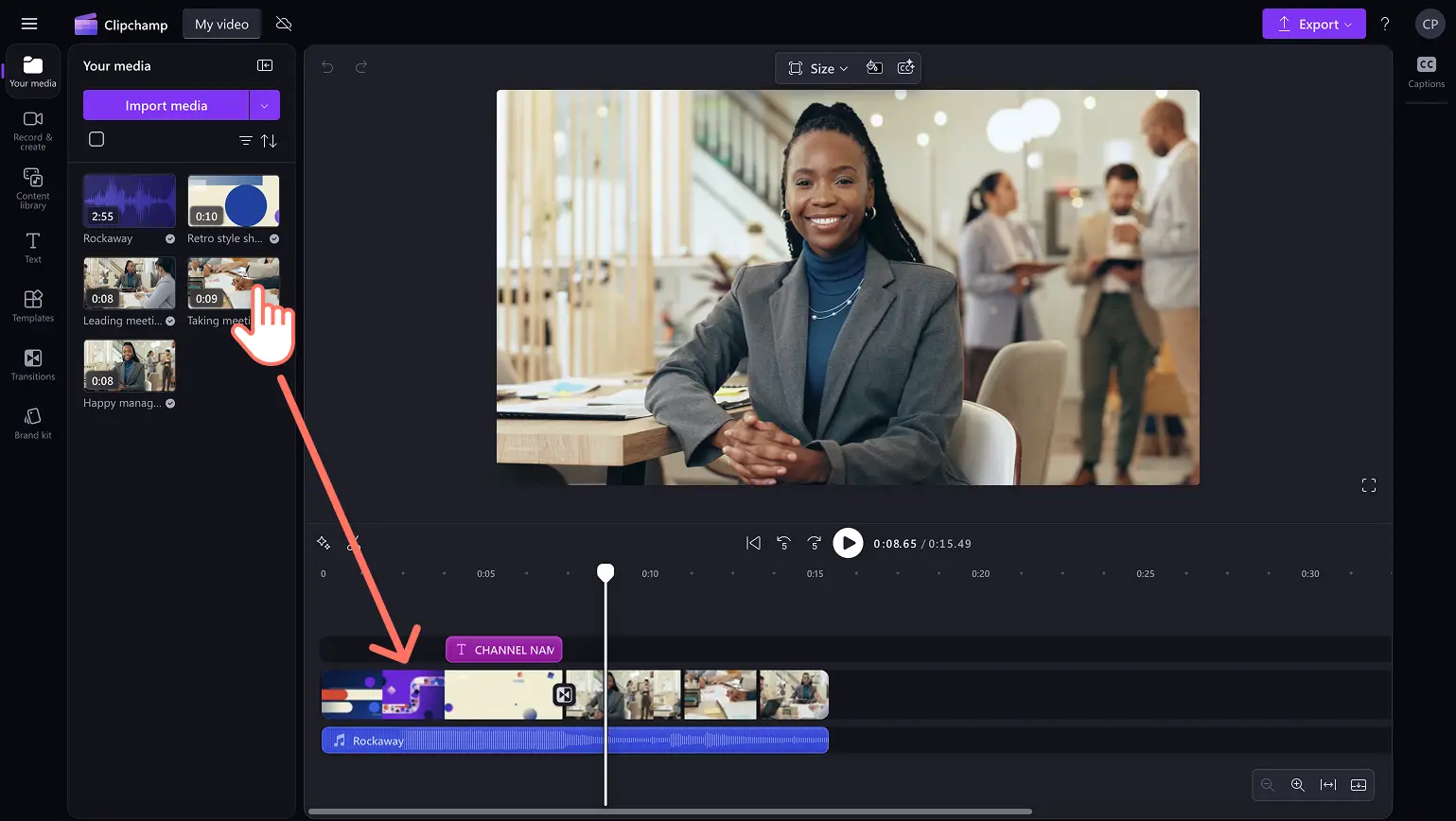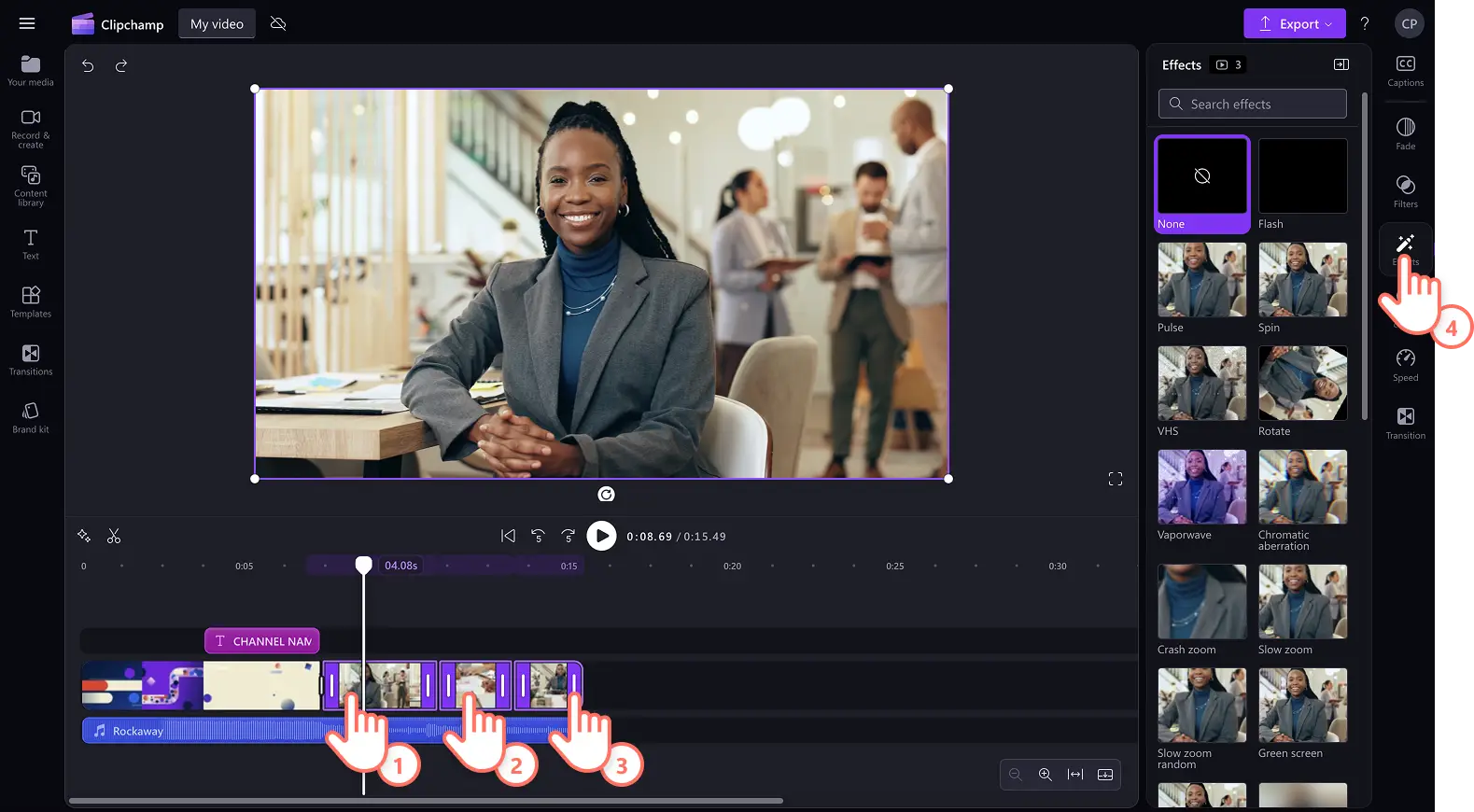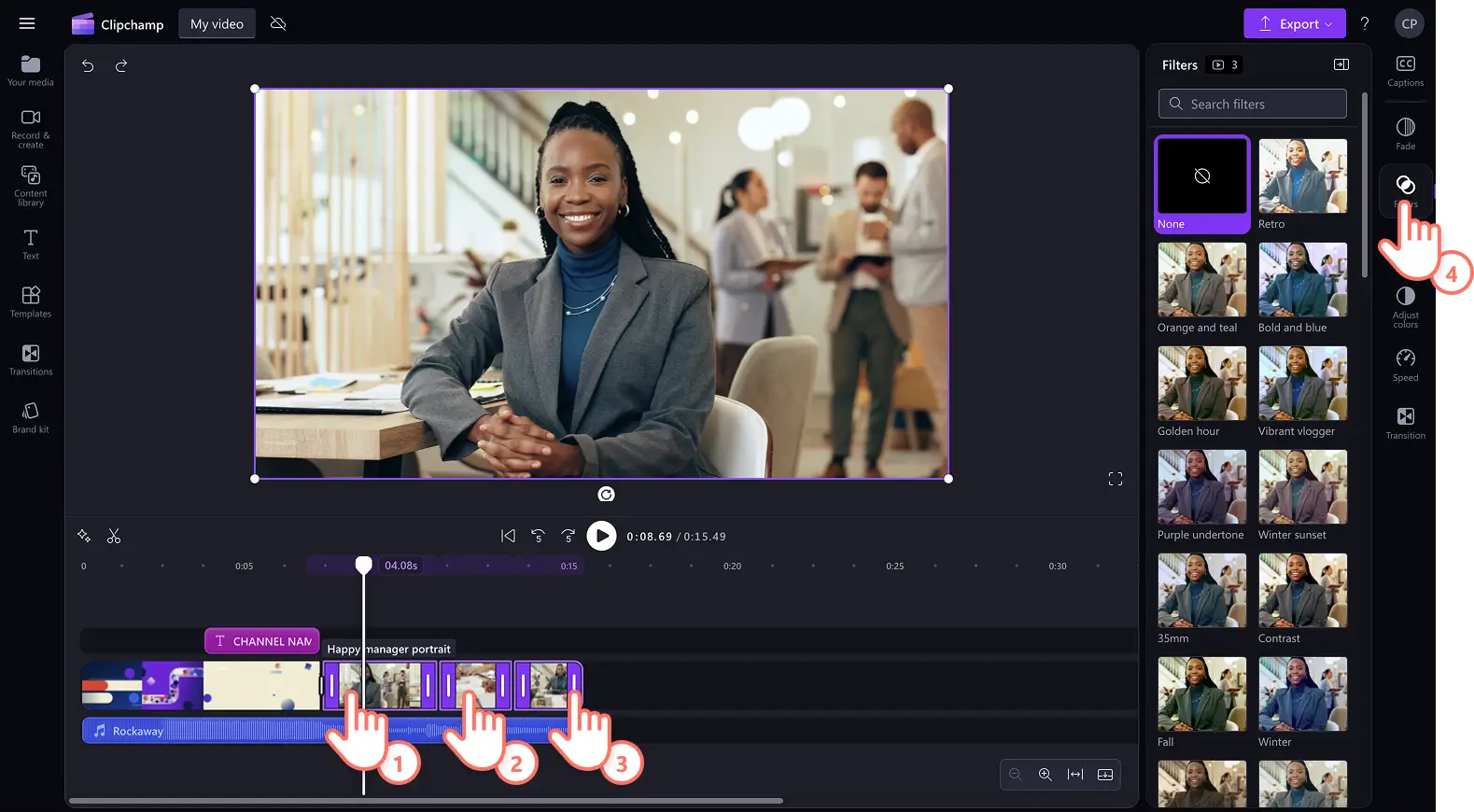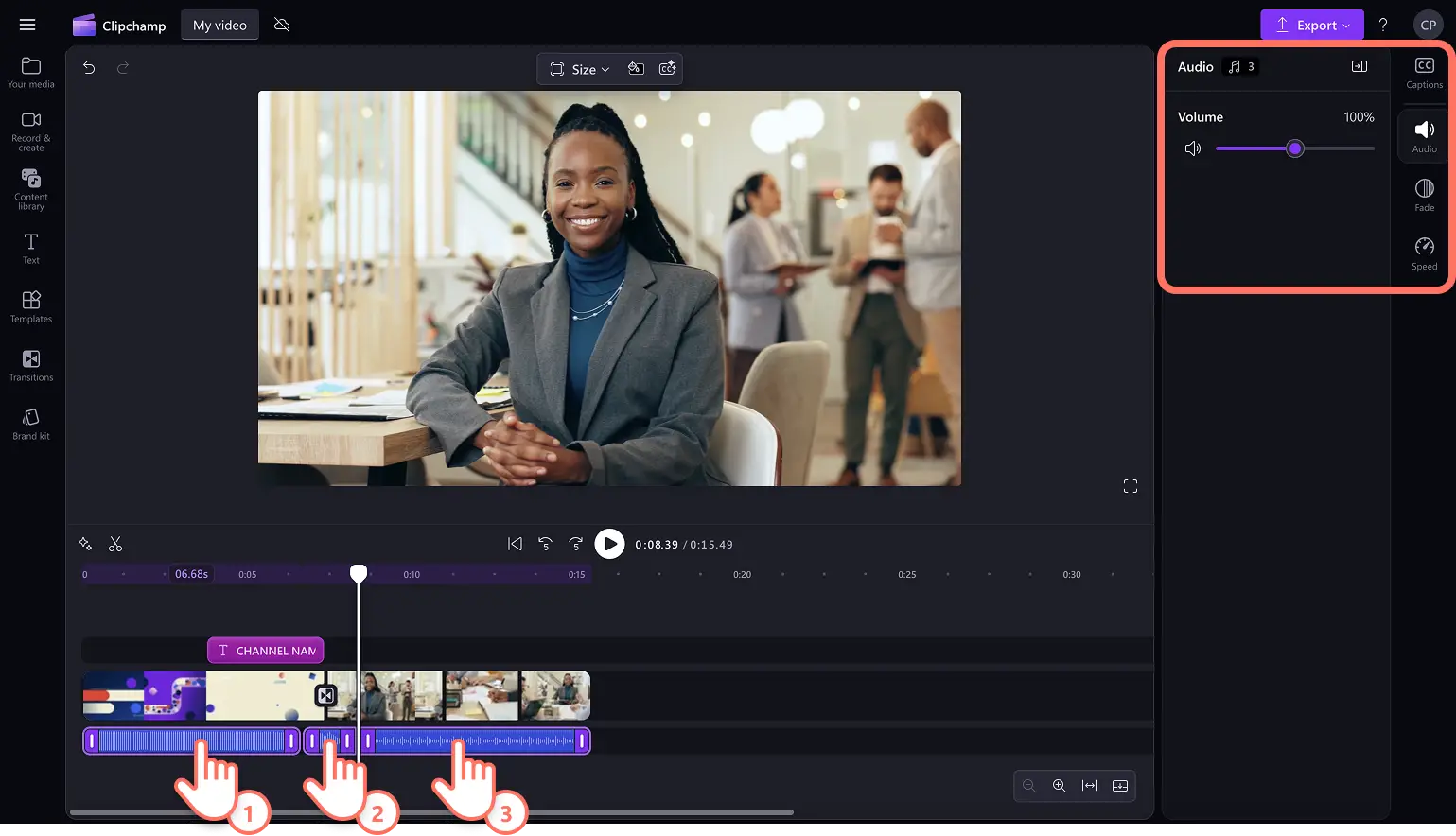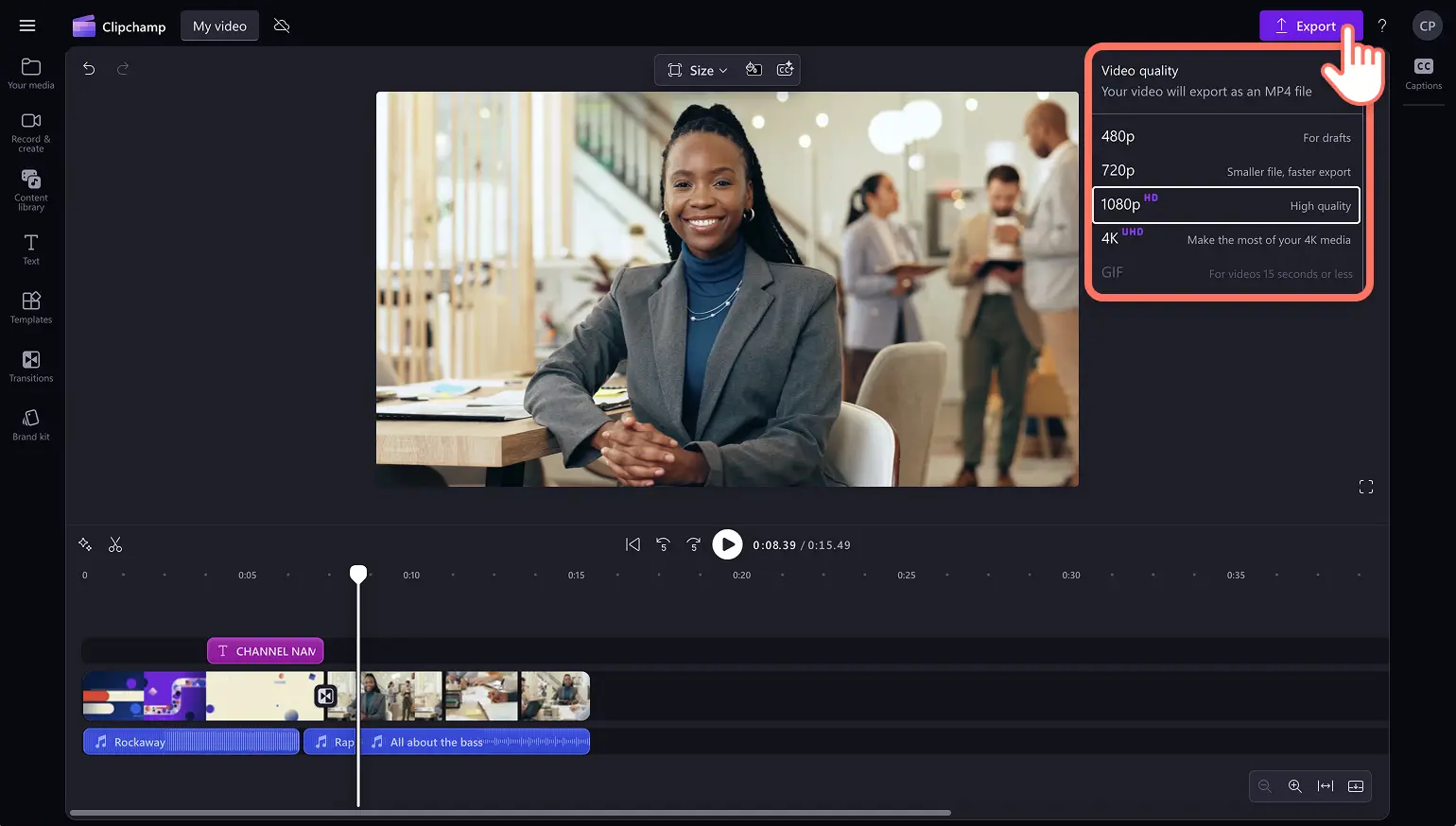"미리 알려드립니다! 이 기사에 있는 스크린샷은 개인 계정용 Clipchamp에서 가져온 것입니다. 같은 원칙이 업무 및 학교 계정용 Clipchamp에도 적용됩니다."
시간 절약에 도움이 되는 가장 훌륭한 비디오 편집 기능, 다중 항목 편집 도구를 만나보세요. 여러 비디오나 이미지에 비디오 효과, 필터를 쉽게 적용하거나 색상을 조정하여 비디오 제작을 더 빠르게 할 수 있습니다.여러 비디오 클립과 오디오의 속도를 원활하게 조절하고, 볼륨을 동시에 조정할 수도 있습니다.
Clipchamp 비디오 편집기의 직관적인 다중 항목 편집 도구를 사용하는 방법을 알아보세요.
1단계. 동영상을 가져오거나 스톡 영상 선택하기
자신의 동영상, 사진, 오디오를 가져오려면 도구 모음의 미디어 탭에서 미디어 가져오기 단추를 클릭하여 컴퓨터 파일을 검색하거나 OneDrive에 연결합니다.
동영상 클립, 동영상 배경, 스톡 음악과 같은 무료 스톡 미디어를 사용할 수도 있습니다. 도구 모음의 콘텐츠 라이브러리 탭을 클릭하고 시각적 개체 드롭다운 화살표를 클릭한 다음, 동영상, 사진 또는 배경을 클릭합니다. 검색 창도 함께 사용하여 다양한 스톡 범주를 탐색합니다. 시작하려면 비디오를 타임라인에 끌어다 놓습니다.
비디오를 타임라인으로 끌어서 놓아 편집을 시작합니다.
2단계. 여러 비디오에 필터와 효과를 한 번에 추가하세요.
다중 항목 기능을 사용하여 여러 비디오 클립에 한 번에 VHS, 글리치, 느린 확대, 흐리게 등 효과를 추가하세요. 키보드의 Shift 키를 길게 누른 상태에서 한 번에 편집할 타임라인의 자산을 클릭합니다. 다음으로 속성 패널의 효과 탭을 클릭하고, 모든 비디오에 적용할 효과를 클릭합니다.
대비, 레트로, 흑백, 색 오버레이 등 필터를 추가하려면 키보드의 Shift 키를 길게 누른 다음 타임라인의 한 번에 편집할 자산을 클릭합니다.다음으로 속성 패널의 필터 탭을 클릭하고 모든 비디오에 적용할 필터를 클릭합니다.
3단계.여러 오디오 트랙을 한 번에 편집하기
여러 오디오 트랙이나 음악을 동시에 편집하려면 Shift 키를 누른 상태에서 타임라인의 오디오 자산을 클릭하세요.속성 패널에서 오디오 탭을 사용하여 볼륨을 편집하고, 페이드 탭을 사용하여 페이드를 추가하거나, 속도 탭을 사용하여 속도를 조정할 수 있습니다.
4단계.비디오 저장 및 공유
편집이 끝나면 내보내기 단추를 클릭하고 비디오 해상도를 선택하여 비디오를 저장합니다.
영상 제작에 소요되는 시간을 절약할 수 있는 더 많은 방법을 알아보려면 새롭고 향상된 비디오 편집 기능을 살펴보세요. 지금 무료로 Clipchamp에서 비디오 편집을 시작하거나 Clipchamp Windows 앱을 다운로드하세요.