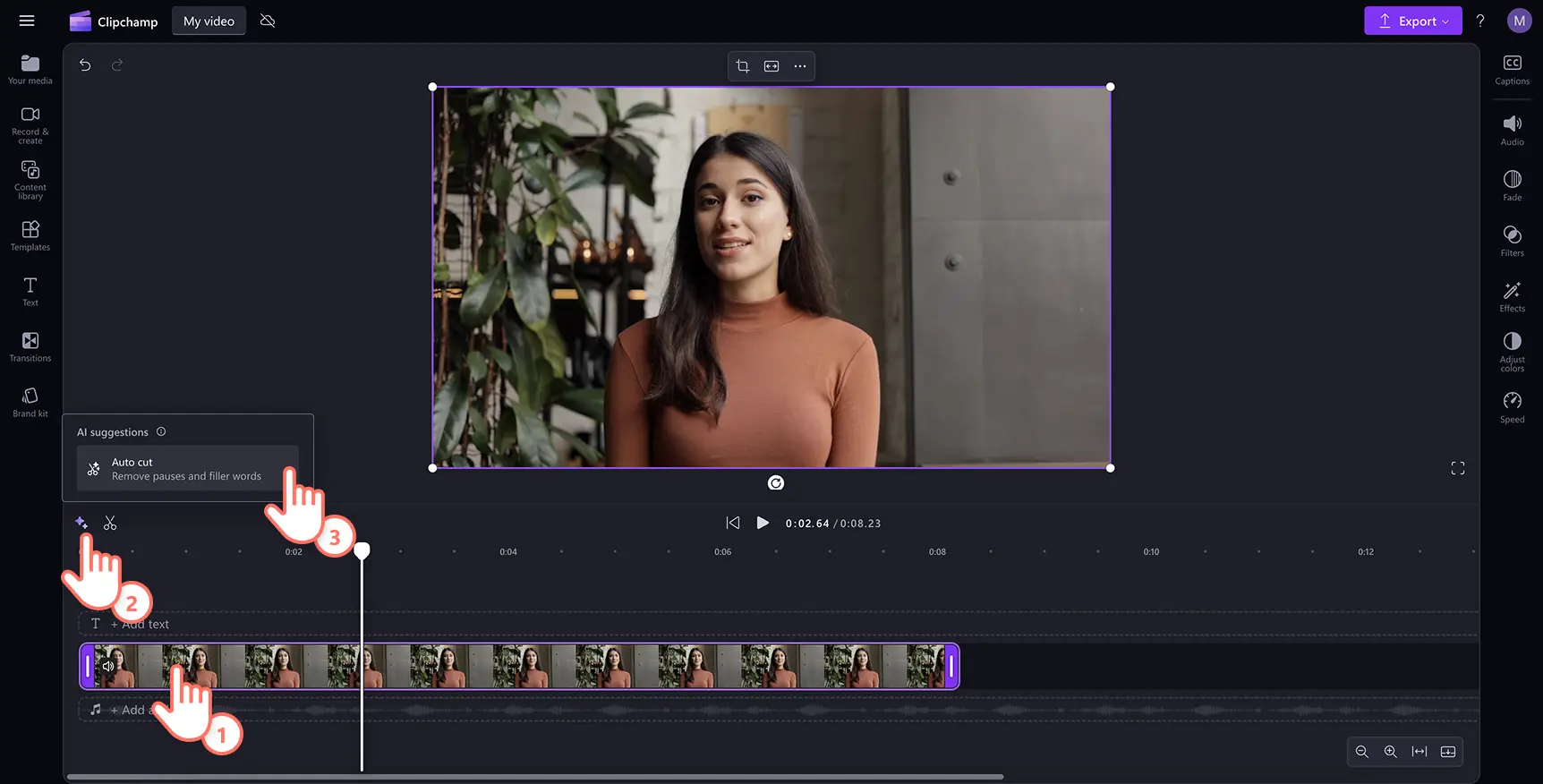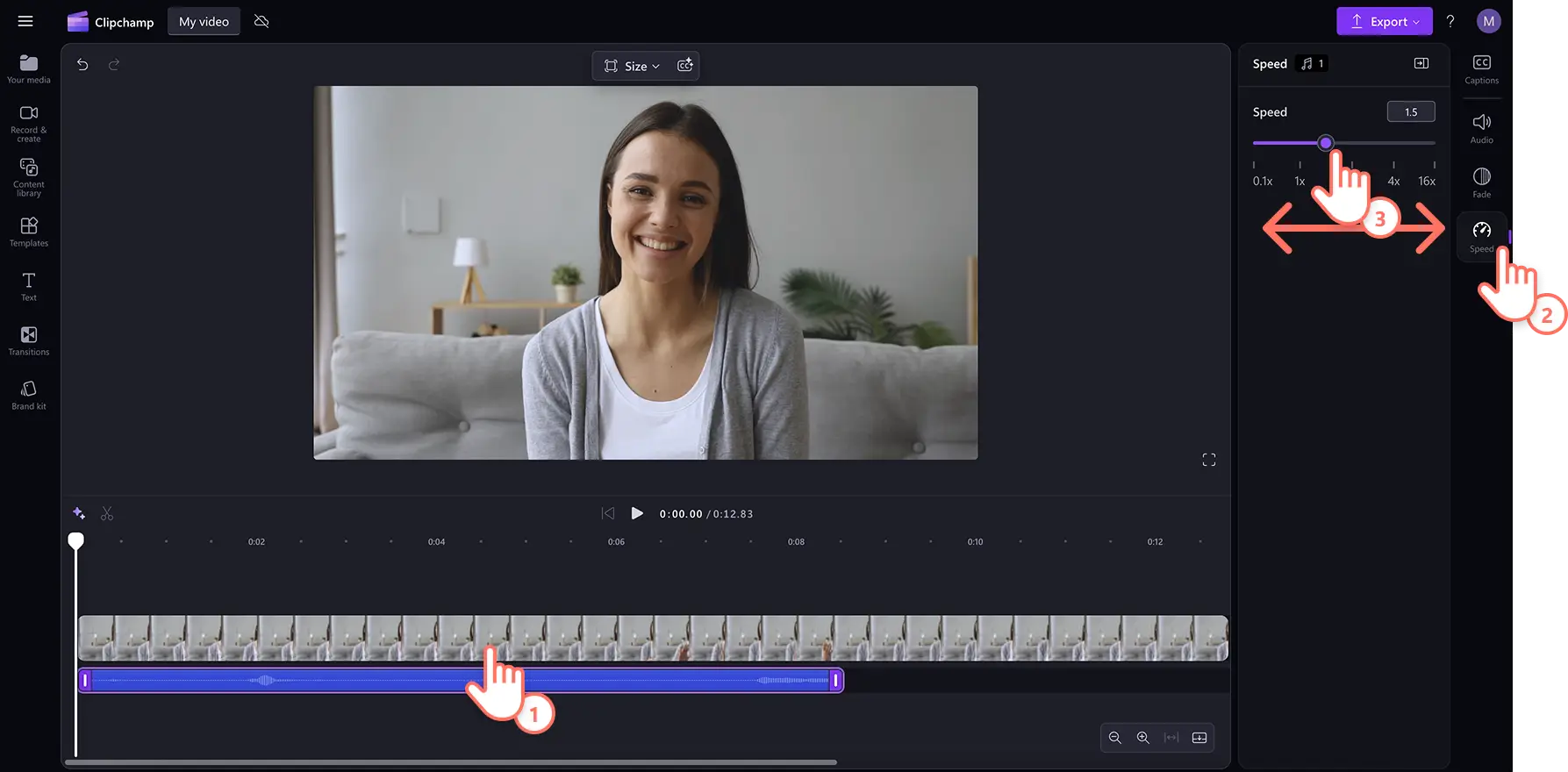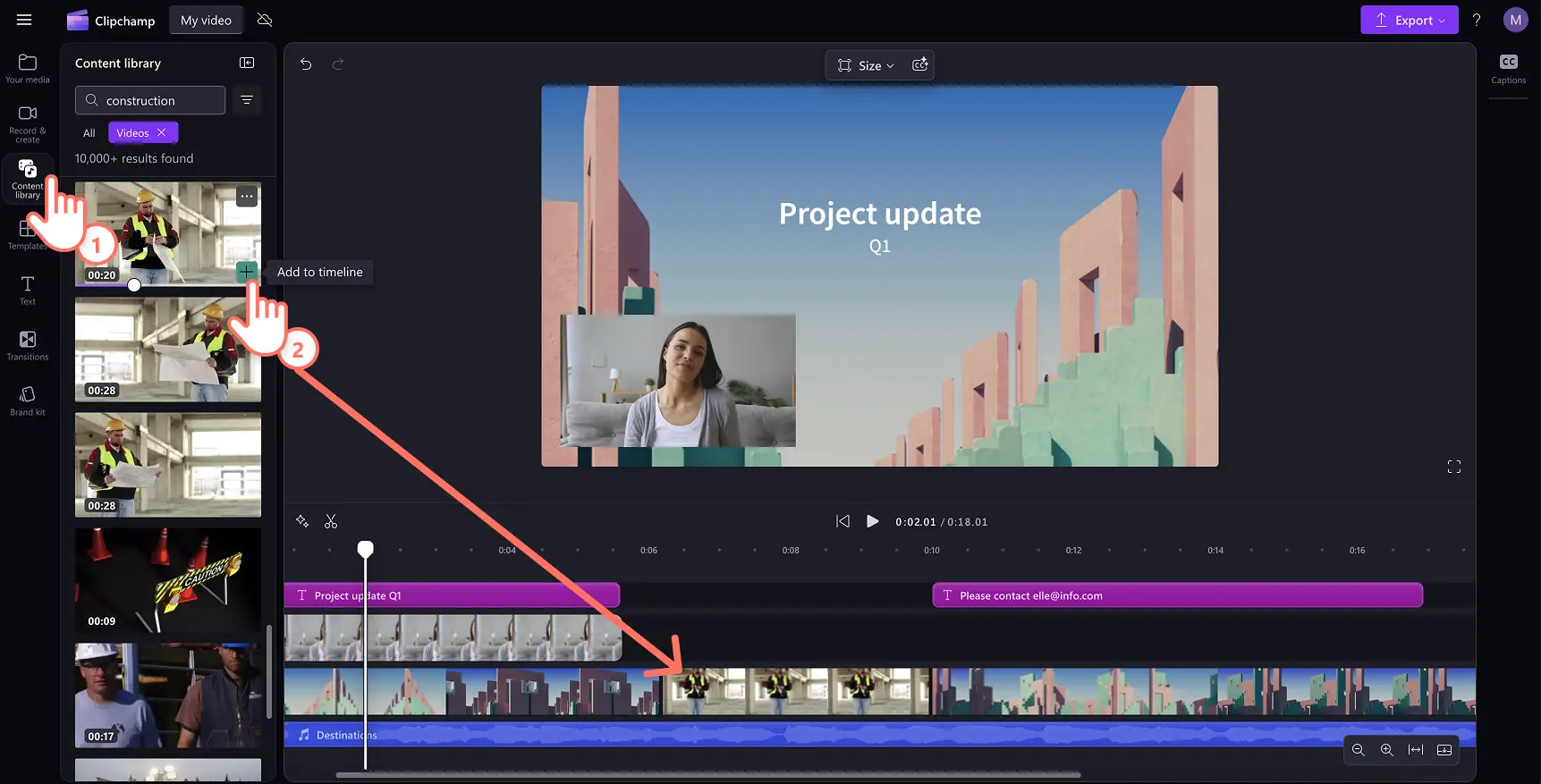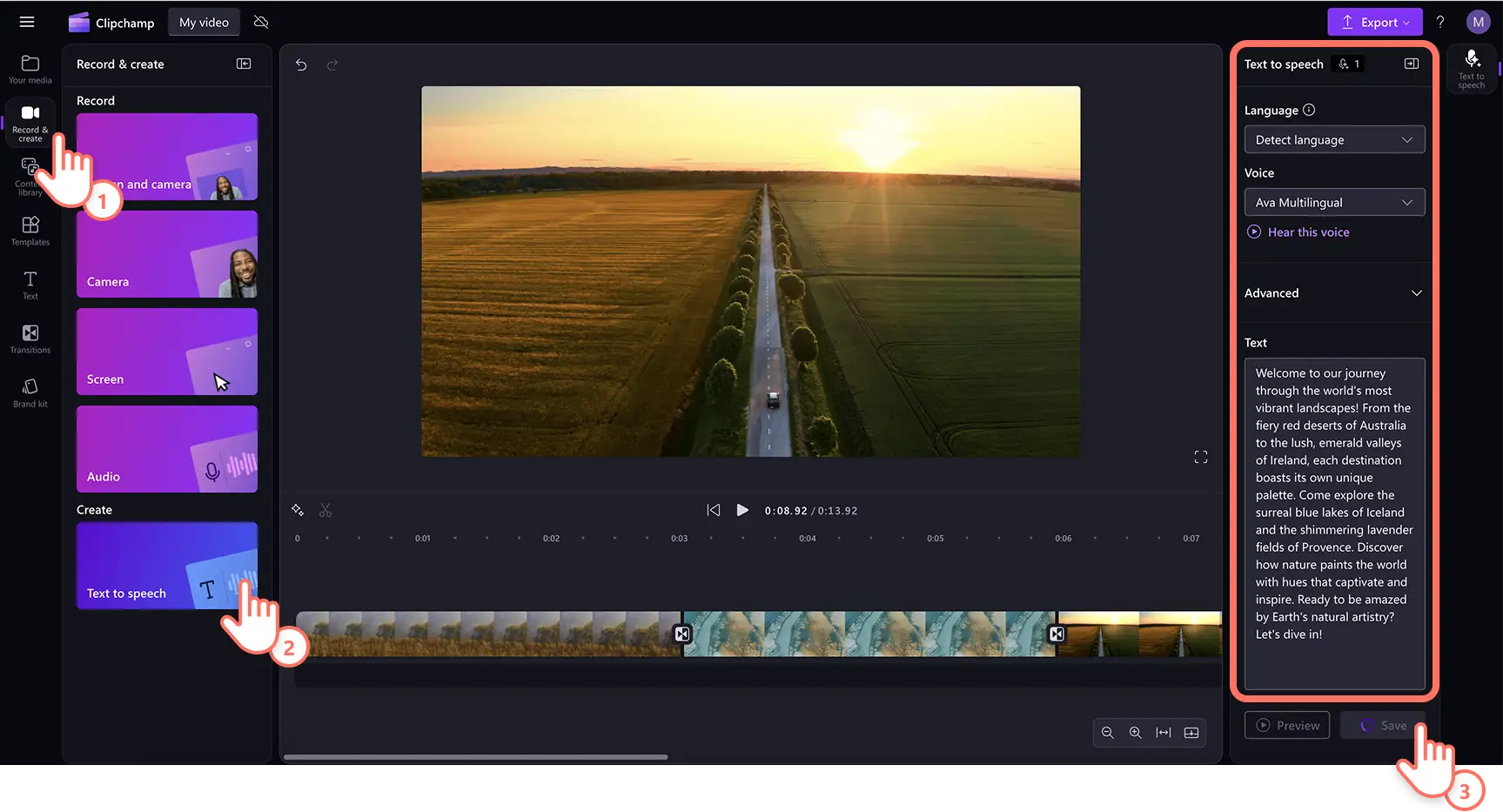Makluman! Tangkapan skrin dalam artikel ini adalah daripada Clipchamp untuk akaun peribadi. Prinsip yang sama digunakan untuk Clipchamp untuk akaun kerja dan sekolah.
Pada halaman ini
Tingkatkan faktor wow video anda dengan bantuan pengeditan dan kesan audio. Dari Reels dan Stories media sosial hingga video kerja, jadikan mana-mana video sebagai karya terbaik dengan petua pengeditan audio yang mudah dan praktikal ini.
Senarai berguna ini penuh dengan petua pengeditan audio yang pantas, percuma dan mudah untuk meningkatkan tahap video anda menggunakan peningkat audio dalam editor video Clipchamp. Terokai petua pengeditan audio, seperti menambahkan gema serta pemudaran audio, dan membuat alih suara teks kepada pertuturan untuk vlog.
Petua pengeditan untuk mengubah audio anda
Alih keluar bunyi senyap dan jeda dalam audio
Cari dan padamkan jeda panjang dan bunyi senyap yang janggal daripada rakaman video dan alih suara menggunakan potongan automatik AI. Memperkemaskan audio dalam tutorial dan audio siar video dengan pantas, atau temui sorotan daripada rakaman video reaksi anda dengan membuang bunyi senyap secara automatik. Percepatkan aliran kerja pengeditan anda tanpa perlu merakam semula atau memotong media secara manual.
Klik butang ikon berkilau untuk mendedahkan cadangan AI, kemudian pilih potong automatik.
Pilih bahasa, tapis kata-kata yang tidak senonoh, kemudian klik pada butang transkripsi. Ciri pengeditan AI akan mula menapis video anda secara automatik untuk mencari sebarang jeda atau bunyi senyap yang lebih panjang daripada 3 saat.
Pratonton jeda yang ditemui pada garis masa, kemudian klik alih keluar. Anda juga boleh mengklik alih keluar semua untuk memadamkan bunyi senyap audio secara pukal.
Video anda kini akan kelihatan terpisah kepada berbilang klip pada garis masa dengan bunyi senyap dialih keluar.
Asingkan audio daripada video
Jika anda tidak berpuas hati dengan audio video anda, jangan risau tentang merakamkan semula keseluruhan video. Alih keluar kesilapan dan audio yang tidak diingini daripada video anda dengan mudah, dengan mengasingkan audio dan video supaya anda boleh memangkas dan meningkatkan runut audio secara berasingan.
Pilih video dengan runut audio, kemudian pilih tab audio pada panel sifat.
Klik pada butang keluarkan audio untuk menjadikan audio video anda sebagai aset yang berasingan pada garis masa.
Sebagai alternatif, klik kanan video pada garis masa, pilih audio daripada menu juntai bawah, kemudian pilih keluarkan.
Ketahui lebih lanjut tentang mengasingkan audio daripada video dalam tutorial YouTube ini.
Redamkan audio tertentu dalam video anda
Ingin mengalih keluar kata-kata yang tidak senonoh dan kesilapan atau meredamkan bunyi agar audio lain dimainkan? Mudah untuk meredam audio tertentu menggunakan alat audio pisah dan redam dalam Clipchamp.
Alihkan pencari ke permulaan runut audio atau video yang ingin anda redamkan.
Klik ikon gunting, kemudian alihkan pencari anda ke hujung tempat yang ingin anda redamkan dan klik ikon gunting sekali lagi. Video dan audio anda akan terpisah kepada tiga bahagian.
Klik pada aset garis masa supaya ia diserlahkan, kemudian klik ikon redam.
Ikuti panduan video berguna ini untuk meredamkan segmen video dalam Clipchamp.
Cipta gema audio untuk dialog dan kesan bunyi
Tambahkan kesan gema pada audio anda untuk memberi impak pada dialog anda dan mencapai suasana realistik atau khayalan untuk dipadankan dengan visual video anda. Petua gema audio juga boleh digunakan dengan kesan bunyi atau fail audio SFX untuk meningkatkan video anda dan mencipta kemasan profesional, terutamanya untuk video permainan.
Klik pada tab pustaka kandungan pada bar alat, klik pada anak panah juntai bawah audio, kemudian pilih kesan bunyi.
Seret dan lepaskan fail audio pilihan anda ke garis masa pada cap masa yang sepadan dengan visual video anda.
Seret dan lepaskan fail audio yang sama sekali lagi ke garis masa di bawah fail audio yang sedia ada tetapi letakkannya beberapa saat kemudian.
Gunakan tab audio pada panel sifat untuk mengedit kelantangan fail audio.
Kedua-dua fail audio ini akan mencipta kesan gema apabila ia dimainkan serentak, tetapi pada cap masa yang berbeza.
Percepatkan dan perlahankan audio
Adakah kelajuan audio anda terlalu cepat atau terlalu perlahan dan tidak sepadan dengan rentak video? Cipta video epik gagal gerak perlahan atau video gaya selang masa pantas dengan melaraskan kelajuan klip anda. Laraskan kelajuan audio video anda dengan mudah menggunakan alat kawalan kelajuan Clipchamp.
Klik pada tab audio pada panel sifat, kemudian klik pada butang keluarkan audio untuk mengasingkan audio anda daripada video.
Pilih fail audio pada garis masa supaya ia diserlahkan, kemudian pilih tab kelajuan pada panel sifat untuk mendedahkan pemilih kelajuan.
Suaikan kelajuan audio antara 0.1x hingga 16x atau masukkan nilai tertentu.
Selaraskan aset garis masa semula untuk mengalih keluar jurang yang mungkin berlaku jika kelajuan audio ditingkatkan.
Rakamkan semula suara anda sendiri
Lumrah manusia untuk melakukan kesilapan semasa merakam video. Ingin mengalih keluar kesilapan daripada video, meletakkan audio yang berkualiti lebih baik dalam sebahagian daripada video anda, atau mengalih suara video dalam bahasa lain? Hanya rakam suara anda semasa mengedit video anda dalam Clipchamp untuk menggantikan audio sedia ada anda.
Klik pada tab audio pada panel sifat, kemudian klik pada butang keluarkan audio untuk mengasingkan audio anda daripada video.
Mainkan fail audio untuk mencari bahagian yang anda ingin gantikan, kemudian pisahkan klip.
Cari audio dalam tab rekod & cipta.
Klik butang berwarna merah untuk mula merakam suara anda dalam tetingkap timbul.
Klik butang simpan dan edit untuk menyimpan audio dan kembali ke editor.
Letakkan rakaman audio baharu dalam bahagian video yang dikehendaki.
Petua pengeluaran untuk meningkatkan aliran video dan audio anda
Carian kata kunci audio stok
Mencari runut audio yang betul boleh menjadi tugas yang memakan masa. Tetapi dengan bantuan petua kata kunci ini, anda boleh mencari melodi yang sesuai dan menambah muzik latar dengan cepat pada video. Daripada mencari alat muzik seperti ‘gitar’ dalam bar carian stok, cuba cari suasana seperti ‘memberikan inspirasi’ atau ‘romantik’. Memilih kata kunci yang betul dalam carian boleh membantu mendapatkan audio yang sesuai untuk menghidupkan visi anda. Temui lebih banyak muzik latar bebas royalti dengan meneroka koleksi audio Clipchamp eksklusif, termasuk lo-fi, pop dan hip hop.
Pudarkan masuk dan pudarkan keluar runut audio
Tingkatkan suasana video anda dengan memudarkan masuk dan memudarkan keluar runut audio anda. Ia sesuai untuk mencipta aliran lancar antara adegan bersama transisi video, dan walaupun apabila memudarkan klip video ke skrin hitam.
Klik pada runut audio pada garis masa supaya ia diserlahkan.
Klik pada tab pudar pada panel sifat.
Gelongsorkan togol untuk memilih tempoh untuk menambah pudar masuk atau pudar keluar pada audio.
Merendahkan kelantangan muzik latar
Kadangkala menambahkan muzik latar pada video yang telah mempunyai audio boleh menjadikan video sukar difahami penonton. Itulah sebabnya dengan Clipchamp, anda boleh merendahkan kelantangan muzik latar anda, tanpa menjejaskan kelantangan video anda.
Seret dan lepaskan fail audio stok daripada tab pustaka kandungan ke garis masa.
Klik pada fail audio supaya ia diserlahkan, kemudian pilih tab audio pada panel sifat.
Turunkan kelantangan fail audio anda dengan menggerakkan penggelongsor ke kiri. Menggelongsor ke kanan akan meningkatkan kelantangan.
Kesan khas untuk meningkatkan audio video anda
Video stok ditindihkan dengan penceritaan audio
Adalah penting untuk mengekalkan penglibatan penonton semasa mencipta video berdurasi panjang terutamanya video korporat, video latihan atau bahkan video projek sekolah. Kadangkala bercakap di hadapan kamera boleh menjadikan penonton terasa seperti menonton berulang kali, jadi tambahkan video stok bebas royalti dalam segmen untuk mencipta kepelbagaian dalam visual anda.
Mula-mula, keluarkan audio anda daripada video anda dengan mengklik pada butang keluarkan audio pada panel sifat. Audio video akan bertukar menjadi aset berasingan pada garis masa.
Pisahkan rakaman video di tempat yang mahu anda tindih dengan video stok.
Klik pada tab pustaka kandungan pada bar alat, klik pada anak panah juntai bawah video, kemudian cari video stok yang sesuai.
Seret dan lepaskan video stok ke garis masa untuk menggantikan video yang sedia ada.
Tambahkan transisi kepada kesan bunyi
Menambahkan transisi antara klip video apabila terdapat perubahan topik atau adegan berlaku ialah cara terbaik untuk merakam dan mengekalkan perhatian penonton anda dalam persembahan slaid video. Dan dengan koleksi kesan bunyi bebas royalti, anda juga boleh meningkatkan transisi dengan bunyi yang menyeronokkan seperti swoosh, ding atau pop.
Seret dan lepaskan transisi antara klip video anda ke garis masa daripada tab transisi pada bar alat.
Klik pada tab pustaka kandungan, pilih kesan bunyi daripada menu juntai bawah audio dan cari kesan bunyi menggunakan kata kunci.
Seret dan lepaskan kesan bunyi audio ke garis masa di bawah transisi.
Tambahkan alih suara AI teks kepada pertuturan
Penjana suara AI percuma membolehkan anda mencipta alih suara profesional dengan cepat. Ia adalah opsyen yang bagus jika anda tidak mahu mengupah bakat suara, merakam suara anda sendiri, atau perlu menggantikan penceritaan audio anda dengan alih suara yang berkualiti dan menarik. Pilih daripada 400 suara yang menarik dan laraskan nada atau emosi agar sesuai dengan keperluan video anda. Tarik perhatian khalayak anda sambil menjadikan video anda lebih mudah dicapai.
Seret dan lepaskan fail video anda sendiri ke garis masa menggunakan butang import media dalam tab media anda pada bar alat.
Klik pada tab rekod dan cipta pada bar alat, kemudian pilih opsyen teks kepada pertuturan.
Cipta alih suara dengan mengikut gesaan teks kepada pertuturan yang mudah diikuti.
Pratonton alih suara AI anda dan
Seret dan lepaskan alih suara anda ke garis masa
Alih keluar hingar latar belakang daripada video
Minimumkan atau padamkan sebarang bunyi ambien yang tidak diingini daripada rakaman video anda dengan alat penyekatan hingar dikuasakan AI. Alih keluar hingar latar belakang yang kuat seperti angin dan lalu lintas dan tingkatkan kejelasan suara anda hanya dalam beberapa klik. Rekod vlog dan video di jalan raya yang sibuk tanpa perlu menggunakan mikrofon lapel atau mikrofon joran yang khas. Asingkan fail audio anda daripada rakaman video anda dan bersihkannya untuk meningkatkan kualiti audio anda dengan cepat.
Mulakan dengan, mengeluarkan audio anda daripada video anda dengan mengklik pada butang keluarkan audio pada panel sifat. Audio video akan bertukar menjadi aset berasingan pada garis masa.
Navigasi ke tab audio pada panel sifat tempat anda boleh menogol pada penyekatan hingar yang akan memadamkan bunyi latar belakang dan gema yang tidak diingini secara automatik.
Mainkan semula audio anda untuk mendengar audio yang jelas dan laraskan kelantangan fail audio anda jika perlu.
Ketahui lebih lanjut tentang penyingkiran hingar latar dalam Clipchamp.
Teruskan pembelajaran tentang ciri-ciri audio yang lain dalam Clipchamp seperti paparan visual audio percuma dan penjana transkrip audio, atau dapatkan inspirasi daripada fon terbaik untuk pengeditan video.
Edit video anda hari ini dengan Clipchamp secara percuma atau muat turun aplikasi Windows Clipchamp.