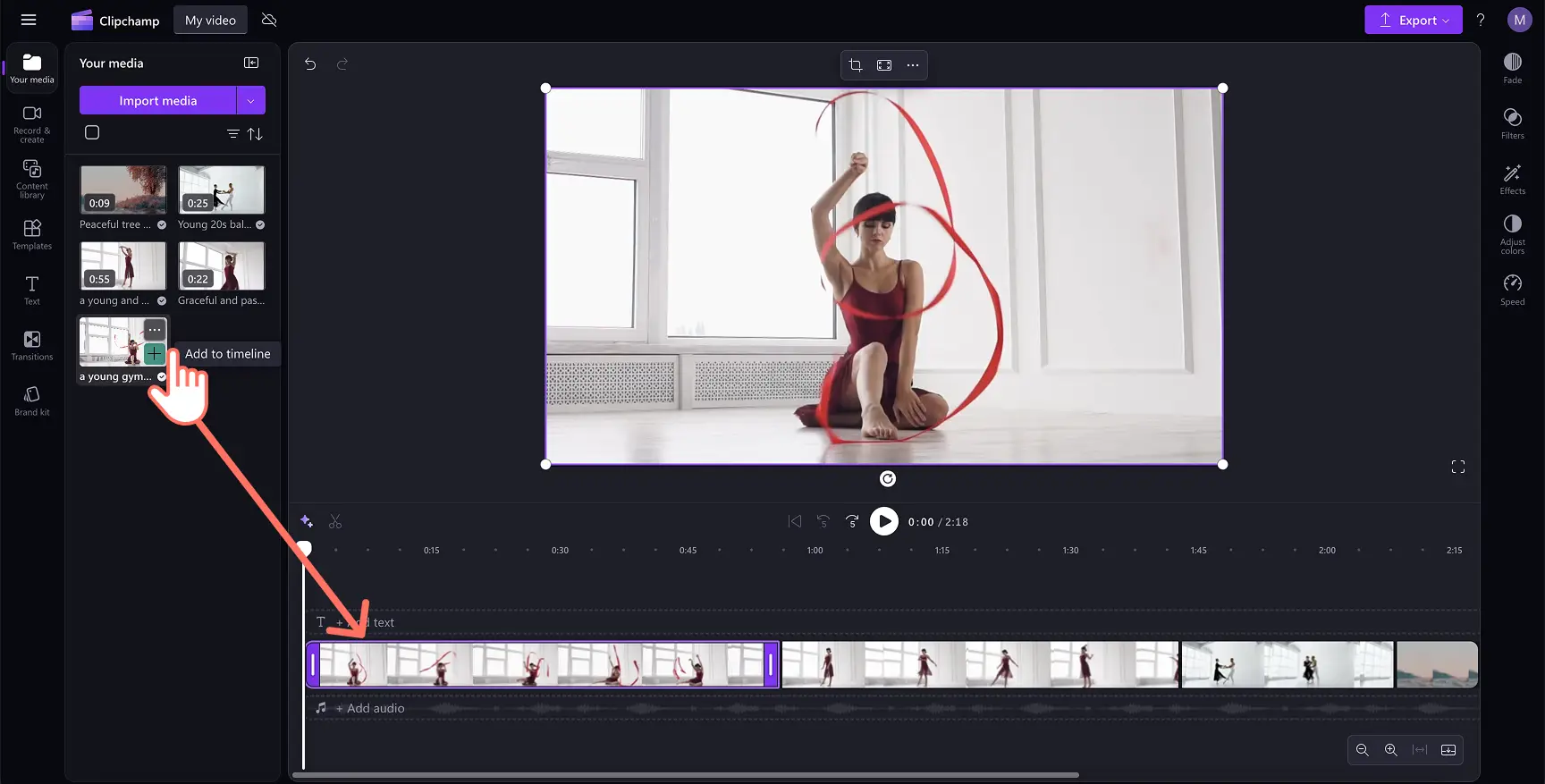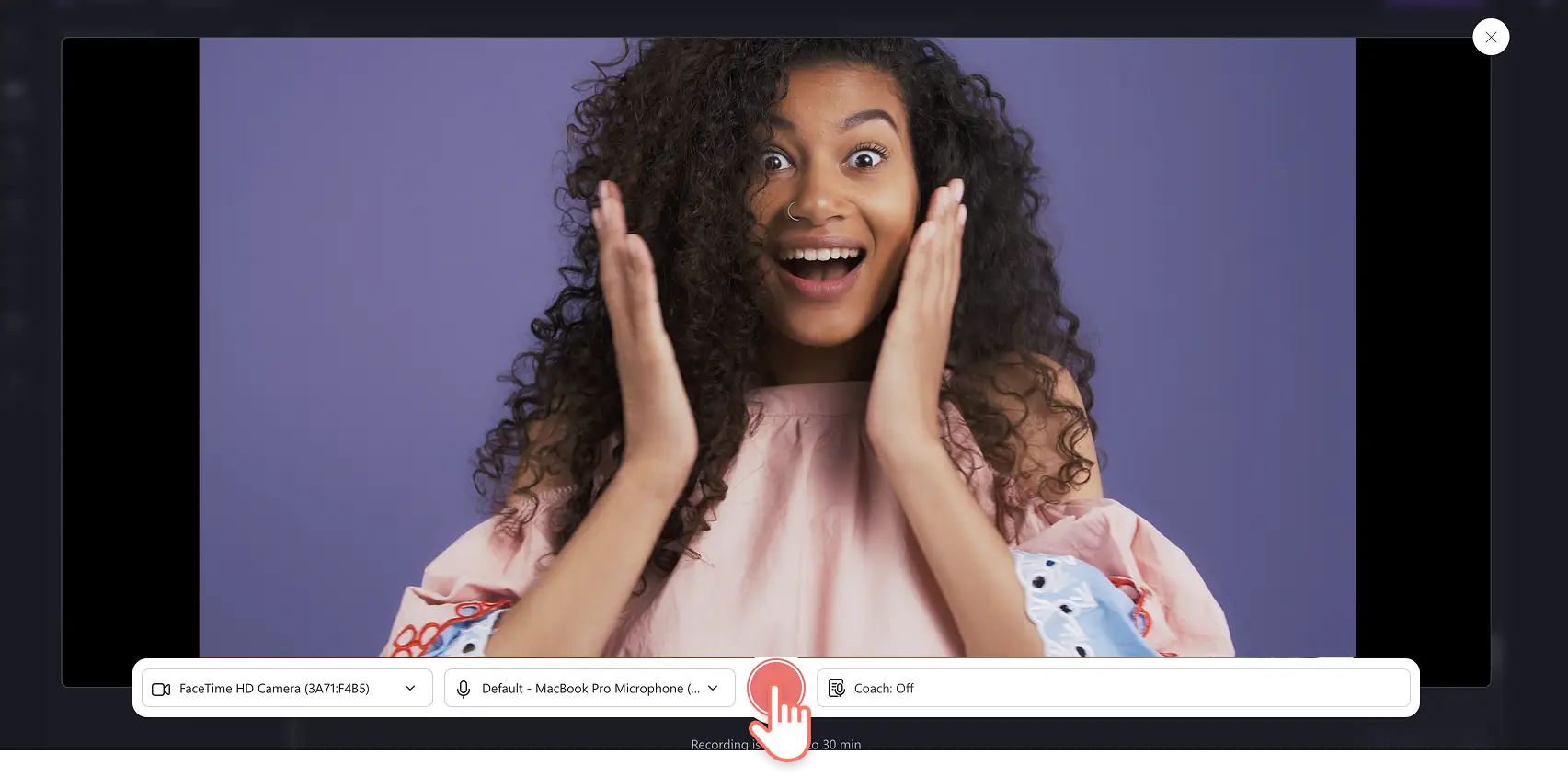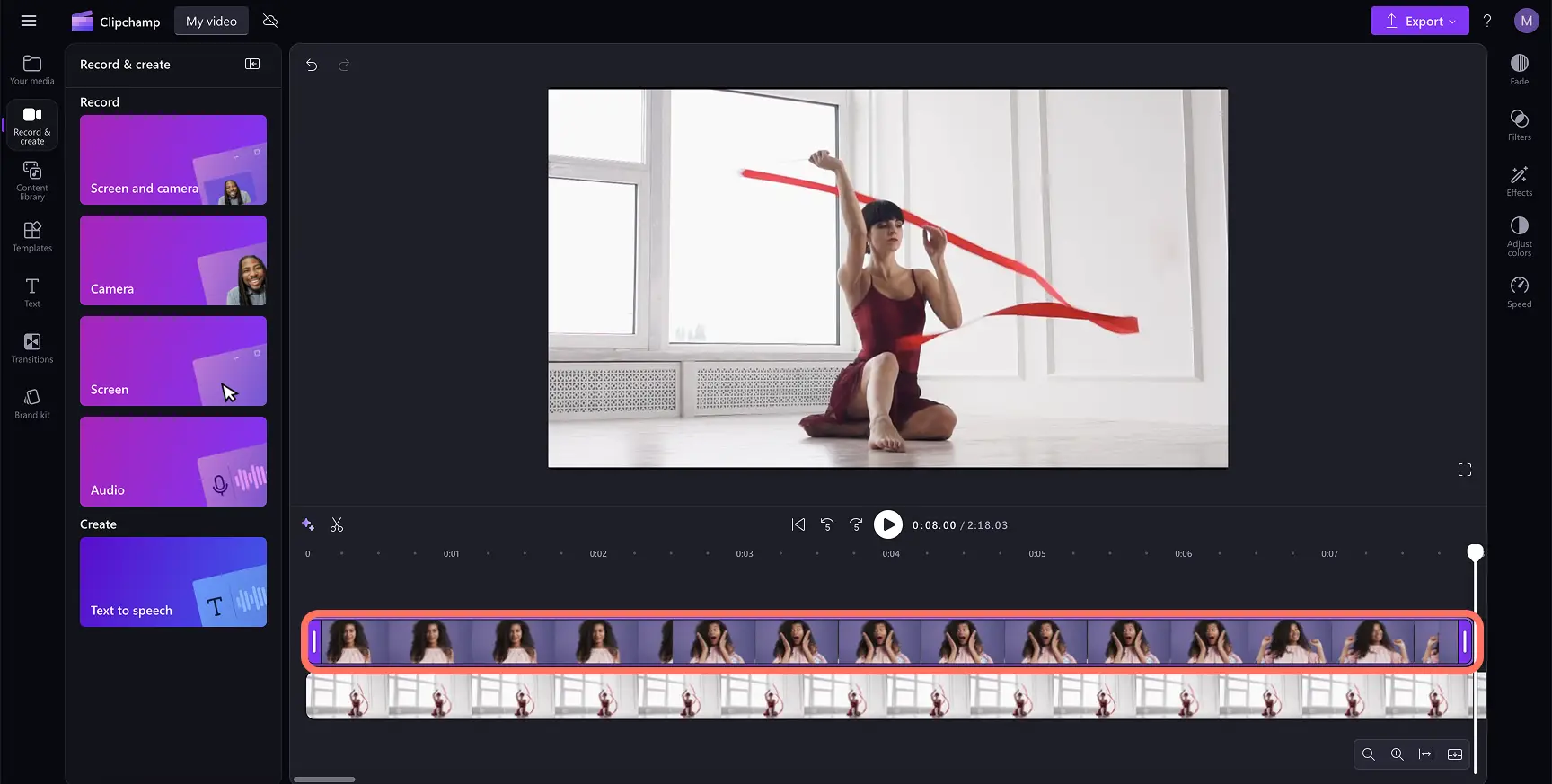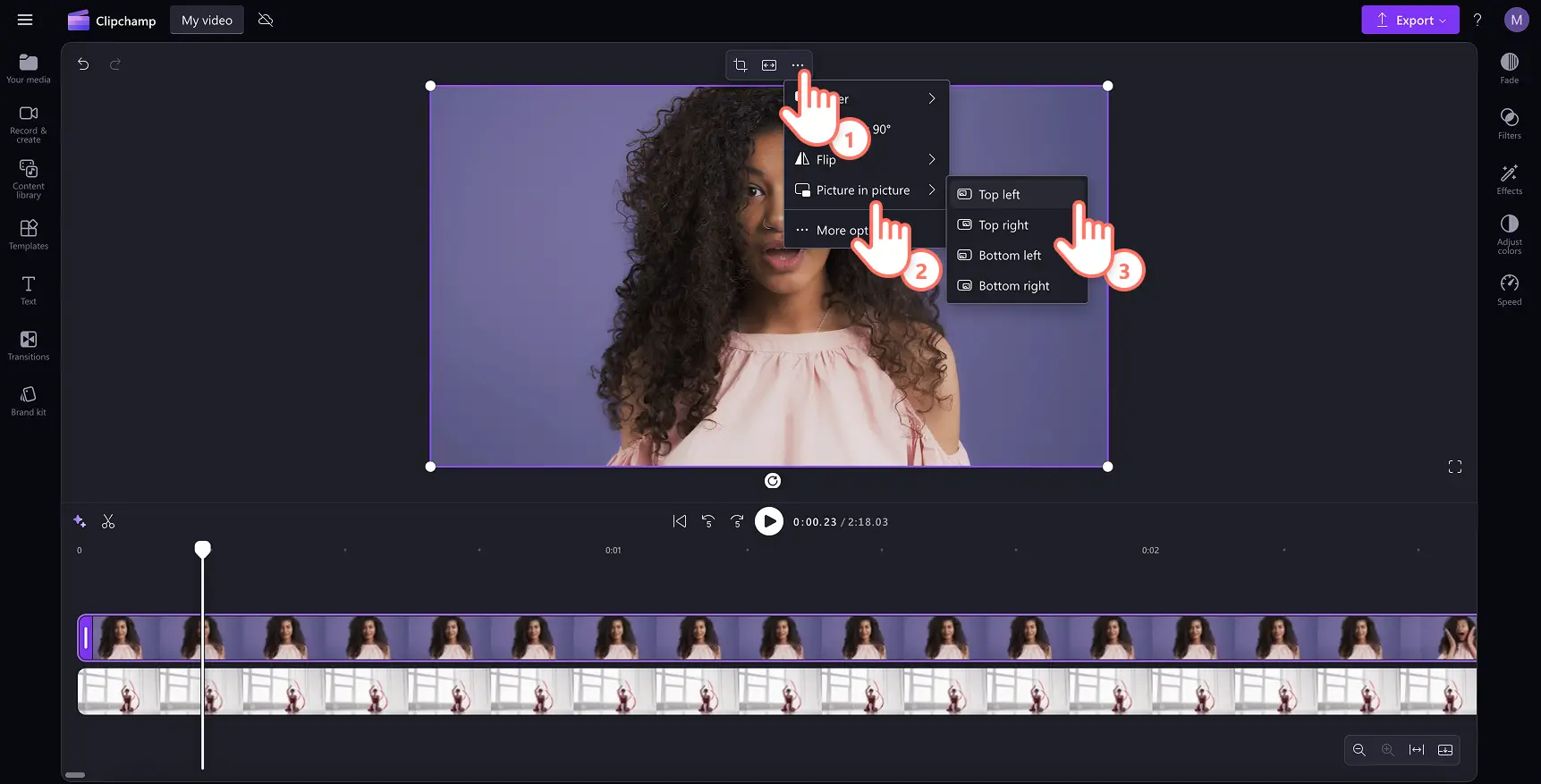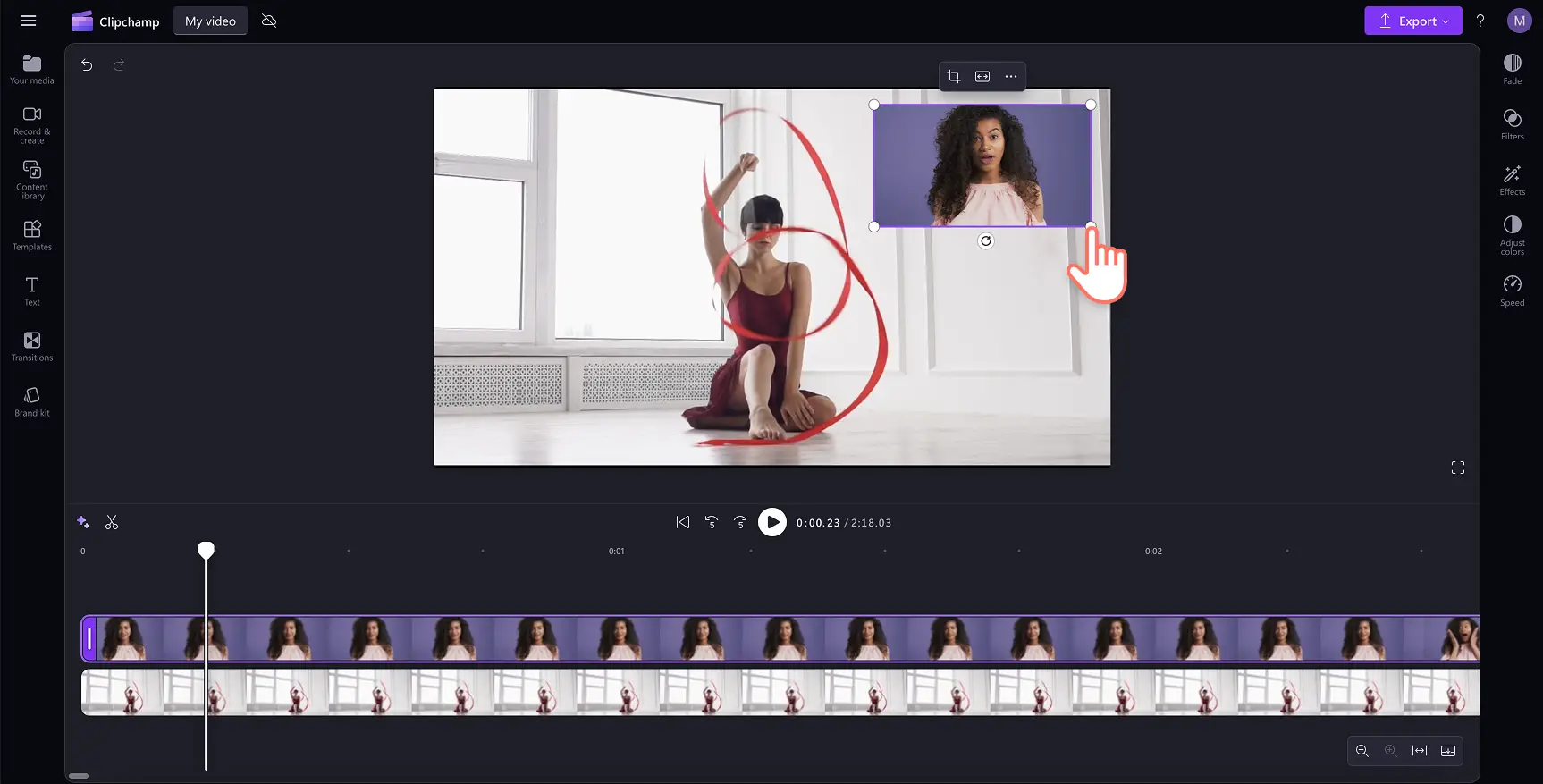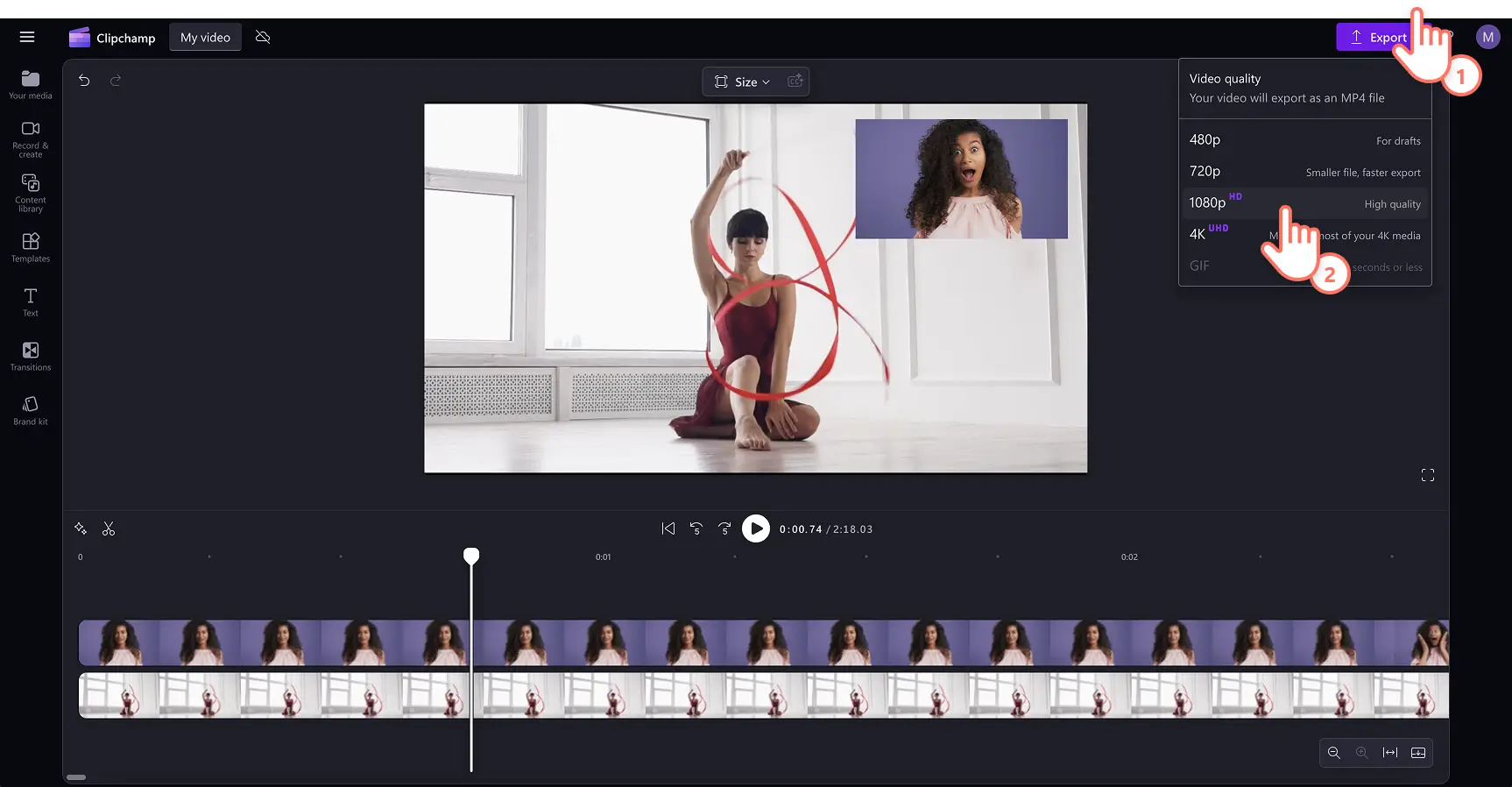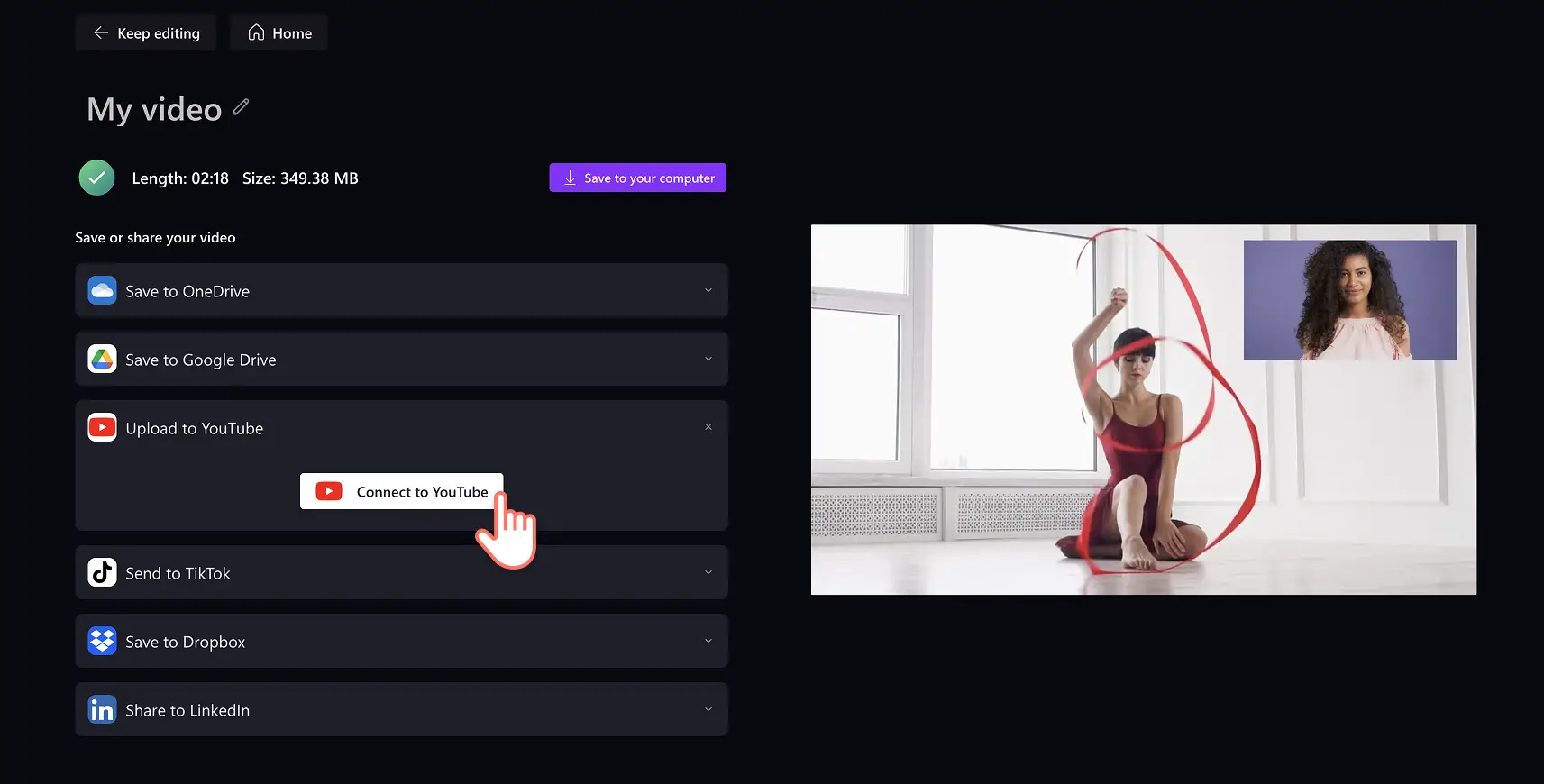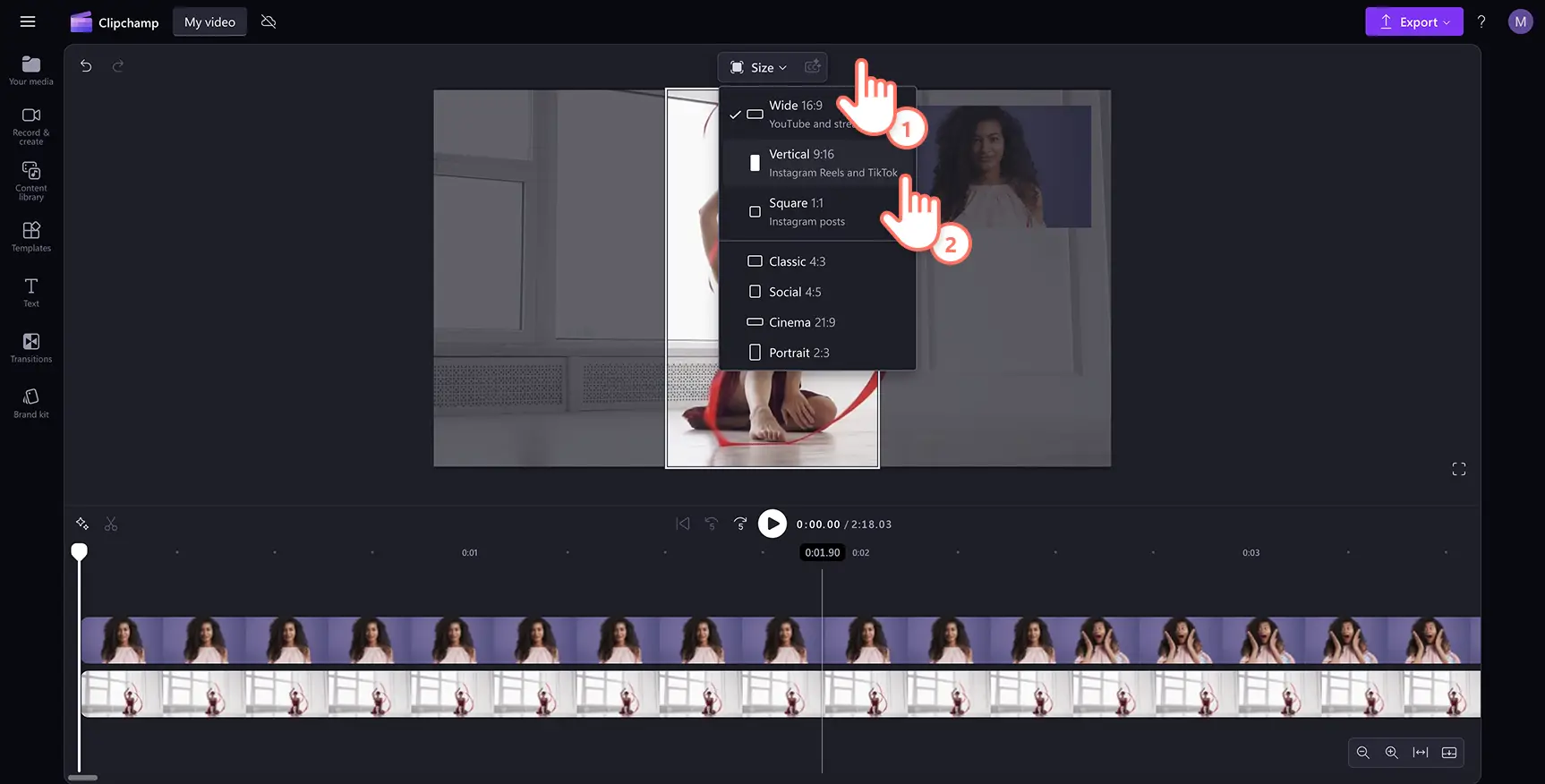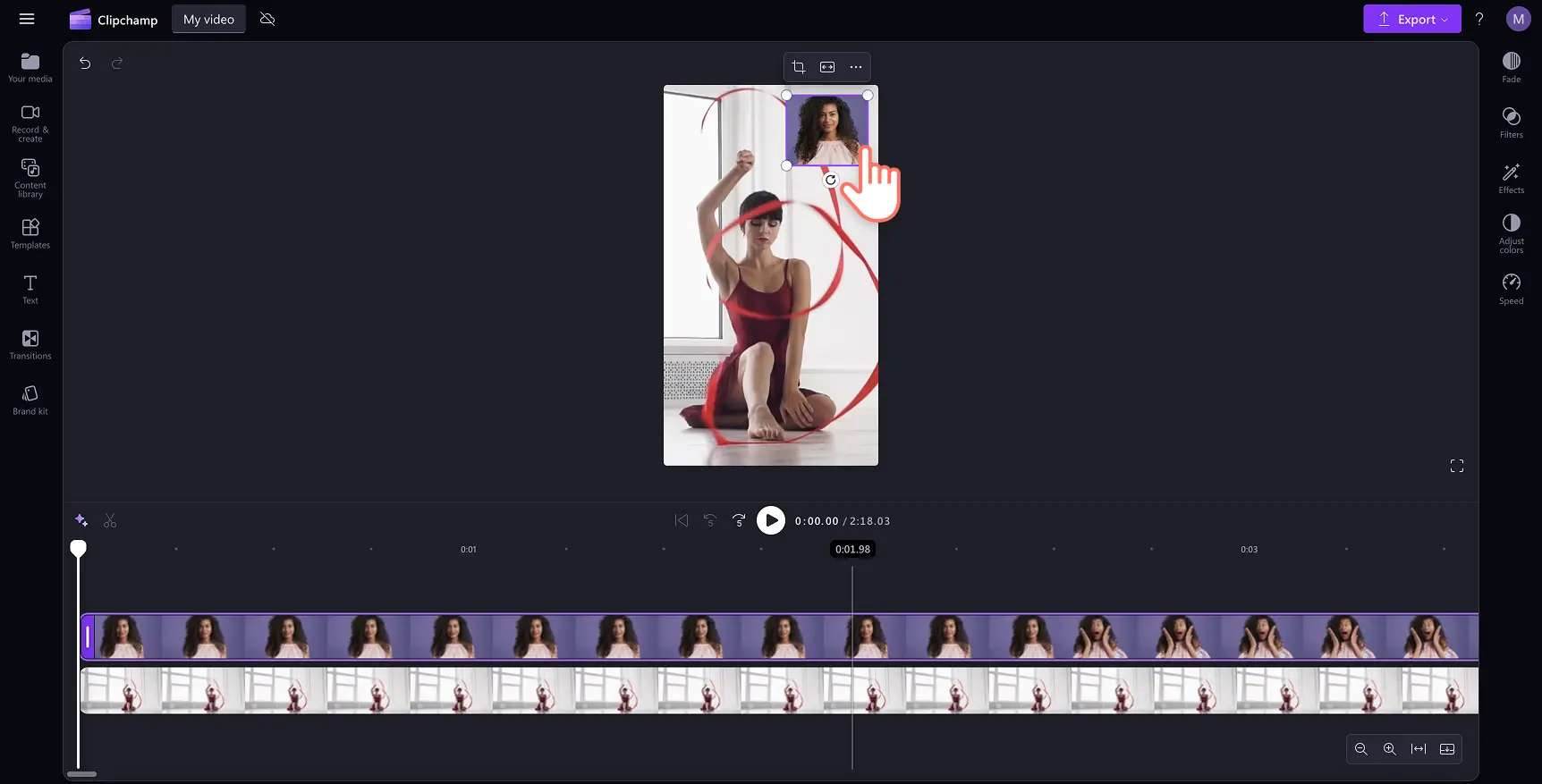Makluman! Tangkapan skrin dalam artikel ini adalah daripada Clipchamp untuk akaun peribadi. Prinsip yang sama digunakan untuk Clipchamp untuk akaun kerja dan sekolah.
Pada halaman ini
- Apakah itu video reaksi?
- Genre popular untuk video reaksi
- Memilih format video reaksi
- Spesifikasi video reaksi YouTube
- Cara membuat video reaksi
- Cara membuat video reaksi untuk YouTube Shorts
- Tambahkan kesan khas pada video reaksi anda
- Saluran video reaksi terbaik untuk mendapatkan inspirasi
- Menggunakan semula dan berkongsi semula video reaksi
- Peraturan hak cipta dan cara mengelakkan bantahan
Pernahkah anda ketawa terbahak-bahak apabila melihat kompilasi meme, menjerit menonton putar belit plot yang mengejutkan dalam filem atau meraikan detik permainan yang mengagumkan—dan berharap anda dapat melihat reaksi orang lain juga? Inilah sebabnya video reaksi telah mengambil alih YouTube, TikTok dan platform lain.
Kini membuat video reaksi menjadi lebih mudah dengan editor video dalam talian, sama ada anda ingin berkongsi ekspresi secara besar-besaran atau ulasan yang mendalam. Ketahui cara merakam skrin dan kamera anda untuk membuat video reaksi yang menghiburkan menggunakan editor video Clipchamp.
Apakah itu video reaksi?
Video reaksi ialah sejenis kandungan yang mana pencipta merakamkan tindak balas masa nyata mereka terhadap pelbagai media, seperti video muzik, adegan filem, meme atau klip pelik yang tular yang membuatkan anda mempersoalkan kemanusiaan. Video reaksi yang berjaya berkembang dengan rasa persamaan—penonton suka menonton orang lain ketawa, berasa janggal atau amat terkejut semasa menonton kandungan yang sama yang mereka gemari (atau amat tidak gemar). Video reaksi mudah dihasilkan dengan merakamkan reaksi menggunakan perakam kamera web dalam talian dan menambahkannya sebagai lapisan atau secara bersebelahan dengan video asal.
Genre popular untuk video reaksi
Video reaksi datang dalam pelbagai bentuk dan saiz, tetapi sesetengah genre sentiasa dapat menarik perhatian dan mendapat jutaan tontonan. Memilih pengkhususan yang betul boleh membantu anda menarik khalayak yang betul dan memastikan mereka kembali untuk menonton lebih banyak video. Berikut adalah beberapa jenis video reaksi yang paling popular:
Reaksi terhadap meme tular dan trend Internet
Internet bergerak pantas, dan video reaksi membantu pencipta mengikuti trend dengan cepat. Memberi reaksi terhadap cabaran TikTok yang tular, meme lucu atau drama Internet memastikan kandungan sentiasa segar dan menjadi mudah difahami.
Reaksi terhadap video muzik
Menonton reaksi kali pertama seseorang terhadap lagu popular atau video muzik sentiasa menghiburkan. Sama ada menyanyi bersama lirik, menghargai teknik vokal, atau hanya menikmati rentak, video reaksi muzik amat popular. Ia digemari terutamanya di kalangan peminat setia K-pop, rap dan pencinta rock klasik.
Reaksi terhadap adegan filem dan TV
Dari putar belit plot yang mengejutkan hingga ke penamat yang penuh emosi, reaksi terhadap filem dan TV menambat hati penonton. Penonton gemar menonton orang lain turut mengalami pengkhianatan dalam sesebuah cerita, adegan selepas kredit atau kejutan seram buat kali pertama.
Reaksi terhadap permainan
Reaksi terhadap permainan merangkumi reaksi langsung terhadap treler permainan baharu dan video permainan permainan ikonik buat kali pertama. Banyak pencipta juga memberi reaksi terhadap kegagalan berhenti bermain kerana marah, larian pantas atau detik dalam permainan yang mengejutkan.
Reaksi terhadap komedi dan sketsa
Sesetengah saluran reaksi mengkhususkan dalam reaksi terhadap komedi berdiri, video parodi atau kegagalan lucu. Video ini amat bergantung pada ekspresi berlebih-lebihan dan ulasan lucu.
Memilih format video reaksi
Sebelum anda mula mencipta video reaksi anda sendiri, penting bagi anda menentukan format yang tepat.Video reaksi terdiri daripada beberapa gaya yang berbeza, dan pilihan anda bergantung pada platform, jenis kandungan dan masa yang boleh anda luangkan untuk mengedit video.
Reaksi YouTube berbentuk panjang atau Shorts dan TikTok
Tidak semua video reaksi dicipta sama—sesetengahnya sesuai dalam bentuk video YouTube panjang, manakala yang lain lebih sesuai dalam format pendek seperti YouTube Shorts, TikTok atau Instagram Reels.
Video reaksi YouTube berbentuk panjang (8+ minit) membolehkan analisis, ulasan dan penceritaan yang mendalam. Ini amat sesuai untuk reaksi terhadap rancangan TV, video muzik dan permainan—atau jika anda suka mendengar diri anda bercakap.
Reaksi berbentuk pendek (TikTok, YouTube Shorts, Reels) adalah pantas, ringkas dan bergantung pada ekspresi bertenaga tinggi dan potongan pantas. Ini amat sesuai untuk reaksi terhadap meme, trend yang tular, atau kegagalan janggal yang tidak memerlukan ulasan selama sejam.
Reaksi terhadap strim langsung (di Twitch atau YouTube Live) membolehkan pencipta memberi reaksi dalam masa nyata terhadap treler permainan, rancangan anugerah atau berita tergempar, menjadikannya sangat interaktif—kerana tiada apa yang boleh mengalahkan detik “OMG” yang tulen dan tidak ditapis.
Format reaksi berseorangan atau berkumpulan
Video reaksi berseorangan adalah yang paling biasa dan paling mudah untuk dihasilkan. Hanya tekan rakam dan biarkan wajah anda bercakap.
Video reaksi berkumpulan (yang menampilkan rakan, keluarga, atau rakan hos) menambahkan perspektif, humor, dan tenaga yang berbeza.Ia juga membantu mengurangkan rasa malu apabila anda menjerit terkejut.
Gaya pengeditan untuk video reaksi
Pengeditan yang baik boleh mengubah rakaman yang sederhana menjadi video yang menarik dan dinamik.Beberapa teknik pengeditan video reaksi termasuk:
Gambar dalam gambar (PIP): format klasik yang memaparkan reaksi dalam sebuah kotak kecil sementara kandungan utama dimainkan.
Skrin terpisah: apabila reaksi dan kandungan asal dipaparkan bersebelahan, kerana mengapa perlu membuat penonton memilih?
Pengeditan lompat dan zum masuk: sesuai untuk menekankan kejutan dramatik, kegagalan epik, atau ketika anda menyedari anda terlupa untuk merakam.
Lapisan teks dan emoji: menambahkan kapsyen, kesan atau meme meningkatkan penglibatan—kerana kadangkala kata-kata sahaja tidak mencukupi untuk menggambarkan reaksi anda.
Spesifikasi video reaksi YouTube
Kami mengesyorkan agar anda mengikuti spesifikasi video YouTube ini apabila mencipta video reaksi anda.
Panjang video: 3-5 minit dengan pencipta yang disahkan sehingga 15 minit
Saiz fail video: 128GB
Format video: MP4 disyorkan
Dimensi video: 1080 x 1920
Nisbah aspek video: skrin lebar 16:9
Kami mengesyorkan agar anda mengikuti spesifikasi ini jika anda mencipta video reaksi untuk YouTube Shorts.
Panjang video: 60 saat
Format video: MP4 disyorkan
Dimensi video: 1920 x 1080
Nisbah aspek video: potret 9:16
Cara membuat video reaksi
Langkah 1. Muat naik video anda
Untuk mengimport video, foto dan audio anda sendiri, klik butang import media dalam tab media anda pada bar alat untuk menyemak lalu fail komputer anda atau menyambungkan OneDrive anda.
Jika anda memberi reaksi terhadap video YouTube, pastikan anda telah memuat turun kandungan mengikut semua peraturan hak cipta YouTube. Seret dan lepaskan video ke garis masa atau klik butang tambah ke garis masa.
Langkah 2. Cipta video kamera web
Klik pada tab rakam dan cipta pada bar alat, kemudian klik butang kamera. Tetingkap timbul akan terpapar untuk memulakan rakaman. Klik butang benarkan untuk mendayakan capaian kamera dan mikrofon anda.Untuk mula dan berhenti merakam, klik butang rakam berwarna merah.Anda boleh merakam sehingga 30 minit video kamera web pada satu masa.
Semak rakaman anda dan klik butang simpan dan edit untuk menambahkan video reaksi anda secara automatik pada garis masa pengeditan.Rakaman juga akan disimpan dalam tab media anda.
Langkah 3. Cipta kesan gambar dalam gambar
Dalam garis masa, letakkan video rakaman kamera web anda di atas klip yang anda beri reaksi. Pilih video dan gunakan bar alat terapung untuk mengedit kedudukan video kamera web anda. Klik pada tiga titik kemudian klik butang gambar dalam gambar. Pilih daripada pelbagai kedudukan video pratetap seperti atas kanan, atas kiri, bawah kanan atau bawah kiri.Anda juga boleh menyerlahkan klip dan menyeret kedudukan secara bebas pada pratonton video jika anda tidak mahu menggunakan kedudukan pratetap.
Untuk menyesuaikan saiz video, serlahkan video dan seret sudut ke dalam dan keluar untuk menambah atau mengurangkan saiz.
Langkah 4. Pratonton dan simpan video anda
Sebelum menyimpan video gambar dalam gambar baharu anda, pastikan anda melihat pratonton dengan mengklik bebutang main. Apabila anda sudah bersedia untuk menyimpan, klik butang eksport dan pilih resolusi video.
Gunakan penyepaduan YouTube yang berguna untuk berkongsi video reaksi anda ke YouTube terus dari Clipchamp.
Cara membuat video reaksi untuk YouTube Shorts
Siarkan semula video dengan mudah ke YouTube Shorts menggunakan pengubah saiz video dalam talian. Pastikan video anda padan setiap kali dengan menggunakan nisbah aspek pratetap seperti 16:9 untuk YouTube dan 9:16 untuk TikTok, YouTube Shorts dan Stories.
Saiz lalai untuk semua video baharu dalam Clipchamp ialah nisbah 16:9, tetapi anda boleh mengubah dimensi video dengan mudah sebelum atau semasa mengedit.Klik butang saiz dalam bar alat terapung di atas pratonton video. Pastikan tiada item dalam garis masa dipilih untuk memaparkan senarai pratetap nisbah aspek. Seterusnya, pilih 9:16 menegak untuk menukar nisbah aspek video.
Video akan diubah saiz kepada nisbah aspek baharu.Jika video anda terpotong atau mempunyai bar hitam selepas mengubah saiz, klik butang isi pada bar alat terapung dalam pentas. Akhir sekali, sesuaikan kedudukan video kamera web anda dalam pratonton video jika perlu, kemudian simpan dan kongsikan video anda di media sosial.
Tambahkan kesan khas pada video reaksi anda
Jelaskan audio dengan penyekatan hingar
Anda tidak memerlukan mikrofon profesional untuk audio yang jelas dan tajam. Alih keluar latar belakang dan gema bilik yang tidak diingini dengan penyekatan hingar. Hanya pisahkan video daripada audio kemudian togol penyekatan hingar tanpa menjejaskan kejelasan vokal anda.
Jana sari kata
Jadikan video reaksi YouTube anda lebih mudah dicapai dan diikuti semasa diredamkan dengan kapsyen automatik. Menggunakan ciri kapsyen automatik, anda boleh menjana sari kata hanya dalam beberapa saat, memperibadikan gaya kapsyen dan juga memuat turun transkrip video anda.
Lapiskan teks dan tajuk beranimasi
Seret dan lepaskan tajuk bergerak ke video reaksi anda untuk memaklumkan penonton anda tajuk video, nama pengguna, pelekat media sosial, ekspresi dan banyak lagi. Pilih daripada pelbagai warna, fon, saiz dan kedudukan untuk lapisan teks ini agar sesuai dengan video reaksi anda.
Sambungkan video dengan transisi
Jadikan video reaksi anda kelihatan lebih kemas dan profesional dengan menambahkan transisi berkualiti antara klip video. Pilih transisi adegan seperti pudar keluar, putar, pengeditan lompat, leret, glic dan banyak lagi. Hanya seret dan lepaskan transisi ke garis masa antara dua klip untuk digunakan.
Sesuaikan dengan pengenalan dan penutup untuk YouTube
Pastikan video reaksi YouTube anda konsisten dan menarik perhatian dengan video pengenalan dan penutup. Gunakan templat video pengenalan atau penutup sedia cipta, sesuaikan dengan estetika dan teks YouTube anda, kemudian simpan dalam HD 1080p. Anda juga boleh menambahkan dendang latar bebas royalti pada klip pengenalan dan penutup anda untuk menyerlahkan video anda berbanding pesaing anda.
Lihat lebih banyak templat YouTube, pelekat langgan, muzik dan segala-galanya yang anda perlukan untuk membuat video yang menyerlah di sini.
Saluran video reaksi terbaik untuk mendapatkan inspirasi
Reaksi terhadap permainan: Jacksepticeye
Video reaksi terhadap permainan adalah tentang emosi yang tulen dan tidak ditapis—sama ada ia adalah berhenti bermain kerana marah, kemenangan epik atau detik permainan seram yang menakutkan.Jacksepticeye, salah seorang personaliti permainan YouTube terbesar, memberikan ulasan yang bertenaga serta membawa daya tarikan Ireland yang istimewa dalam permainannya, menjadikan reaksinya seolah-olah anda bermain dengan seorang rakan (rakan yang sangat lantang).
Reaksi terhadap filem dan TV: The Normies
Jika anda gemar menonton rancangan secara berkumpulan, The Normies ialah pilihan terbaik anda. Reaksi kumpulan mereka terhadap rancangan TV popular seperti Breaking Bad, Stranger Things dan The Last of Us terasa seperti malam menonton filem dengan rakan-rakan—kecuali anda tidak perlu berkongsi bertih jagung anda.
Reaksi terhadap komedi dan meme: Charlotte Dobre
Jika anda sukakan sindiran, kepintaran yang tajam dan melihat orang lain ditegur secara lucu disebabkan kekarutan mereka, Charlotte Dobre mesti ditonton. Video reaksi beliau merangkumi segala-galanya dari kegagalan media sosial yang janggal hingga ke orang yang merasa berhak dan berkelakuan buruk, semuanya disampaikan dengan jenaka yang selamba dan reaksi ekspresifnya.
Menggunakan semula dan berkongsi semula video reaksi
Jika anda ingin memaksimumkan tontonan dan penglibatan, menggunakan semula kandungan anda dalam pelbagai platform adalah langkah yang bijak.
Mengubah reaksi berbentuk panjang menjadi Shorts, TikToks dan Reels
Anda boleh mengambil detik yang paling lucu, paling mengejutkan atau paling berkaitan daripada video penuh anda dan mengubahnya menjadi YouTube Shorts, TikTok dan Instagram Reels untuk menjangkau khalayak yang lebih luas.
Mencipta GIF dan meme daripada reaksi anda
Jika reaksi anda amat sesuai untuk dijadikan meme, mengapa tidak mengubahnya menjadi GIF atau meme imej? Sama ada ia adalah wajah terkejut, ekspresi janggal, atau ketawa berlebihan, detik-detik ini boleh hidup di luar video anda dan menjadi tular dengan sendirinya.
Menyiarkan klip reaksi di platform yang berbeza
Platform yang berbeza mempunyai khalayak yang berbeza. Menggunakan semula kandungan untuk setiap platform meningkatkan peluang ia dilihat oleh penonton baharu yang mungkin tidak berada di YouTube. Amalan terbaik untuk setiap platform:
YouTube Shorts: pastikan ia di bawah 60 saat, gunakan lapisan teks yang menarik perhatian. Ketahui lebih lanjut tentang cara mencipta YouTube Shorts.
TikTok: gunakan potongan pantas, zum ke dalam dan bunyi tular agar selari dengan gaya platform.Jika anda masih baru dalam pengeditan, berikut ialah cara membuat video TikTok dalam Clipchamp.
Instagram Reels: gunakan semula klip TikTok yang sama tetapi mengoptimumkan dengan hashtag mesra Instagram. Baca cara mencipta Instagram Reels untuk mendapatkan petua.
Twitter/X: siarkan klip pendek atau GIF dengan kapsyen lucu untuk mendorong penglibatan.
Peraturan hak cipta dan cara mengelakkan bantahan
Mencipta kandungan yang menarik memang bagus tetapi video reaksi selalunya mengandungi bahan berhak cipta, jadi anda harus berhati-hati dengan kandungan yang anda gunakan dan cara anda menggunakannya. Ketahui tentang bantahan hak cipta supaya semua usaha pengeditan anda tidak sia-sia dan bagi mengelakkan video anda disekat daripada menjana wang.
Apa yang boleh dan tidak boleh anda gunakan dalam video reaksi
Tidak semua kandungan boleh digunakan. Menggunakan klip filem, video muzik atau rancangan TV sepenuhnya, tanpa kebenaran boleh membuat video anda ditandai bendera. Platform seperti YouTube menggunakan ID Kandungan, sistem automatik yang mengesan bahan berhak cipta dan sama ada menyekat video anda daripada menjana wang atau menyekatnya sepenuhnya (ini pada asasnya YouTube berkata, “Ya, tidak.”).
Cara menggunakan penggunaan saksama untuk video reaksi
Doktrin penggunaan saksama membenarkan pencipta menggunakan kandungan berhak cipta di bawah syarat tertentu, seperti menambahkan ulasan atau kritikan yang penting. Begini caranya untuk berada di pihak selamat:
Menggunakan petikan kecil daripada adegan penuh mengurangkan risiko tuntutan hak cipta.
Semakin banyak anda menambah pendapat anda sendiri, semakin kecil kemungkinan ia ditandai bendera. Tambahan pula, ia menjadikan video anda lebih menghiburkan!
Mengubah kelegapan video, mengezum ke dalam, atau menambahkan lapisan boleh membantu mengelak daripada dikesan.
Menyebut pencipta asal kadangkala boleh membantu, walaupun ini tidak dijamin.
Soalan lazim
Bolehkah saya berkongsi video reaksi YouTube saya di platform media sosial yang lain?
Ya.Anda boleh mengedit nisbah aspek video anda untuk disesuaikan dengan platform media sosial yang lain seperti TikTok, Instagram dan Facebook dalam editor ini.Pilih daripada nisbah aspek 16:9, 9:16, 1:1, 4:5, 2:3 dan 21:9.
Bolehkah saya membuat video reaksi YouTube pada iPhone saya?
Jika anda ingin merakam, mengedit dan meletakkan kapsyen pada video reaksi YouTube semasa dalam perjalanan, lihat aplikasi iOS untuk Clipchamp.
Bolehkah saya menambah muzik latar pada video reaksi YouTube?
Tambahkan audio tanpa royalti dengan mudah pada mana-mana video reaksi YouTube menggunakan pustaka audio stok percuma. Pastikan anda menurunkan kelantangan muzik latar anda supaya ia tidak mengatasi audio asal video anda.
Adakah video reaksi YouTube dianggap penggunaan saksama?
Jika anda memberikan reaksi terhadap video pencipta lain di YouTube, anda mungkin menerima bantahan hak cipta kerana menerbitkan video ini. Sebelum memuat turun video daripada YouTube, pastikan anda mendapatkan kebenaran daripada pencipta atau pemilik video tersebut. Memuat naik video reaksi ke YouTube tidak menyalahi undang-undang, tetapi video ini menghadapi risiko dialih keluar atau tidak dibenarkan menjana wang jika kebenaran tidak diberikan. Pastikan anda menyebut pencipta asal dalam penerangan video anda. Pencipta boleh mempertikaikan dan merayu bantahan hak cipta video reaksi di bahagian membuat tuntutan menggunakan alat Pengurusan Hak Cipta YouTube.
Sama ada anda memberikan reaksi terhadap video permainan atau kecergasan, cipta video yang menarik dan berkualiti tinggi secara percuma dengan Clipchamp.
Ketahui lebih banyak cara untuk meningkatkan saluran YouTube anda dengan treler saluran YouTube berjenama. Anda juga boleh melihat analitis pesaing untuk menyerlah di YouTube.