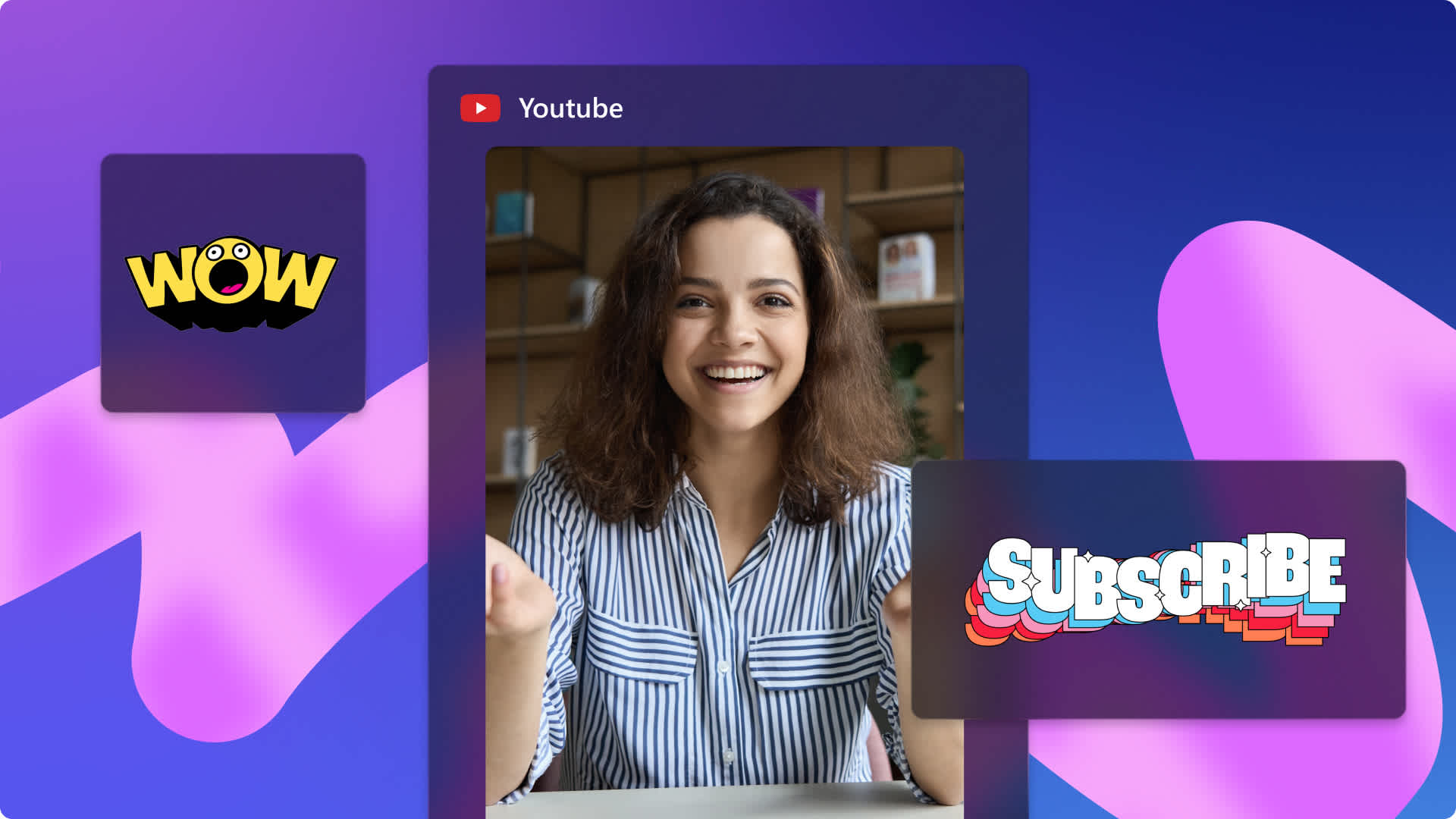Makluman! Kandungan ini adalah berkaitan Clipchamp untuk akaun peribadi. Cuba pautan ini jika anda sedang mencari maklumat tentang Clipchamp untuk akaun kerja.
Pada halaman ini
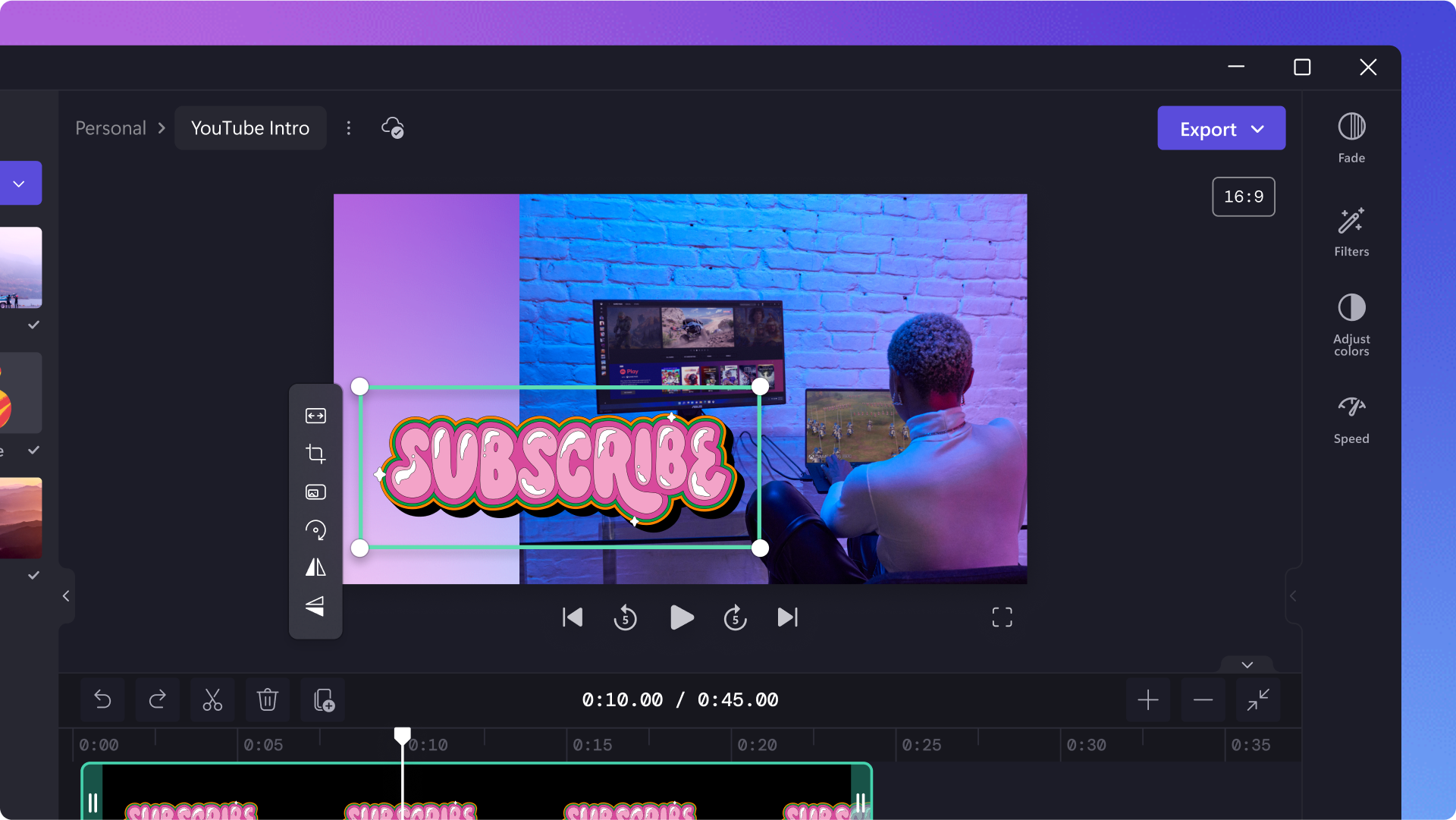
Adakah anda mahu menjimatkan masa semasa memuat naik video ke YouTube?Muat naik video secara terus ke saluran YouTube anda sebaik sahaja selesaimenyuntingnya di Clipchamp.Anda boleh menggunakan penyepaduan yang senang dan mudah ini tanpa perlu meninggalkan pelayar anda.Semak panduan langkah demi langkah di bawah.
Cara untuk menerbitkan video Clipchamp anda ke YouTube
Langkah 1.Klik pada butang Eksport
Apabila anda sudah selesai menyunting video anda, klik pada butang Eksport pada bahagian atas sebelah kanan penyunting.
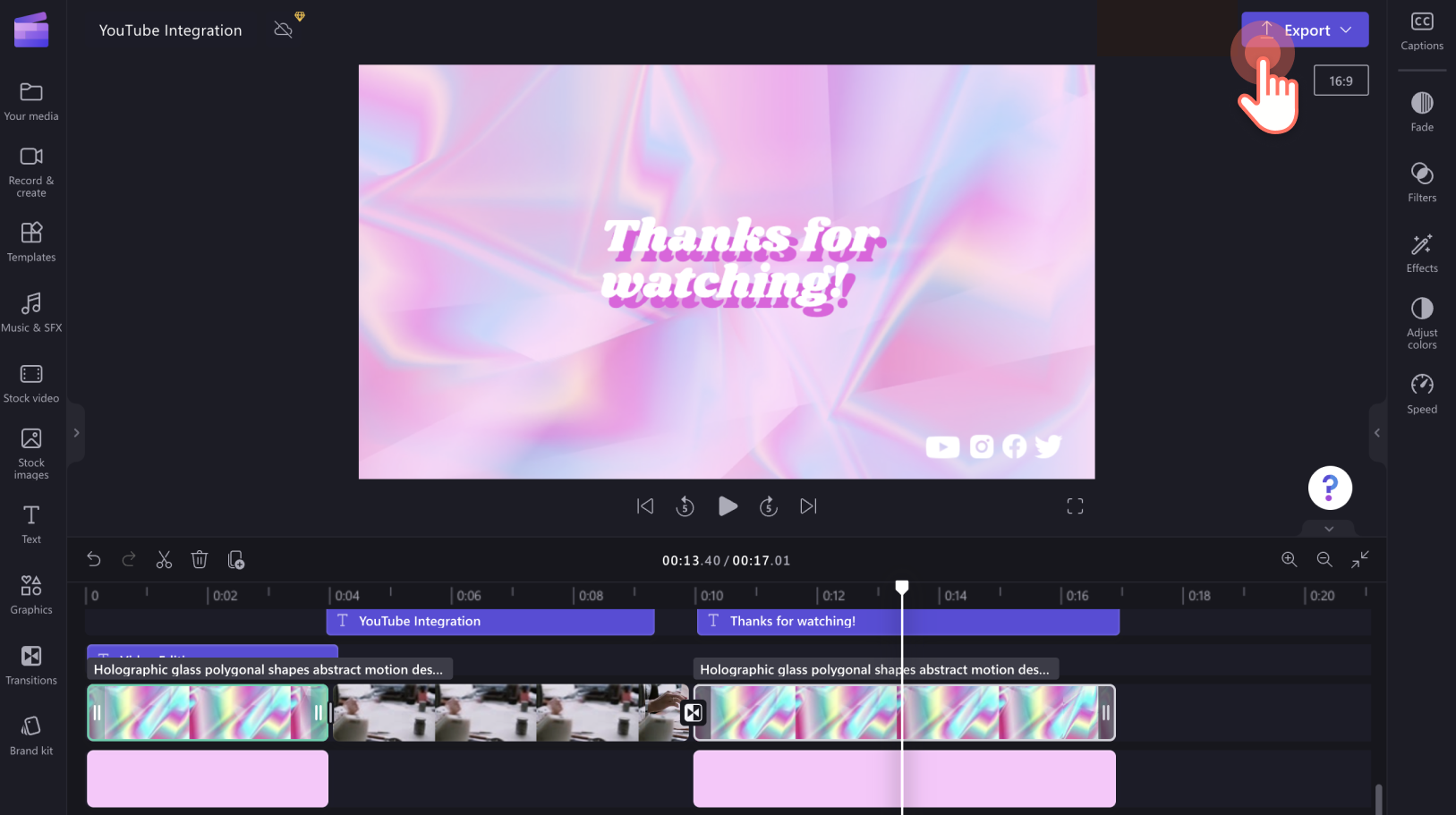
Langkah 2.Pilih kualiti video
Klik pada resolusi video 480p, 720p atau 1080p untuk teruskan proses mengeksport.Kami syorkan anda menyimpan video YouTube anda dalam 1080p kerana ini adalah resolusi terbaik untuk media sosial.
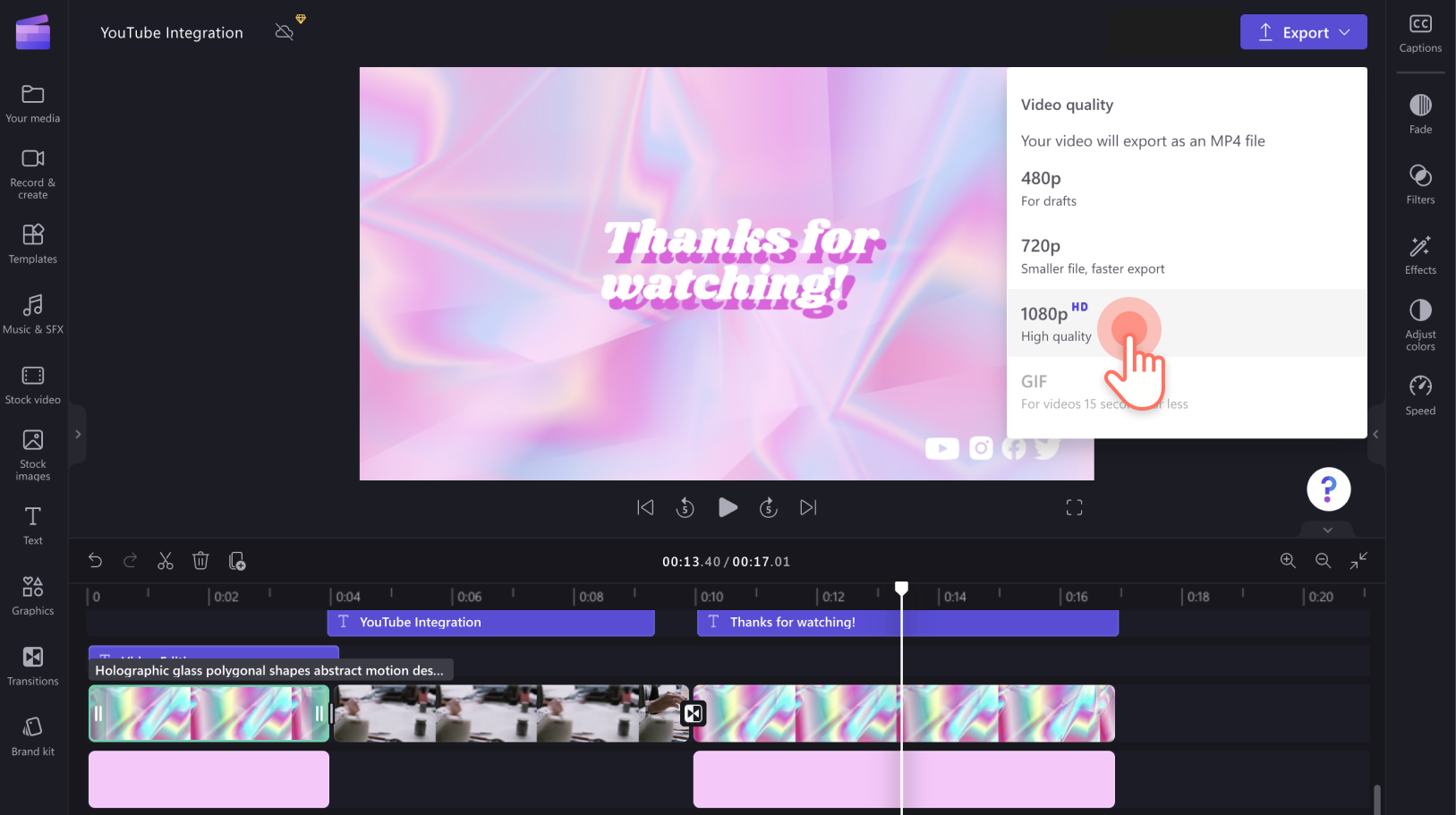
Video anda akan mula disimpan sebaik sahaja anda mengklik pada resolusi video.
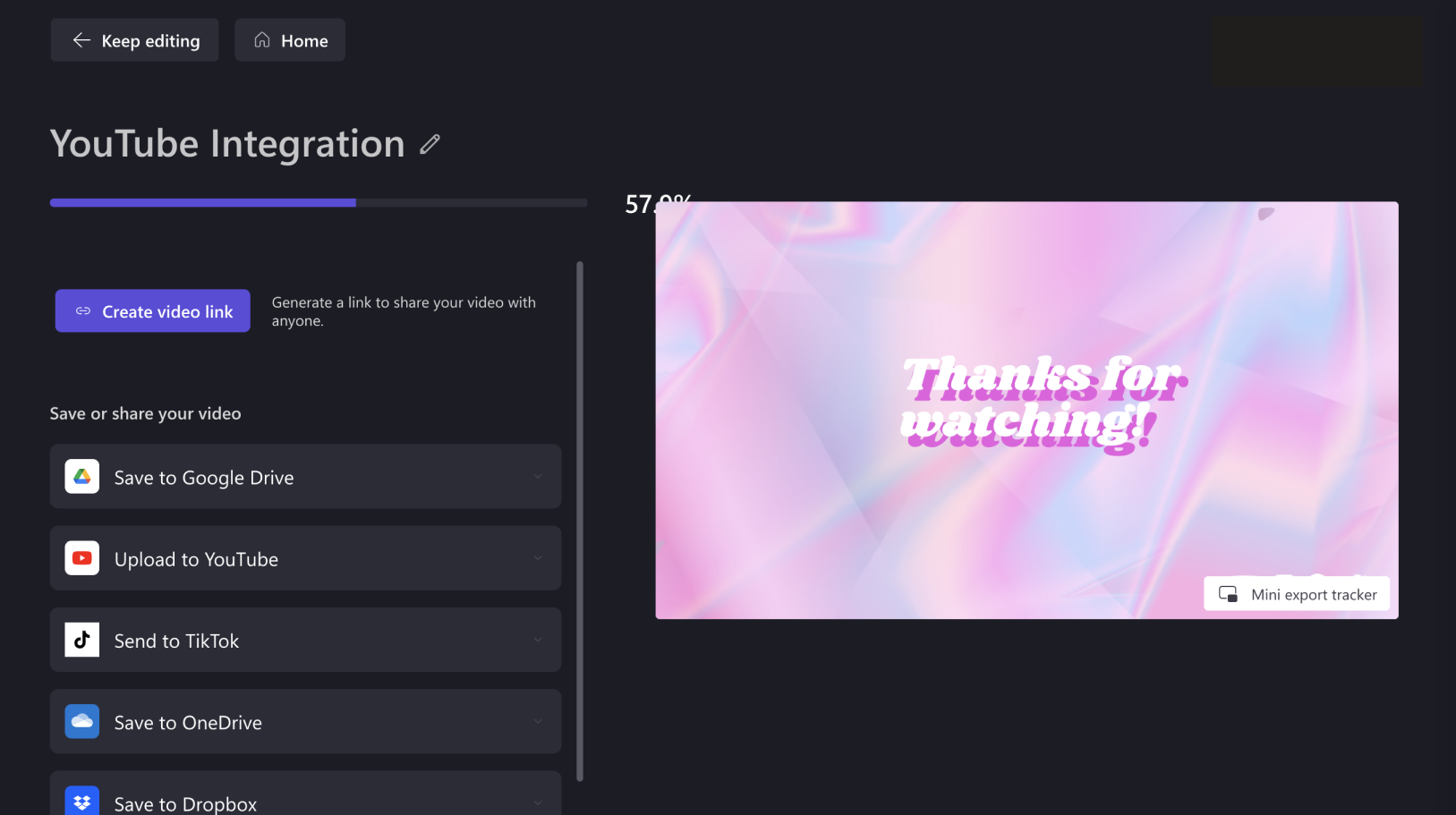
Langkah 3.Kongsikan video anda ke YouTube
Sebaik sahaja video anda telah diproses, klik butang Muat Naik ke YouTube.
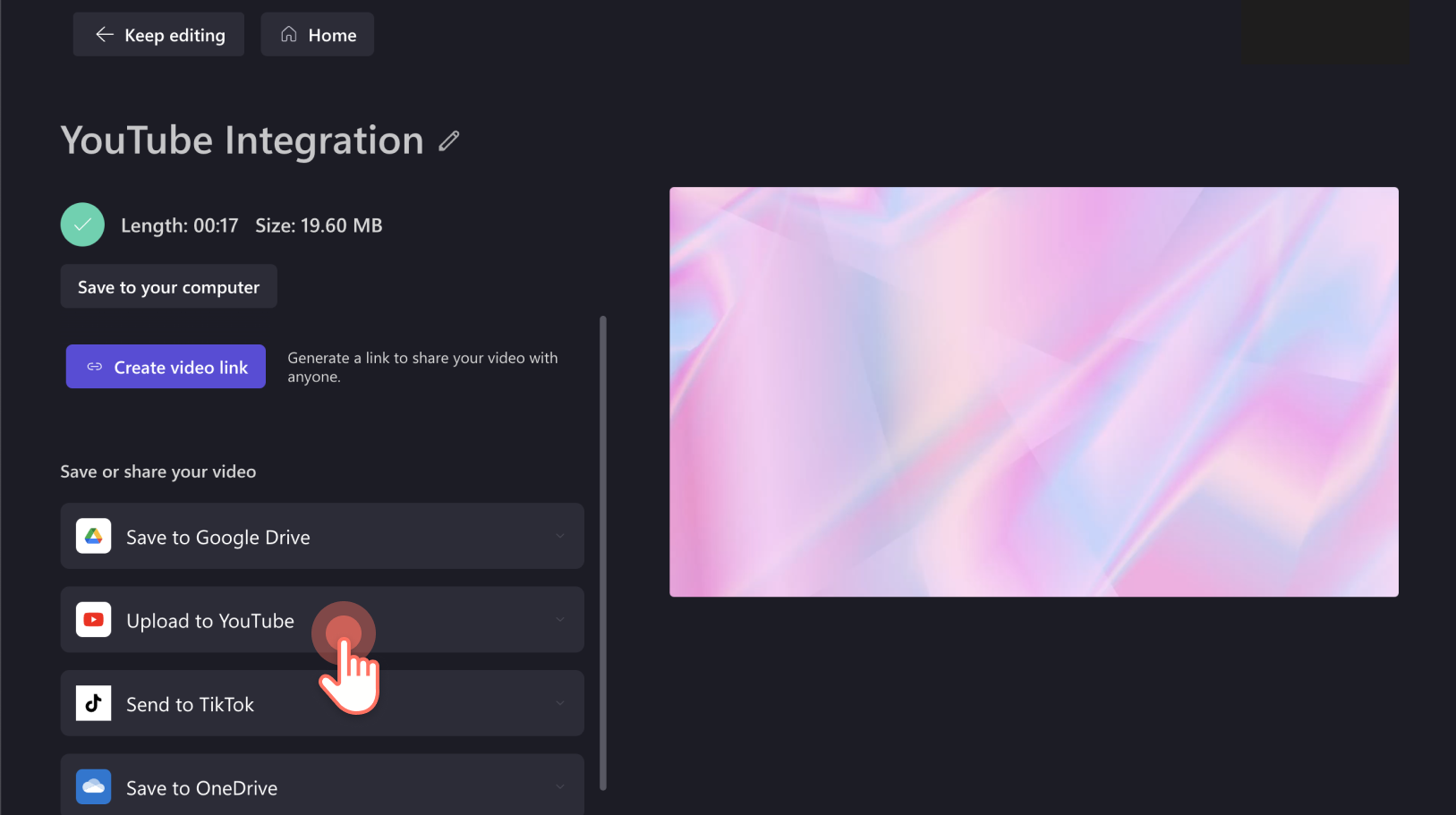
Pilihan akan dikembangkan.Klik pada butang Sambungkan ke YouTube.
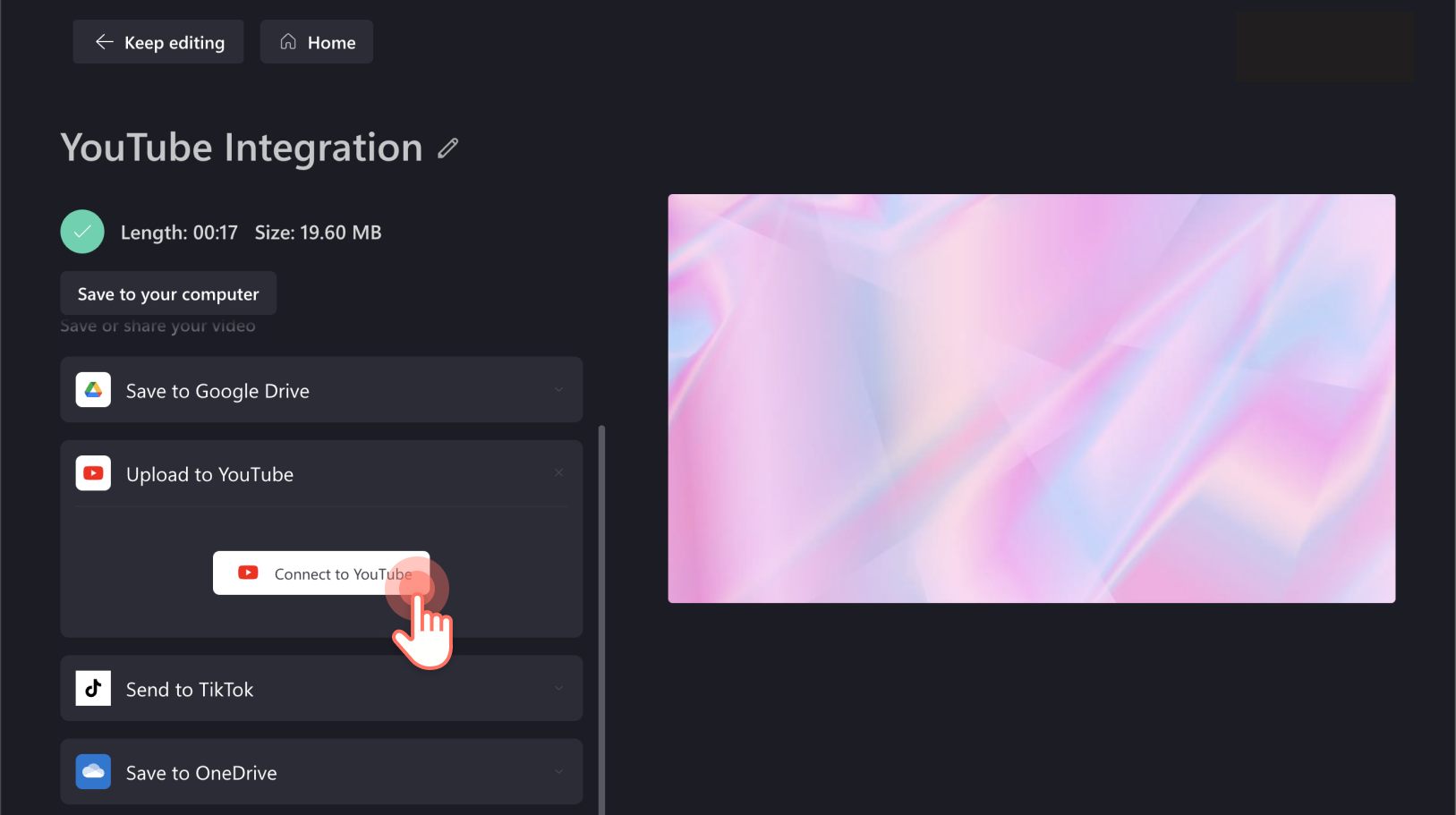
Tetingkap timbul akan muncul.Klik pada akaun yang anda ingin kongsikan video atau log masuk ke akaun lain.
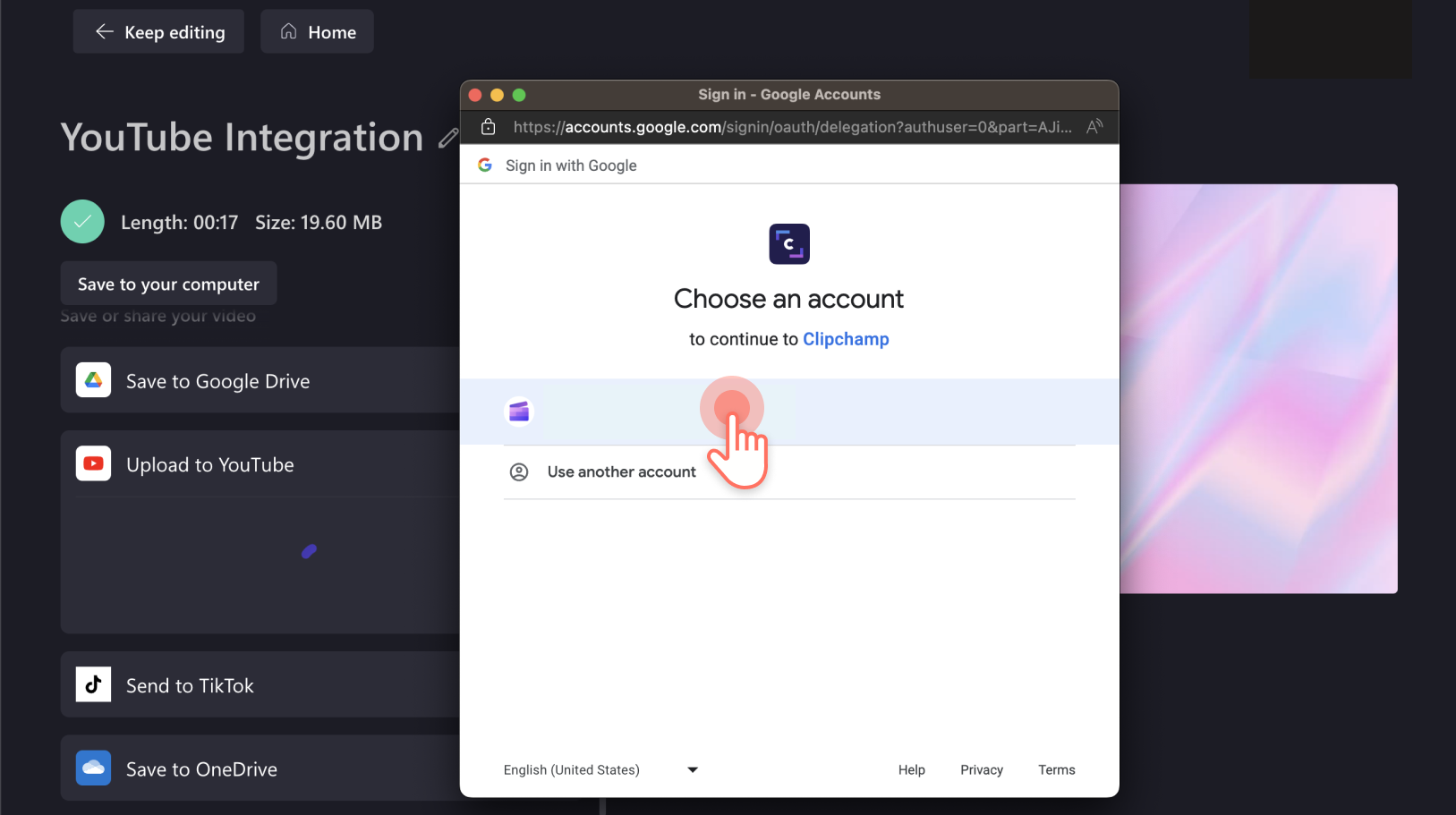
Seterusnya, klik pada butang Benarkan untuk membenarkan akses kepada Google Account anda.
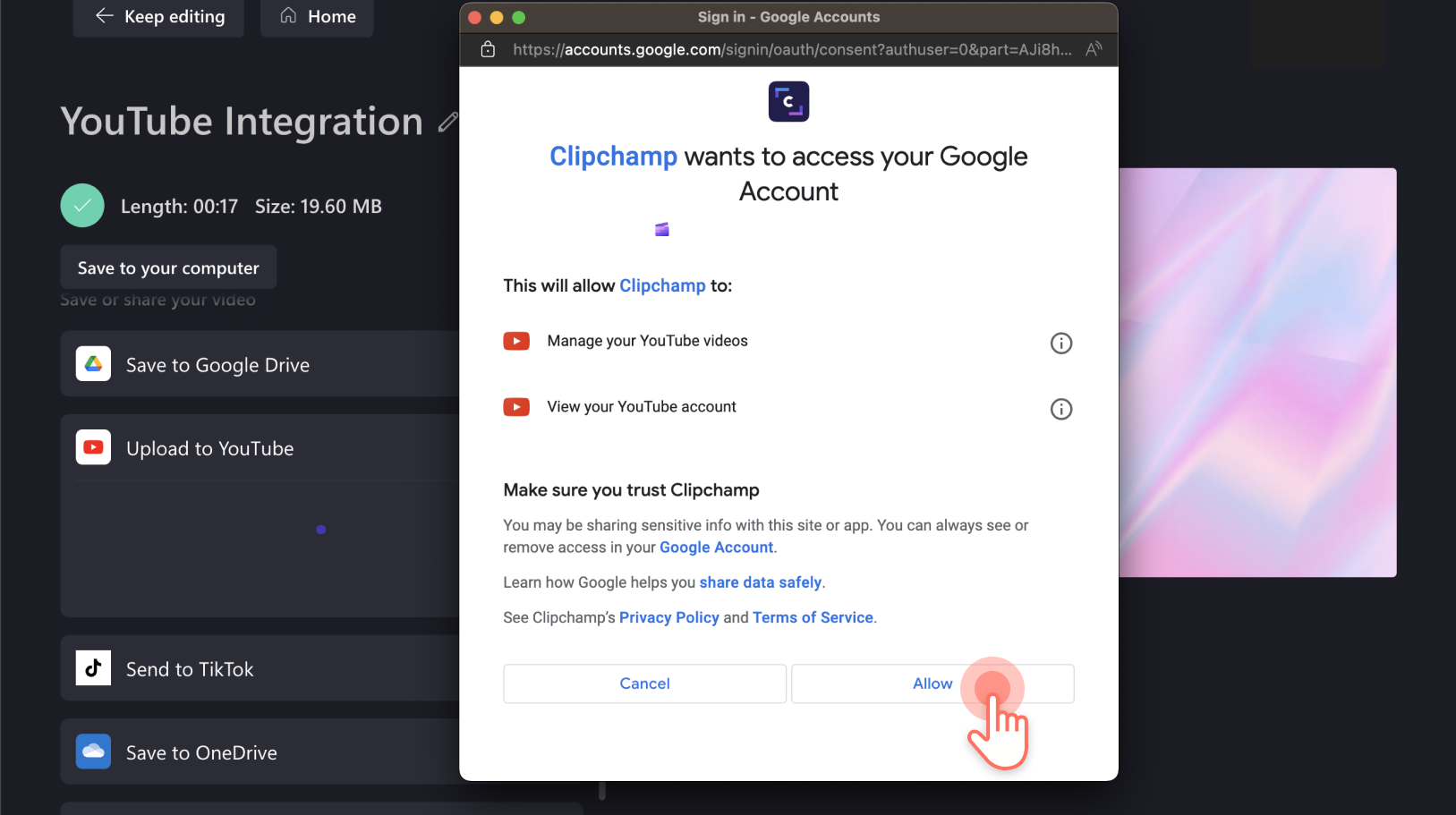
Peribadikan video YouTube anda dengan mengisi tajuk dan penerangan.Pilih tetapan dan kategori privasi video anda, kemudian tambah kata kunci yang berkaitan.
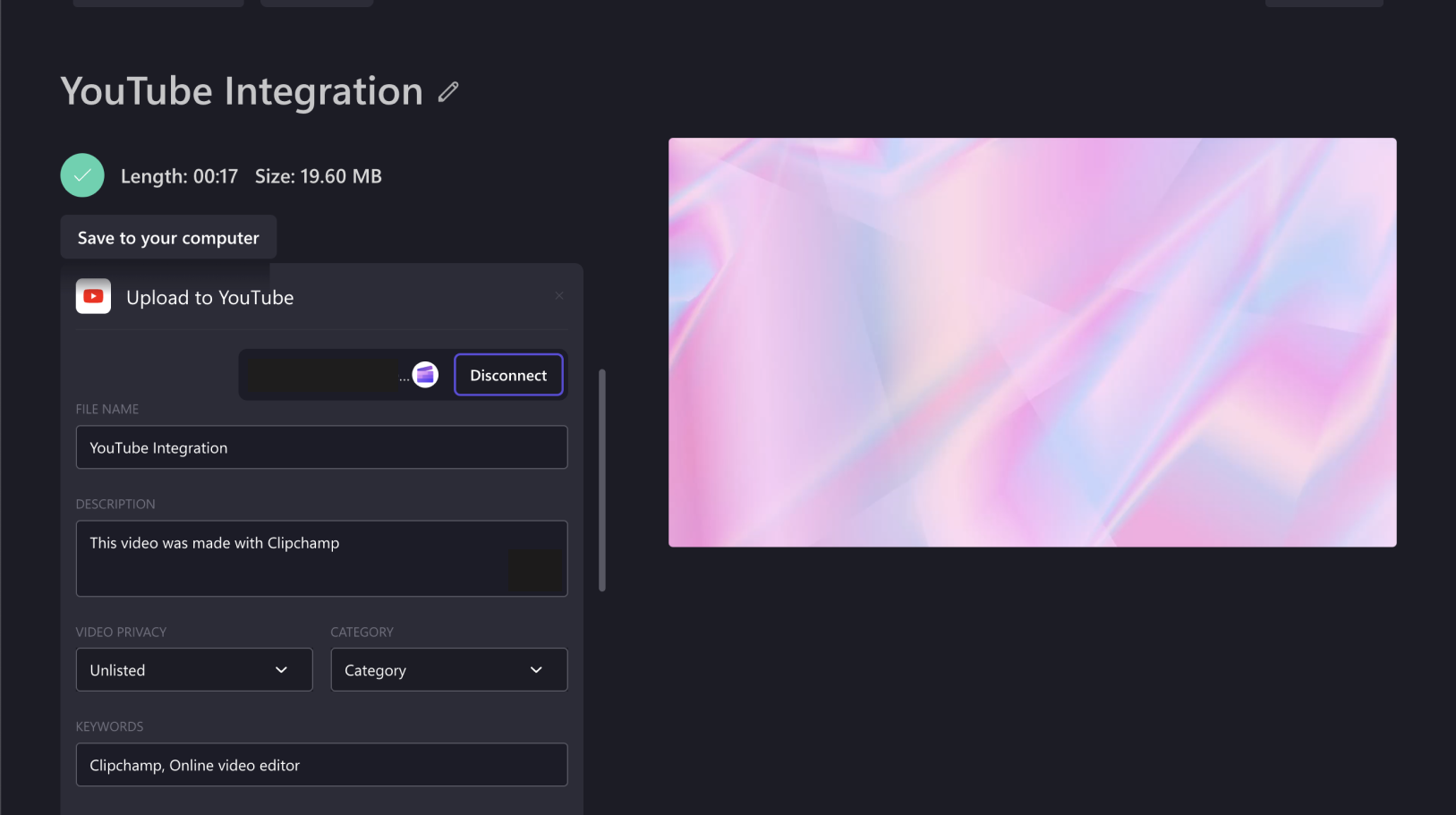
Untuk mematuhi Akta Perlindungan Privasi Dalam Talian Kanak-Kanak, YouTube akan meminta anda menentukan sama ada video anda dibuat untuk kanak-kanak atau tidak.Jika anda tidak pasti, anda boleh menyemak Pusat Bantuan YouTube untuk maklumat lanjut.Sebaik sahaja anda telah membuat pilihan, klik pada Muat Naik.
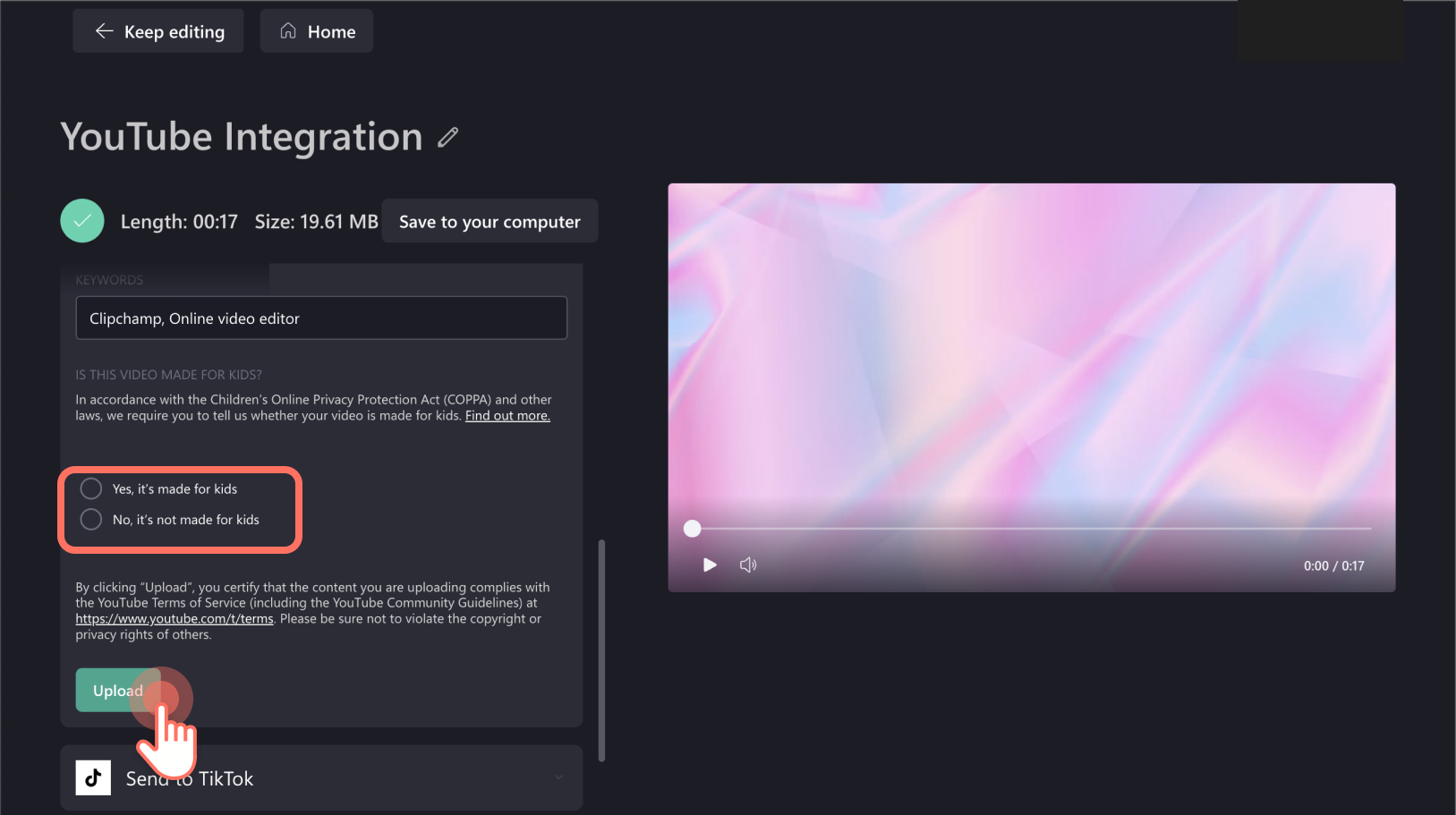
Soalan lazim
Mengapakah muat naik saya daripada Clipchamp ke YouTube tidak berfungsi?
Sekiranya anda menghadapi masalah memuat naik daripada Clipchamp ke YouTube, cuba padamkan semua kuki pelayar di app.clipchamp.com yang berkaitan dengan Google dan YouTube.
Untuk melakukan ini, klik pada simbol kunci dalam bar alamat pelayar daripada pelayar Chrome anda, kemudian klik pada Kuki. Alih keluar semua entri yang berkaitan dengan Google dan YouTube. Tutup menu timbul dan muatkan semula halaman.
Bolehkah saya menambah tag YouTube semasa memuat naik daripada Clipchamp?
Ya. Tambahkan tag YouTube pada perihalan anda apabila memuat naik terus daripada Clipchamp.
Bolehkah anda memuat naik berbilang video ke YouTube daripada Clipchamp?
Anda hanya boleh memuat naik satu video ke YouTube pada satu masa daripada halaman pengeksportan Clipchamp. Walau bagaimanapun, tiada had dalam bilangan video yang anda boleh muat naik ke YouTube daripada akaun Clipchamp anda walaupun anda pengguna percuma.
Apakah yang perlu saya tulis dalam penerangan video YouTube saya?
Semasa menulis penerangan video YouTube anda, gunakan bahasa mudah dan sertakan apa yang dimaksudkan dengan video anda dari sudut pandangan SEO. Kongsi CTA yang kuat, mana-mana Bab YouTube yang mungkin anda miliki dan tempat penonton boleh menghantar maklum balas mereka.
Jika anda perlukan nasihat tentang cara untuk mencipta video YouTube seperti pakar, jelajahi hab inspirasi YouTube kami.Jika anda sudah bersedia untuk membuat video Youtube, mulakan dengan Clipchamp.