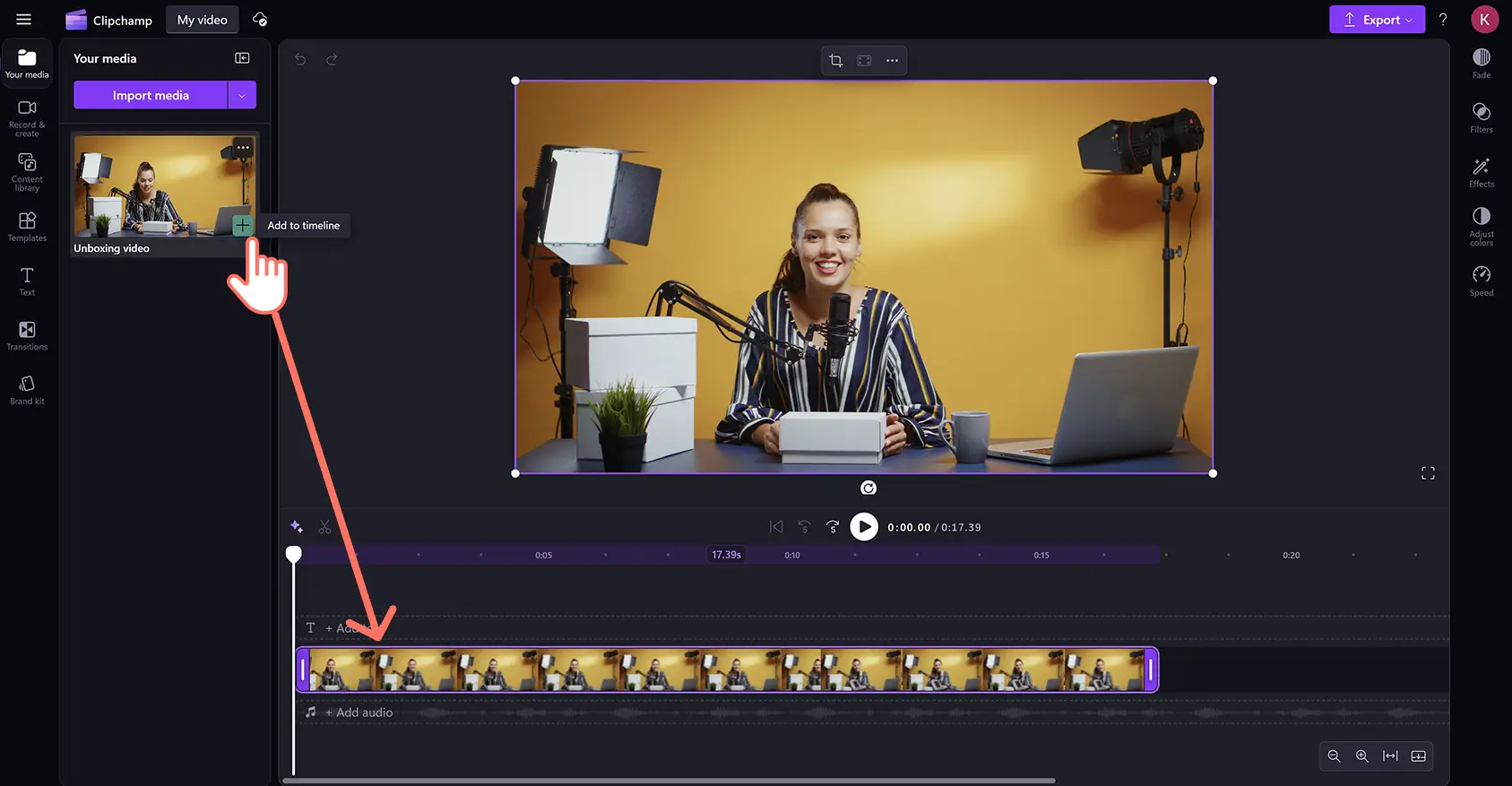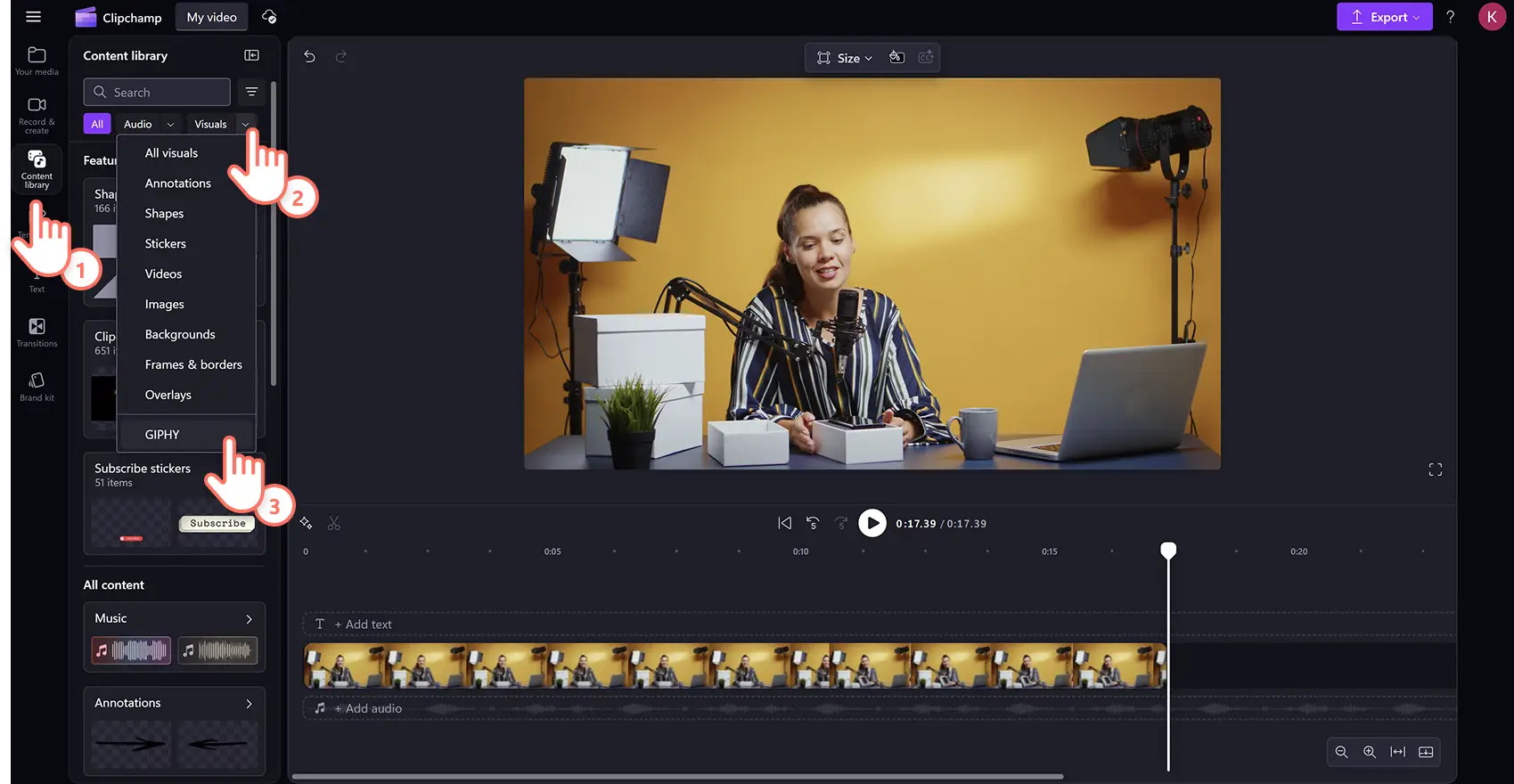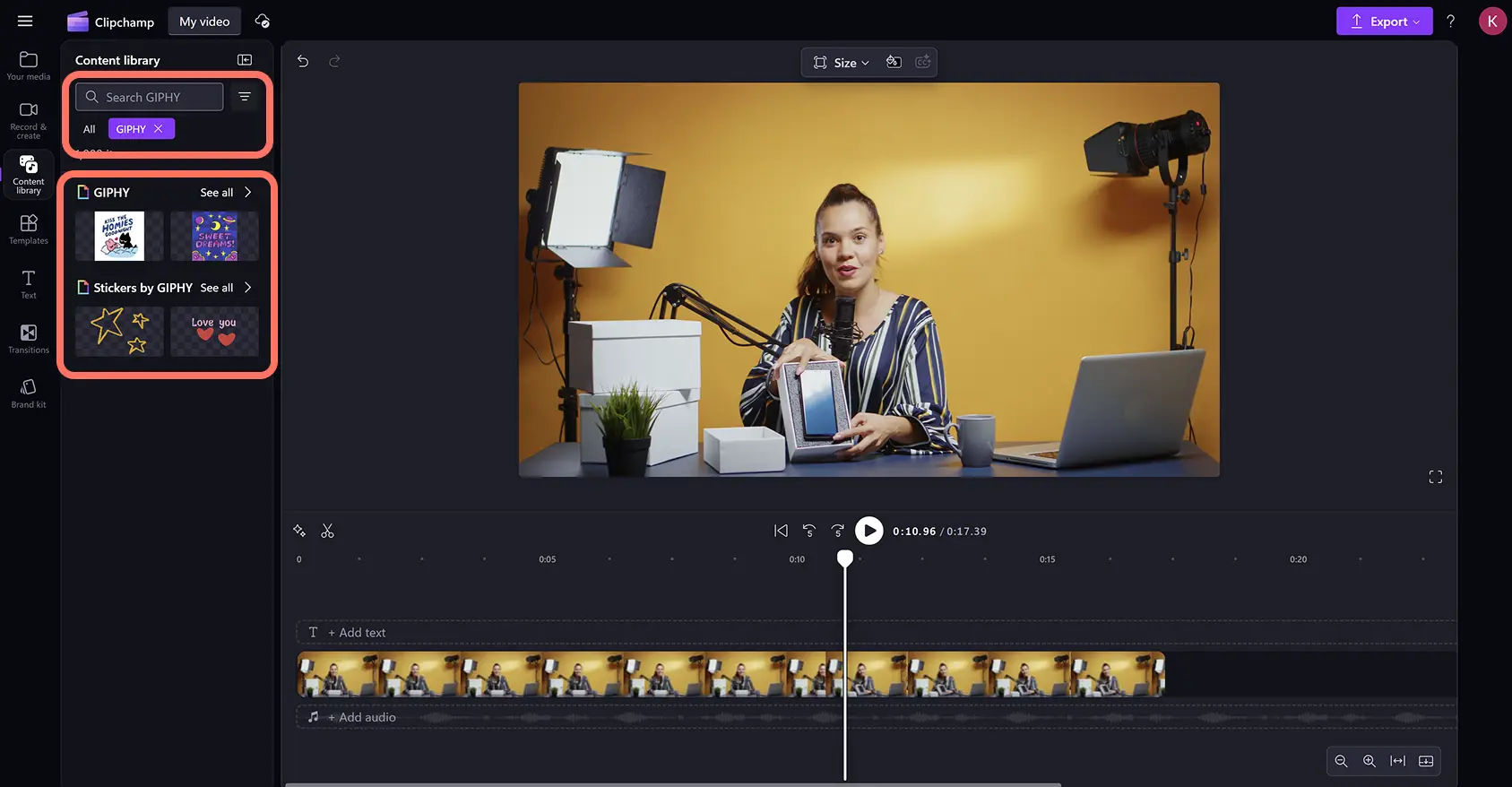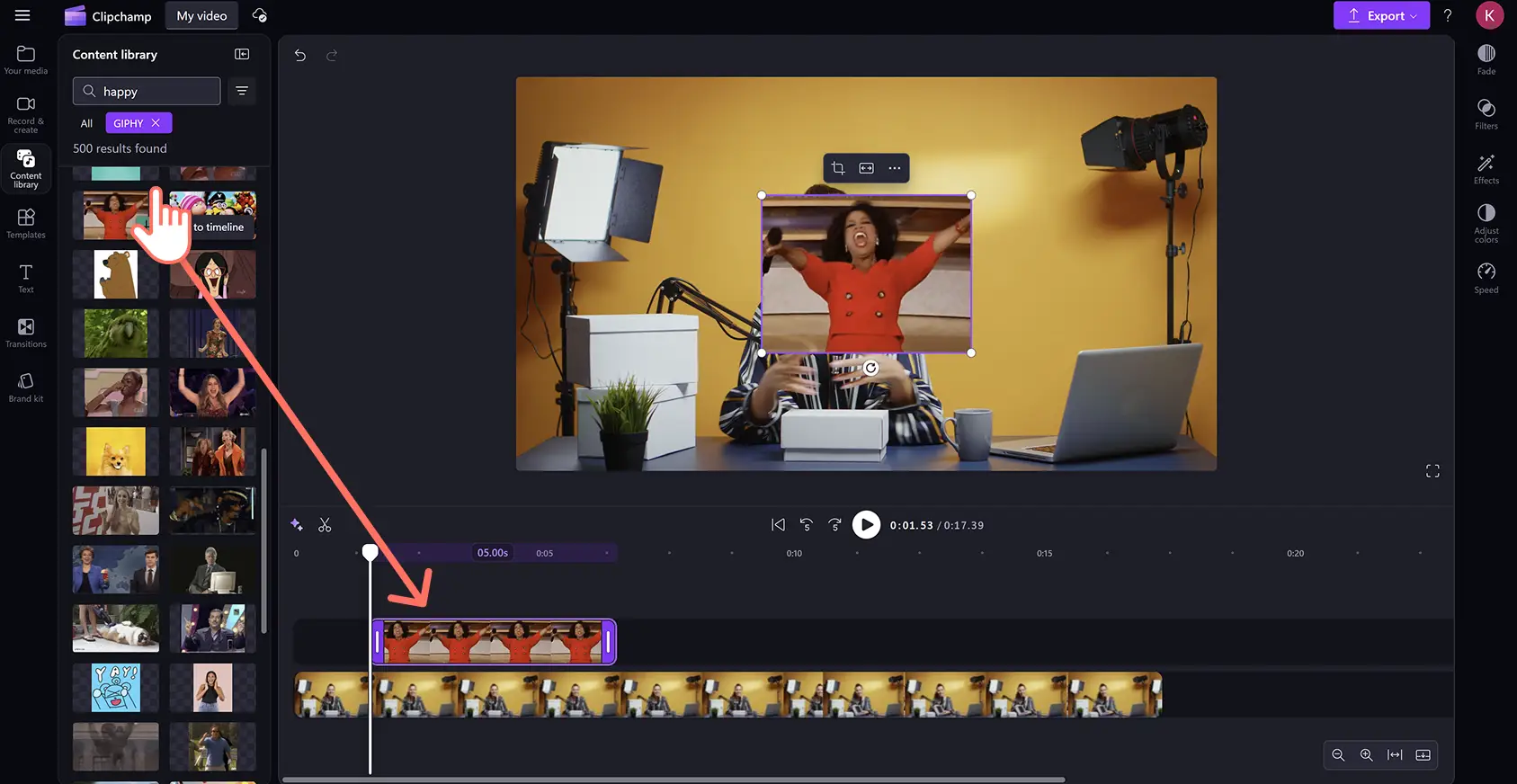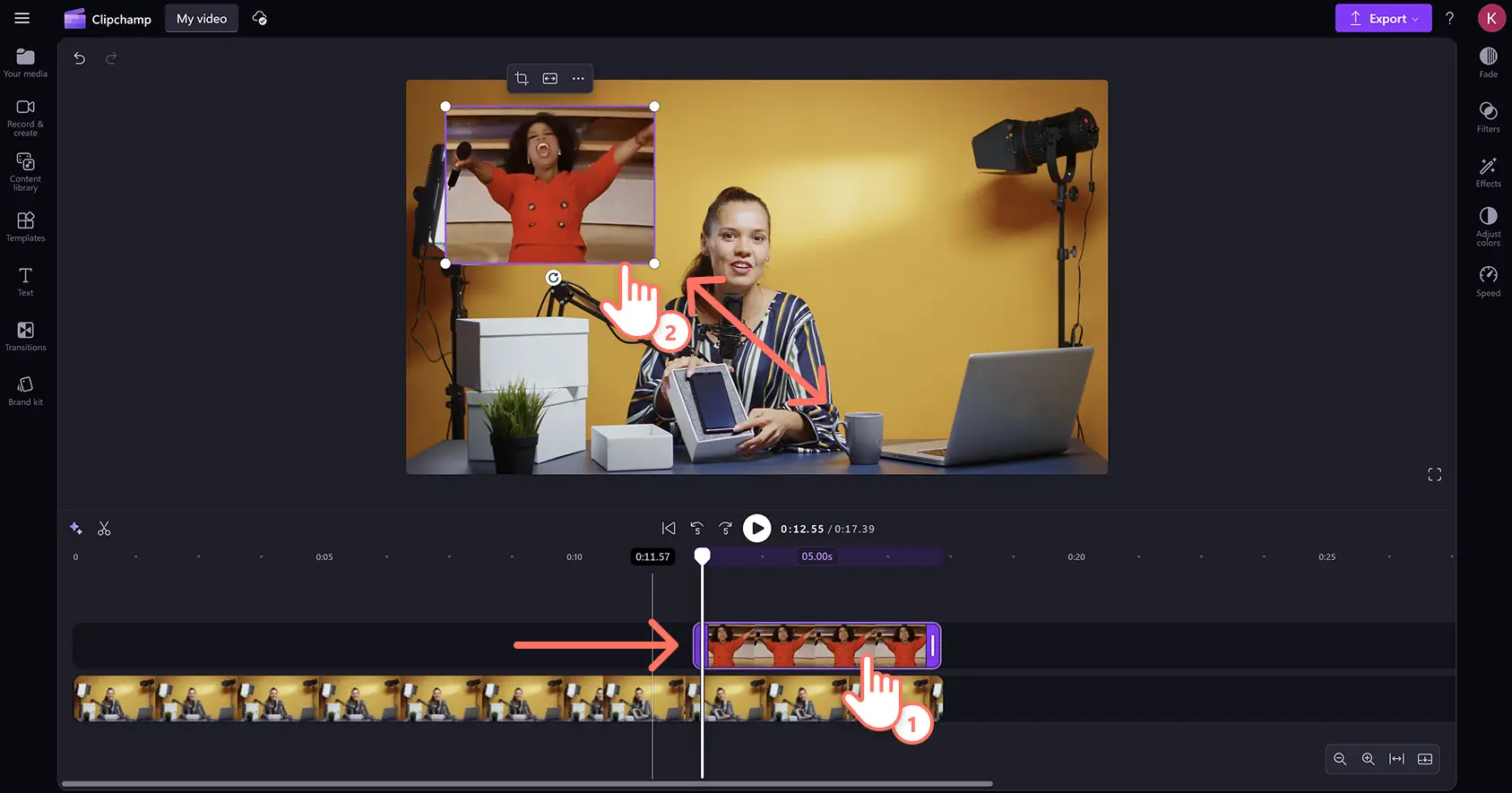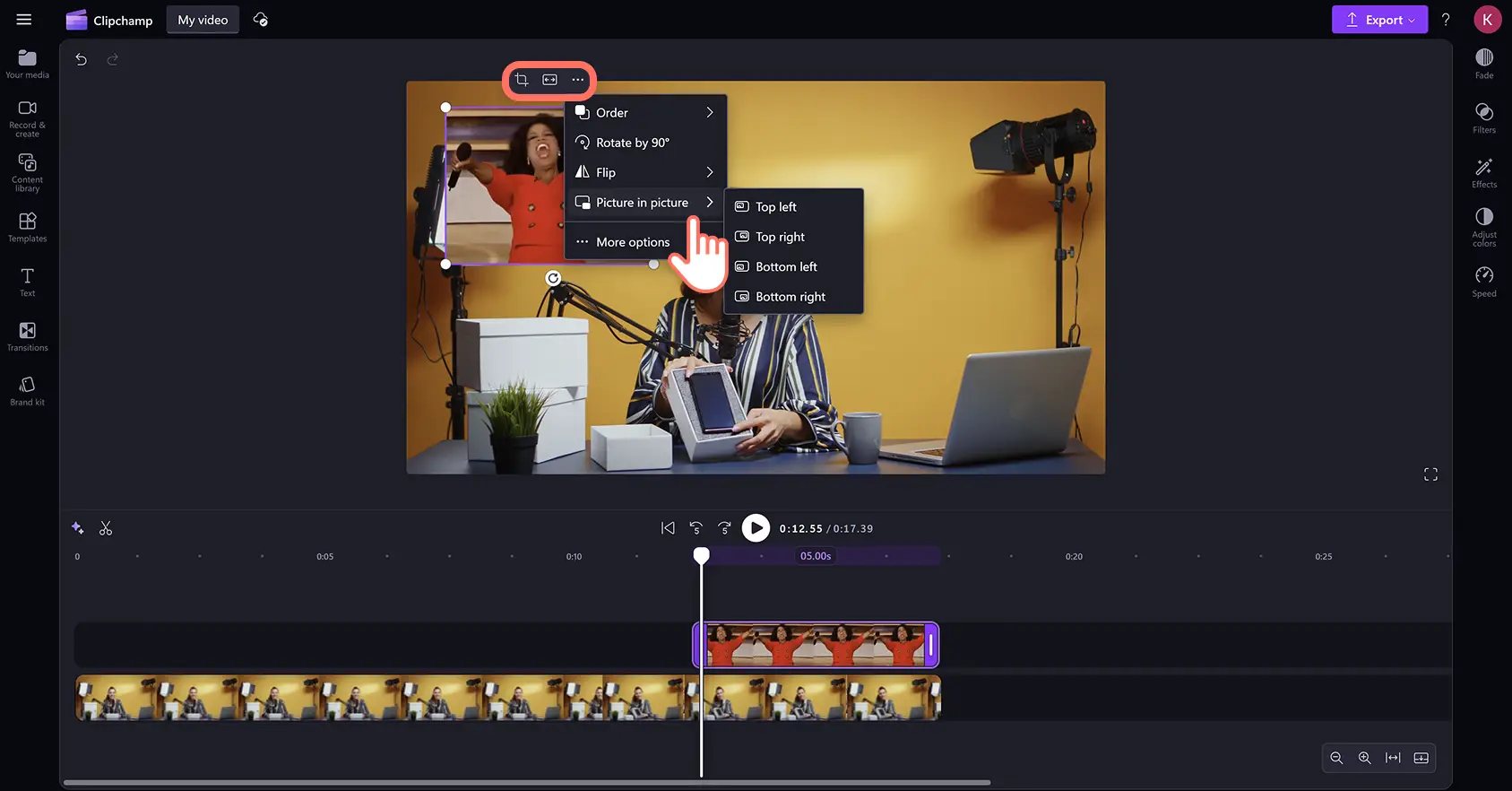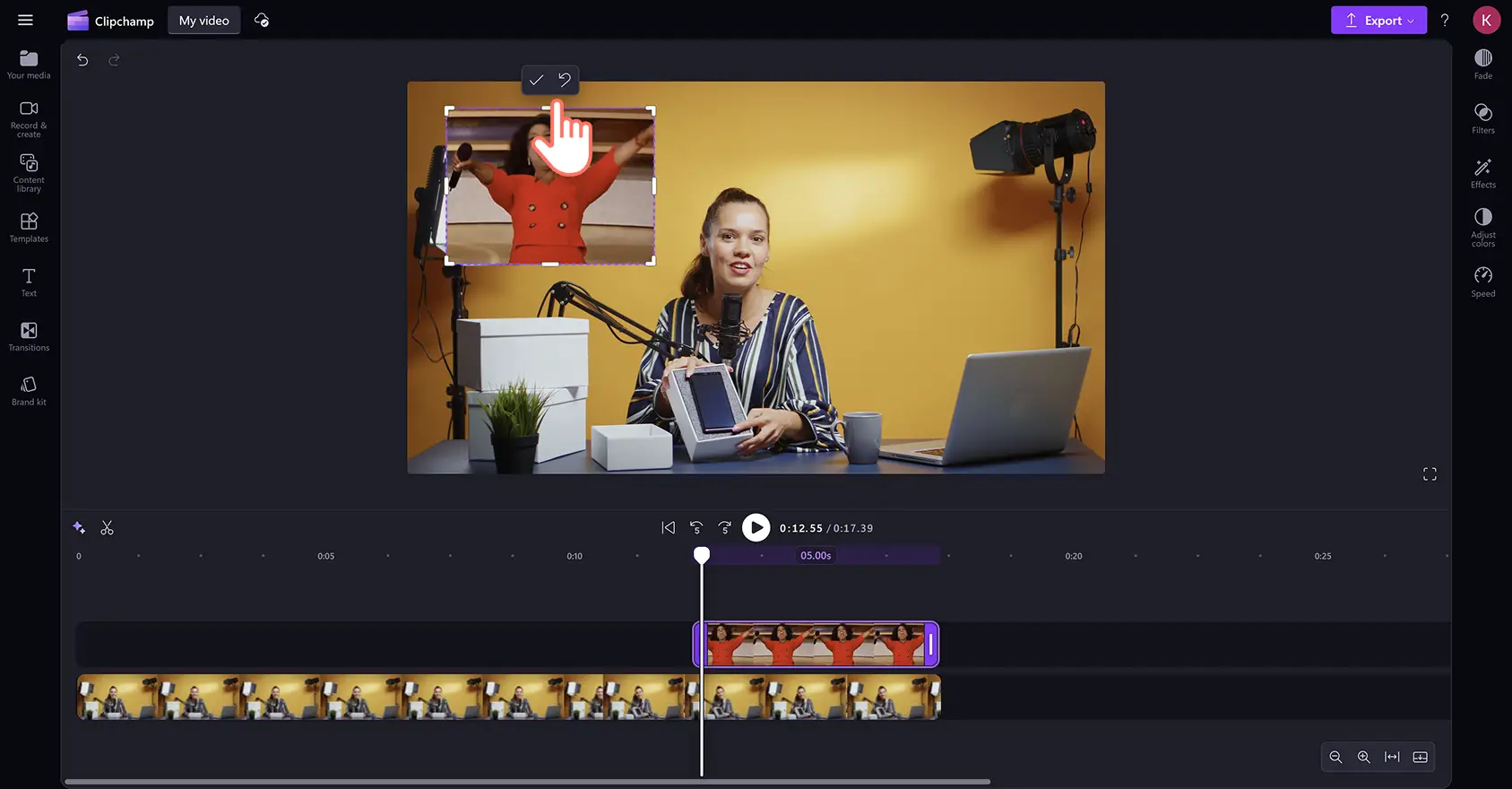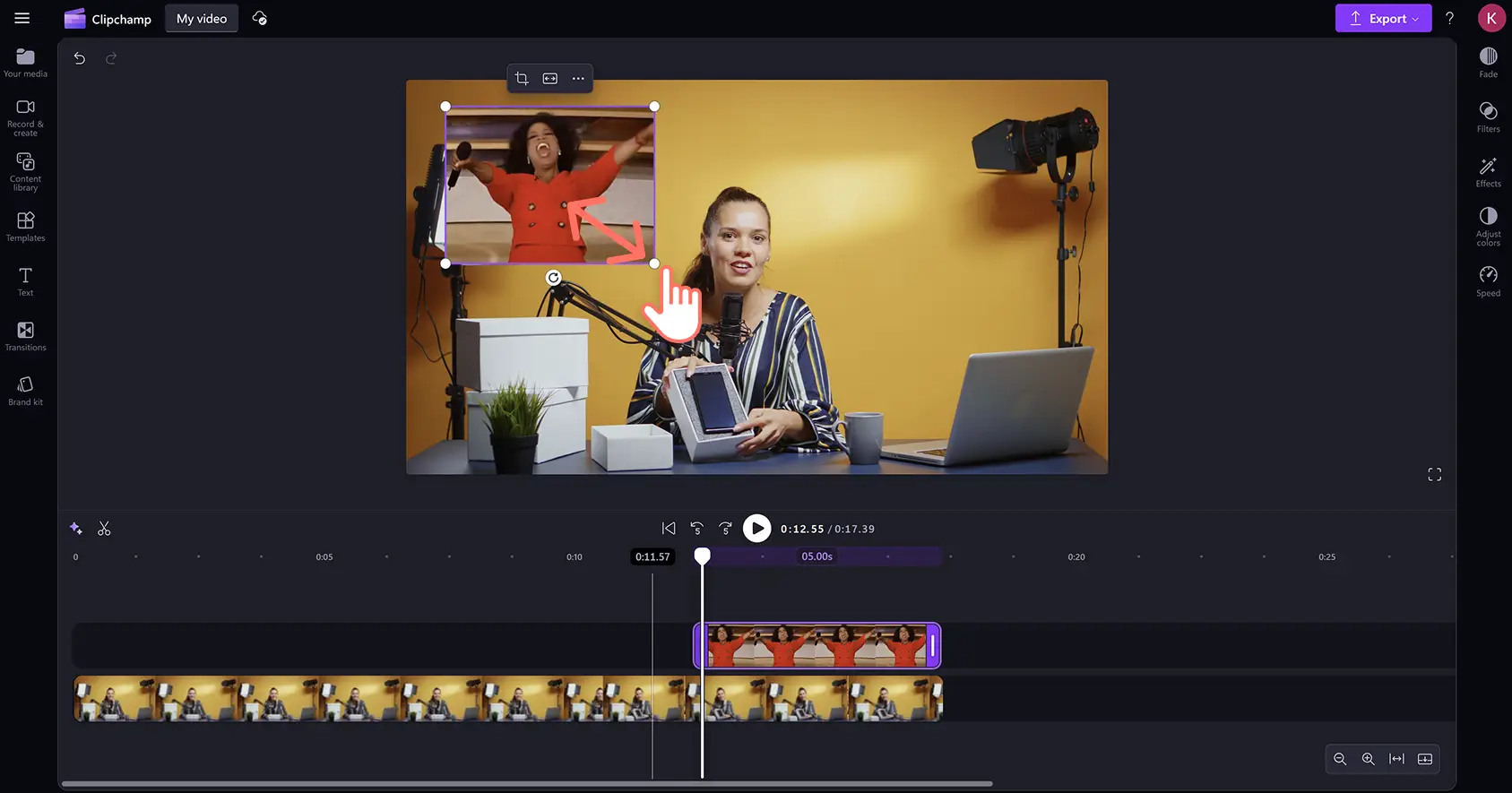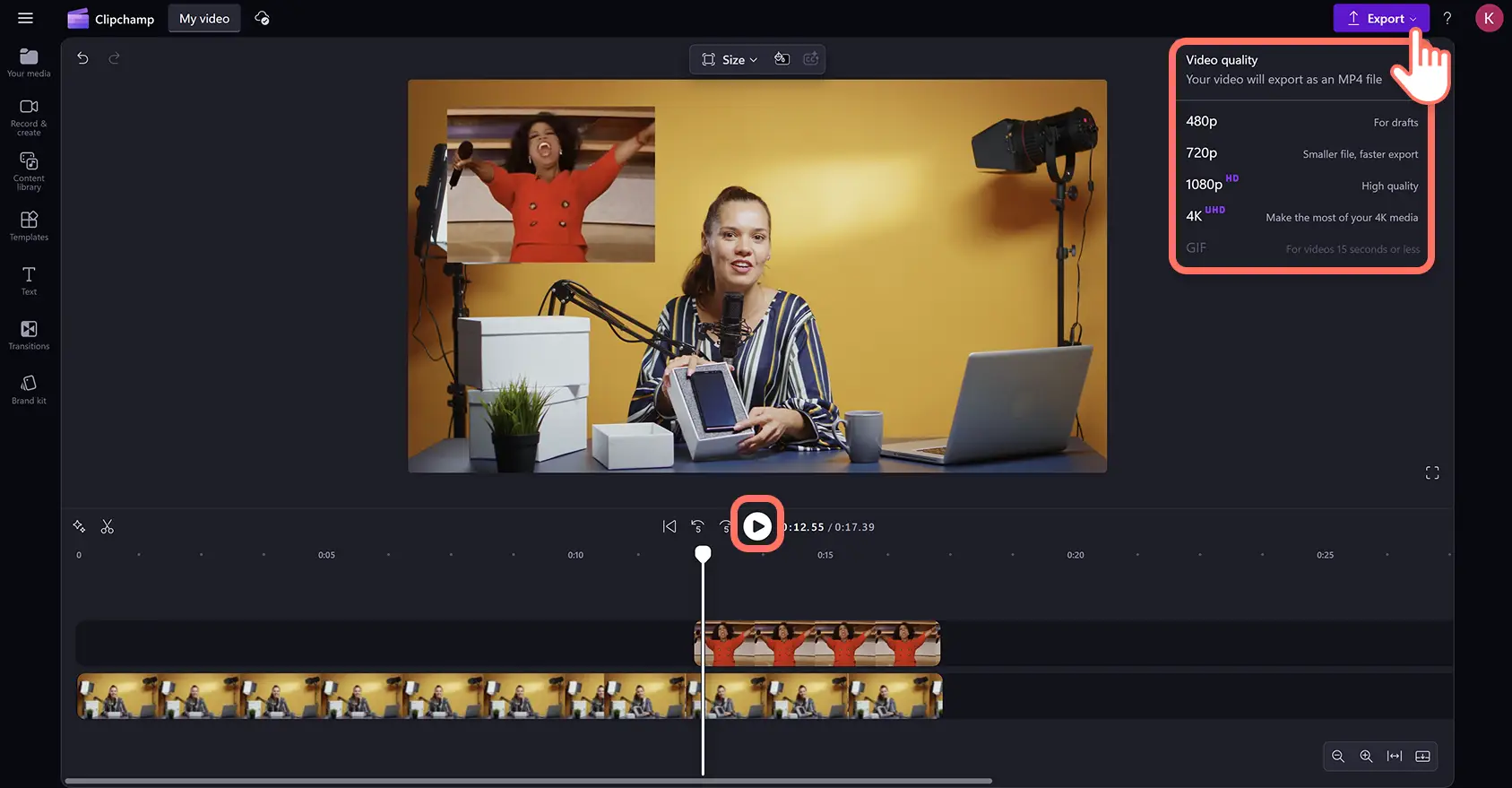Goed om te weten: De screenshots in dit artikel zijn gemaakt in Clipchamp voor persoonlijke accounts. Dezelfde principes zijn van toepassing op Clipchamp voor werk- en schoolaccounts.
Op deze pagina
Voeg humor toe en laat uw persoonlijkheid zien in video's met een vermakelijke en trending GIF-overlay.Breng emoties of boodschappen duidelijker over in alle videostijlen, van reisvlogs tot productrecensies, met geanimeerde popcultuurreferenties en memes.
Verken en voeg een eindeloze reeks GIFs en stickers direct van GIPHY toe zonder uw workflow voor videobewerking te onderbreken.Zoek gewoon in de inhoudsbibliotheek met behulp van zoekwoorden of thema's om de perfecte GIF te vinden om op uw video te plaatsen.
U kunt ook snel u favoriete GIFs van het internet uploaden of uw eigen video's omzetten in GIFs met de online GIF maker.
Leer hoe u de GIPHY-integratie kunt gebruiken om GIFs en stickers aan elke video toe te voegen, gratis met Clipchamp-video-editor.
GIF's toevoegen aan video's
Stap 1. Achtergrondvideo importeren of stockbeelden selecteren
Als u een GIF aan uw eigen video toevoegt, upload u uw clip door op de importmedia-knop in het media-tabblad te klikken.Importeer MOV en MP4-bestanden van uw computer, of maak verbinding met uw OneDrive. U kunt ook GIFs uploaden die u van internet hebt gedownload.
Als u geen eigen beelden hebt, kunt u een GIF toevoegen aan royaltyvrije stockvideo's en -achtergronden.
Klik in de werkbalk op het tabblad Inhoudsbibliotheek. Klik vervolgens op de vervolgkeuzepijl voor Visuele elementen en selecteer video's of achtergronden.
Blader door de stockbibliotheek op categorie of voer zoekwoorden in de zoekbalk in om de juiste stijl voor uw video te vinden.
Sleep uw video-element naar de bewerkingstijdlijn vanuit het media-tabblad.
Stap 2. Zoek in de GIPHY-bibliotheek in Clipchamp
Voeg geanimeerde GIFs toe van een van de grootste GIF-databases op internet met de GIPHY-integratie.Klik op het tabblad Inhoudsbibliotheek en op de vervolgkeuzepijl Visuele elementen. Selecteer vervolgens GIPHY.
Binnen de GIPHY-collectie kunt u vervolgens zoeken naar geanimeerde GIFs of stickers.
Om de perfecte geanimeerde GIF voor uw video te vinden, typt u onderwerp- of thema-zoekwoorden zoals 'Fijne verjaardag' of 'werk' in de zoekbalk.Sleep de geselecteerde GIF naar de bewerkingstijdlijn op een aparte track boven uw video.
Stap 3. GIF op de video plaatsen
Voor de beste GIF-overlay zorgt u ervoor dat de GIF geen van de belangrijkste visuals van de video blokkeert en op het juiste moment in beeld verschijnt.
Om de plaatsing van de GIF-overlay aan te passen, klikt u op de GIF in het voorbeeldvenster en gebruikt u de vrijehandtool om de positie en grootte te wijzigen.
Om de tijdsduur te wijzigen, klik en sleep het GIF-element naar de gewenste tijdstempel op de bewerkingstijdlijn, zodat het op het juiste moment in uw video verschijnt.
U kunt ook automatisch uw GIF-overlay naar een van de hoeken van uw video verplaatsen met het afbeelding-in-afbeelding-effect. Klik op de drie stippen op de zwevende werkbalk, klik vervolgens op afbeelding-in-afbeelding en selecteer een van de vooraf ingestelde posities.
Stap 4. Bijsnijden en formaat van GIF wijzigen
Als u ongewenste visuals zoals negatieve achtergrondruimte of watermerken uit een GIF wilt verwijderen, kunt u het hulpmiddel bijsnijden gebruiken om de afmetingen te wijzigen.
Klik op de knop Bijsnijden op de zwevende werkbalk. Klik vervolgens en sleep de bijsnijdhandvatten aan de zijkanten naar binnen of naar buiten om je GIF bij te snijden.
Om een GIF groter of kleiner te maken, klikt u op de hoeken van de GIF in de videovoorbeeldweergave en sleept u deze naar buiten om te vergroten en naar binnen om de grootte te verkleinen.
Stap 5. Bekijk en exporteer uw GIF-video
Zodra u klaar bent met het bewerken van uw video kunt u een voorbeeld bekijken door op de knop Afspelen boven de tijdlijn te klikken.
Wanneer u er klaar voor bent om uw video met de wereld te delen, klikt u op de knop Exporteren en selecteert u een resolutie.
U kunt direct naar uw OneDrive exporteren of rechtstreeks vanuit de editor uploaden naar YouTube en andere videoplatforms.
Bekijk hoe u een GIF-video kunt insluiten in de tutorial
Voeg voor de eerste keer een GIF-overlay toe en wijzig de grootte door deze stapsgewijze handleiding op YouTube te volgen.
Verken 6 populaire en gratis GIF's om aan video's toe te voegen
Keanu-Reeves-zegt-bedankt-GIF
Toon wat dankbaarheid met een beetje humor in uw diavoorstelling. De klassieke Keanu Reeves-zegt-bedankt-GIF is perfect voor oprechte of speelse gebaren van waardering.
GIF Hallo Verschrikkelijke ikke
Verwelkom uw demo-video kijkers met een warme begroeting. Deze energieke GIF van Gru uit Despicable Me die met beide armen zwaait is hartverwarmend en leuk.
GIF met Pedro Pascal die lacht en vervolgens huilt
Breng wat dramatische ironie in epische blunders en wipeouts in gaming-hoogtepunten. Deze virale GIF van Pedro Pascal die hardop lacht en dan ineens huilt is veelzijdig en tijdloos.
Bad-Bunny-ik-hou-van-je-GIF
De liefde delen in Instagram Stories op Valentijnsdag of op elke andere dag. De populaire GIF van Bad Bunny te amo (ik hou van je) is een warme en knuffelige reactie voor veel gelegenheden.
Fijne verjaardag-GIF
Maak de verjaardag van je beste vriend extra speciaal door een fijne verjaardag te wensen zeggen met een GIF.Sluit feestelijke visuele elementen in met virtuele verjaardagskaarten of sociale-mediaberichten insluiten.
GIPHY-stickers
Voor een korte en geanimeerde GIF met een transparante achtergrond, voeg een GIPHY-sticker toe aan je video. Stickers zijn speciaal gemaakt voor video-overlays om persoonlijkheid en humor toe te voegen.Omdat ze kleiner zijn met een doorzichtig achtergrond, zijn ze subtieler en passen ze beter bij de inhoud terwijl ze toch stijl aan uw video toevoegen.
Voor meer manieren om persoonlijkheid en humor aan video's toe te voegen, leer hoe u greenscreen-memes maakt en hoe u video-memes maakt.
Begin vandaag nog met het maken van video's met GIF's met gratis Clipchamp of download eenvoudig de Clipchamp Windows-app.
Veelgestelde vragen
Wat is een GIF?
GIF is de afkorting van Graphics Interchange Format. Het is een bestand met een geanimeerde afbeelding zonder geluid, dat een korte duur zoals een video afspeelt. GIF-bestanden (uitgesproken als ' djif') zijn populair om gedempte en herhalende memes te delen op social media, in berichten-apps en als ingesloten overlays in video's.
Hoe kan ik online mijn eigen GIF maken?
Maak je eigen GIF gratis online met de GIF-maker in de Clipchamp-video-editor. Converteer verschillende videoformaten zoals MOV en MP4 naar GIF's van 15 seconden zonder watermerken. Je kunt de grootte van je GIF's aanpassen voor elk socialmediaplatform met de hoogte-breedteverhoudingwisselaar.
Hoe voeg je een GIF toe aan video's in Windows?
Je kunt GIF's toevoegen aan je video's met Microsoft Clipchamp, de officiële Windows-video-editor op Windows 10- en Windows 11-apparaten.
Kan ik tekst toevoegen aan GIF's in Clipchamp?
Je kunt alle GIF's en stickers van GIPHY gratis aan je persoonlijke voorkeur aanpassen door een tekstoverlay toe te voegen in de Clipchamp-video-editor.
Kan ik GIF's van andere creators in mijn video importeren?
Je kunt gepubliceerde GIF's downloaden van het internet en ze uploaden in Clipchamp. Je kunt ook video's downloaden van YouTube en ze converteren naar een GIF met de GIF-maker van Clipchamp. Controleer goed of er beperkingen zijn voor de video of GIF die je wilt gebruiken. Zoek anders naar auteursrechtvrije, populaire GIF's in Clipchamp met de GIPHY-integratie.