Let op! Deze inhoud heeft betrekking op Clipchamp voor persoonlijke accounts. Gebruik deze koppeling als je informatie wilt over Clipchamp voor werkaccounts.
Op deze pagina
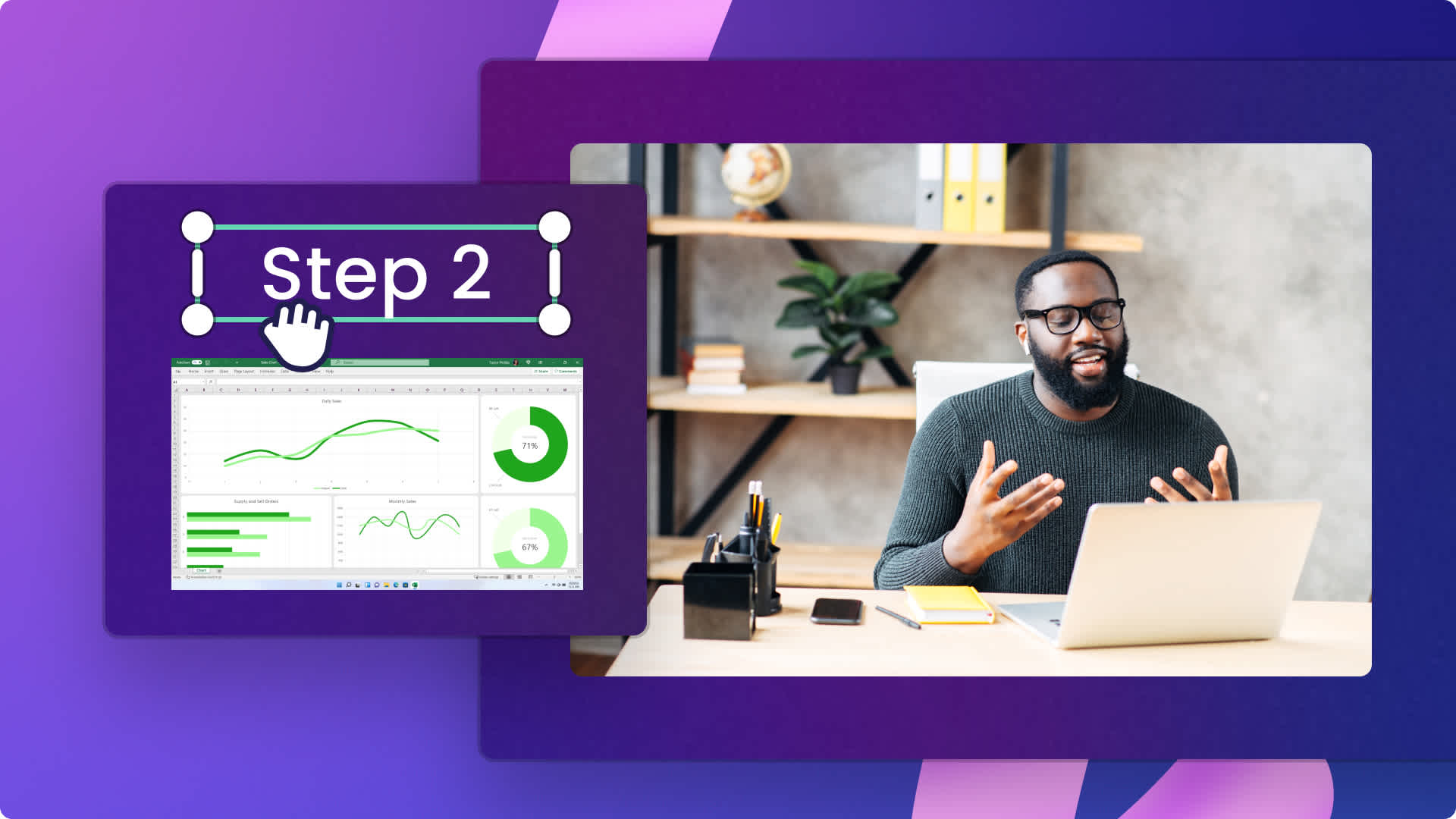
Wil je gemakkelijk en effectief een product, service, proces of concept aan anderen uitleggen? Het maken van een demovideo is de ideale manier om de aandacht van je doelgroep vast te houden terwijl je waardevolle informatie over de werking van iets deelt.
Met de juiste combinatie van scherm- en webcamopnamen, aantekeningsstickers en royaltyvrije achtergrondmuziek maak je professionele instructievideo's, ongeacht of je een inhoudsmaker, werknemer of merkeigenaar bent.Onze AI-bewerkingsprogramma's voor video's, zoals de AI-generator voor ondertitels en voiceover, kunnen je helpen nog sneller demovideo's te maken.
Verken drie populaire indelingen voor demovideo's voor sociale media terwijl je leert je eigen demovideo te maken met AI in Clipchamp.
Drie demovideo-indelingen om uit te proberen
1. Uitlegvideo's
Als je een eenvoudige en effectieve video wilt maken over een product in werking of het uitvoeren van een specifieke taak of als je een bepaald concept wilt uitleggen, kun je het beste gebruikmaken van een instructievideo. Instructievideo's zijn heel populair bij het doceren van gerichte en klantenservice of FAQ-video's op YouTube.
Maak effectieve instructievideo's met de scherm- en webcamrecorder of schermrecorder met een voiceover-tutorial waarin kijkers instructies krijgen over een onlineproduct, software of website.Als je geen livebeelden van je product of service hebt, entertain je je kijkers terwijl je ze doceert door HQ-videobeelden te gebruiken die zijn bewerkt met de achtergrondverwijderaar voor het groene scherm om een demoversie te maken die live lijkt te zijn.
2. Marketingdemovideo's
Marketingdemovideo's zijn ideaal om je doelgroep te laten zien hoe je product of service ze kan helpen en snel een oplossing kan bieden. Net als bij instructievideo's laten marketingdemovideo's het product in werking zien, maar nu ligt de aandacht meer op de voordelen die het product biedt.Deze stijl van demovideo's is populair op platforms voor korte video's, zoals TikTok en Instagram Reels of Verhalen, en kan worden verdubbeld als verticale videoreclame.Combineer je clips gewoon tot een video die lijkt te zijn gemonteerd, met een unieke AI-voiceover om gemakkelijk demovideo's te maken die klaar zijn om te worden gedeeld.
3. Video's met stapsgewijze diavoorstellingen
Presenteer de informatie en instructies van je tutorial helder in een stapsgewijze diavoorstellingsvideo.Diavoorstellingstutorials, die geschikt zijn voor school- en bedrijfsvideo's zoals bedrijfstrainingen, processen en educatieve inhoud, kunnen het proces onderverdelen met tekst, afbeeldingen, video's en graphics.
Een goede demovideo plannen
Voor het maken van een informatieve en boeiende demovideo moet je eerst enkele belangrijke dingen bepalen.
Bepaal wat je doelgroep is en hoe je het beste met je doelgroep kunt communiceren.
Selecteer een product, een service, software of een concept om te demonstreren.
Stel een videomarketingdoel.
Schrijf een gemakkelijk te volgen script met behulp van ChatGPT en videoplan.
Schrijf een tagline, CTA of waar kijker vervolgens naartoe kunnen gaan.
Beoordeel welke platforms voor sociale media en het delen van video's het geschiktst zijn voor je demovideo.
Elementen van een goede demo-tutorial
Videoaudio
Maak informatieve en authentieke voiceovers zodat je demovideo gemakkelijk te volgen is.
Gebruik rustige royaltyvrije achtergrondmuziek om je instructievideos nog beter te maken.
Voeg stockgeluidseffects toe om in je demo belangrijke informatie of oproepen tot actie te benadrukken.
Nuttige visuele elementen
Voeg je huisstijl, zoals kleuren, lettertypen en logo's in de hoek van je demo als watermerk toe of met het eindscherm met de uit te voeren actie.
Gebruik aparte vensters met bewegende tekst voor belangrijke stappen, informatie en eventuele titels.
Gebruik het onderste derde deel voor producten, sprekers en belangrijke ondertiteling.
Personaliseer met stickeraantekeningen en graphics zoals cirkels en pijlen om belangrijke informatie aan te duiden.
Toegankelijkheid
Maak ondertiteling met automatische ondertitels voor een beter begrip van je demovideo's.
Gebruik de tekst-naar-spraak-functie om AI-voiceovers te maken als je niet je eigen stem of webcamvideo wilt opnemen.
Voeg ASL-avatar-overlays toe aan demovideo's om de betekenis over te brengen voor doven en slechthorenden.
Bewerkingstechnieken
Gebruik video-effecten zoals langzaam zoomen om een punt of deel van je schermopnamedemo te benadrukken.
Maak een dimensie met de beeld-in-beeld-functie door twee assets op elkaar te plaatsen.
Gebruik professionele video-overgangen tussen clips om je demovideo naar een hoger niveau te brengen.
Een demovideo bewerken
Stap 1. Importeer video's, selecteer stockbeeldmateriaal of neem een video op
Als je je eigen vooraf opgenomen video's wilt importeren, ga je naar de werkbalk, open je het tabblad Jouw media en klik je op de knop Media importeren om door je computerbestanden te bladeren, video's van je telefoon te importeren of verbinding te maken met je OneDrive.

Je kunt ook royaltyvrije stockmedia gebruiken.Klik op het tabblad met de inhoudsbibliotheek en klik achtereenvolgens op de pijl-omlaag van de visuele elementen, video's of achtergronden. Doorzoek ook de verschillende stockcategorieën met de zoekbalk.

Als je je demovideo wilt maken met de scherm- en camerarecorder, klik je op het tabblad Opnemen en maken en klik je vervolgens op de optie voor scherm- en camerarecorder.Neem je scherm en webcam op met de instructies op het scherm. Als je klaar bent, wordt de opname automatisch aan je tijdlijn toegevoegd. Raadpleeg voor meer hulp de blog over scherm- en cameraopnamen.
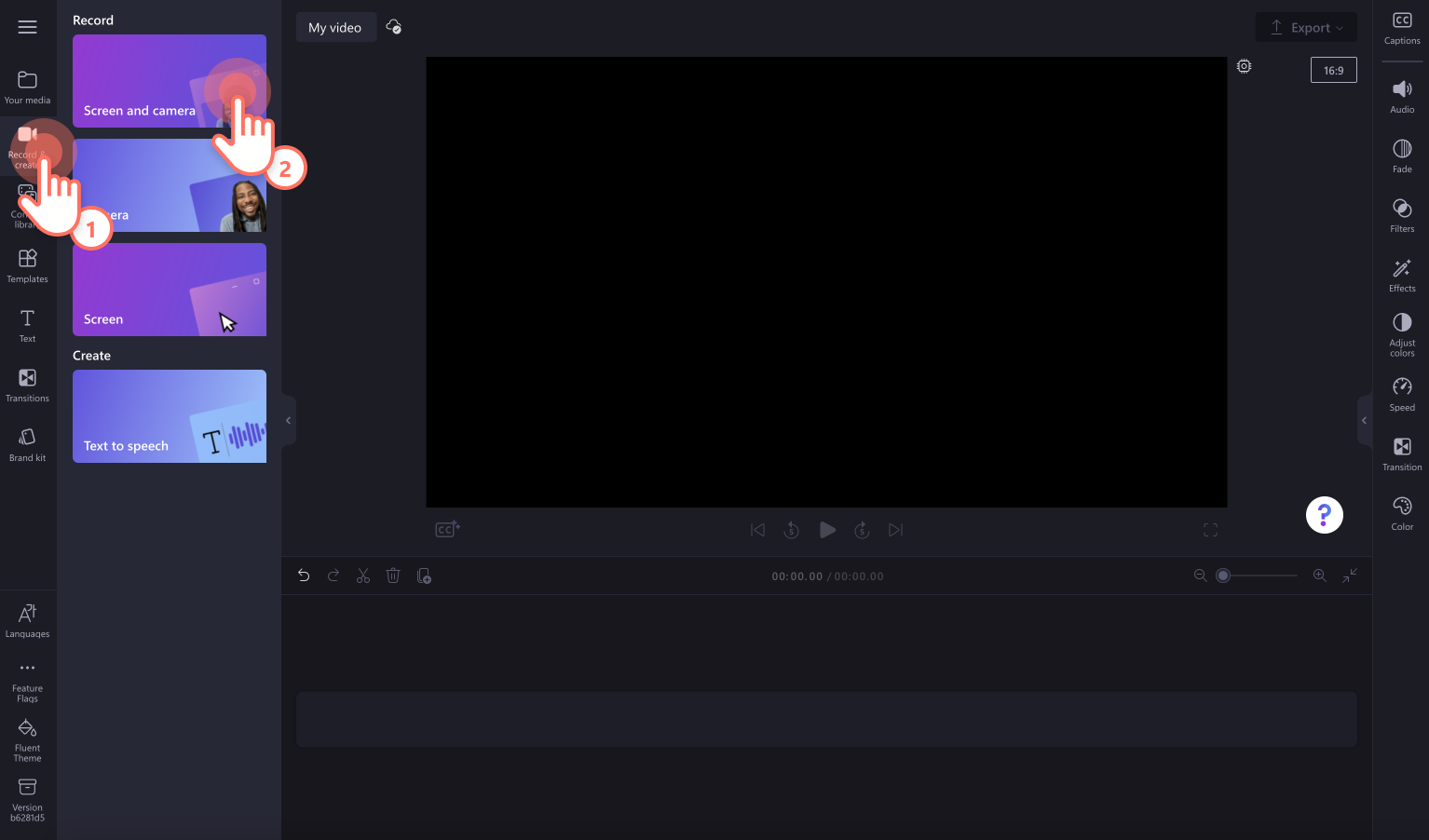
Sleep je video's naar de tijdlijn.
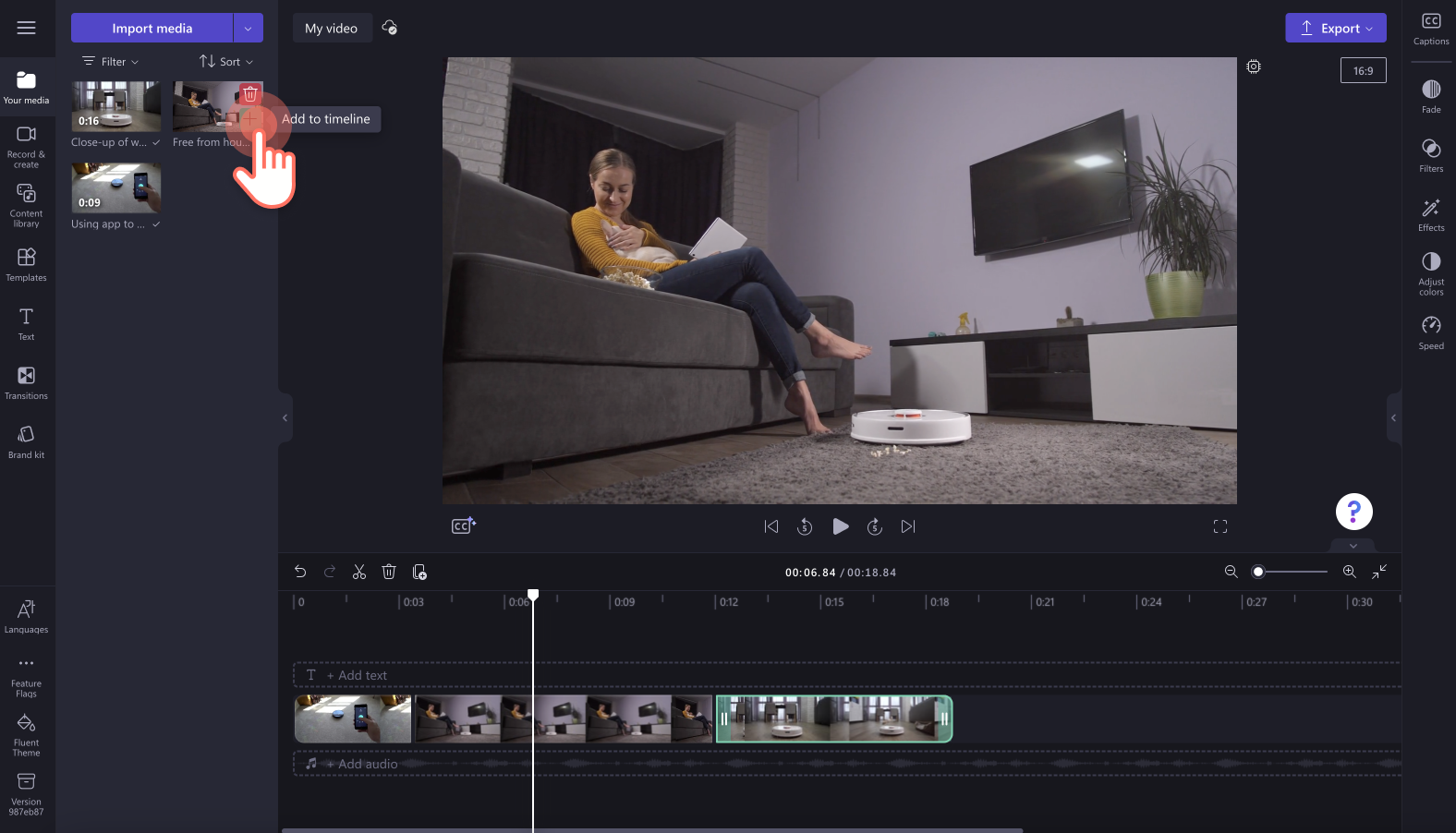
Stap 2. Voeg tekst en aantekeningsgraphics toe
Als je tekst wilt toevoegen aan je instructievideo, kies je het teksttabblad op de werkbalk en selecteer je vervolgens een titel die het best past bij je demovideo.We raden aan de titel in het onderste derde deel te gebruiken. Sleep de titel naar de tijdlijn en bewerk je tekst op het teksttabblad in het eigenschappenvenster.
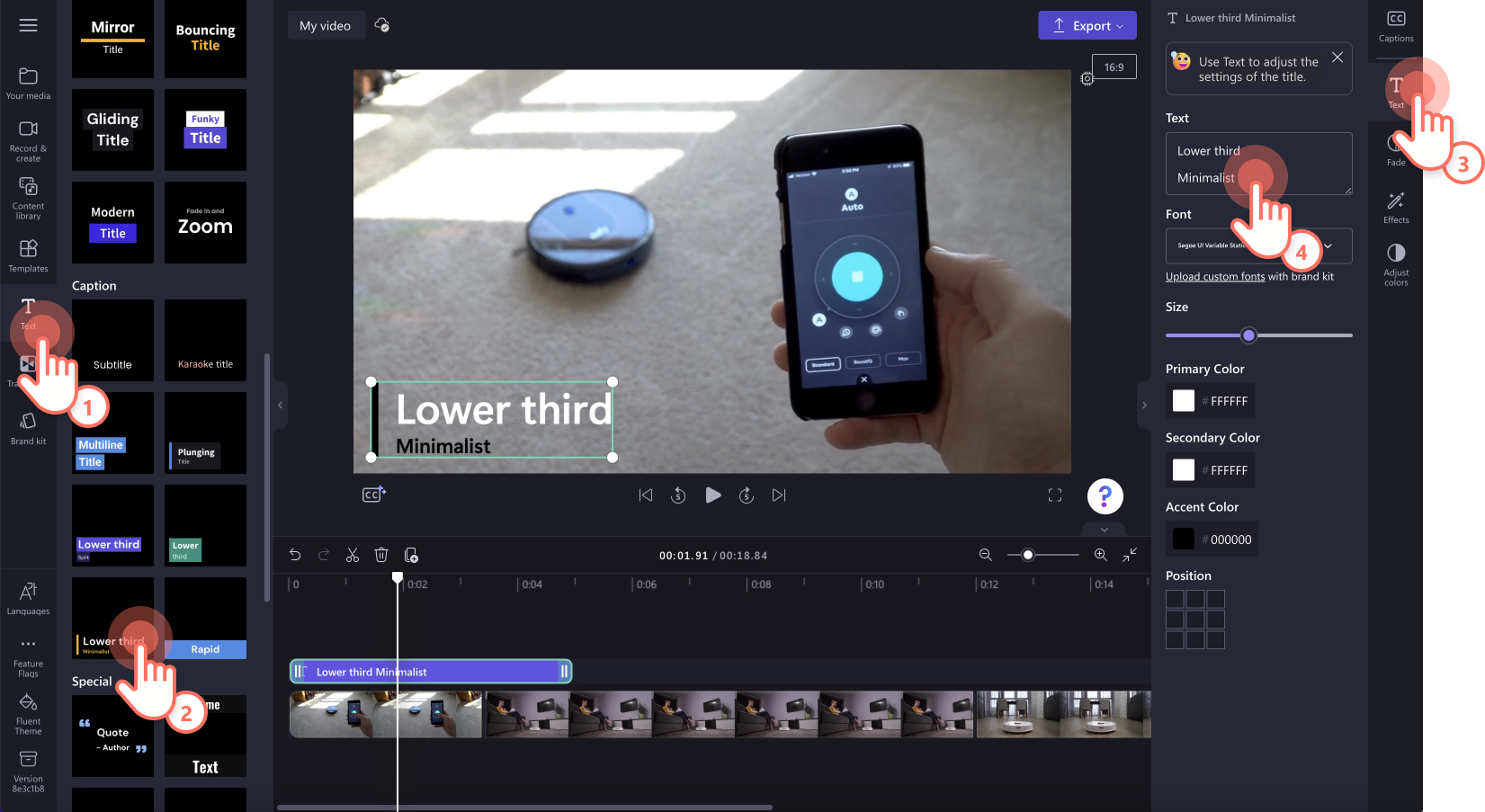
Als je stickers en aantekeningen wilt toevoegen, kies je het tabblad met de inhoudsbibliotheek op de werkbalk en kies je vervolgens het tabblad voor visuele elementen in het vervolgkeuzemenu. Sleep een aantekening naar de tijdlijn.
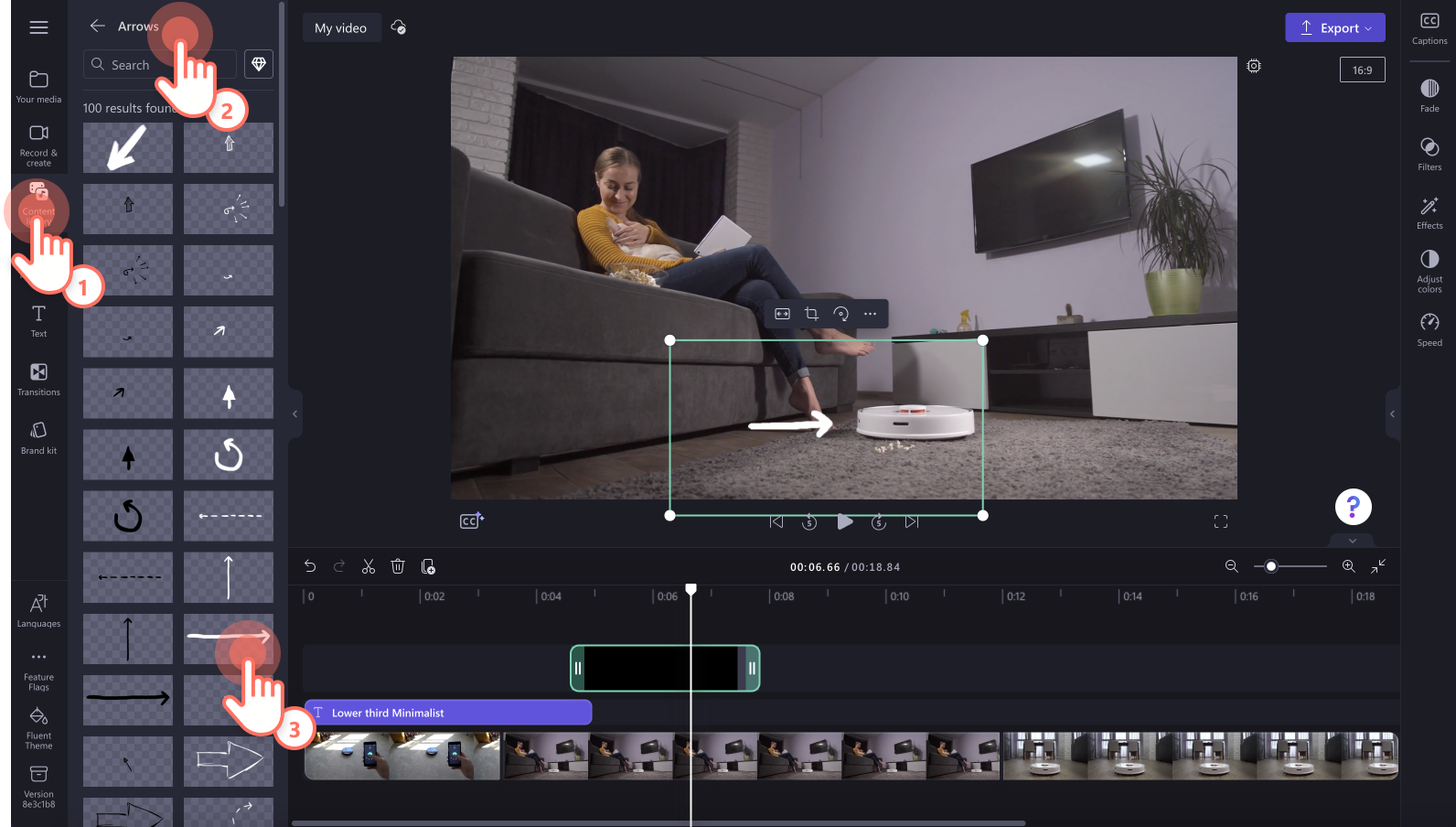
Stap 3. Voeg achtergrondmuziek toe aan je demo
Kies het tabblad met de inhoudsbibliotheek op de werkbalk en klik op het vervolgkeuzemenu voor muziek. Zoek met trefwoorden of blader door de gecureerde categorieën. Sleep je stockaudio naar de tijdlijn. Breng het volume van je audionummer omlaag met de volumeregelaar op het volumetabblad in het eigenschappenvenster.
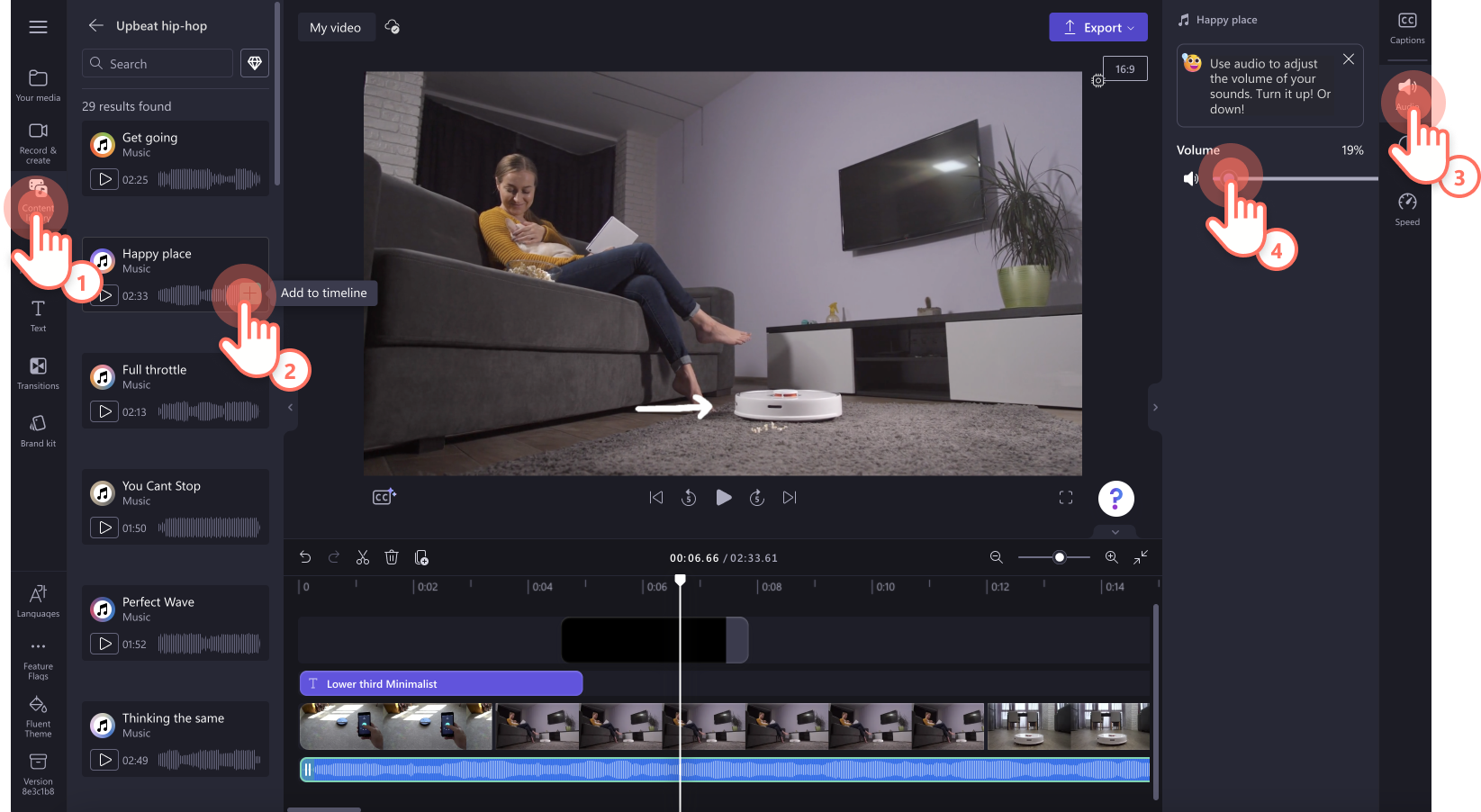
Stap 4. Voeg overgangen tussen clips toe
Kies het tabblad voor overgangen op de werkbalk en sleep een overgang naar de tijdlijn tussen twee clips. De overgang wordt automatisch op de juiste plaats gezet. Bewerk de duur van de overgang op het tabblad voor de overgang in het eigenschappenvenster.
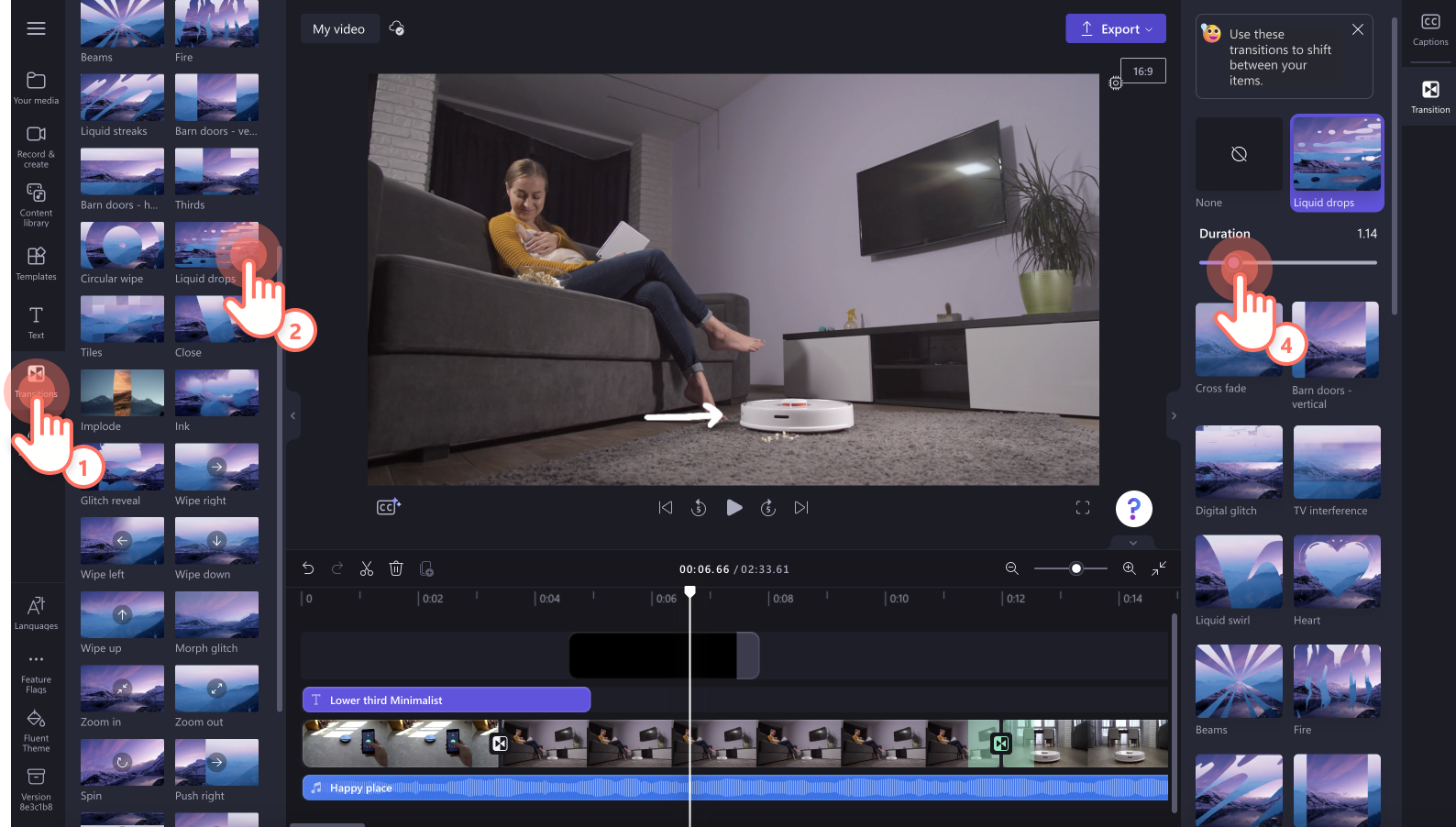
Stap 5. Bekijk een voorbeeld van je demovideo en sla deze op
Klik op de knop Afspelen en bekijk een voorbeeld van je nieuwe instructievideo voordat je deze opslaat. Wanneer je er klaar voor bent om op te slaan, klik je op de knop Exporteren en selecteer je een videoresolutie. Voor de beste kwaliteit raden we je aan om alle video's op te slaan in een videoresolutie van 1080p.Betalende abonnees kunnen opslaan in een 4K-videoresolutie.
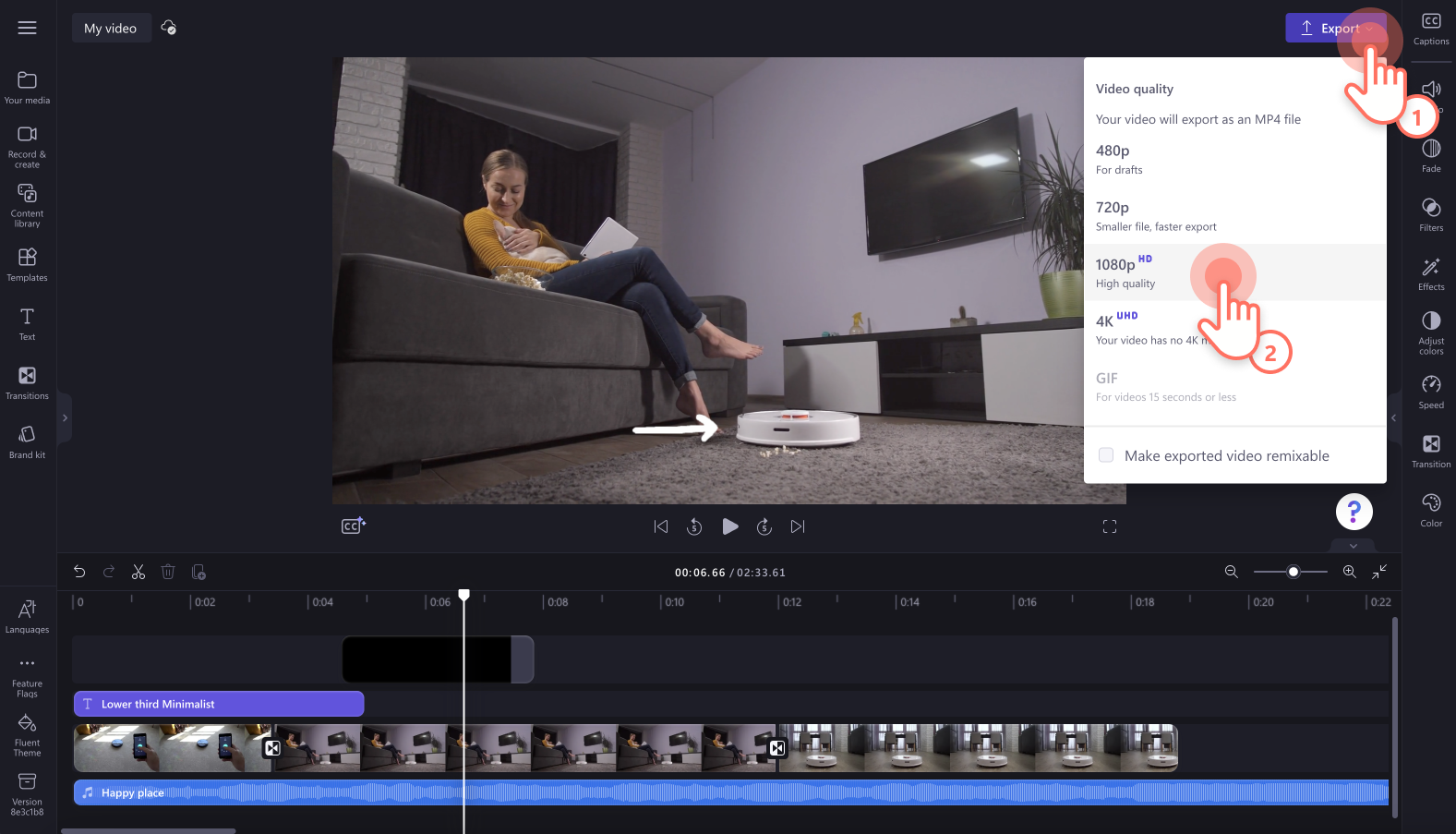
Verken meer manieren om instructievideo's te maken in de gids voor het maken van tutorial-video's en maak video's sneller met de intuïtieve functie voor automatisch maken.
Begin vandaag nog met het maken van demovideo's met de gratis Clipchamp-versie of download de Clipchamp Windows-app.


