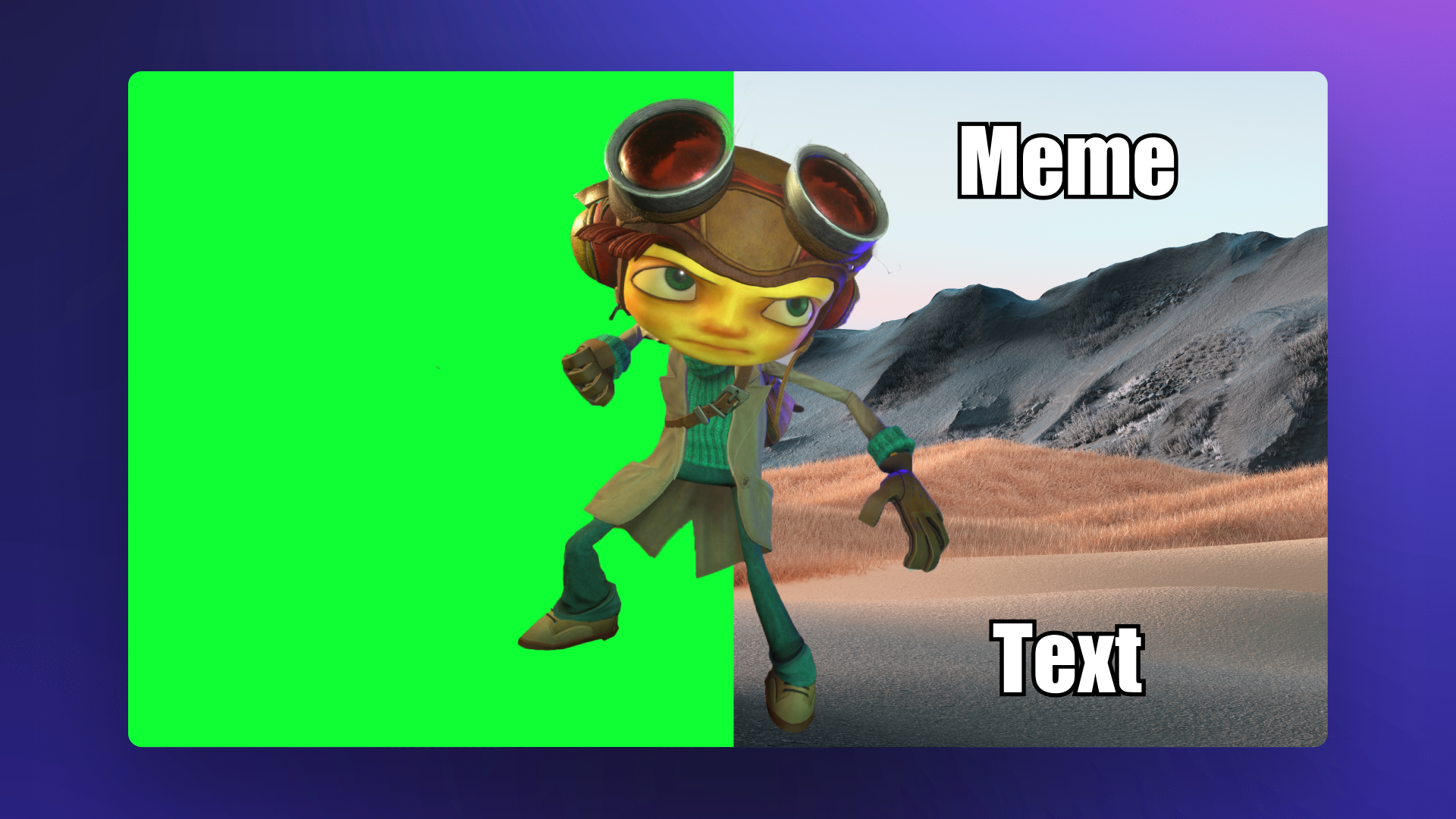Let op! Deze inhoud heeft betrekking op Clipchamp voor persoonlijke accounts. Gebruik deze koppeling als je informatie wilt over Clipchamp voor werkaccounts.
Op deze pagina
Of je nu een YouTube-gamingvideo, Instagram-advertentie, zelfstudie of bedrijfsvideo maakt, je kunt je videoachtergronden vervangen of gratis speciale effecten toevoegen met de video-editor voor een groen scherm van Clipchamp.
Wat is het effect Groen scherm?
Een groen scherm, ook wel bekend als chromakey of afbeelding-in-afbeelding, is een techniek met een speciaal effect waarmee je een gekozen kleur (meestal groen, rood of blauw) uit videoclips kunt verwijderen en deze vervolgens kunt vervangen door een andere video of afbeelding.
Video's met een groen scherm bewerken
Als je niet de tijd of de middelen hebt om je eigen videomateriaal met een groen scherm te maken, maak je dan geen zorgen.Gebruik een van onze kant-en-klare sjablonen met een groen scherm of zoek in de inhoudsbibliotheek vol beeldmateriaal, afbeeldingen, achtergronden en GIF's van hoge kwaliteit met een groen, rood of blauw scherm.
Stap 1.Sleep een stockvideo met een groen scherm naar de tijdlijn
Ga naar de werkbalk en klik op het tabblad Inhoudsbibliotheek.Zoek door de stockvideo's met een groen scherm door te filteren met gebruik van trefwoorden in de zoekbalk.Typ trefwoorden in zoals 'groen scherm'.Klik op de videocategorie om te schuiven door de opties van video's met een groen scherm.
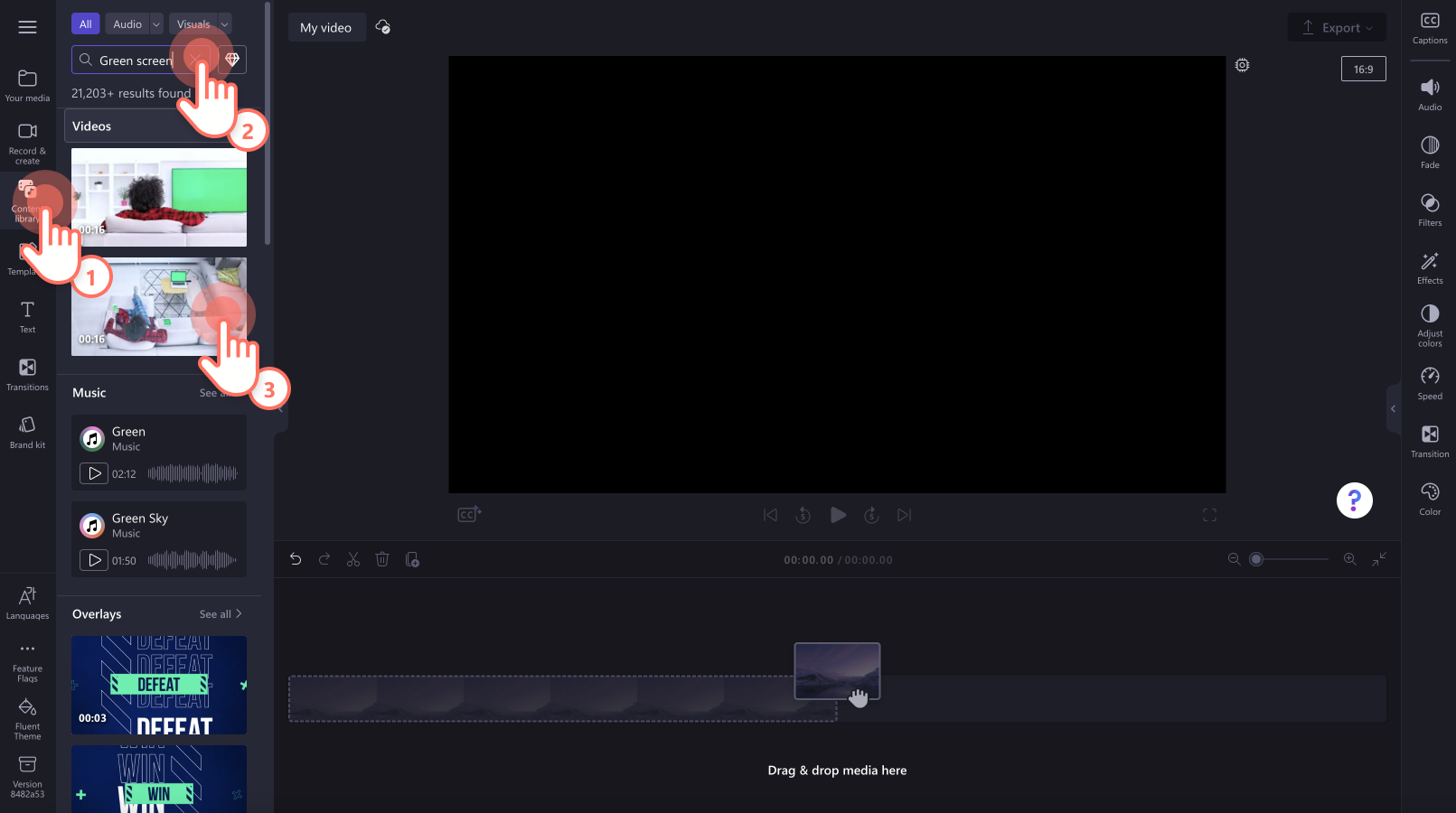
Sleep een stockvideo met een groen scherm naar de tijdlijn.
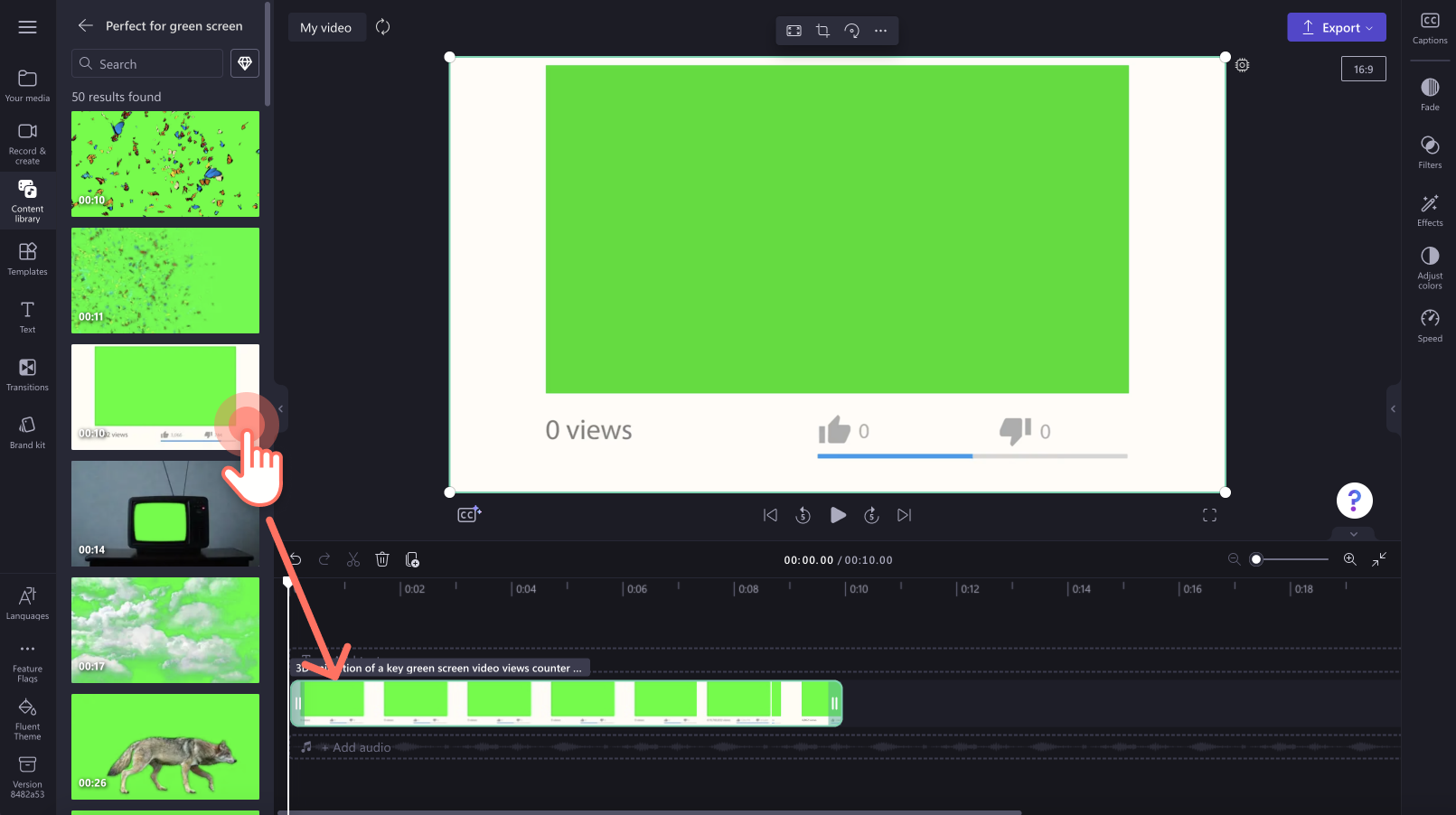
Stap 2. Voeg je videoclip toe onder de video met een groen scherm
Als je je eigen video's wilt importeren, ga je naar de werkbalk, open je het tabblad Jouw media en klik je op de knop Media importeren om door je computerbestanden te bladeren, video's van je telefoon te importeren of verbinding te maken met je OneDrive.
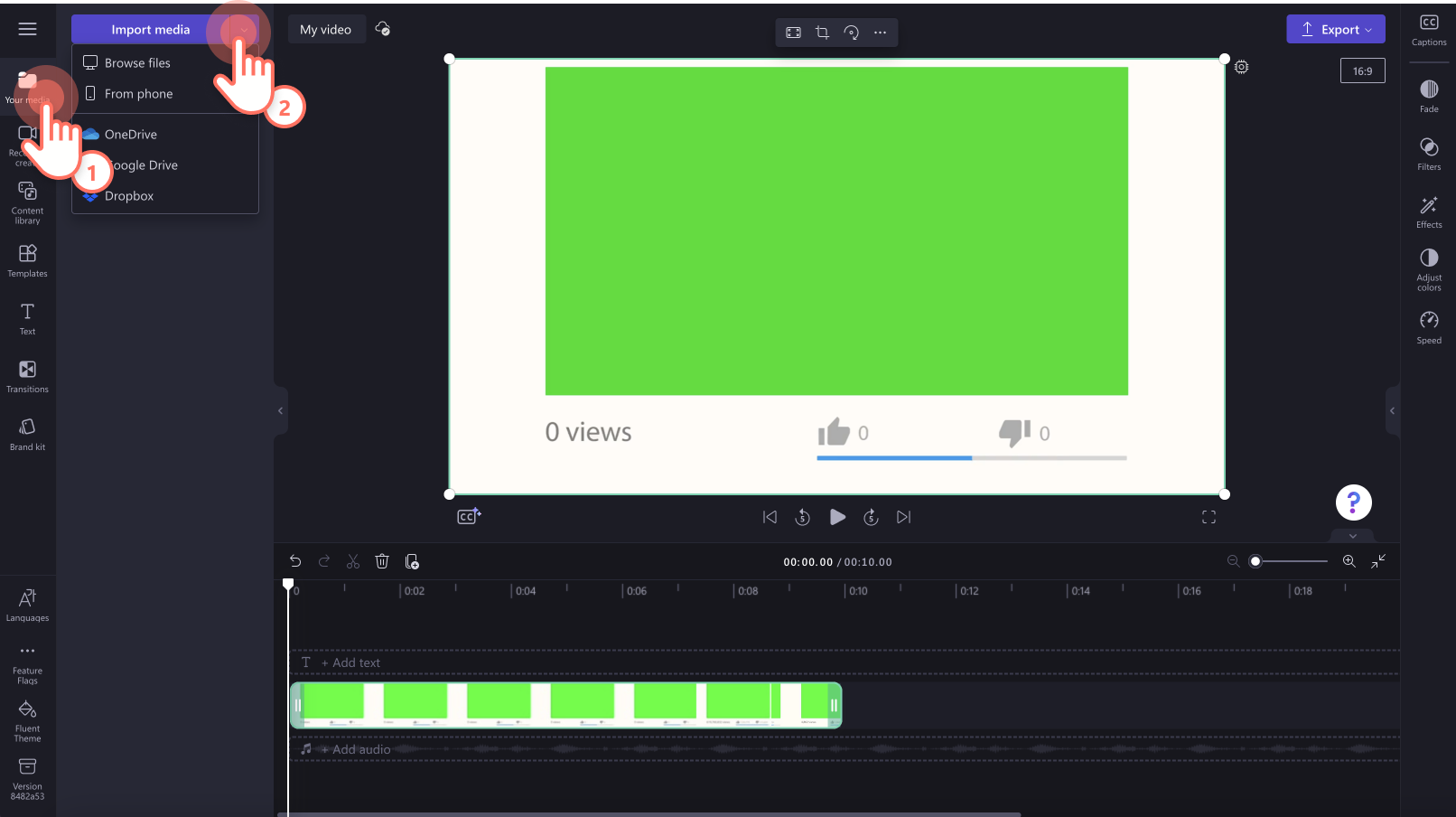
Sleep de videoclip onder de video met een groen scherm op de tijdlijn.Plaats de stockvideo met een groen scherm altijd boven al je video-elementen.
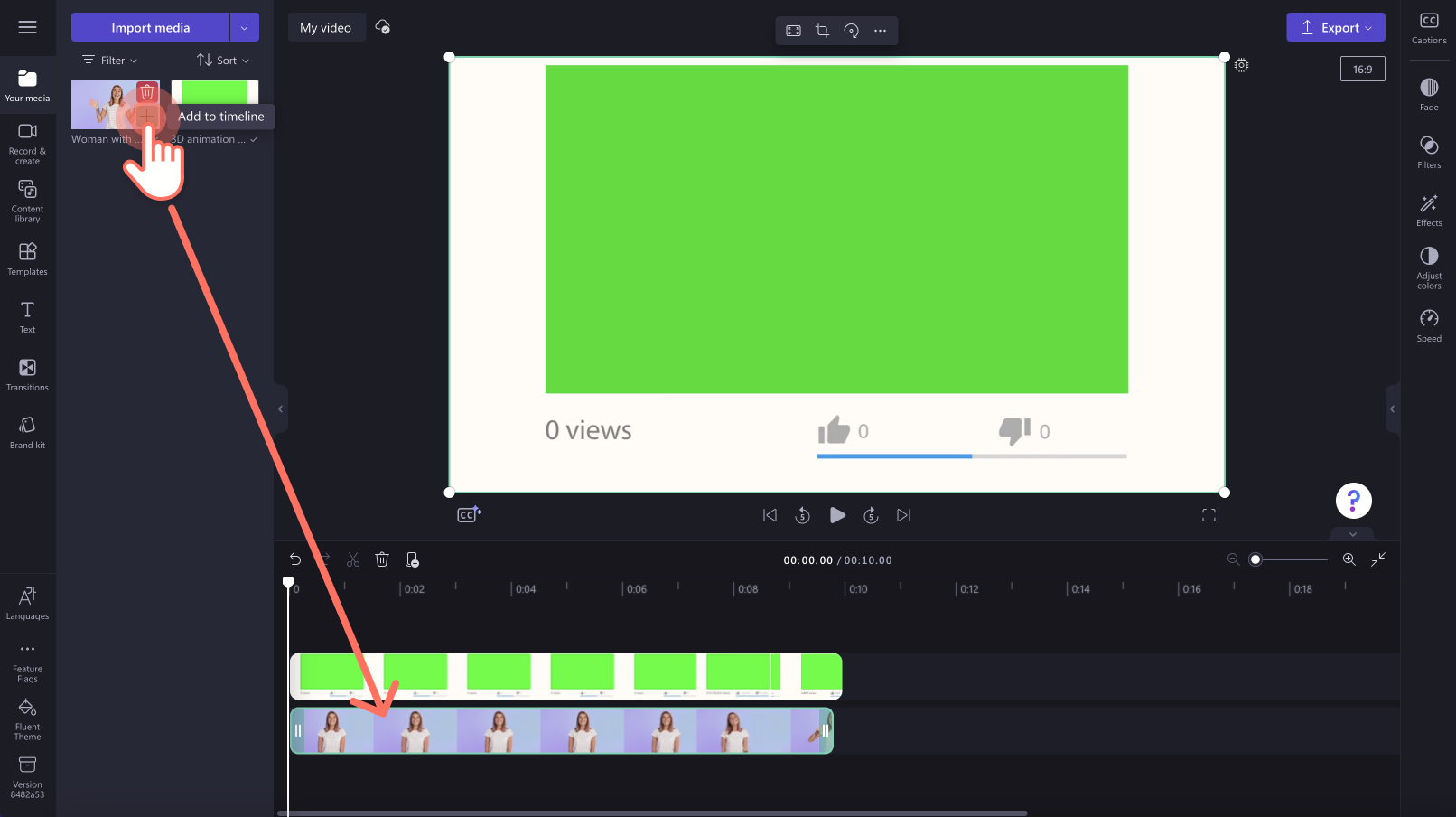
Stap 3: Pas het filter Groen scherm toe
Klik op de bovenste videoclip op je tijdlijn, zodat deze groen wordt gemarkeerd.Klik vervolgens op het tabblad Effecten in het deelvenster Eigenschappen en op de effectoptie Groen scherm.
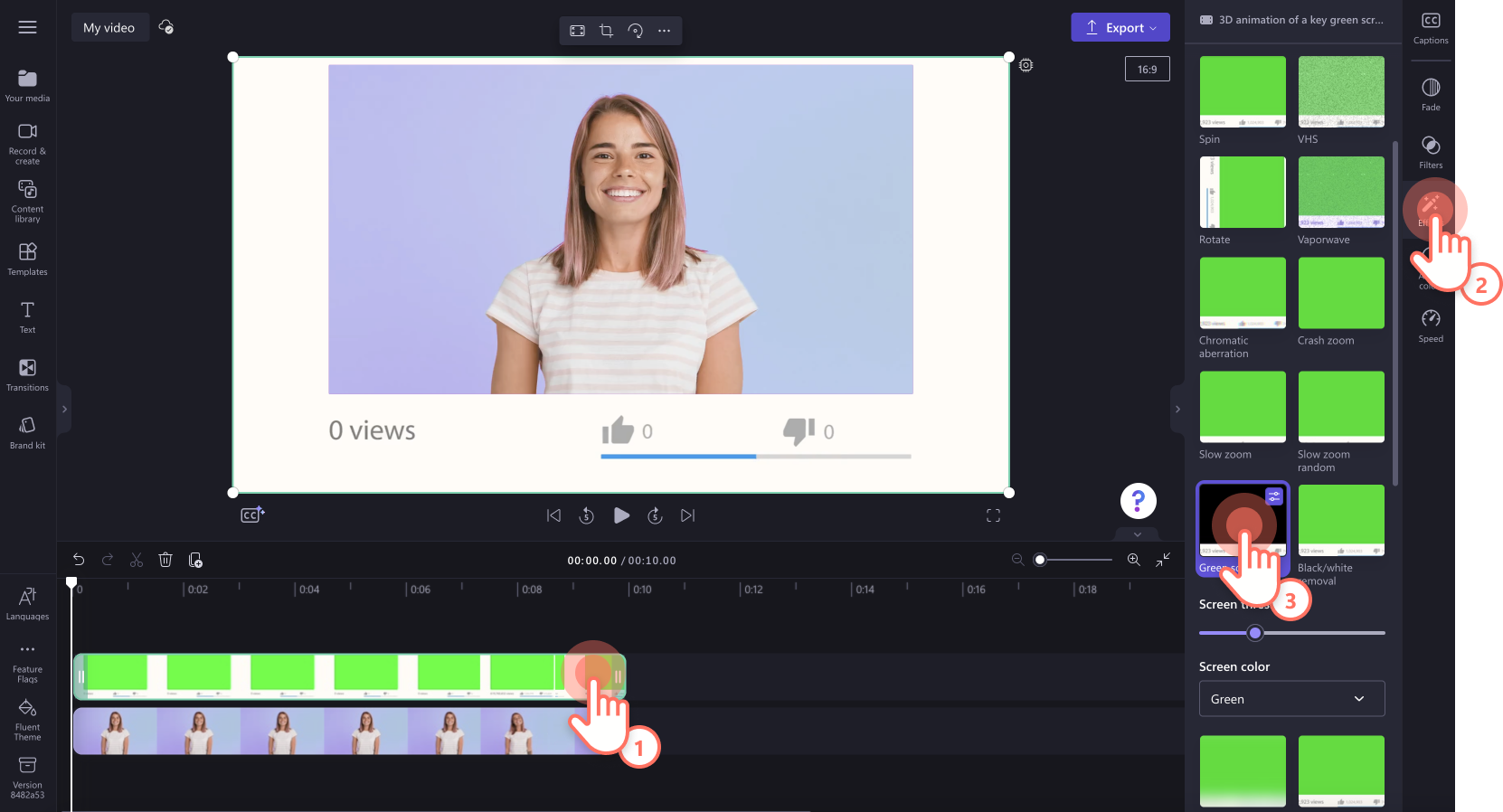
Hier kun je de schermdrempel bewerken met de schuifregelaar en de schermkleur bewerken naar groen, blauw of rood.Als je groene scherm rood of blauw is, klik je op de opties voor rood of blauw.
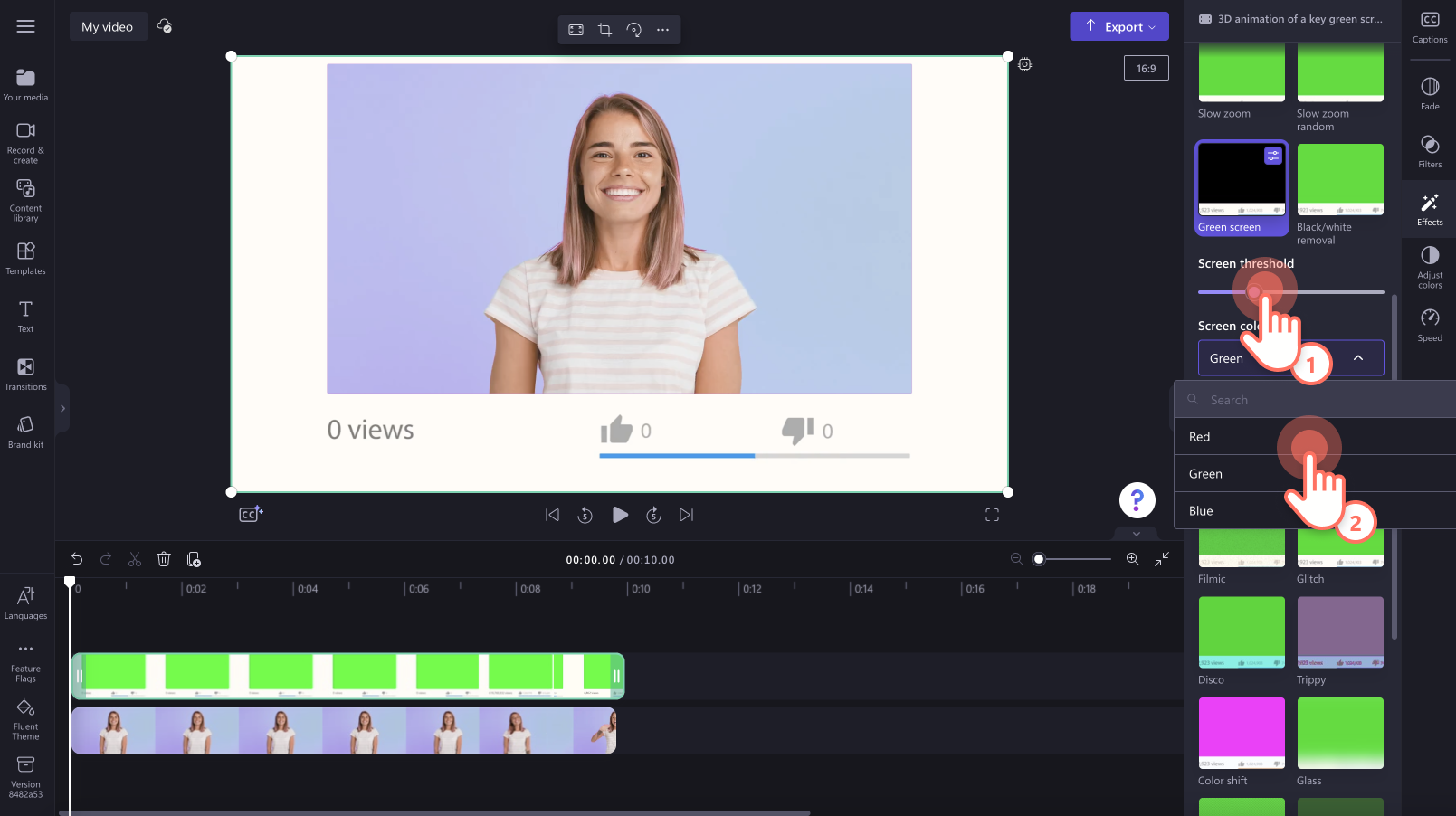
Stap 4.Bekijk een voorbeeld van je video en sla deze op
Klik op de knop Afspelen en bekijk een voorbeeld van je nieuwe video voordat je deze opslaat.Wanneer je er klaar voor bent om op te slaan, klik je op de knop Exporteren en selecteer je een videoresolutie.Voor de beste kwaliteit raden we je aan om alle video's op te slaan in een videoresolutie van 1080p.Betalende abonnees kunnen opslaan in een 4K-videoresolutie.
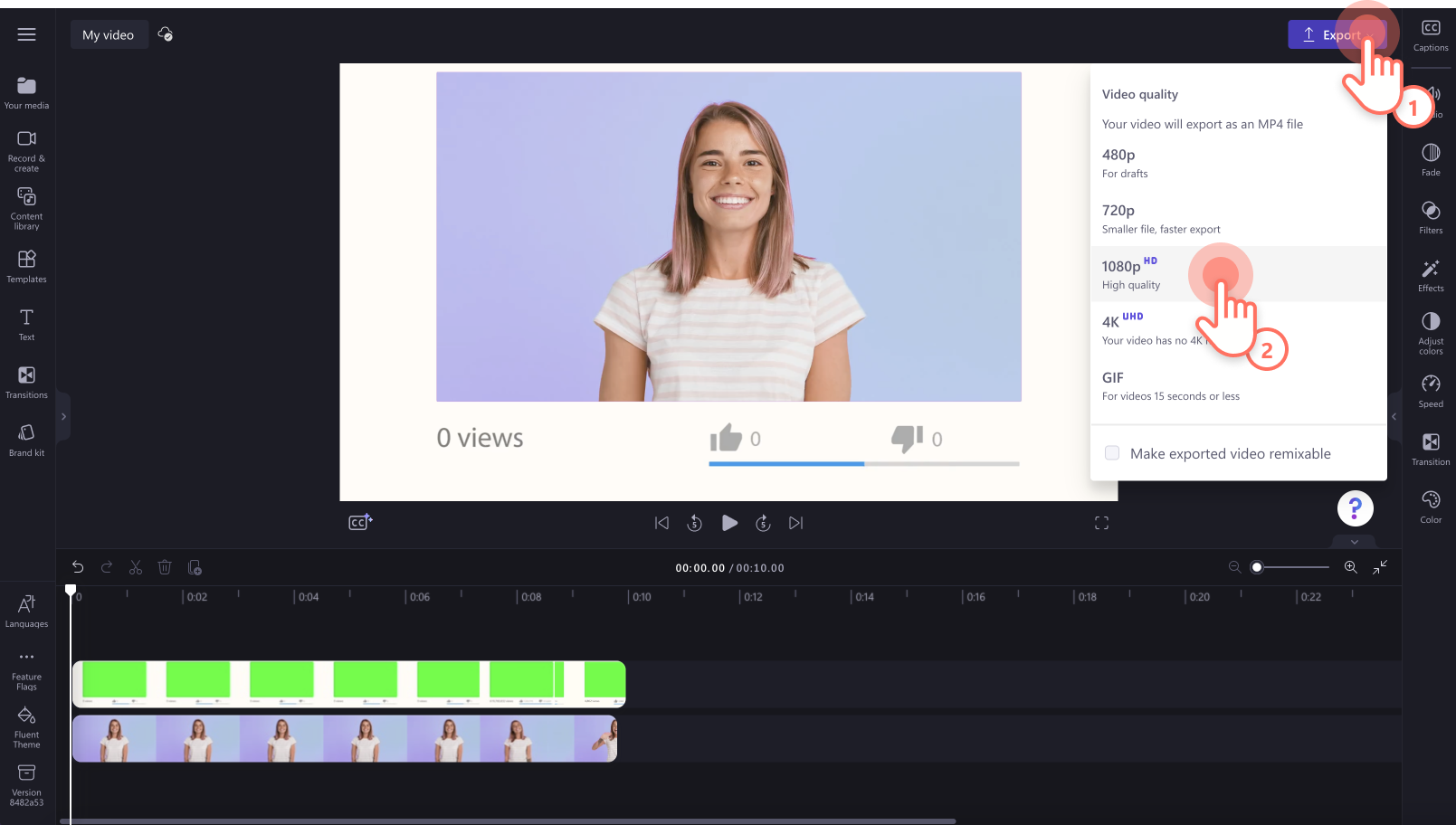
Een video met een rood of blauw scherm bewerken
Stap 1. Sleep een stockvideo met een rood of blauw scherm naar de tijdlijn
De functie voor een groen scherm is ook compatibel met beeldmateriaal van stockvideo's met rode en blauwe schermen.Ga naar de werkbalk en klik op het tabblad Inhoudsbibliotheek.Zoek door de stockvideo's met een rood of blauw scherm door te filteren met gebruik van trefwoorden in de zoekbalk.Klik op de videocategorie om te schuiven door de opties van video's met een rood of blauw scherm.
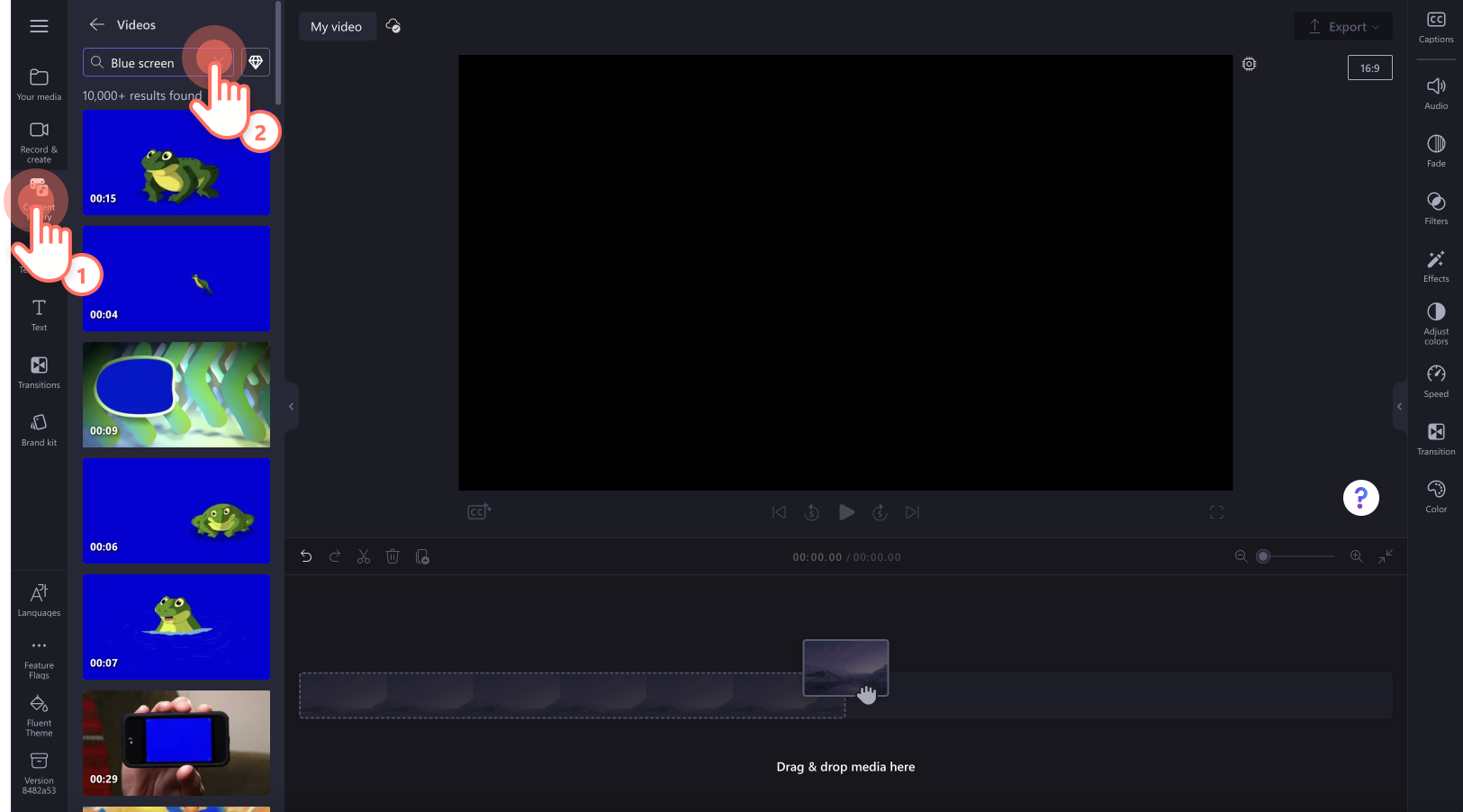
Sleep vervolgens de video met een blauw scherm naar de tijdlijn.
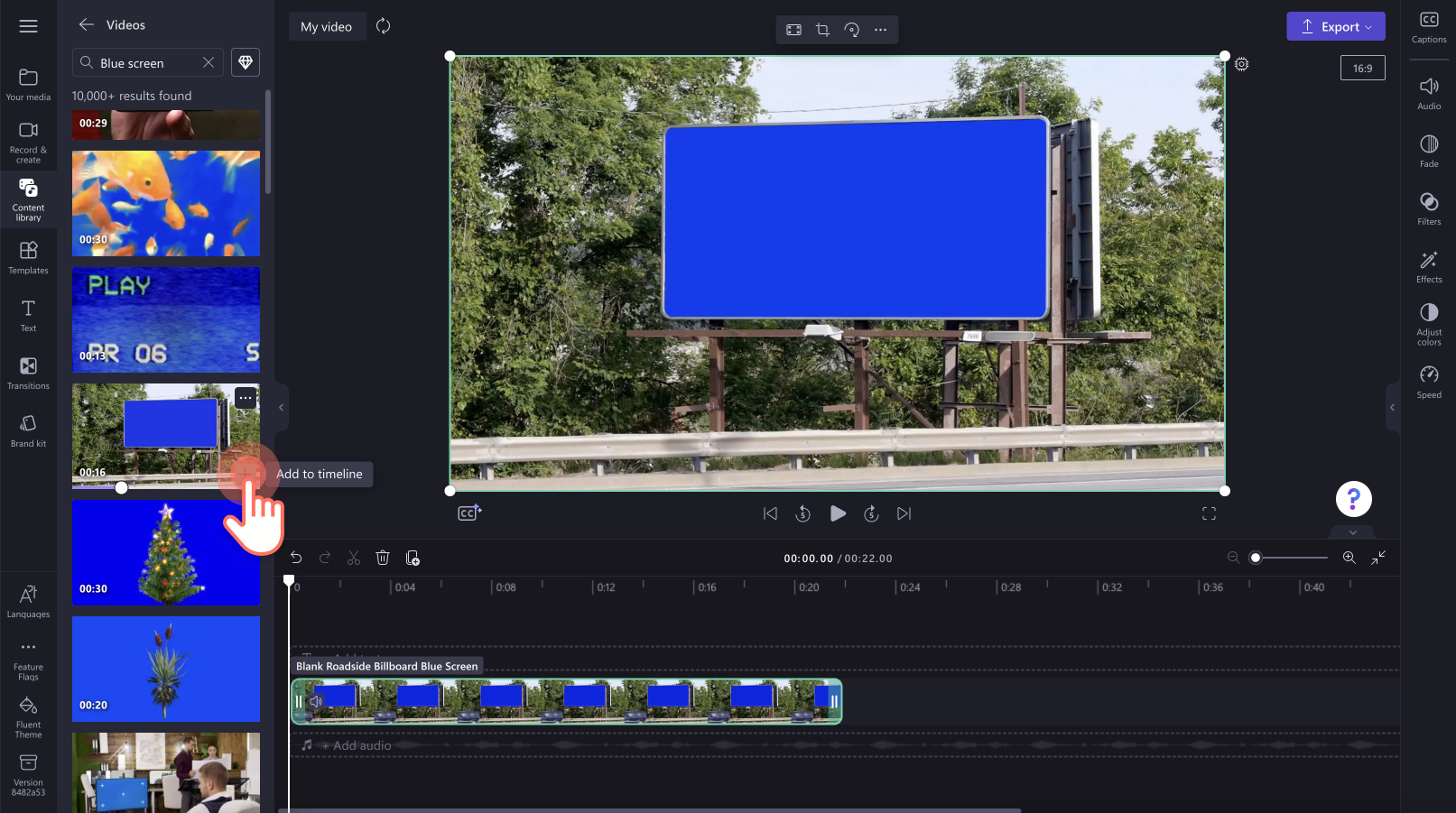
Stap 2.Voeg je videoclip toe onder de video met een rood of blauw scherm
Voeg je tweede media-asset toe aan de tijdlijn, net als in de instructie hierboven.Als je je eigen video's wilt importeren, ga je naar de werkbalk, open je het tabblad Jouw media en klik je op de knop Media importeren om door je computerbestanden te bladeren, video's van je telefoon te importeren of verbinding te maken met je OneDrive.
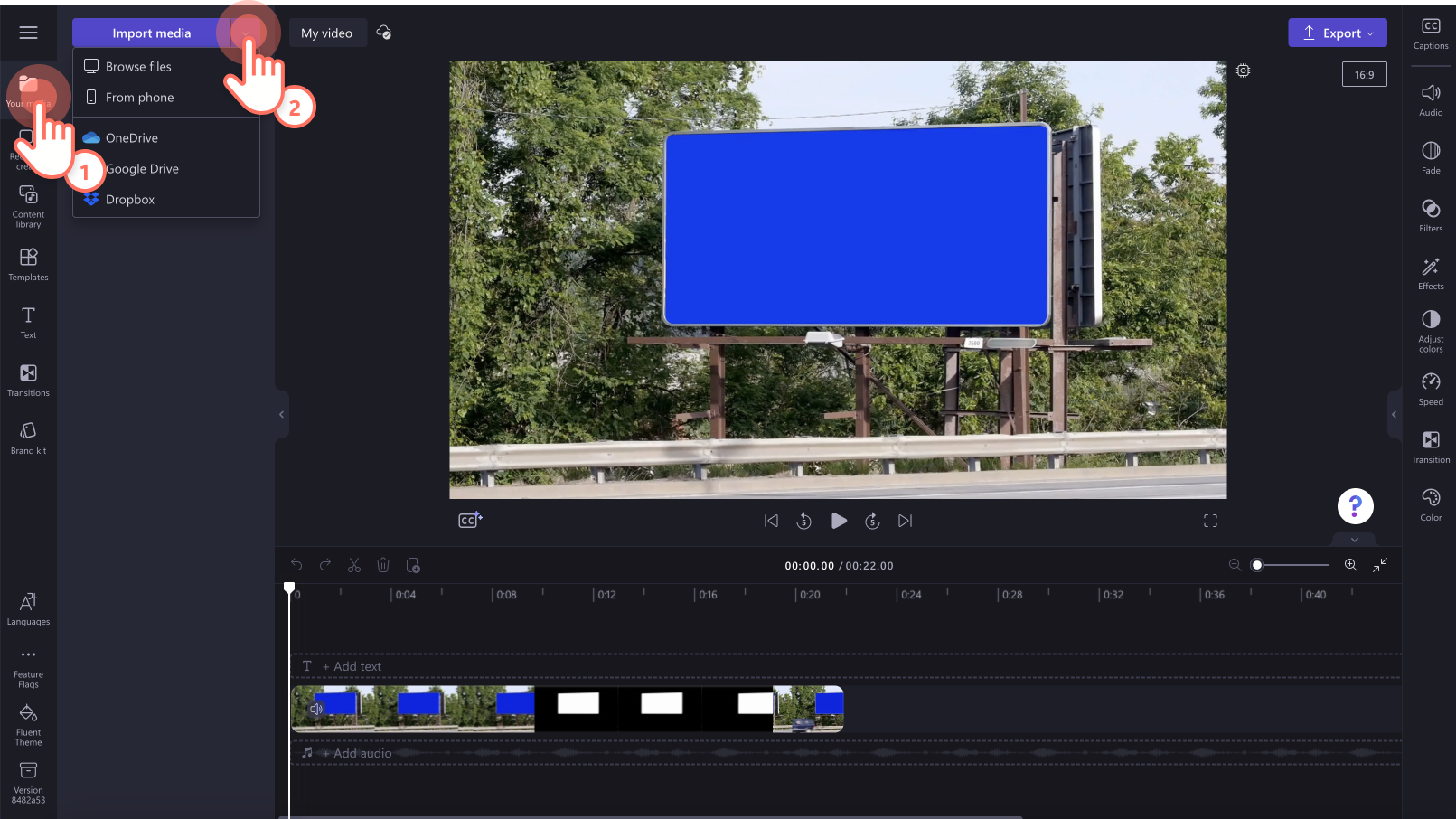
Sleep de videoclip onder de video met een blauw scherm op de tijdlijn.Plaats de stockvideo met een rood, blauw of groen scherm altijd boven al je video-elementen.
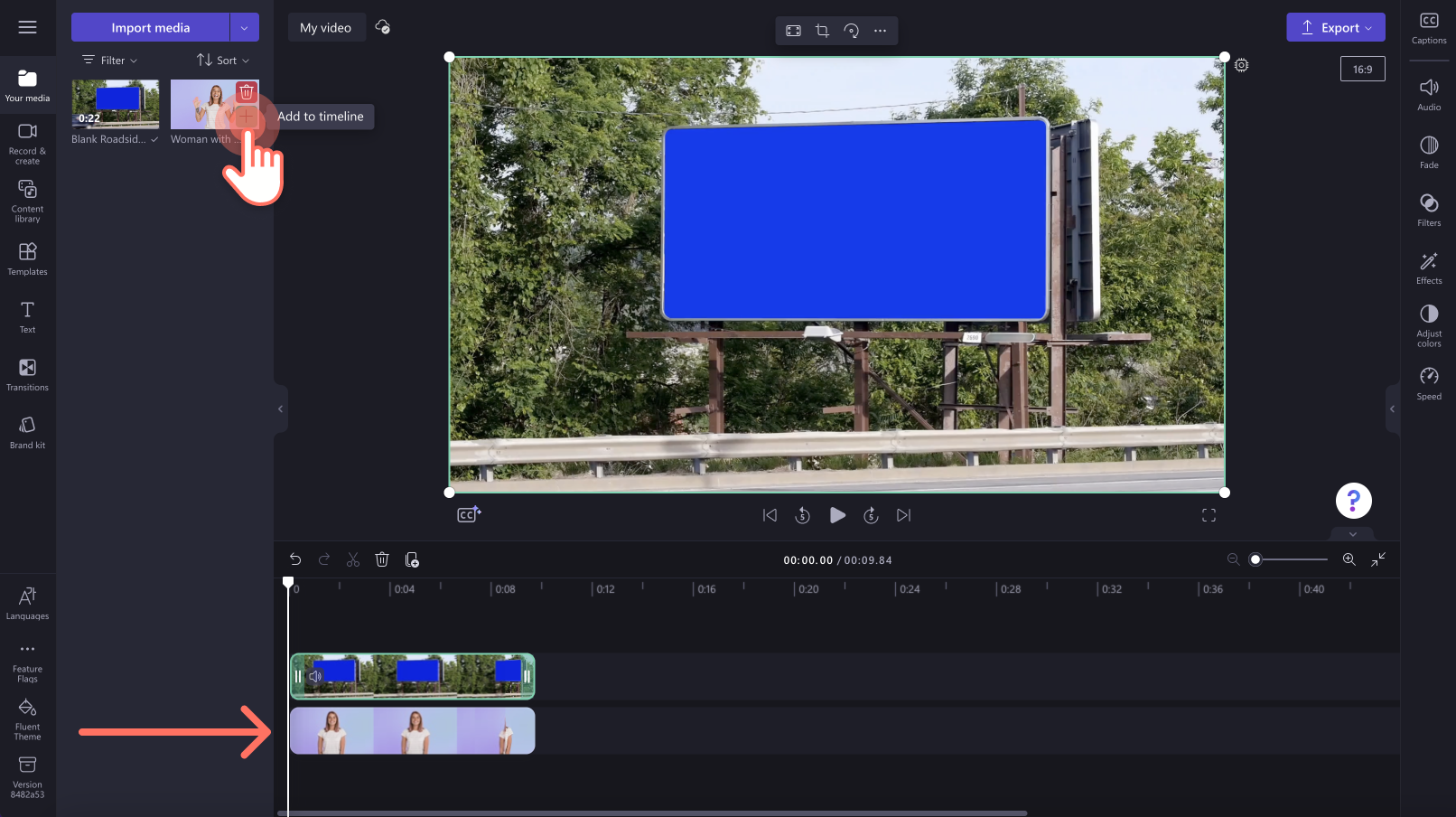
Stap 3.Pas het filter Groen scherm toe
Klik op de bovenste videoclip op je tijdlijn, zodat deze groen wordt gemarkeerd.Klik vervolgens op het tabblad Effecten in het deelvenster Eigenschappen en op de effectoptie Groen scherm.
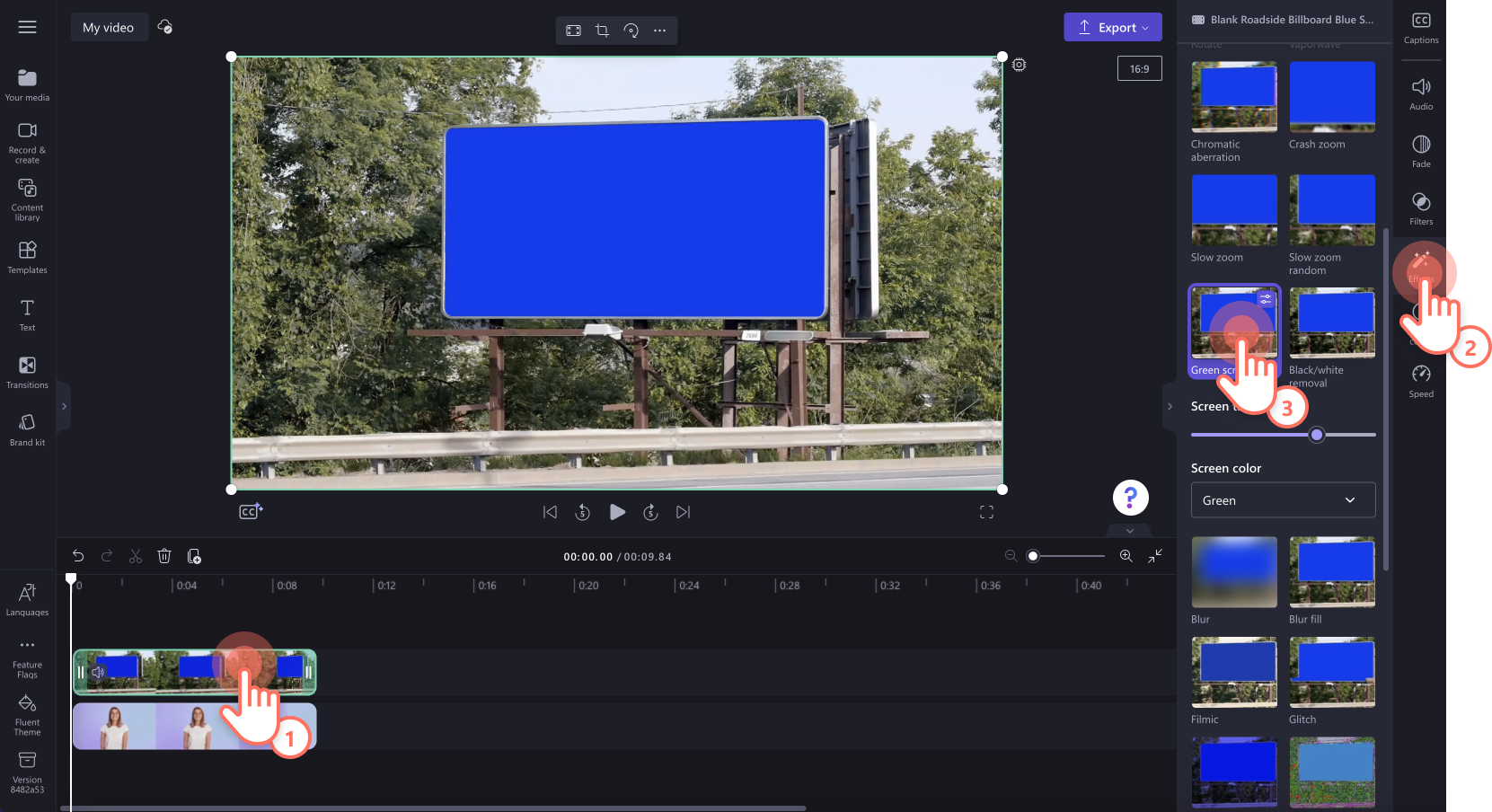
Zorg ervoor dat je het filter Groen scherm wijzigt van groen in blauw met gebruik van de schermopties.Klik op de vervolgkeuzepijl voor de schermkleur en selecteer vervolgens blauw.
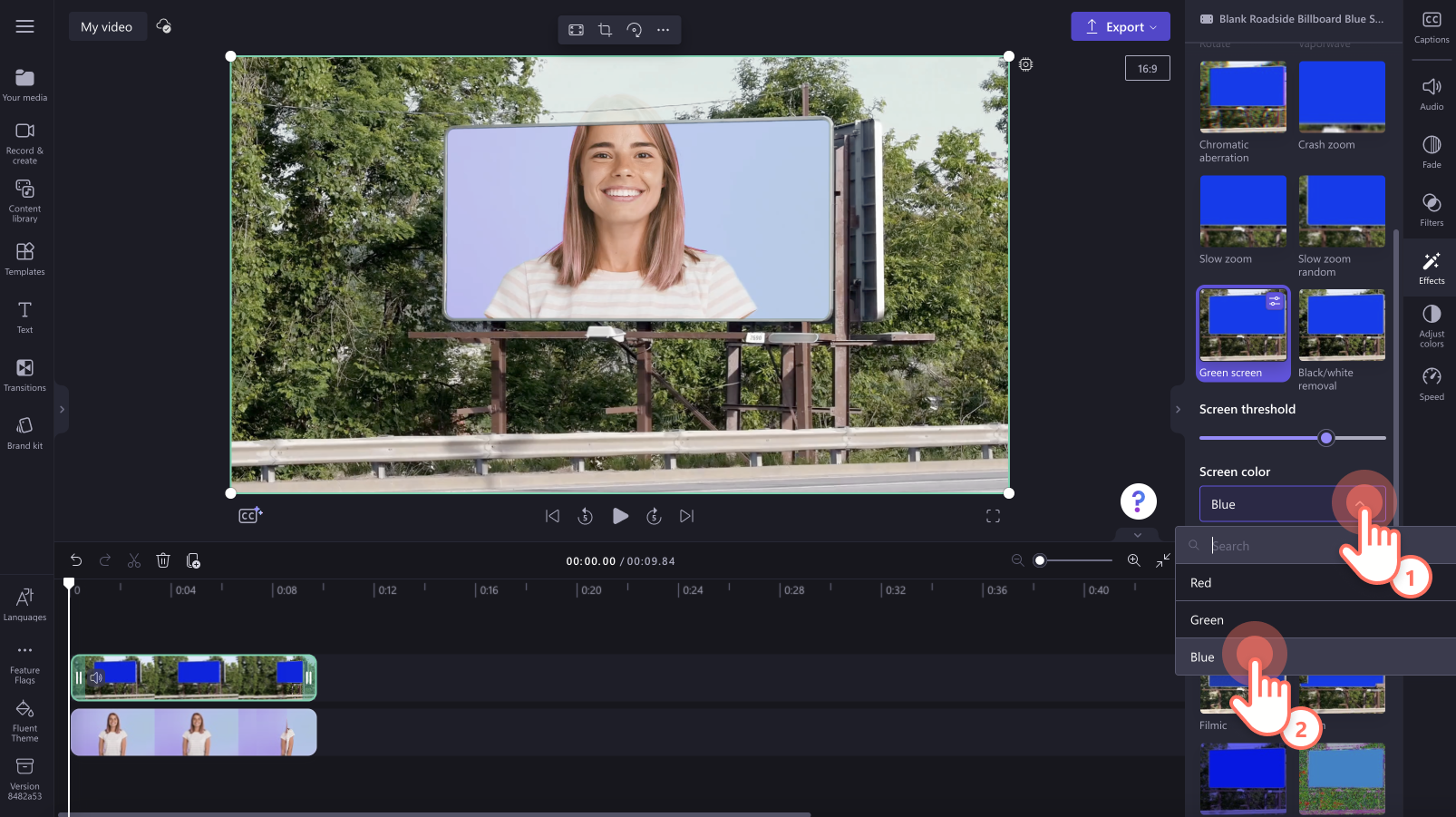
Stap 4.Het formaat en de positie van je video bewerken
Als je video groter is dan de sectie met een blauw of rood scherm, pas je het formaat en de positie van de video aan. Klik op de video op de tijdlijn, zodat deze weer groen wordt weergegeven. Sleep de hoeken van de video naar binnen en naar buiten om de afmetingen aan te passen. Gebruik de tool Vrije stijl om de video te verplaatsen op het previewscherm.
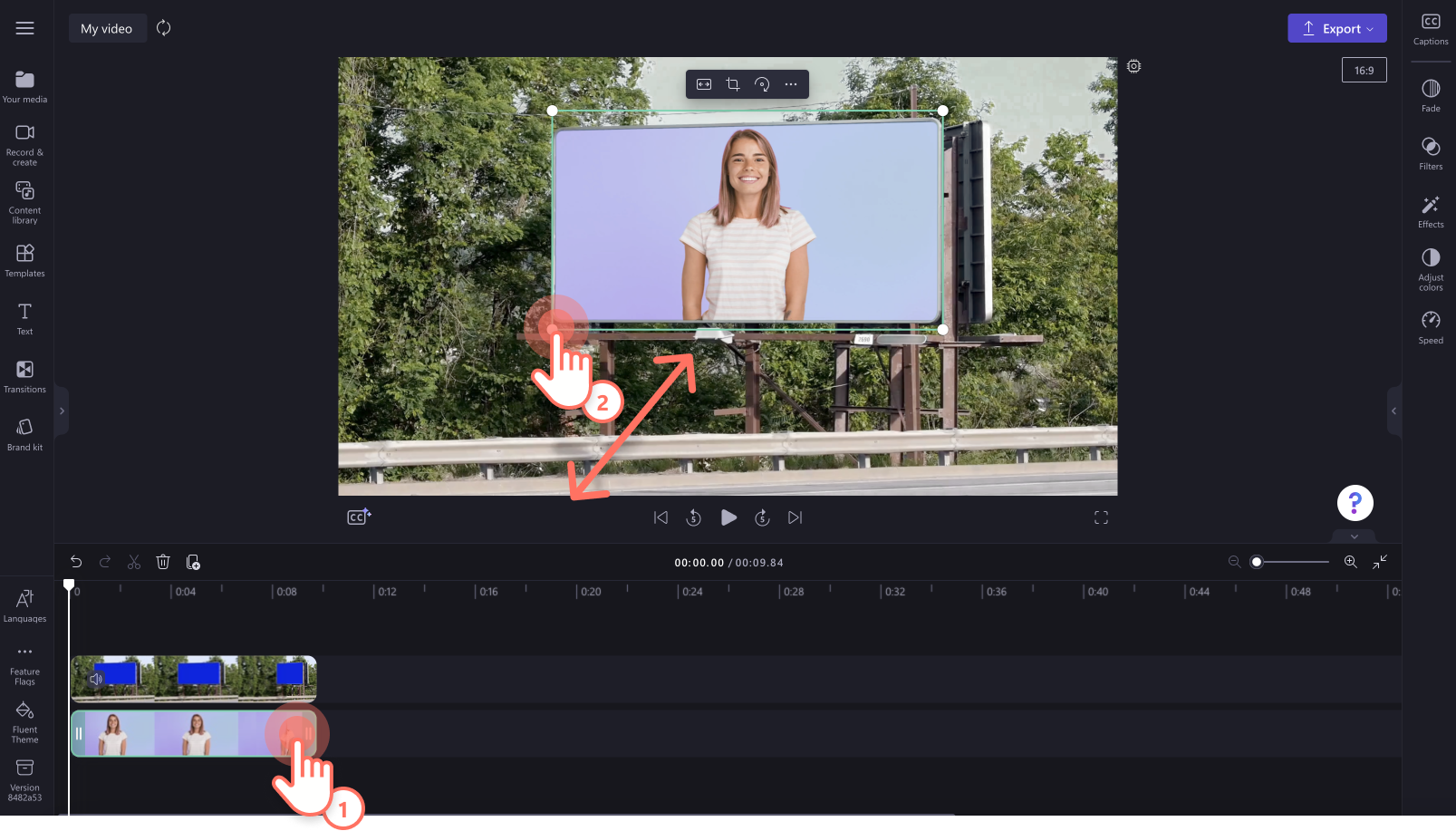
Stap 5.Bekijk een voorbeeld van je video en sla deze op
Klik op de knop Afspelen en bekijk een voorbeeld van je nieuwe video voordat je deze opslaat.Wanneer je er klaar voor bent om op te slaan, klik je op de knop Exporteren en selecteer je een videoresolutie.Voor de beste kwaliteit raden we je aan om alle video's op te slaan in een videoresolutie van 1080p.Betalende abonnees kunnen opslaan in een 4K-videoresolutie.
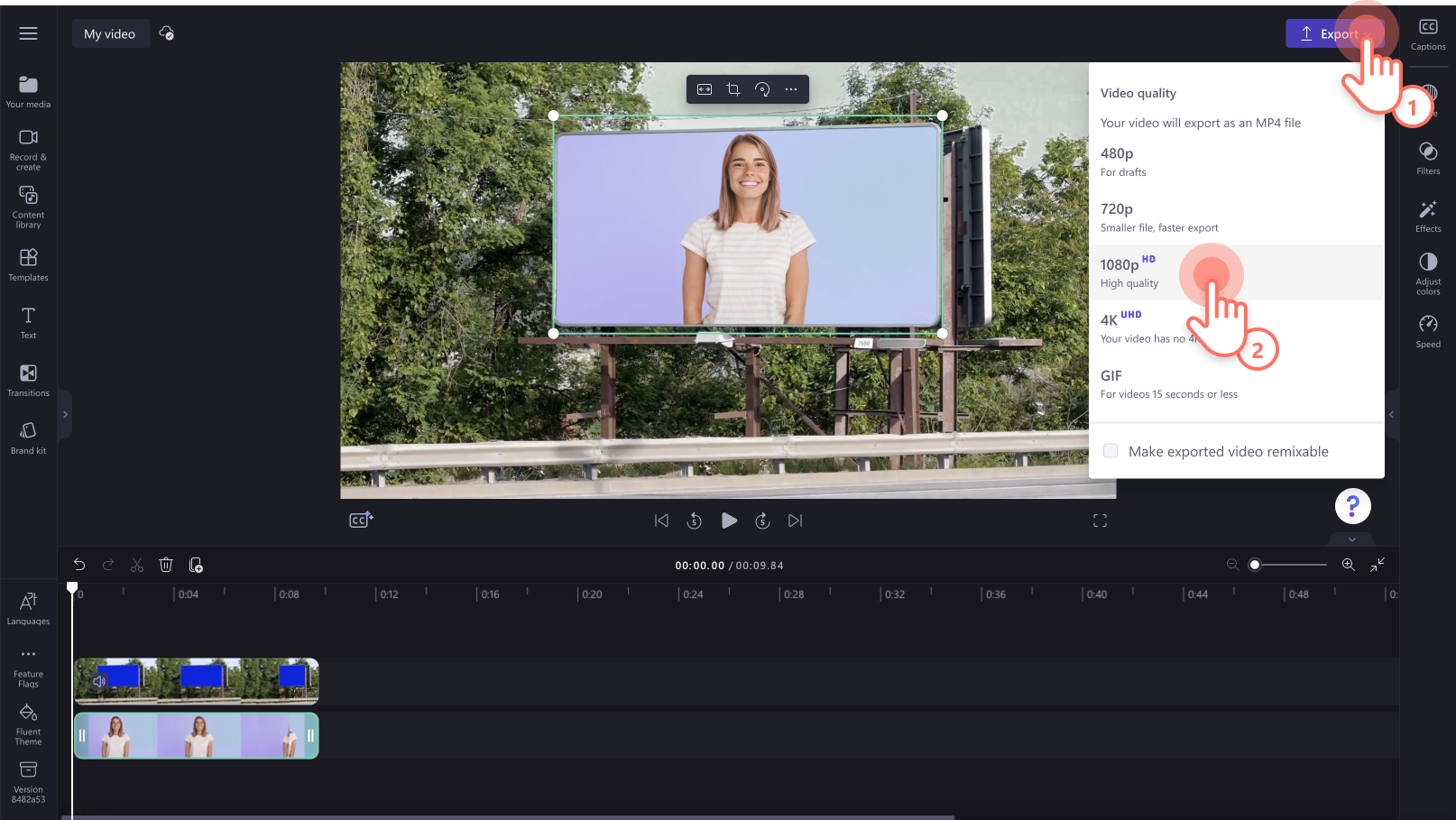
Voeg speciale effecten toe aan je video met een groen scherm
Til je video met een groen scherm naar een hoger niveau door speciale effecten toe te voegen.
Snijd videoclips bij en wijzig het formaat
Als je ongemakkelijke stiltes of ongewenste secties uit je reactievideo wilt knippen, gebruik je het hulpmiddel voor bijsnijden. Het enige dat je hoeft te doen, is de groene zijbalken van de clips op de tijdlijn naar binnen en buiten te slepen.Gebruik het hulpmiddel voor bijsnijden uit de vrije hand om het formaat van videoclips te wijzigen zonder beperkingen.
Voeg je merkenset toe en pas tekst aan je persoonlijke voorkeur aan
Als je je video's herkenbaar en consistent wilt maken, kun je je merkenset toevoegen aan onze video-editor voor een groen scherm. Kies uit verschillende lettertypen voor titels, stijlen, ondertitels en kleuren, en voeg je logo toe.Je kunt van je logo ook een watermerk voor je video's maken door de matheid ervan te verminderen.
Professionele video-effecten gebruiken
Als je nog een element wilt toevoegen aan je video met een groen scherm, bekijk je de functie voor een AI-voice-over.Maak een gratis voice-over van een breed scala aan stemmen in veel verschillende talen, accenten en leeftijden.
Pas een groen scherm toe op webcamopnamen
Werk je thuis en wil je de achtergrond verwijderen uit een webcamopname? Neem je webcamvideo op voor je eigen groene, rode of blauwe scherm of selecteer een achtergrond met een groen scherm uit de stockbibliotheek.De effecten met een groen scherm werken in alle video's.
Veelgestelde vragen
Welke video's kan ik maken met de green-screeneffecten?
Videomakers kunnen eenvoudig video's maken voor YouTube, games, tutorials en bedrijfsvideo's tot green screen memes, GIF's, sociale media en vastgoedvideo's.
Heb ik een groen scherm nodig om een achtergrond in een video in te voegen?
Jazeker! Als je je eigen groene schermbeelden opneemt, moet je ervoor zorgen dat je achtergrond een rode, blauwe of groene kleur heeft, anders werkt de functie voor het verwijderen van achtergronden niet.
Is Clipchamp green screen video editor gratis?
Jazeker! Alle gratis gebruikers hebben toegang tot een beperkte selectie van stockbeelden en sjablonen op groen scherm, maar alle gebruikers kunnen opslaan in 1080p videoresolutie. Krijg toegang tot alle groene schermvoorraad en sjablonen door uw account te upgraden.
Zodra je de effecten voor chromakey onder de knie hebt, maak je je video af met audio en overgangen of schoon je je clip op met hulpmiddelen voor bijsnijden.
Begin vandaag nog met het maken van video's met het gratis Clipchamp of download eenvoudig de Clipchamp Windows-app.