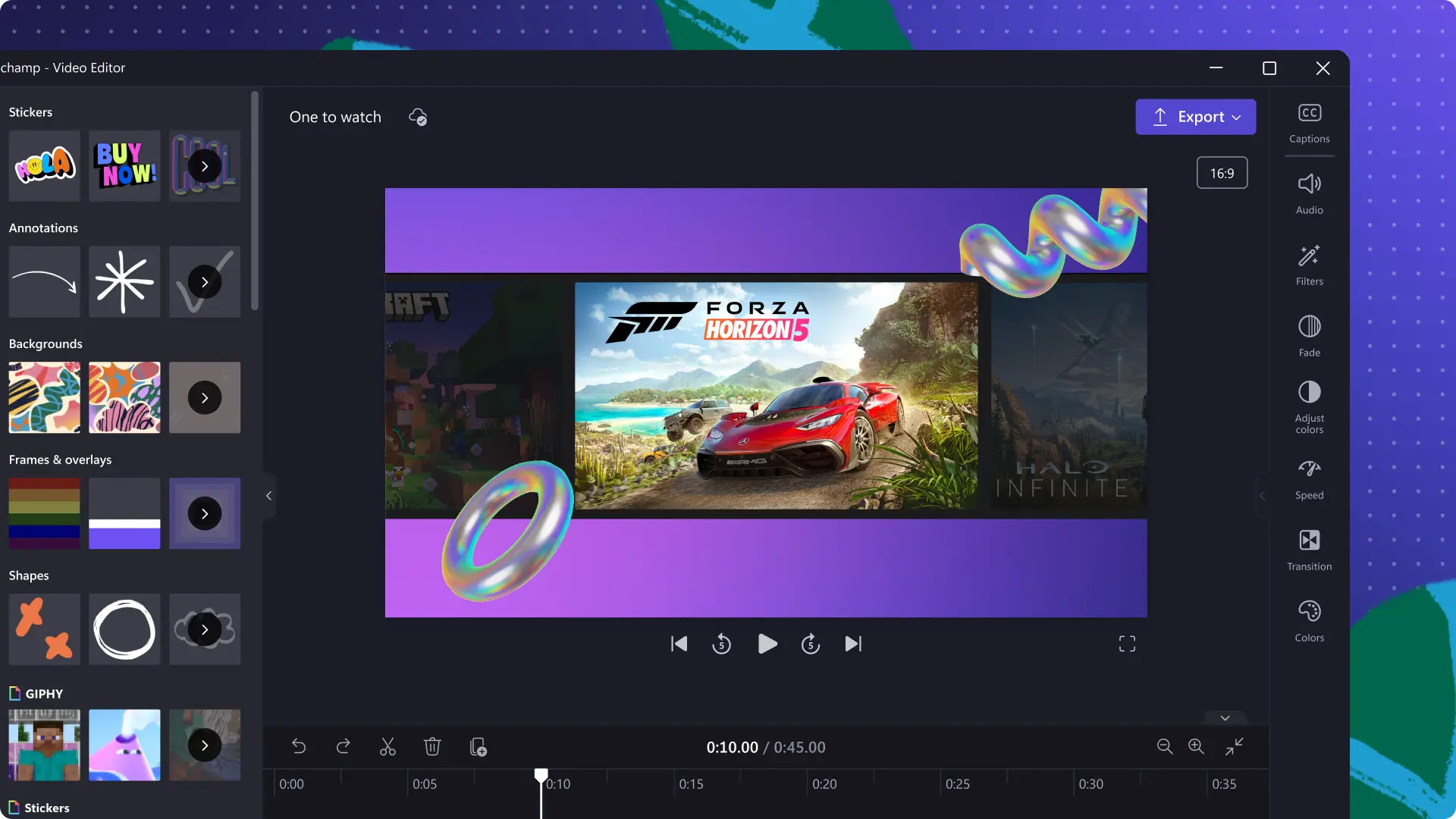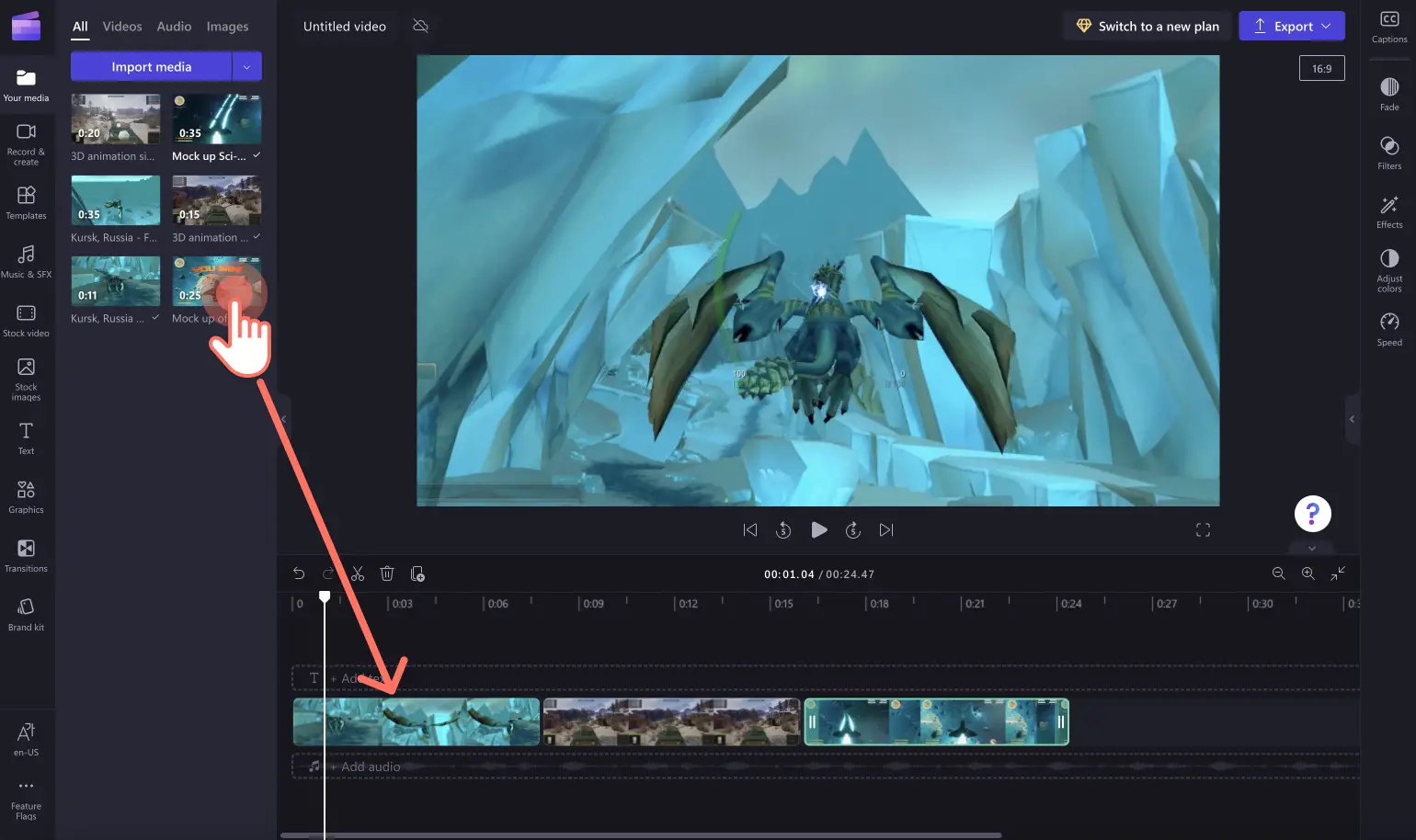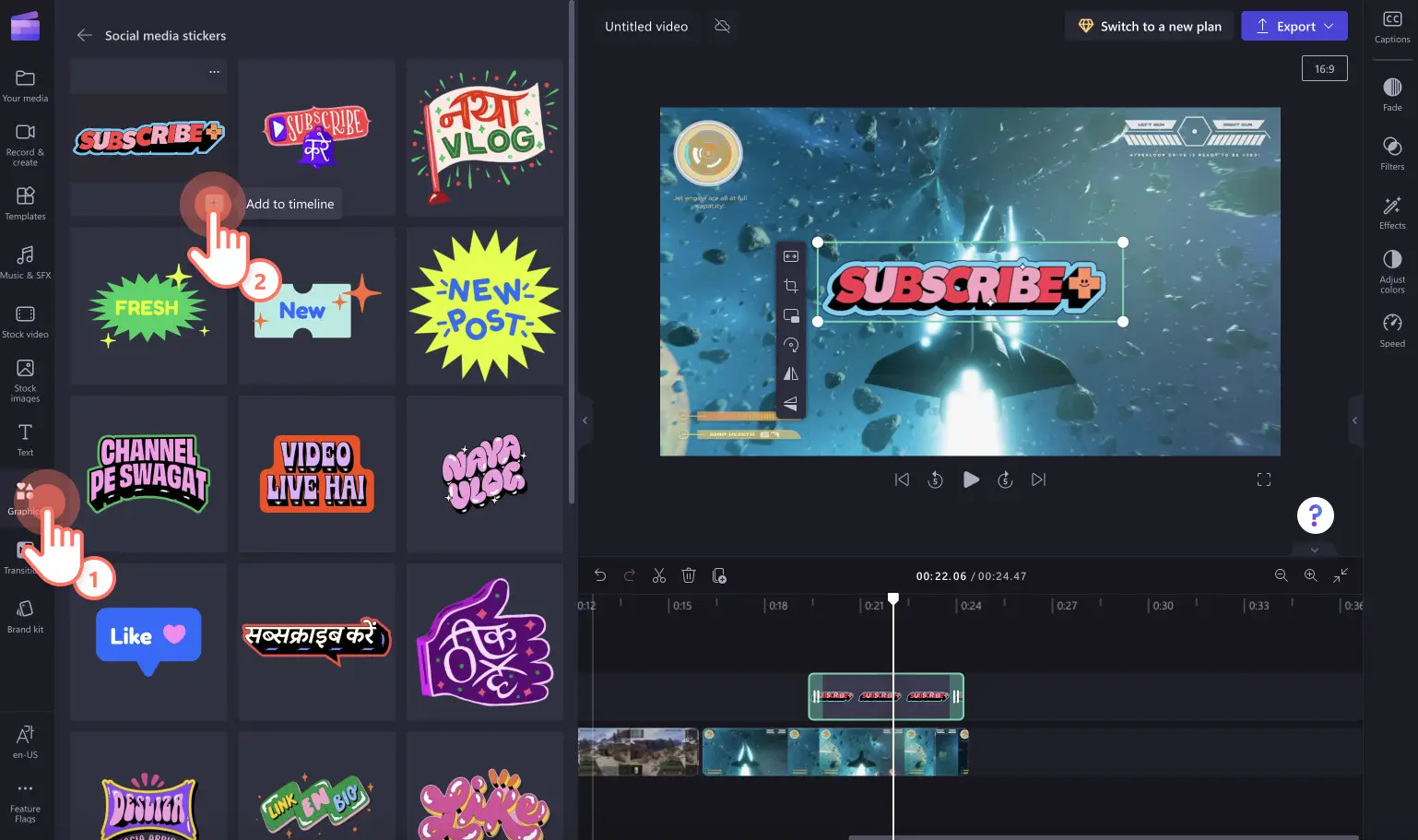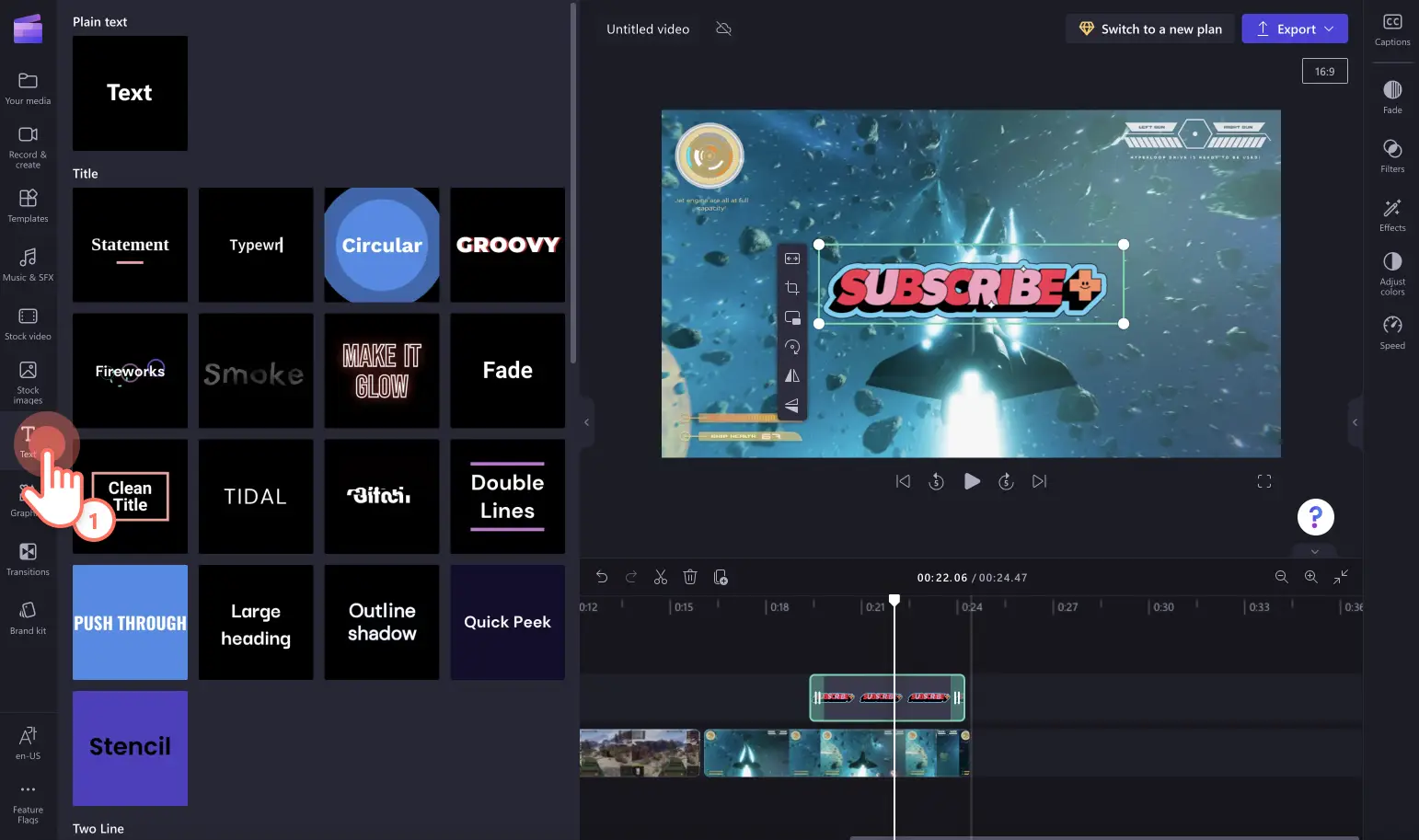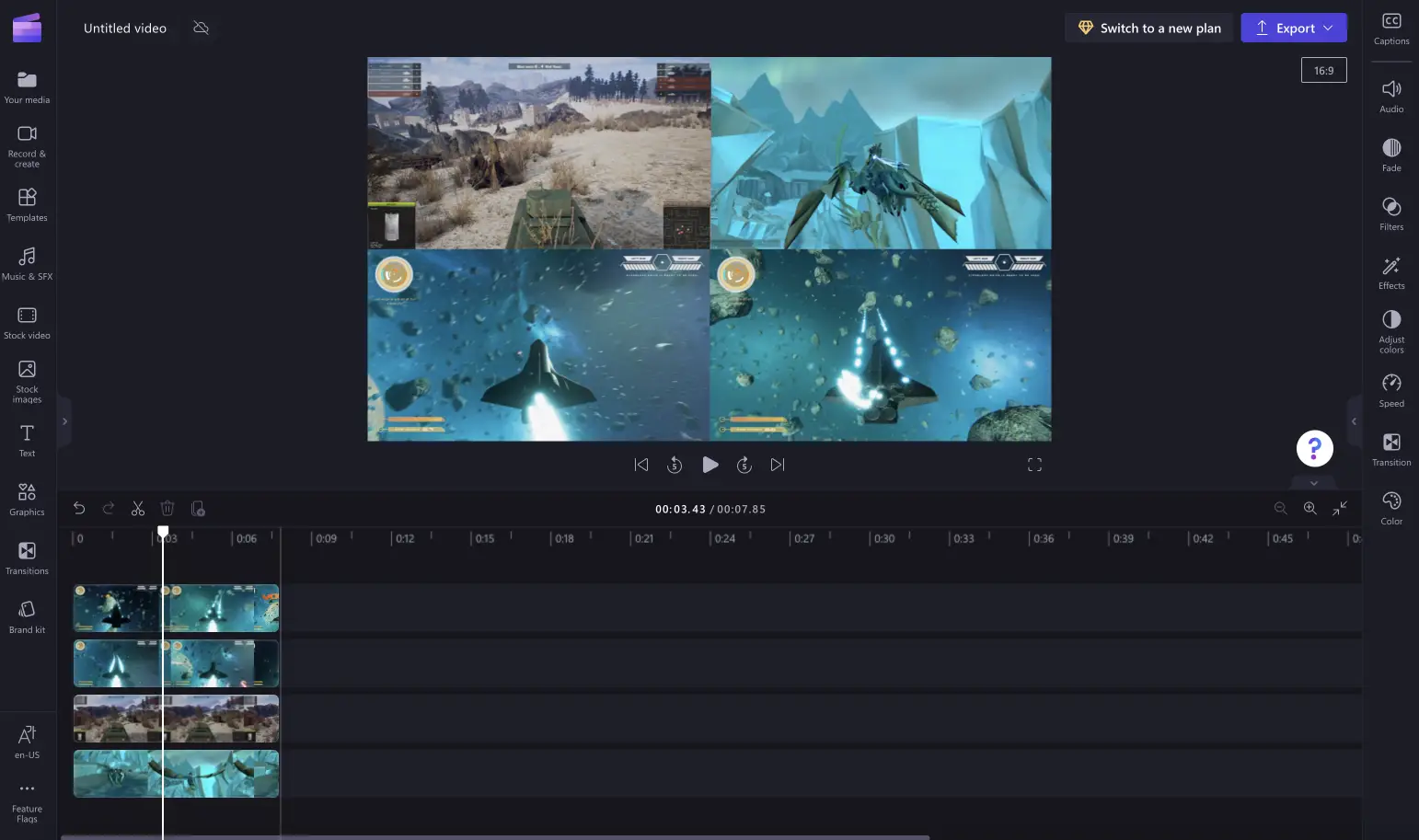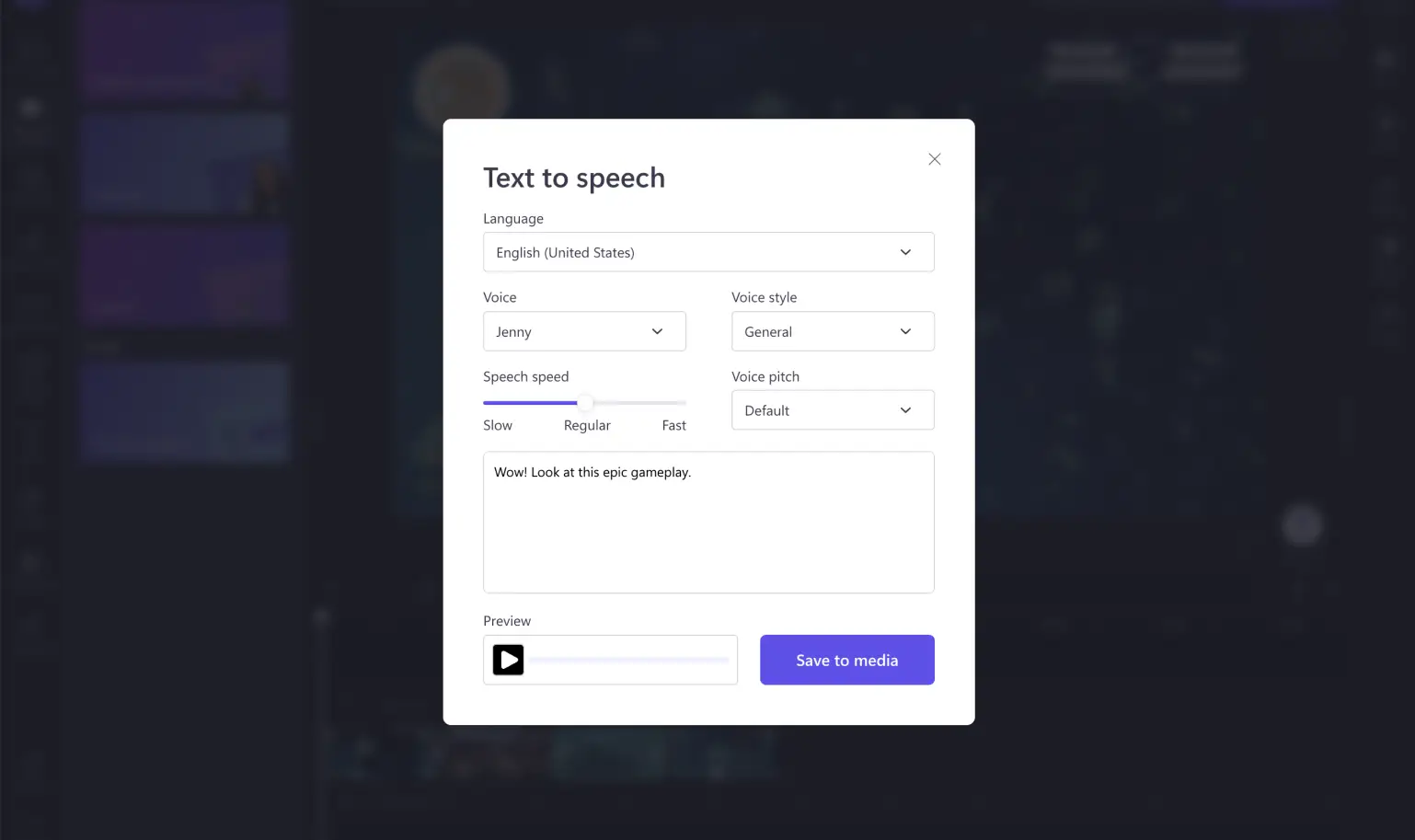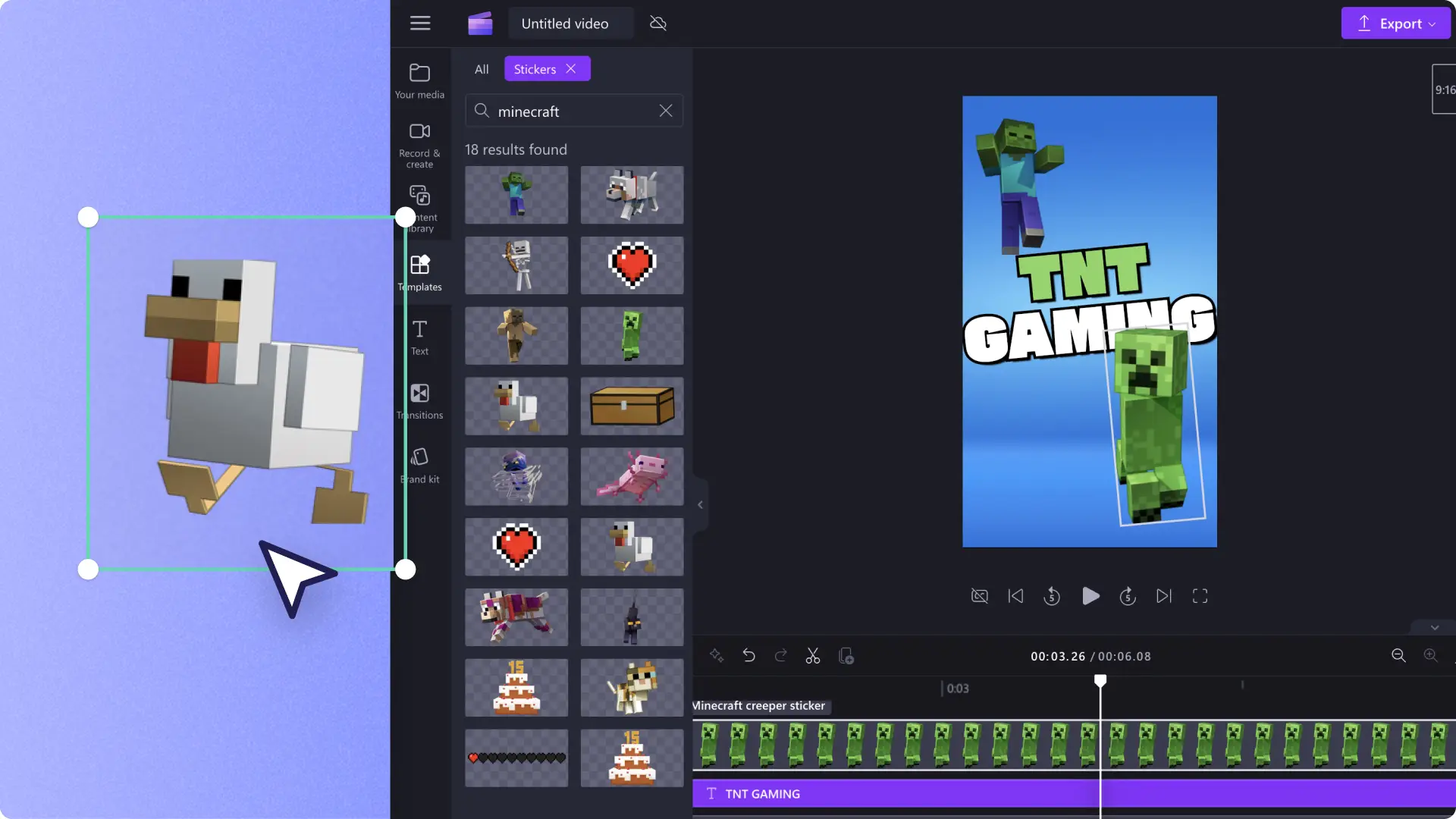Goed om te weten: De screenshots in dit artikel zijn gemaakt in Clipchamp voor persoonlijke accounts. Dezelfde principes zijn van toepassing op Clipchamp voor werk- en schoolaccounts.
Wil je de beste overwinningen of hilarische mislukkingen in je gameplay verzamelen? Trek de aandacht van je kijkers en houd ze geamuseerd met video's met game-hoogtepunten. Video's met game-hoogtepunten zijn populair op YouTube, Shorts en TikTok en zijn de perfecte manier om je favoriete clips te verzamelen, wat speciale effecten toe te voegen en er een amusante video van te maken die de moeite van het delen waard is.
Lees verder voor videobewerkingstips, populaire stijlen voor video's met game-hoogtepunten en hoe je je eigen gamingvideo bewerkt met Clipchamp.
Soorten video's met game-hoogtepunten
1. 'Het beste van' gamingvideo's
Als je je eigen legendarische gameplay wilt laten zien of clips van een mede-videomaker wilt delen, is het verzamelen van de beste hoogtepunten van gameplays een geweldige manier om te beginnen. Het enige wat je hoeft te doen, is een schermopname van je gamesessie maken (inclusief je gezichtscamera), een voice-over toevoegen aan je video, en deze vervolgens delen als een verticale of breedbeeldvideo. Je kunt ook speciale effecten zoals een groen scherm of ondertitels toevoegen.
2. Gaming-uitlegvideo's
Houd je trucs om te winnen niet voor jezelf! Maak een uitlegvideo met game-hoogtepunten. Deel met je publiek hoe je de game kon spelen en al je geheimen, tips en trucs. Deze stijl van content op een gesplitst scherm maakt je kanaal leuker en helpt je beter contact te leggen met je kijkers en volgers. Je kunt zelfs andere socialmedia-platforms of podcasts in verband met de gameplay-uitlegvideo aanbevelen.
3. 'Top 10'-achtige gamingvideo's
Een aftelvideo met hoogtepunten is een van de gemakkelijkste manieren om je favoriete gamingvideo's allemaal op één plek te laten zien. Met een korte intro kun je 1 tot 10 van je beste gamingvideo's delen in een hoogtepunten-reel. Voeg de videoclips samen en voeg nummers en ondertitels toe zodat je video gemakkelijker te volgen is. Je kunt zelfs ook emoji-stickers, royalty-royaltyvrije achtergrondmuziek en een voice-over toevoegen.
Hoe je een video met game-hoogtepunten bewerkt
Nog nooit een video met game-hoogtepunten gemaakt? Volg de onderstaande plannings- en bewerkingssuggesties om opvallende video's te maken.
Plan je video
Voordat je je video met game-hoogtepunten begint te bewerken, controleer je je beelden op videokwaliteit en -lengte. Een snelle controle helpt je te beslissen welke clips je gaat gebruiken en welke je eruit laat. Als de videokwaliteit van sommige clips niet perfect is, is het raadzaam die clips weg te laten uit de video met hoogtepunten om de stroom consistent te houden. Je kunt je videoclips ook aan een storyboard toevoegen om ze gemakkelijk terug te vinden en een afspeelvolgorde te maken. Maak gewoon een schermopname van de clip en voeg deze aan je storyboard toe.
Zodra je de perfecte clips met game-hoogtepunten hebt gekozen, is het tijd om je reactie of commentaar op te nemen met de gezichtscamera. Neem gemakkelijk online in je webbrowser video's op met de camerarecorder. Je kunt deze webcamopnamen als overlays aan je video met game-hoogtepunten toevoegen, samen met wat royaltyvrije achtergrondmuziek om de sfeer en toon te bepalen.
Bewerk je video met Clipchamp
Bewerk de indeling
Het is nu tijd om je clips aan je tijdlijn toe te voegen en je video met game-hoogtepunten te maken. Het enige wat je hoeft te doen, is je clips naar de videoeditor uploaden en ze in de gewenste volgorde naar de tijdlijn slepen. Zorg ervoor dat je de scènes met een hogere impact aan het begin van je video zet om de aandacht van je kijkers te trekken.
Voeg stickers toe
Versterk de stijl van je video met sticker-overlays zoals Abonneren-knoppen, reacties, emoji's en pijlen, die te vinden zijn op het tabblad Afbeeldingen op de werkbalk. Voeg stickers aan het begin en eind van je video toe om kijkers eraan te herinneren vind-ik-leuks en opmerkingen te geven en je te volgen voor meer.
Gebruik ondertitels en tekst
Maak je gamingvideo's toegankelijk en gemakkelijker te volgen wanneer ze gedempt zijn, met automatische ondertitels en geanimeerde tekst. Voeg social media handles of kanaalnamen aan elke clip toe om een shoutout te doen naar de videomaker. Je kunt tekst- en titelopties vinden op het tabblad Tekst op de werkbalk.
Probeer een gesplitst scherm met twee of meer spelers
Wil je meerdere video's tegelijk laten zien? Gebruik gewoon het picture-in-picture-effect om twee of meer video's aan je videovoorbeeld toe te voegen. Je kunt je clips ook in lagen op de tijdlijn weergeven en de tool voor uit de vrije hand bijsnijden gebruiken om je video's naar een raster te verplaatsen.
Voeg speciale effecten aan je video toe
Achtergrondruis verwijderen
Als je tevreden bent met het gebruik van de audio van je video, maar de geluidskwaliteit niet goed vindt, kun je ongewenst achtergrondgeluid verwijderen met ruisonderdrukking. Zodra je audio gescheiden is, schakel je ruisonderdrukking in voor een duidelijkere opname van je stem.Dit verwijdert achtergrondgeluiden, zoals storende pc-ventilatoren en andere hinderlijke geluiden met behulp van AI-audiobewerking.
Overgangen
Met de juiste overgangen kun je het wow-effect van je video vergroten. Gebruik het Slow Zoom-effect om drama te benadrukken, of het draai-effect om duidelijk onderscheid te maken tussen video's.
Voeg gesproken tekst toe met tekst-naar-spraak
Gebruik het voice-over-effect tekst-naar-spraak om handige gesproken tekst aan je video toe te voegen. Klik gewoon op het tabblad 'Opnemen en maken' om binnen enkele seconden je voice-over te maken. Kies uit verschillende tonen, stemmen, toonhoogten, accenten, tempo's en stijlen.
Scheid audio van video
Als je de originele audio van gameplay-video's niet wilt gebruiken, demp je de audio gewoon met behulp van de knop Dempen op het tijdlijnactivum of op het tabblad Audio in het paneel Eigenschappen. Je kunt ook grof of ongepast taalgebruik dempen door je video en audio te scheiden. Klik met de rechtermuisknop op het activum op de tijdlijn en klik vervolgens op 'Audio ontkoppelen'. Je kunt je audiobestand nu splitsen waar er een ongewenste sectie is, en de clip vervolgens verwijderen.
Veelgestelde vragen
Hoeveel clips moeten er in een video met hoogtepunten staan?
Er zijn geen limieten voor het aantal clips dat je kunt toevoegen aan je video met hoogtepunten voor gaming, maar zorg ervoor dat alleen de beste clips worden getoond om te voorkomen dat je video saai wordt.We raden aan om 1 tot 10 clips toe te voegen aan je video met hoogtepunten.
Een bronvermelding toevoegen als je inhoud van andere videomakers gebruikt in je video met hoogtepunten
Als je een bronvermelding wilt toevoegen voor het werk van andere videomakers dat voorkomt in je gaming-video's, kun je geanimeerde tekst met de gebruikersnaam van de betreffende auteur(s) toevoegen.Je kunt ook kanaalkoppelingen van de betreffende auteurs toevoegen aan de videobeschrijving.
Je gameplay opnemen
Gebruik het scherm en de camerarecorder om je gameplay online op te nemen.Hiermee kun je tegelijkertijd een schermopname van je gameplay op de computer en een opname met je webcamvideo maken.
Klaar om professionele video's met game-hoogtepunten te maken? Combineer meerdere gameplays met gezichtscameravideo en speciale effecten met Clipchamp.
Ontdek hoe je introvideo's voor games met merk kunt maken en verrijk je video's met exclusieve Clipchamp-content zoals Minecraft-stickers. Als je je lange gamevideo's wilt omzetten in korte, hapklare video's voor sociale media, probeer dan automatisch samenstellen in Clipchamp. Kies gewoon een videostijl, voeg je gamevideo's toe en kijk hoe de AI-video-editor in een paar klikken korte, opvallende video's maakt.