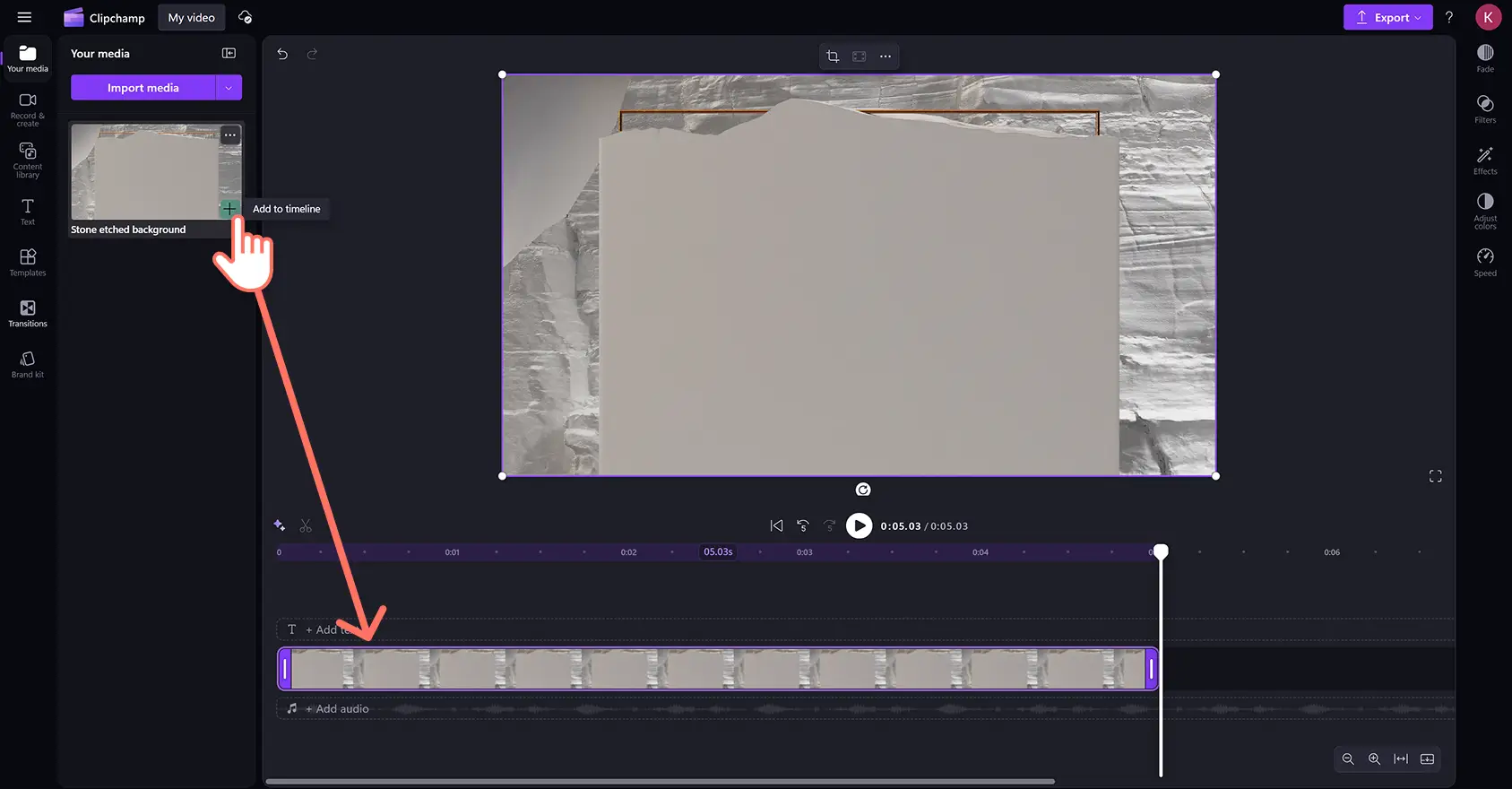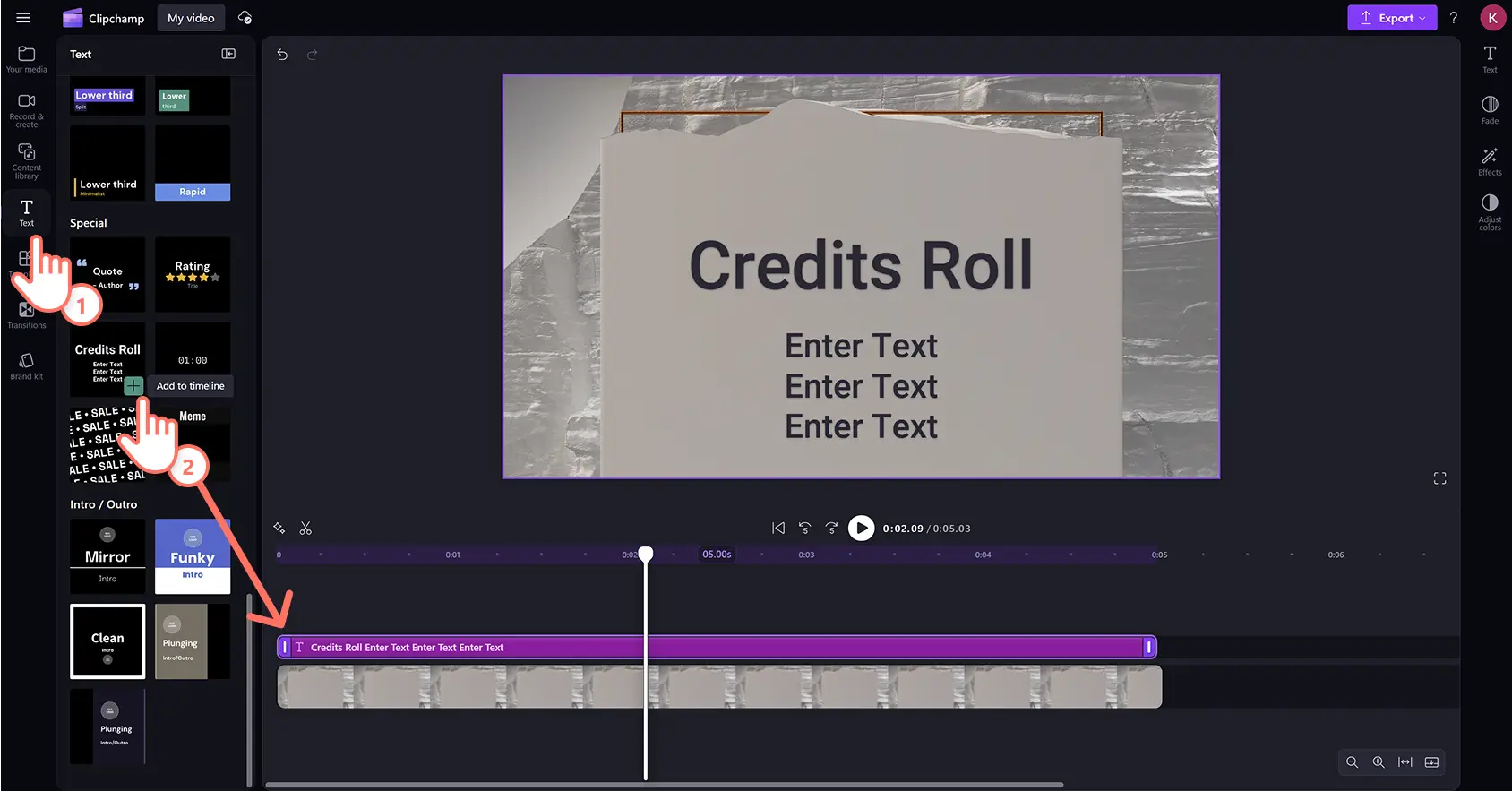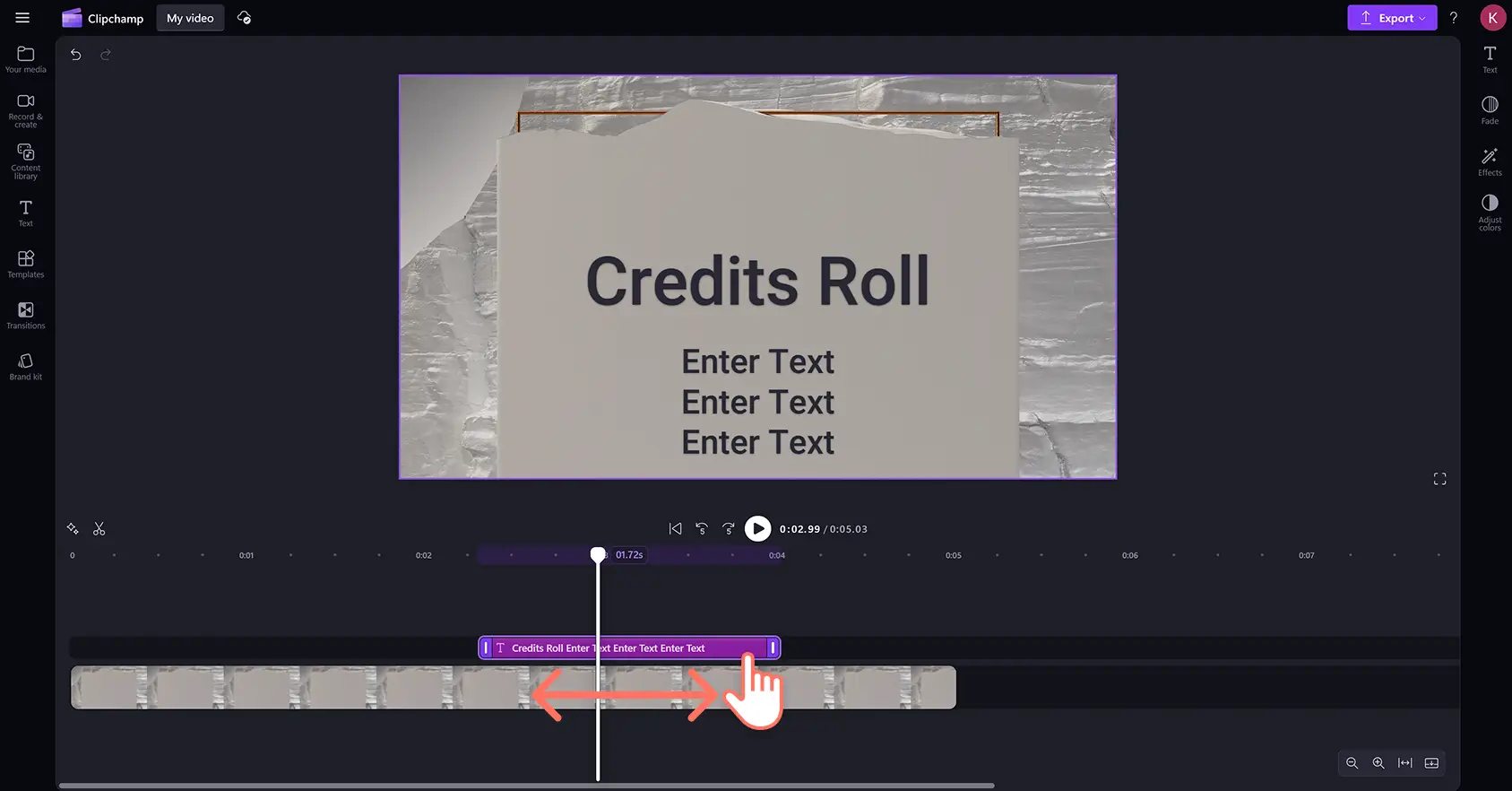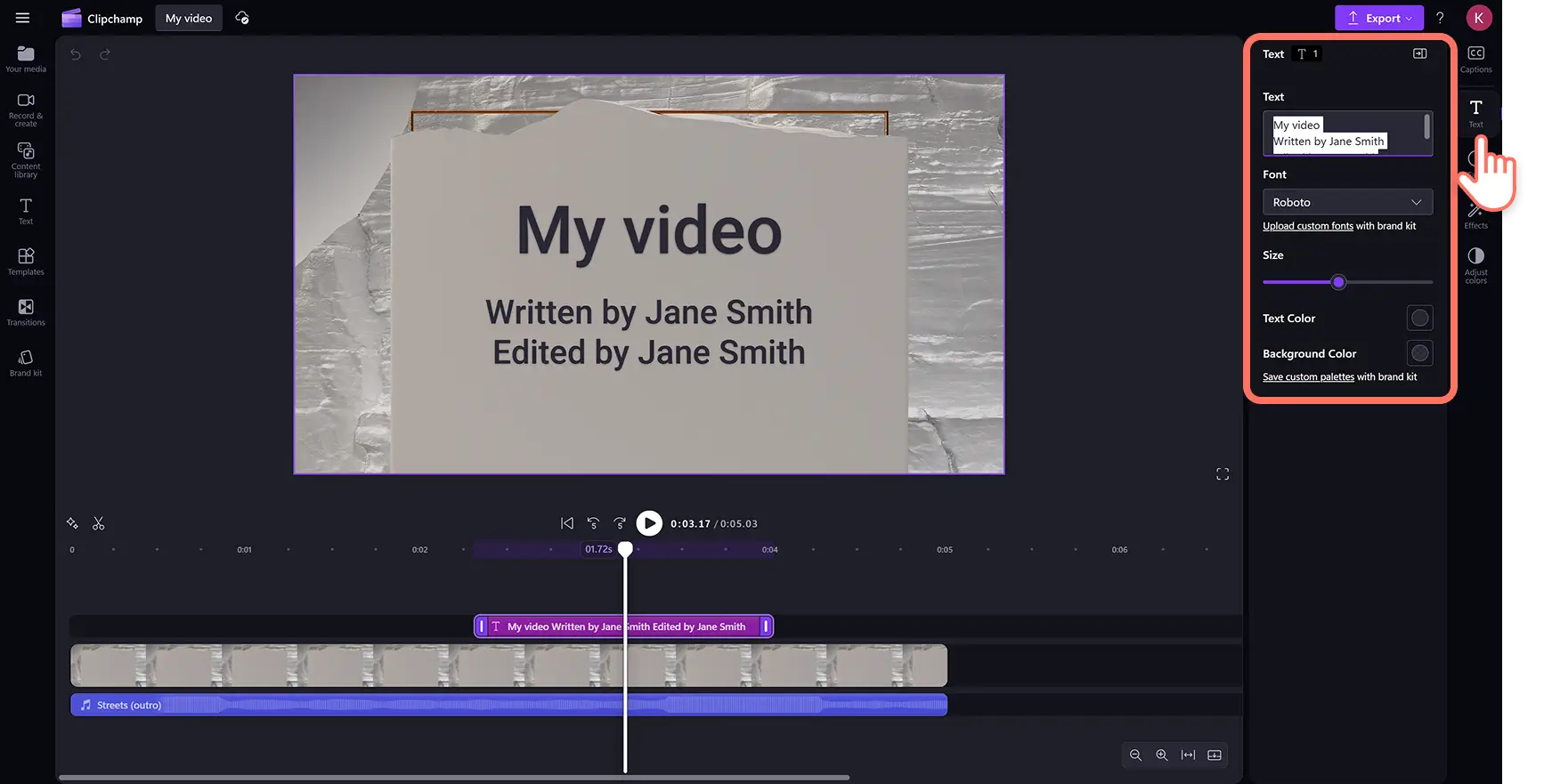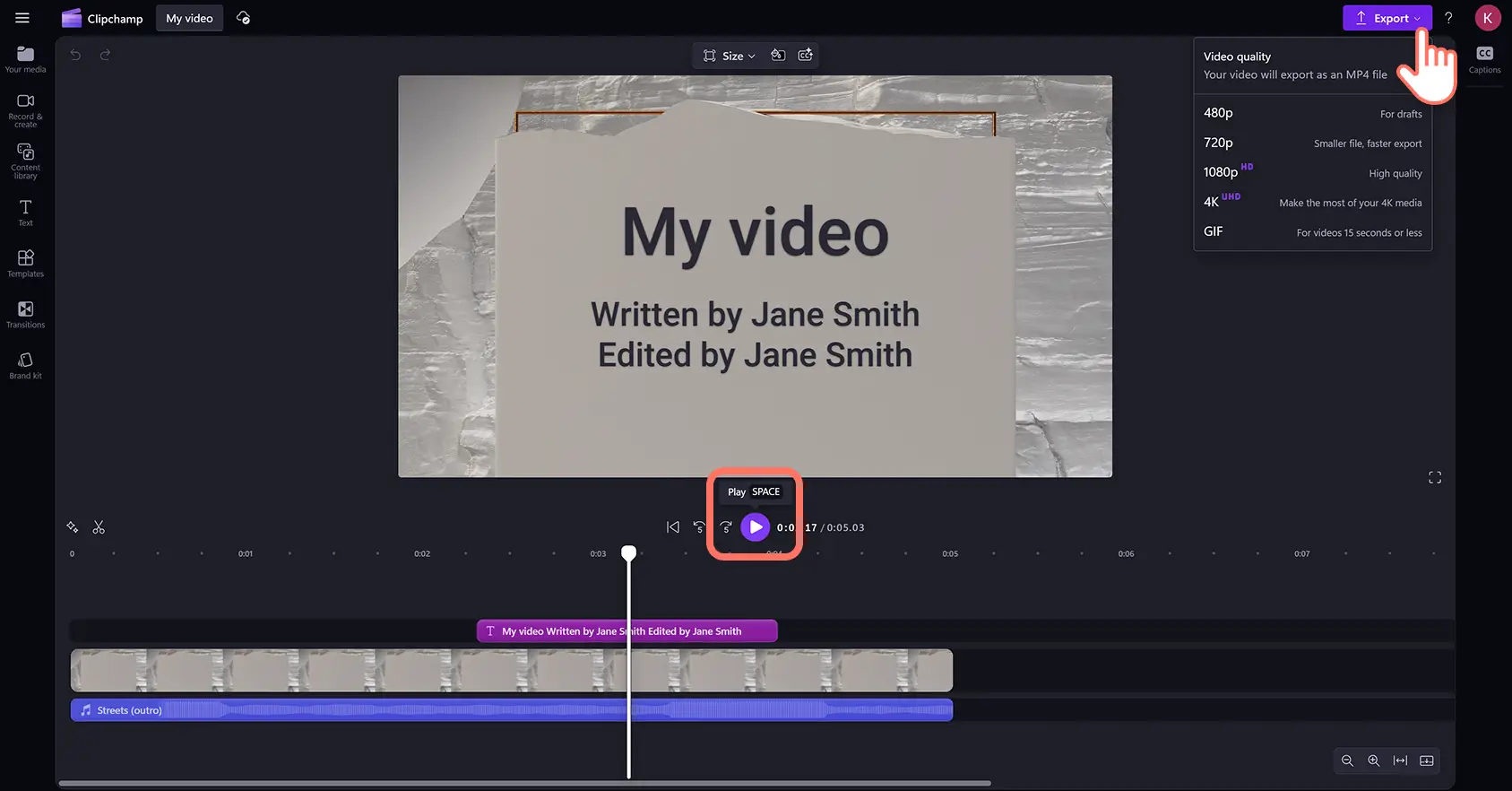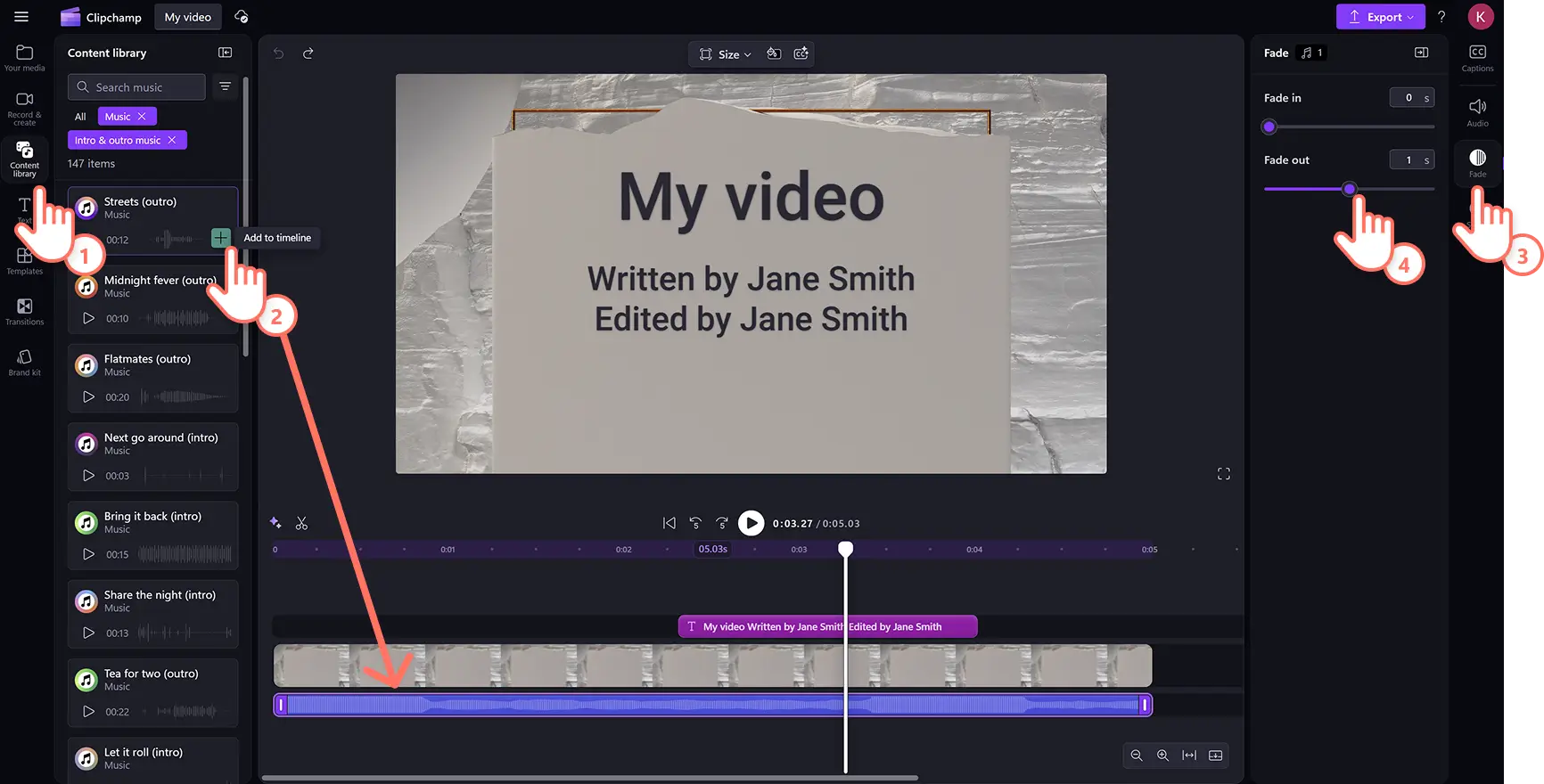Goed om te weten: De screenshots in dit artikel zijn gemaakt in Clipchamp voor persoonlijke accounts. Dezelfde principes zijn van toepassing op Clipchamp voor werk- en schoolaccounts.
Op deze pagina
Geef video's moeiteloos een filmachtige uitstraling door de cast en crew te waarderen, of bedank volgers voor het kijken met de geanimeerde stijl van aftiteling.
Tekst met een aftitelingsrol kan elke video in enkele seconden verfraaien, van video's voor YouTube tot documentaires, korte films en podcastvideo's. Deze geanimeerde tekst gaat perfect samen met royaltyvrije omgevingsmuziek en professionele overlays met stickers. Kies uit een breed scala aan lettertypestijlen, -kleuren en -grootten en voeg zelfs meerdere speciale effecten toe.
Leer hoe je filmtitels kunt toevoegen aan video's met tekstanimaties en achtergrondmuziek in Clipchamp-video-editor.
De tekststijl van aftiteling aan video's toevoegen
Stap 1. Importeer je eigen media of voeg stockvideo's toe
Om je eigen mediabestanden te gebruiken, ga je naar de werkbalk, kies je het tabblad Jouw media en klik je op de knop Media importeren.Blader door computerbestanden of verbind OneDrive.
Als je stockvideo's wilt gebruiken, ga je naar de werkbalk en klik je op het tabblad Inhoudsbibliotheek.Blader door de royaltyvrije videobibliotheek om het juiste stockmateriaal te selecteren. Blader door categorieën of voer zoekwoorden in de zoekbalk in.
Sleep je assets naar de tijdlijn en begin deze te bewerken met de tekst van de aftiteling.
Stap 2. Tekst van de aftiteling toevoegen
Klik op het tabblad Tekst op de werkbalk en schuif omlaag om onder de speciale categorie de titel Aftitelingsrol te vinden.Bekijk het door met je cursor over de titel te bewegen.Sleep de titel Aftitelingsrol naar de tijdlijn boven de video.
Stap 3.Pas de titel van de aftiteling aan je persoonlijke voorkeur aan
Pas de titel van de aftitelingsrol aan door de tekst, kleuren, lettertypen, duur, positie en tijdstempel te bewerken.
Aftitelingsduur en -positie
Om de lengte van de aftiteling in te korten of te verlengen, sleep je de tekstgrepen naar links om de tekst in te korten en naar rechts om deze te verlengen.Je kunt de tekst ook rondbewegen op de tijdlijn om je gewenste timestamp te vinden.
Pas de tekst, het lettertype, de grootte en kleuren van de aftiteling aan je persoonlijke voorkeur aan
Klik op het tabblad Tekst in het deelvenster Eigenschappen om opties voor aanpassing te openen. Hier kun je de tekst, de stijl van het lettertype, de tekstgrootte en kleuren bewerken.Zorg ervoor dat je een koptekst invoert en klik op de Enter-toets (Windows) of Return-toets (Mac) om kleinere tekst onder de koptekst toe te voegen.
Stap 4. Bekijk en sla de video met aftiteling op
Klik op de knop Afspelen en bekijk een voorbeeld van de video voordat je deze opslaat. Wanneer je er klaar voor bent om op te slaan, klik je op de knop Exporteren en selecteer je een videoresolutie. Bekijk Titels en tekst toevoegen aan de video voor meer hulp.
Muziek aan aftiteling en outrovideo's toevoegen
Voeg achtergrondmuziek toe aan aftiteling of begintitels om sfeer aan het begin of einde van een video toe te voegen. Kies uit een eindeloze reeks royaltyvrije muziek en geluidseffecten op het tabblad Muziek en SFX op de werkbalk.
Ga naar de werkbalk en kies het tabblad Inhoudsbibliotheek > vervolgkeuzepijl voor audio > muziek of geluidseffecten.
Blader door de bibliotheek en sleep een audiobestand naar de tijdlijn onder de video-asset.
Bewerk de lengte met de trimgrepen en beweeg ze naar de gewenste positie op de tijdlijn.
Gebruik het tabblad Audio om het volume aan te passen met de volumeverhoger.
Gebruik het tabblad Vervaging om een fade-in of fade-out aan audiobestanden toe te voegen.
Gebruik het tabblad Snelheid om de snelheid van audiobestanden op de tijdlijn te bewerken.
Zeven ideeën over wanneer je aftiteling aan video's toevoegt
Als je nog niet zeker weet waar je de titel Aftitelingsrol voor kunt gebruiken, geven we een aantal nuttige video-ideeën.
Vermeld locaties, medereizigers en de vertrouwde cameraman in video's met hoogtepunten van reizen.
Erken geïnterviewden en mede-creators in videopodcasts.
Bedank abonnees, volgers en de online gemeenschap in YouTube-outrovideo's.
Geef waardering in bedrijfsvideo's om collega's en stagiaires te erkennen.
Vermeld auteurs, docenten en studenten in onlinetrainingsvideo's.
Erken originele creators in de aftiteling van reactievideo's.
Informeer klanten over leveranciers en retailers in productdemovideo's.
Ontdek meer videobewerkingstechnieken door te leren hoe je meerdere videoclips kunt samenvoegen en vervolgens de inhoud kunt optimaliseren tijdens de post-productie met effecten die video's verbeteren.
Voeg gratis aftiteling toe aan onlinevideo's in Clipchamp of download de gratis Microsoft Clipchamp-app voor Windows.