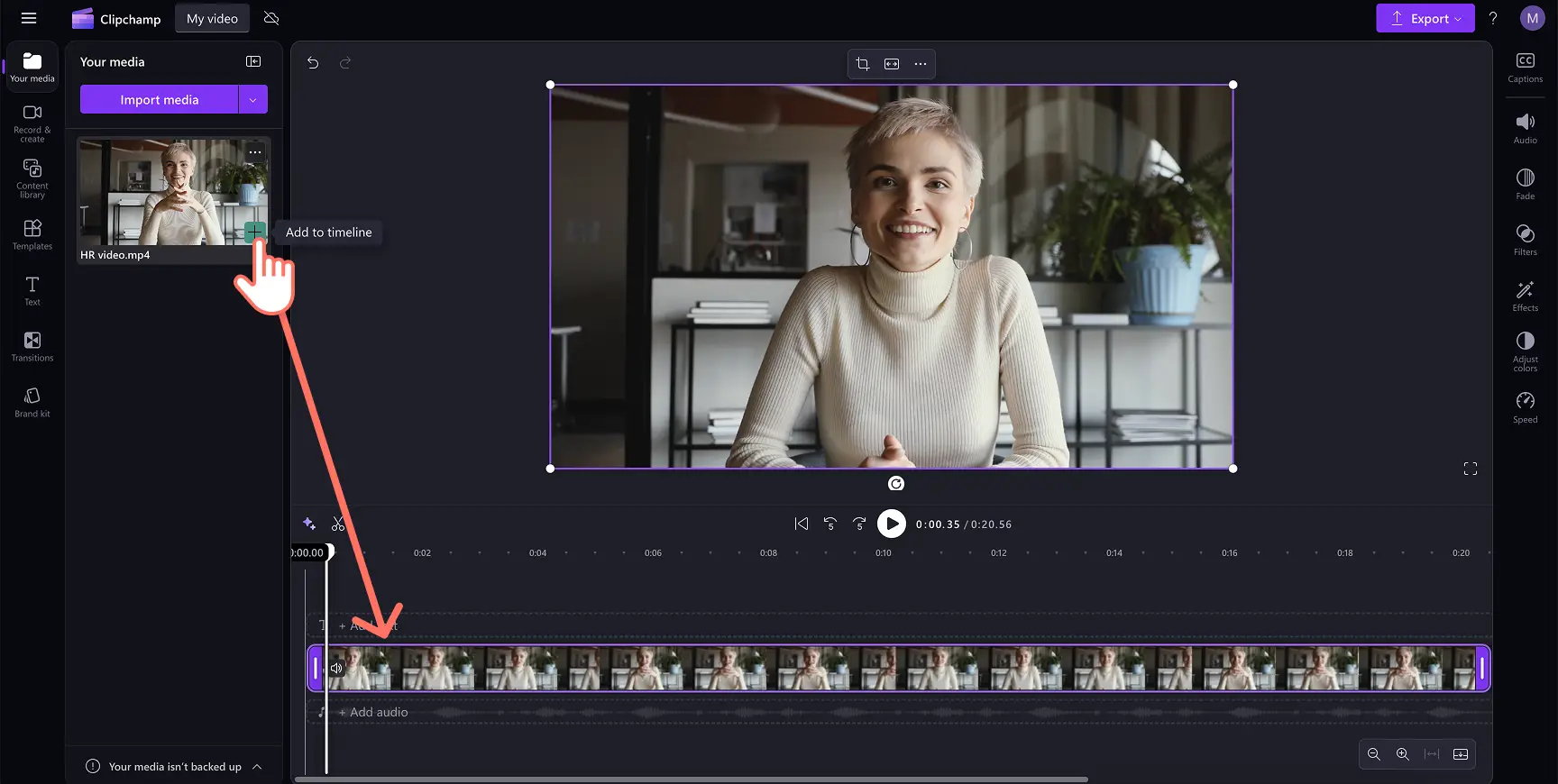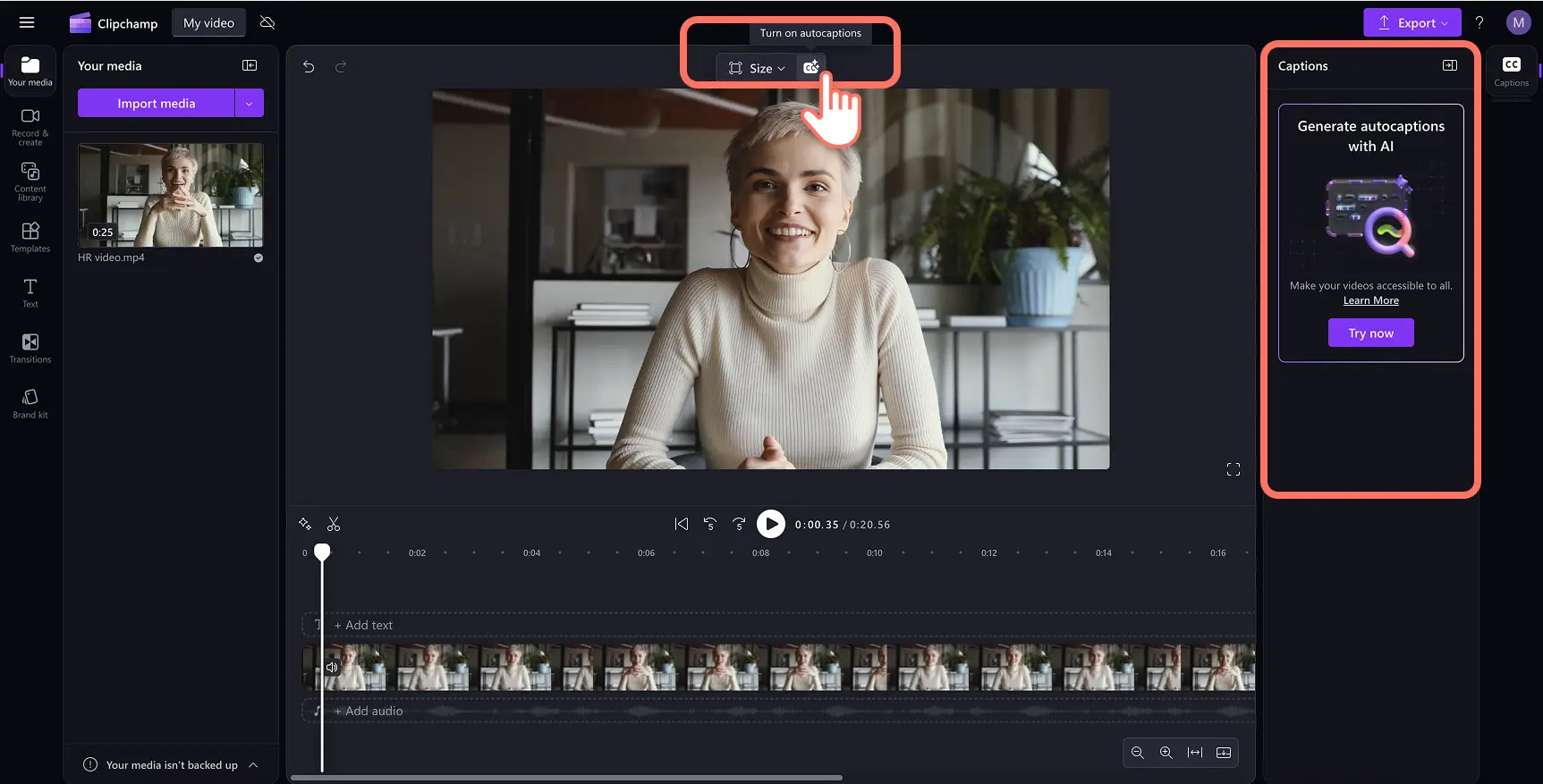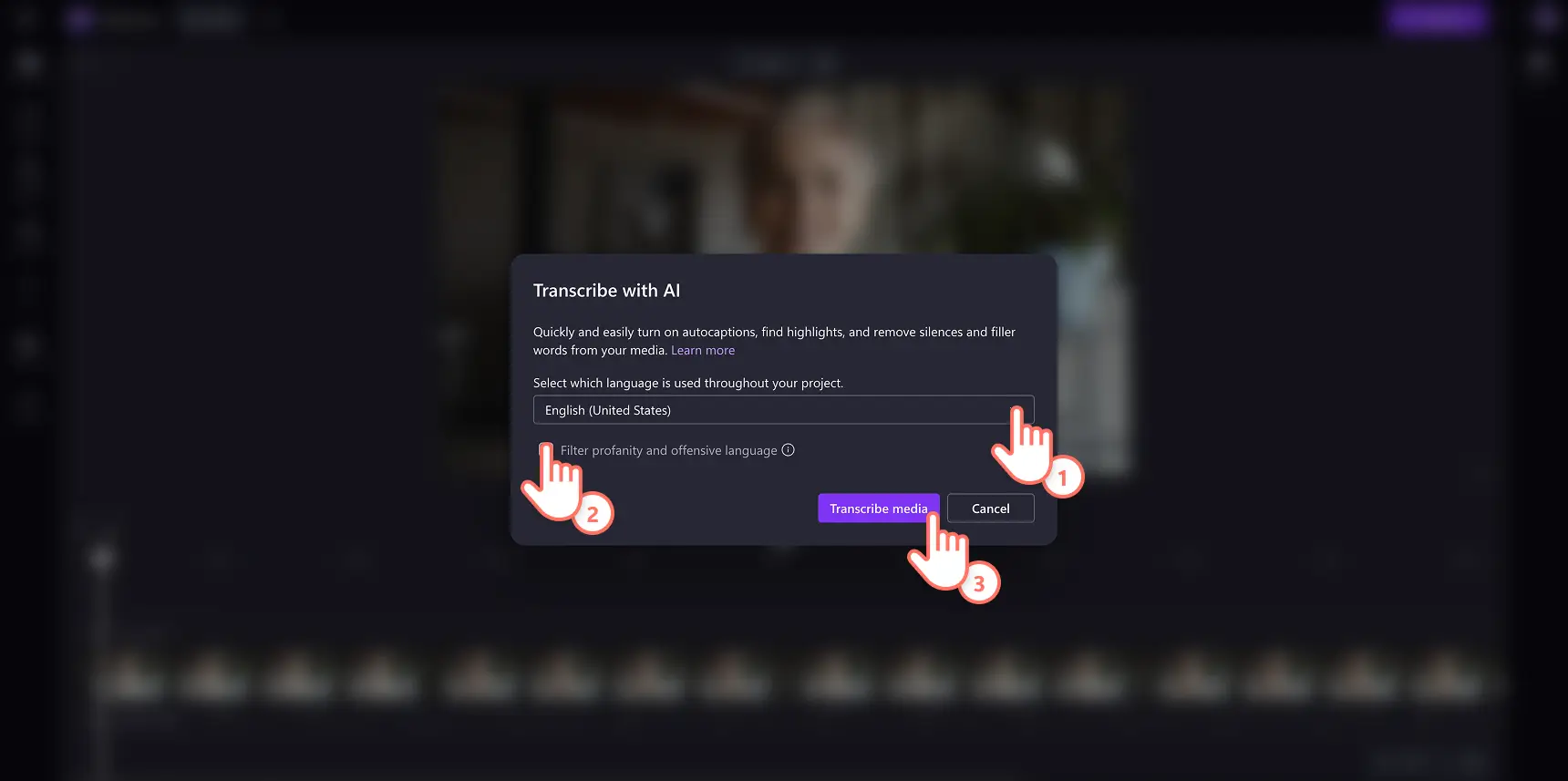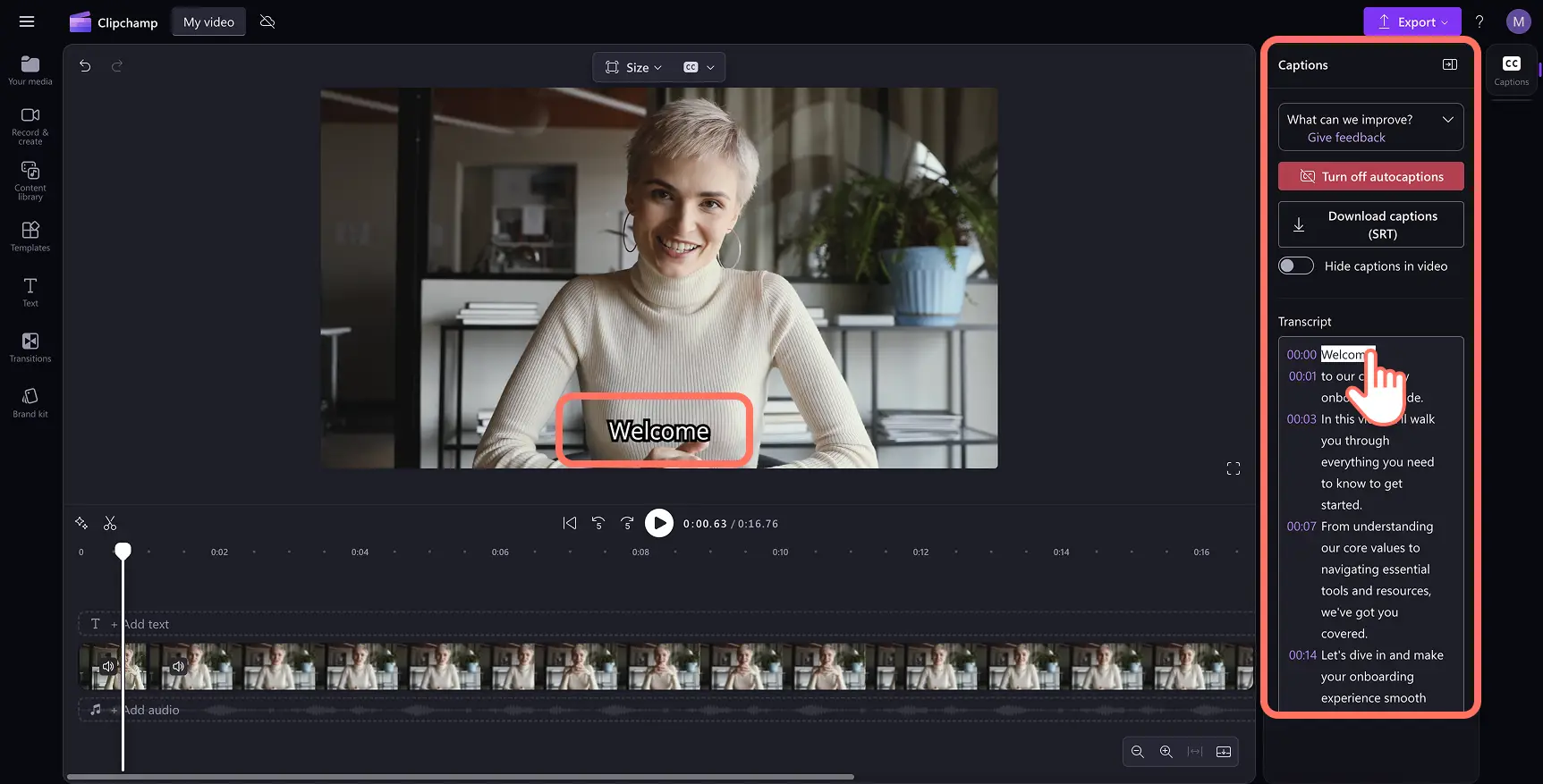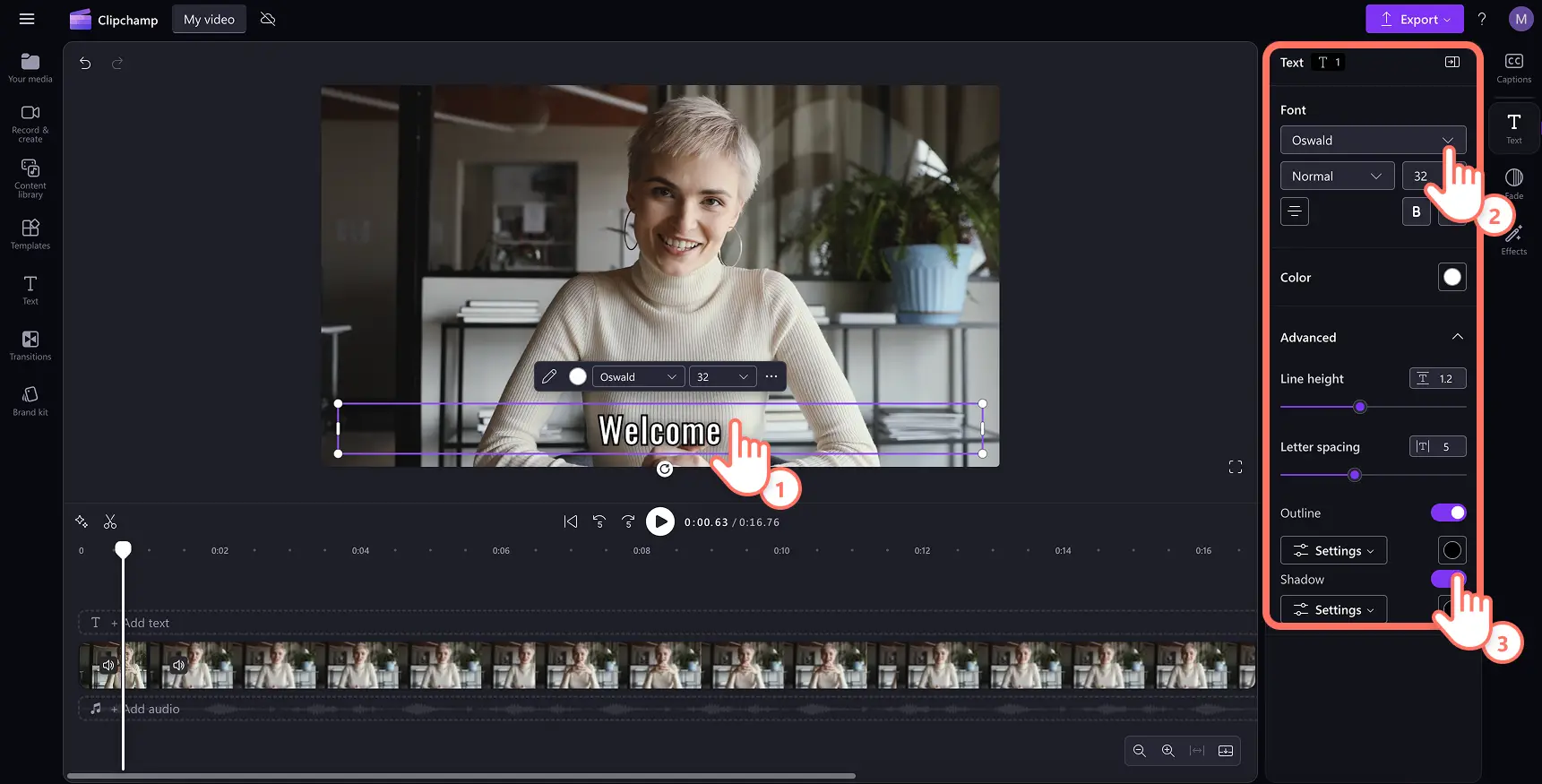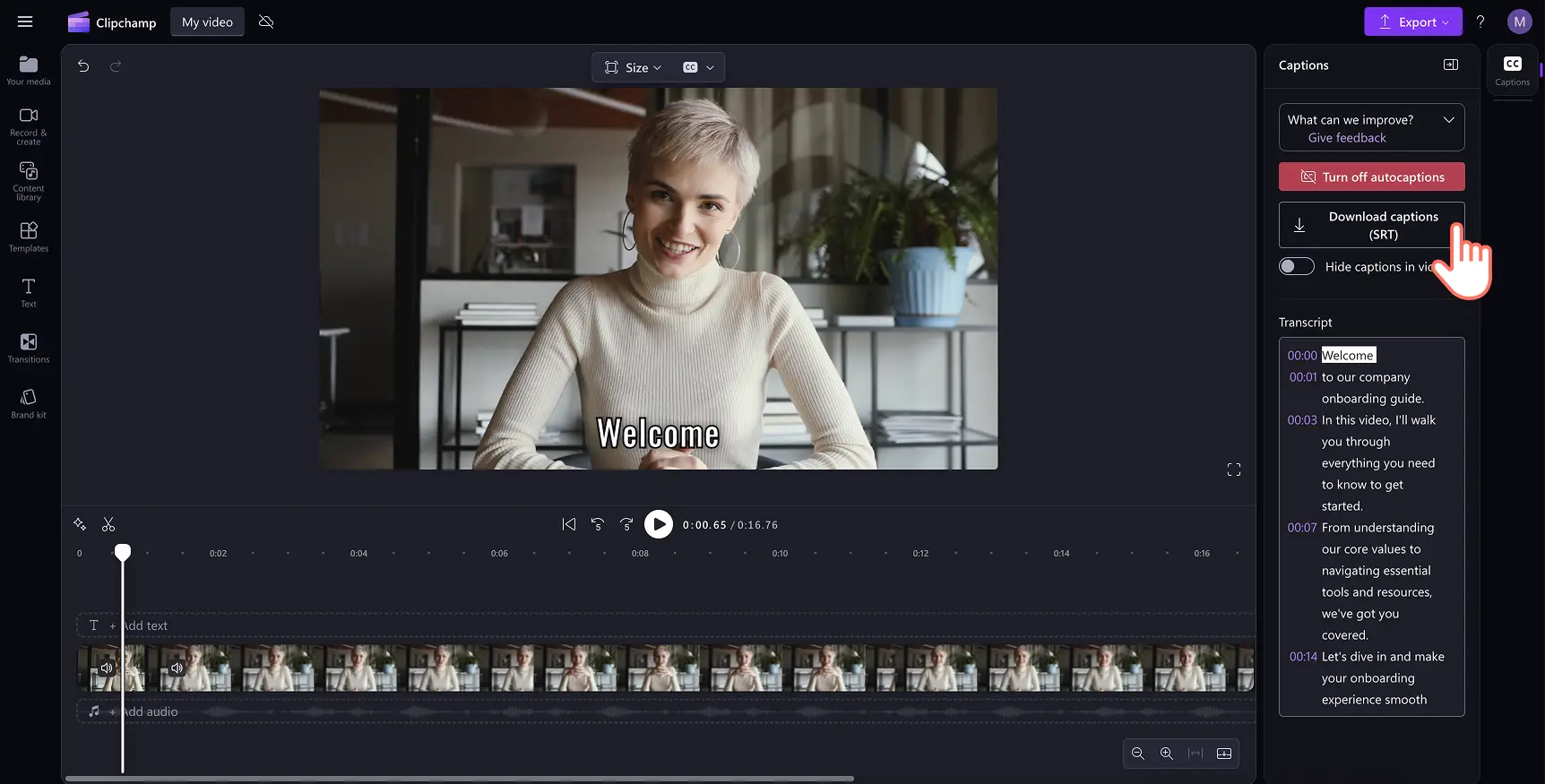Goed om te weten: De screenshots in dit artikel zijn gemaakt in Clipchamp voor persoonlijke accounts. Dezelfde principes zijn van toepassing op Clipchamp voor werk- en schoolaccounts.
Op deze pagina
Wil je snel video naar tekst transcriberen zonder externe software te downloaden?Met Microsoft Clipchamp kun je in elke taal een videotranscriptie genereren en jeSRT-bestand veilig downloaden.Upload gewoon een video met audio, of zet een AI-voiceover of stemopname om in een bewerkbare videotranscriptie.
Video naar tekst transcriberen is een essentiële stap die video's toegankelijk en boeiend maakt voor kijkers.Het kan ook nuttig zijn om het naar YouTube te uploaden en gerelateerde marketinginhoud zoals blogs te maken.
Ontdek hoe je video en audio gratis kunt transcriberen naar tekst en hoe je een videotranscriptie kunt downloaden in de Clipchamp-video-editor.
Video's naar tekst transcriberen in Clipchamp
Stap 1. Video's importeren of een video opnemen
Als je je eigen video's en audio wilt importeren, ga je naar de werkbalk, open je het tabblad 'Jouw media' en klik je op de knop 'Media importeren' om door je computerbestanden te bladeren of verbinding te maken met je OneDrive.
Opmerking: Je video moet gesproken audio bevatten voor het converteren van video naar tekst en audio naar tekst met behulp van de ondertitelgenerator.
Je kunt ook de transcriptiefunctie gebruiken voor elke video of audio die is opgenomen in de video-editor. Klik op het tabblad 'Opnemen en maken' op de werkbalk en selecteer vervolgens scherm en camera, camera, scherm, audio-opname of tekst-naar-spraak.
Sleep je media naar de tijdlijn.
Stap 2. Video gratis naar tekst transcriberen
Om video naar tekst of audio naar tekst te transcriberen, klik je in het videovoorbeeld op het pictogram voor ondertitels om automatische ondertitels in te schakelen. Je kunt ook klikken op het tabblad Ondertitels in het deelvenster Eigenschappen en vervolgens op de knop ‘Media transcriberen’.
Er verschijnt een pop-upvenster met opties voor AI-transcriptie. Hier kun je selecteren welke taal je wilt gebruiken en eventueel grof en aanstootgevend taalgebruik filteren door het selectievakje in te schakelen. Wanneer je klaar bent om je video te transcriberen met AI, klik je op de knop 'Media transcriberen'.
Opmerking: Voor meer informatie over welke talen worden ondersteund in de functie voor video naar tekst en gratis audiotranscriptie, bekijk je de volledige lijst met talen hier.
Je keert automatisch terug naar de editor, waar je kunt zien hoe de tekst van je ondertitels en de videotranscriptie worden gegenereerd op het tabblad Ondertitels in het deelvenster Eigenschappen. Hoelang het duurt om de transcriptie te genereren, is afhankelijk van de sterkte en snelheid van je internetverbinding en de totale tijdsduur van je video.
Stap 3. De tekst van je videotranscriptie controleren en bewerken
Ondertitels verschijnen in het videovoorbeeld, samen met een videotranscriptie in het deelvenster Eigenschappen, zodra ze succesvol zijn gegenereerd.
De software voor de transcriptie van video naar tekst is zeer nauwkeurig, maar er is een kleine kans dat sommige woorden verkeerd worden gespeld. Zorg ervoor dat je de videotranscriptie controleert in het deelvenster Eigenschappen. Als je wijzigingen wilt aanbrengen in je videotranscriptie, vervang je gewoon het bestaande woord door op die plaats het juist gespelde woord te typen.
Stap 4. Pas het lettertype, de kleur en de grootte aan de persoonlijke voorkeur aan (optioneel)
Klik op je ondertitels in het videovoorbeeld om verschillende opties in het deelvenster Eigenschappen te openen.Klik vervolgens op het tabblad Tekst in het deelvenster Eigenschappen. Hier kun je het lettertype, de grootte, de uitlijning en de kleuren bewerken.
Je kunt geavanceerde tekstinstellingen verkennen, zoals letterafstand en schaduwen, die ondertitels gemakkelijker leesbaar kunnen maken.We raden aan een contrasterende kleur te gebruiken ten opzichte van je video-achtergrond, maar vermijd kleuren zoals rood en geel om video-toegankelijkheid te verzekeren.
Stap 5. Download jeSRT-bestand met transcriptie
Als je de tekst van je videotranscriptie wilt downloaden naar je apparaat, klik je in het deelvenster Eigenschappen op de knop 'Ondertitels downloaden (SRT)'.
Je videotranscriptie wordt automatisch naar je apparaat gedownload inSRT-bestandsindeling. Je vindt de videotranscriptie in de map Downloads.
Heb je meer hulp nodig bij het gratis transcriberen van video naar tekst? Ga naar ons YouTube-kanaal om een gedetailleerde instructievideo te bekijken over het transcriberen van video naar tekst.
Een YouTube-video transcriberen
Als je wilt leren hoe je YouTube-video naar tekst kunt transcriberen met gebruik van AI, volg je de vier onderstaande stappen.
Importeer je YouTube-video in de Clipchamp-video-editor en sleep vervolgens je video- of audiobestand naar de tijdlijn.
Klik op het tabblad Ondertitels in het deelvenster Eigenschappen en vervolgens op de knop 'Automatische ondertitels inschakelen'.
Er verschijnt een pop-upvenster met opties voor video naar tekst. Selecteer een taal, filter grof taalgebruik en klik op de knop 'Media transcriberen' om je YouTube-video's te transcriberen.
De transcriptie van je YouTube-video wordt automatisch gedownload op het tabblad Ondertitels in het deelvenster Eigenschappen.
7 redenen om video te transcriberen naar tekst
Maak je video's en YouTube-inhoud gemakkelijk toegankelijker voor de gemeenschap van doven en slechthorenden om inclusiviteit te verzekeren.
Transcripties van video naar tekst kunnen de bruikbaarheid van je video verbeteren, omdat specifieke inhoud in je video of YouTube-video gemakkelijk opgezocht kan worden in de transcriptie.
Gebruik videotranscripties snel opnieuw in blogs, artikelen of zelfs in sociale mediaposts om het gebruikersbereik en je community uit te breiden.
Verbeter de zoekmachineoptimalisatie en geef je zichtbaarheid in zoekopdrachten een boost door videotranscripties te maken die je effectiever kunt indexeren.
Zorg voor een gemakkelijkere manier om te leren voor kijkers die een andere taal spreken. Gebruikers kunnen je video met tekst volgen om de context en wat je precies deelt beter te begrijpen, zoals in video-podcasts.
Genereer gratis een videotranscriptie die als een officiële opname of een officieel document kan dienen voor juridische en nalevingsdoeleinden.
Gebruik videotranscripties om te helpen bij het scripten van je video's voor sociale-mediaplatforms zoals YouTube en TikTok.
Veelgestelde vragen
Is het transcriberen van video naar tekst gratis in Clipchamp?
Ja. Video's converteren naar tekst of audio naar tekst om een transcript te genereren is gratis voor alle Clipchamp -gebruikers.Je kunt je transcript ook downloaden als een .SRT-bestand, eveneens gratis.
In welke talen kan ik mijn video converteren naar tekst?
Er is een grote verscheidenheid aan talen waaruit je kunt kiezen wanneer je spraak wilt converteren naar tekst. Selecteer talen zoals Frans, Japans, Duits, Italiaans, Spaans en nog vele andere. Je kunt de volledige lijst met talen hier bekijken.
Hebben videotranscripties een woordlimiet?
Nee. Transcripties hebben geen woordlimiet. We raden aan om video's van maximaal 10 minuten te maken om de verwerkingstijd te verkorten.
Wie heeft er toegang tot de gegevens van mijn videotranscriptie?
Niemand heeft toegang tot de gegevens. Automatische spraakherkenning van Microsoft gebeurt zonder menselijke tussenkomst, wat betekent dat niemand op enig moment toegang heeft tot de audio.
Ben je op zoek naar meer redenen om video te converteren naar tekst? Bekijk hoe je transcripties kunt maken in Microsoft-toepassingen en ontdek hoe je een podcast-transcriptie kunt krijgen.
Transcribeer vandaag nog video naar tekst met Clipchamp of download de Clipchamp-app voor Windows.