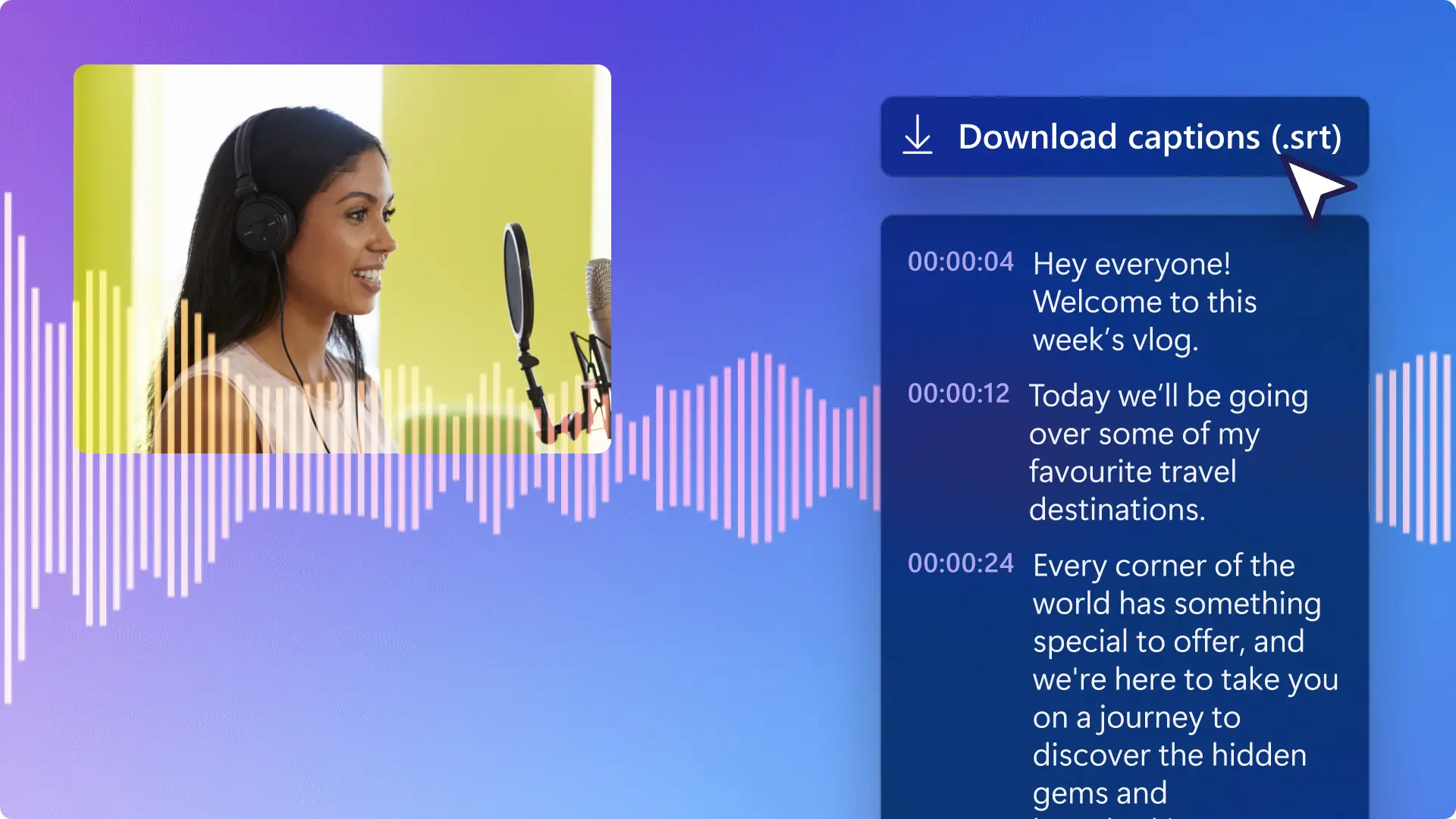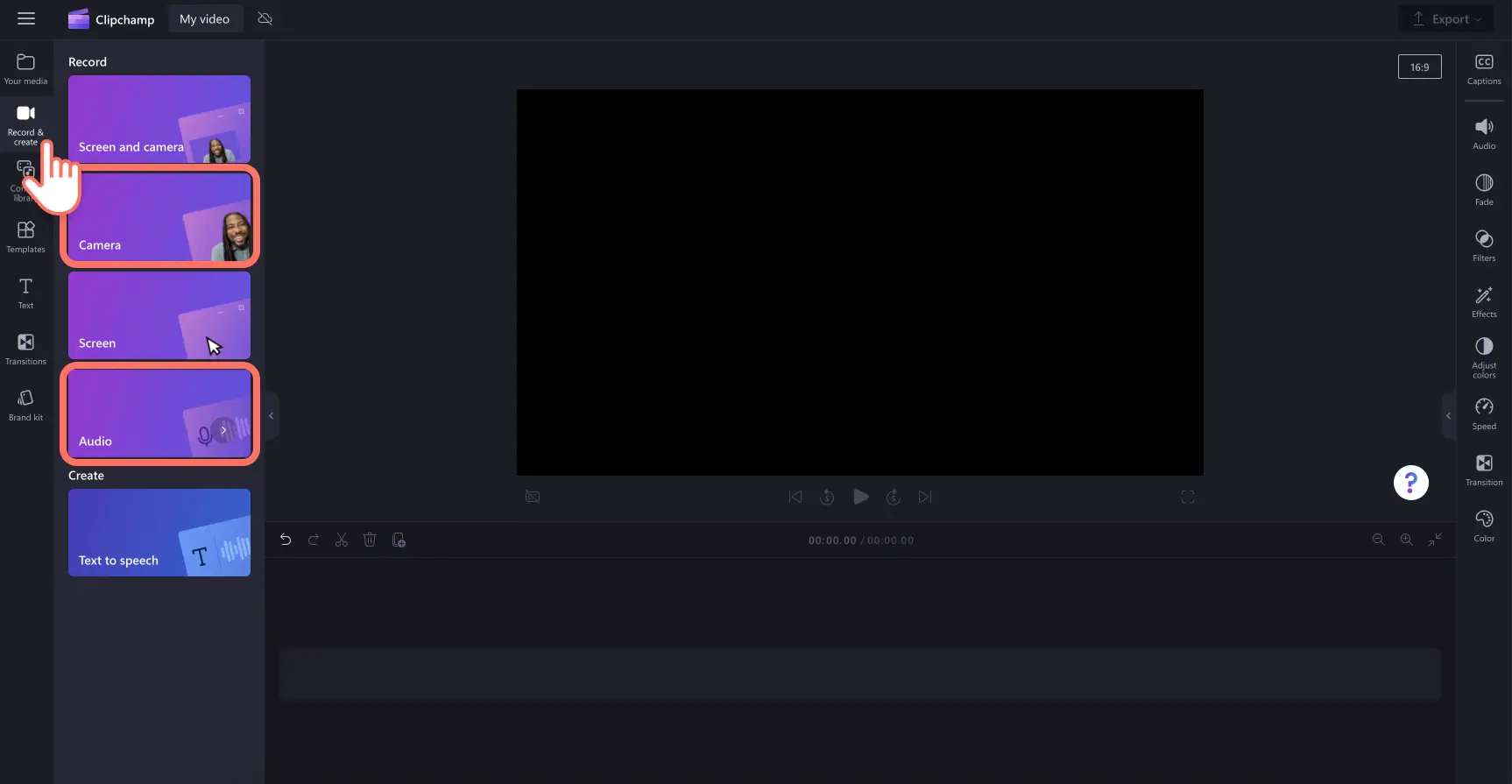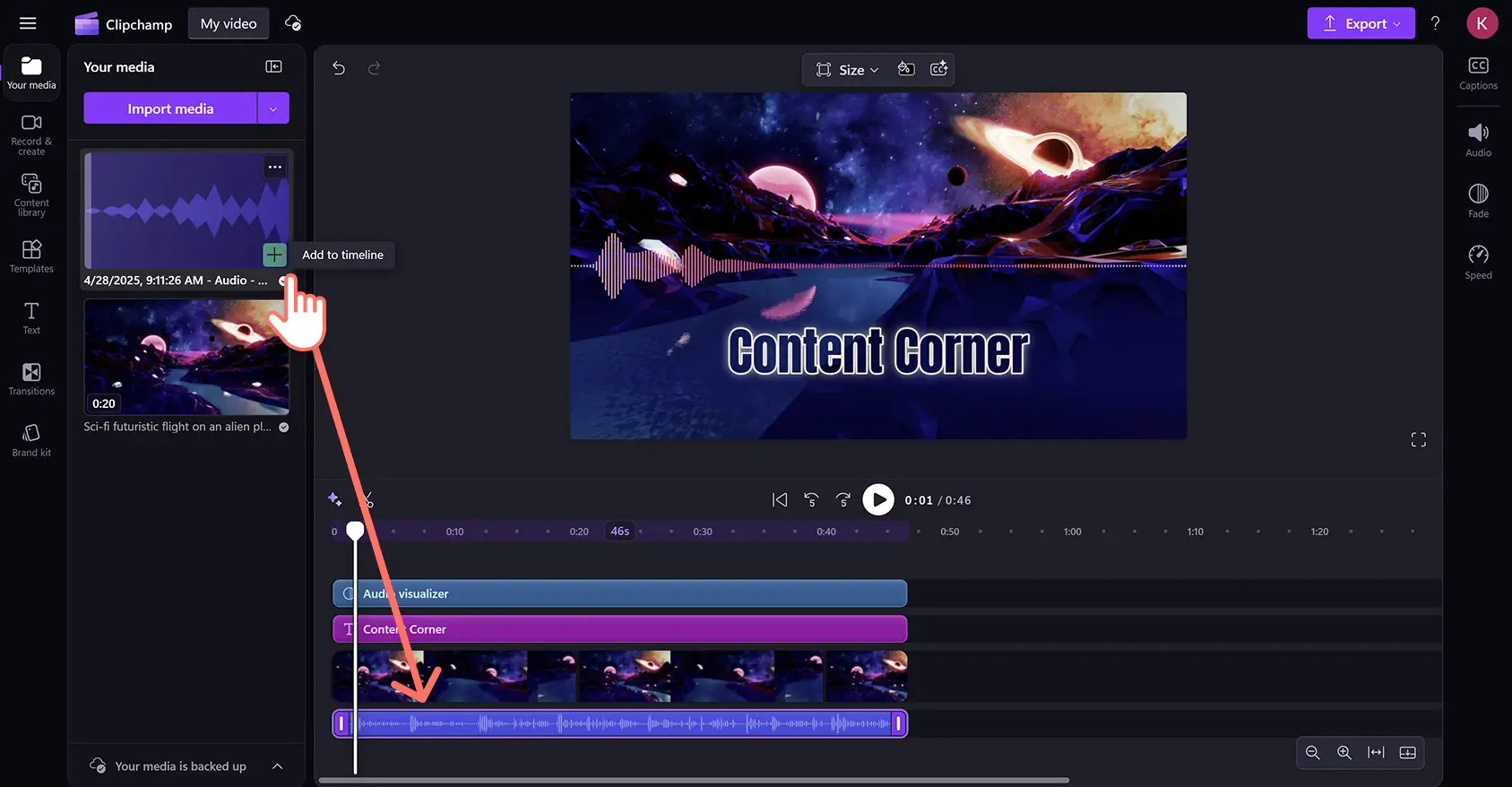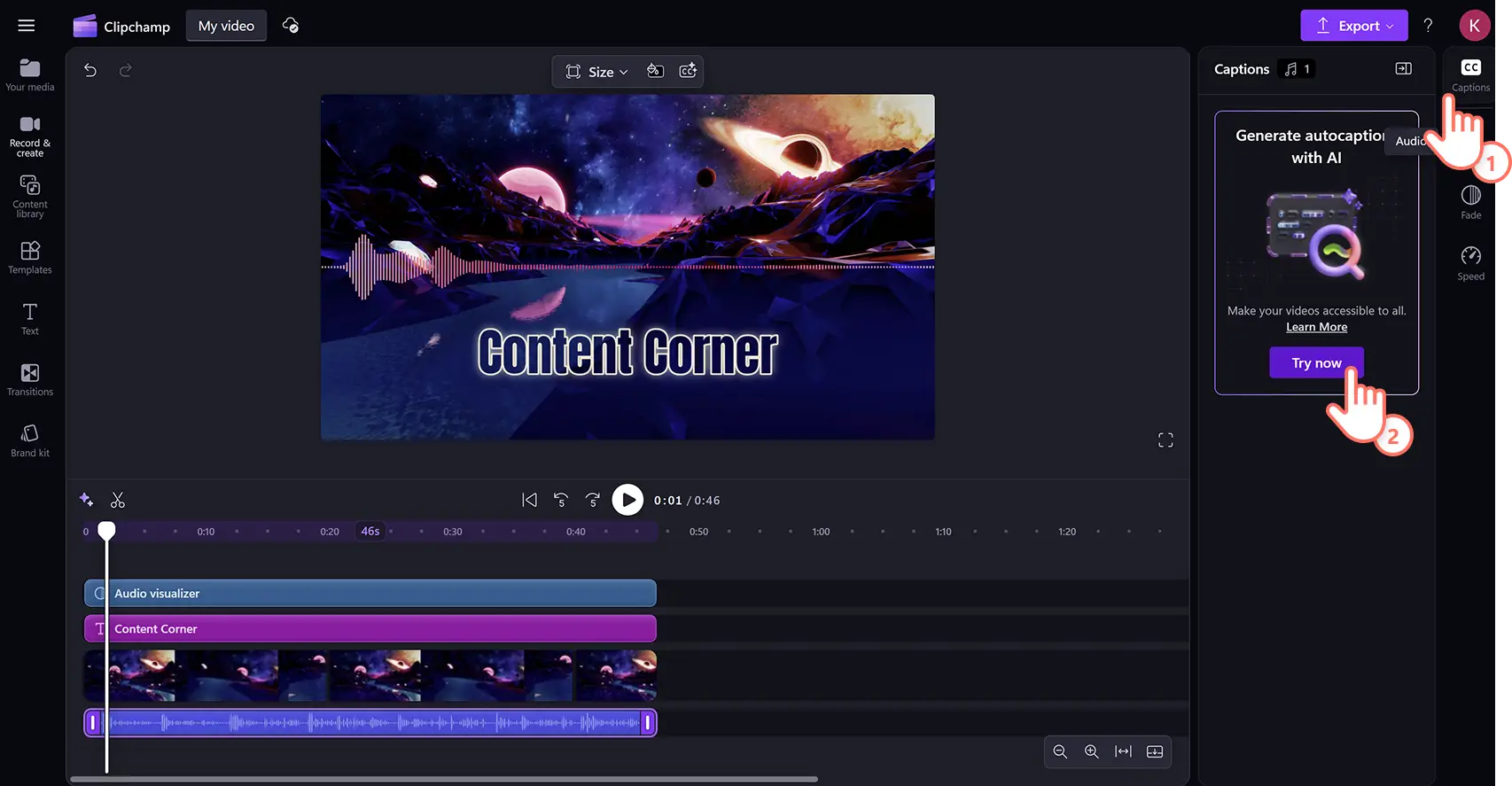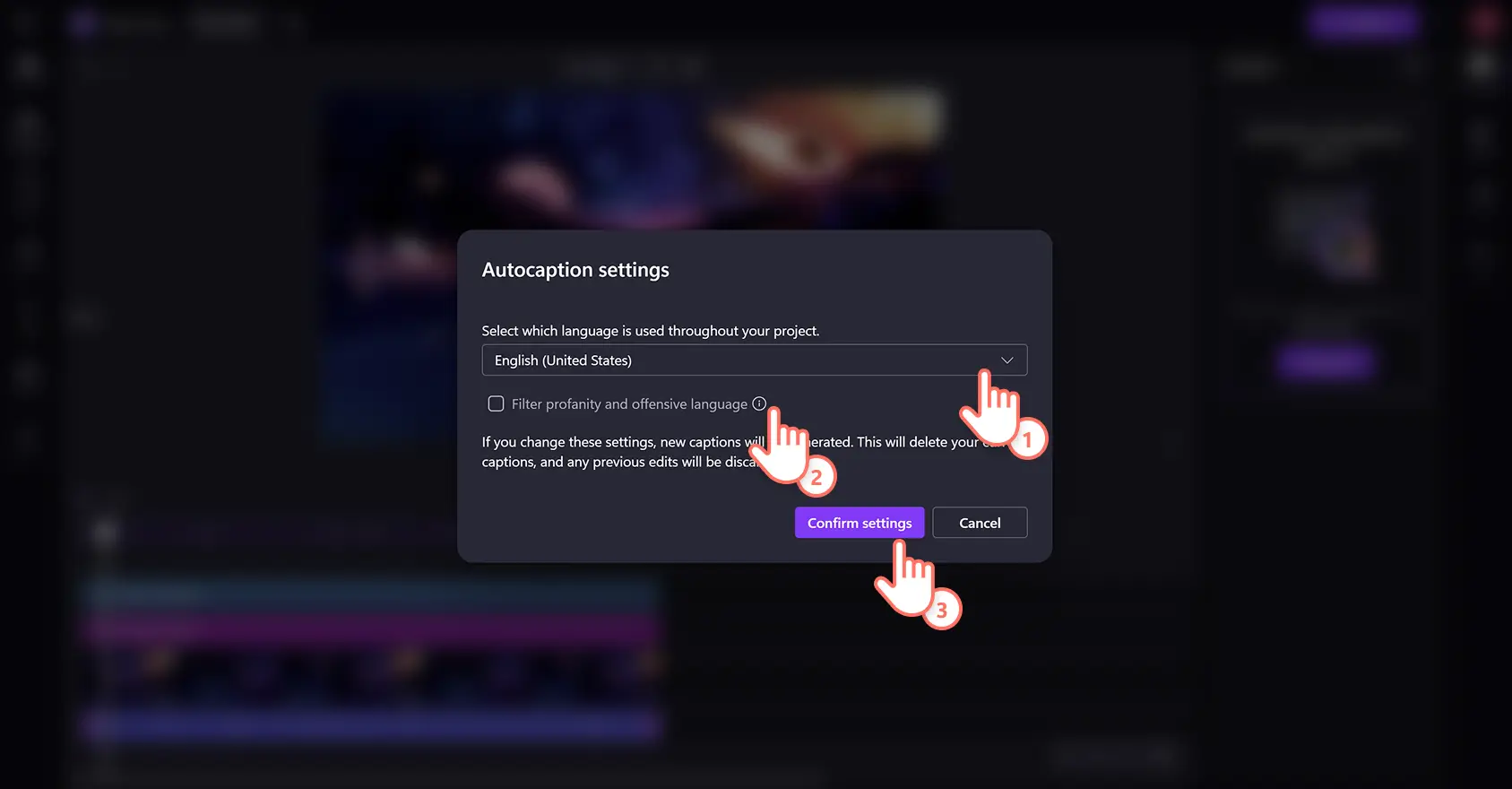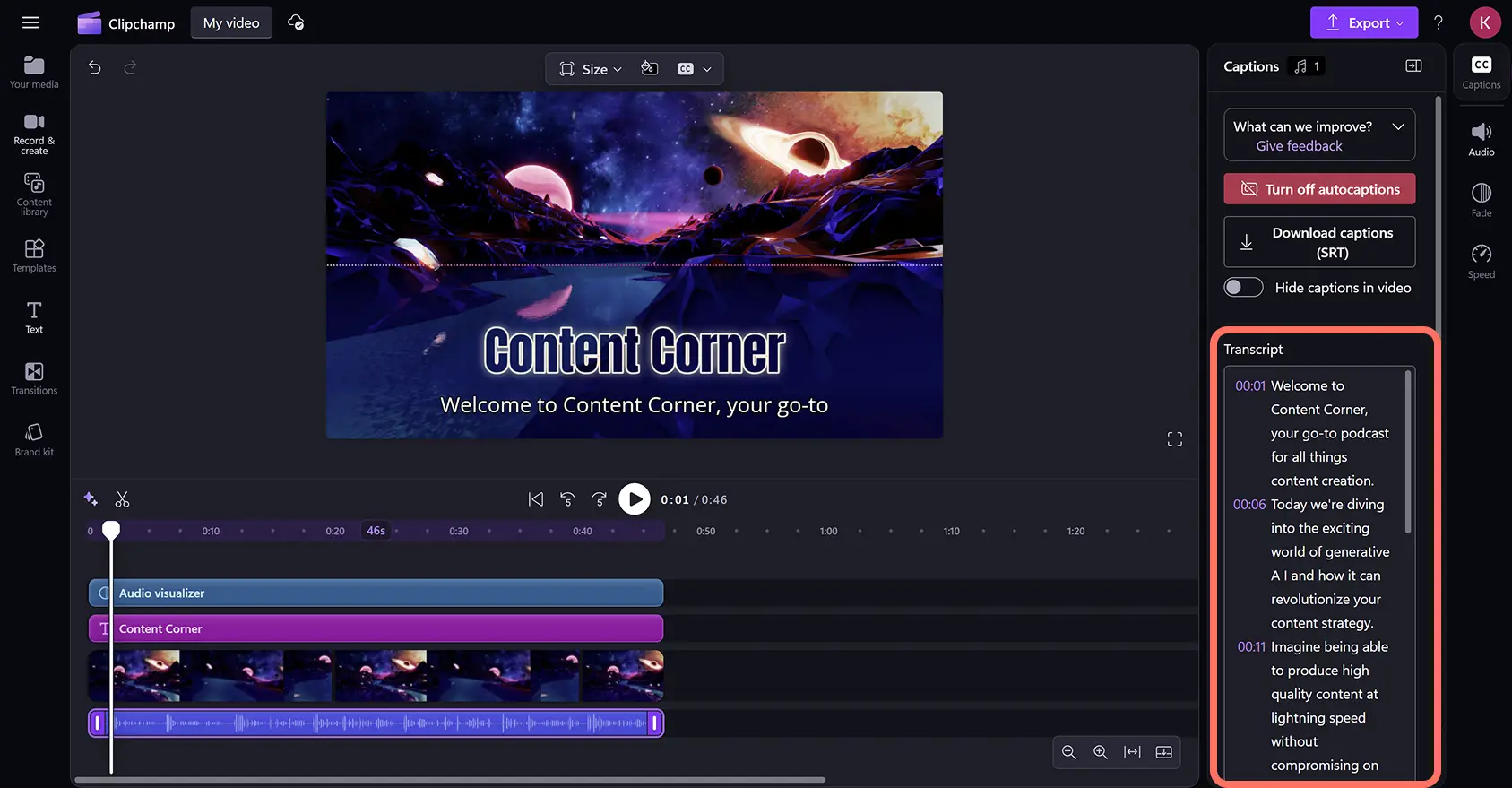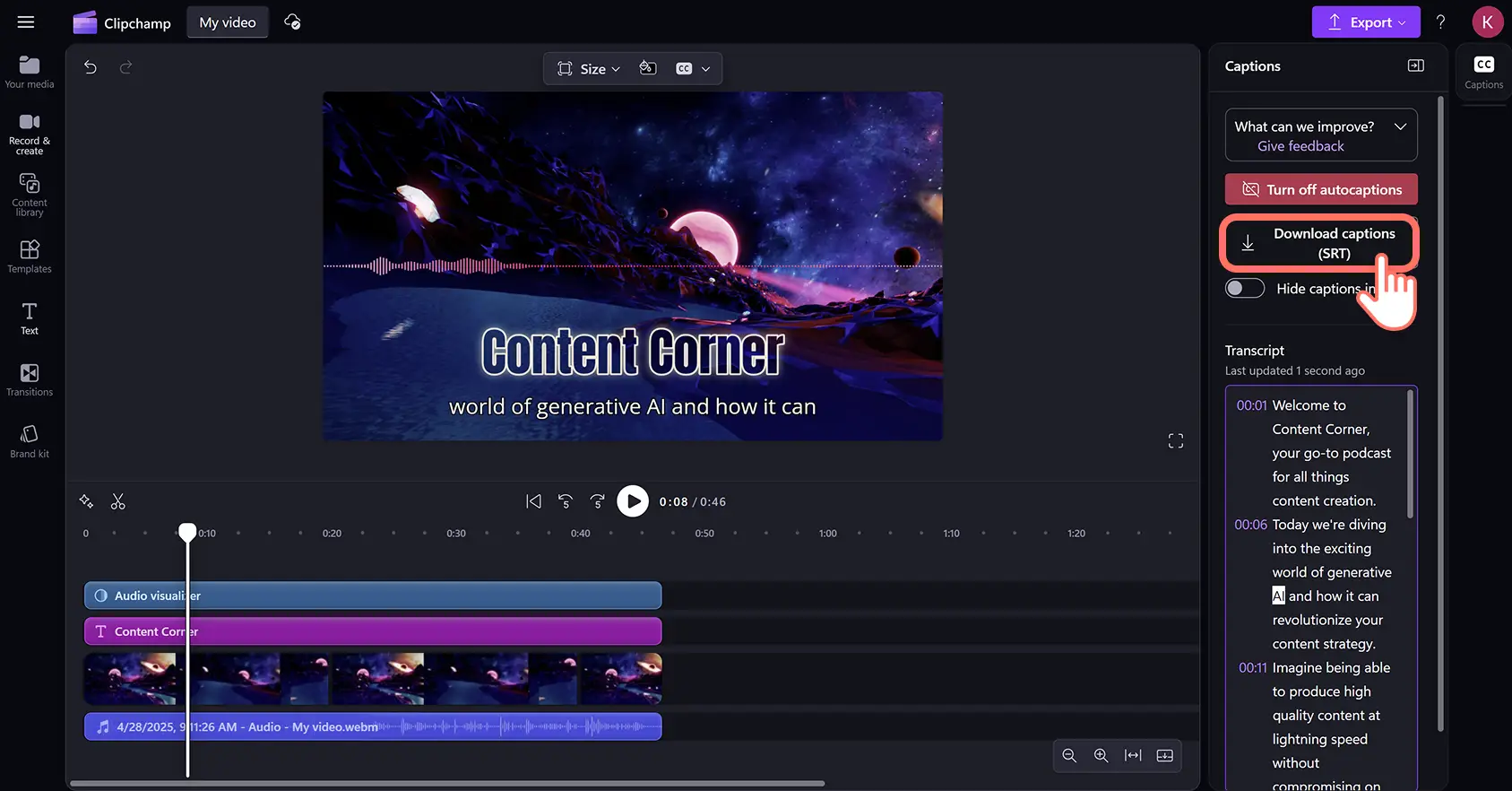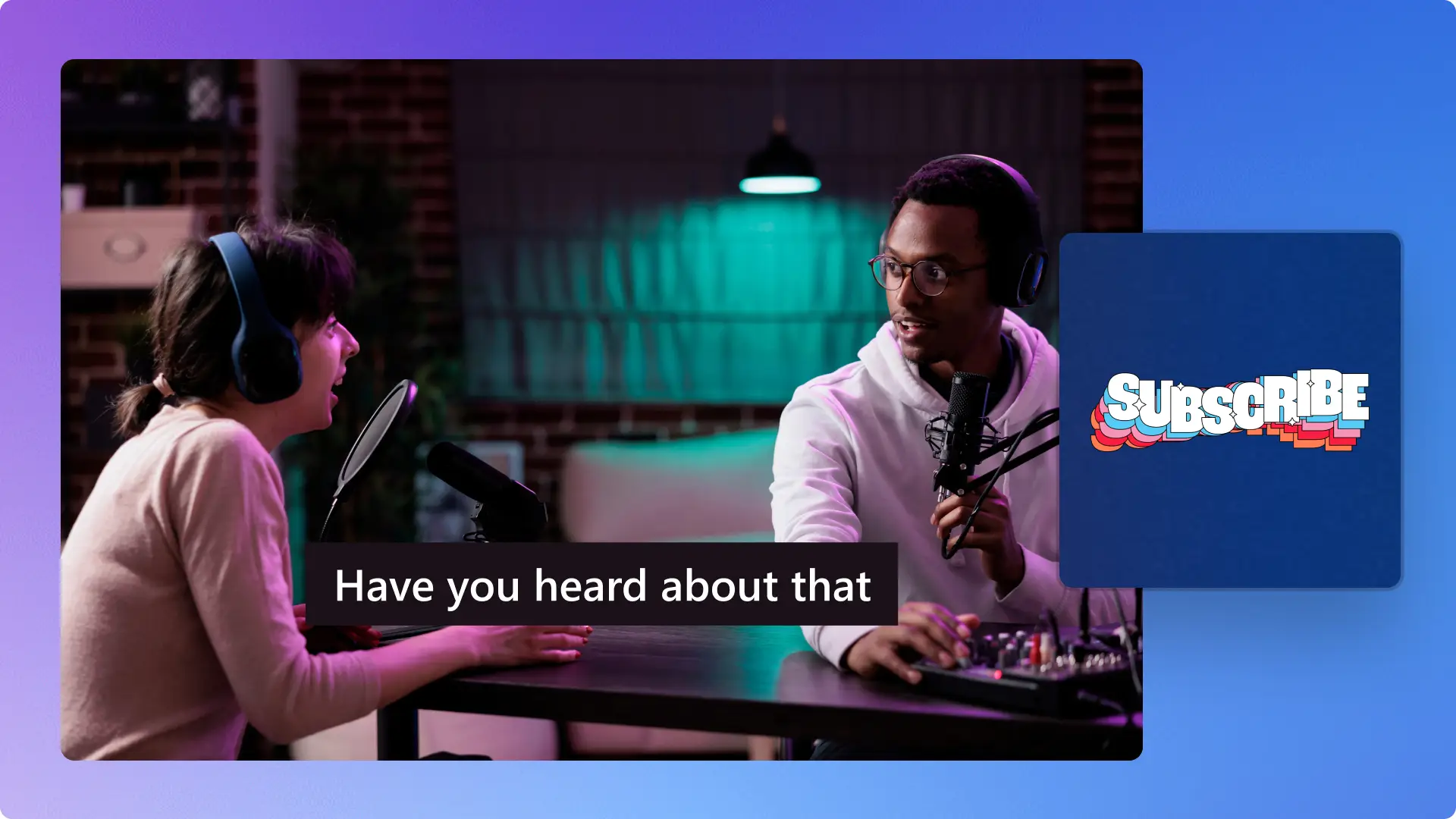Goed om te weten: De screenshots in dit artikel zijn gemaakt in Clipchamp voor persoonlijke accounts. Dezelfde principes zijn van toepassing op Clipchamp voor werk- en schoolaccounts.
Op deze pagina
Zet je podcast snel en veilig om in tekst zonder downloads. Upload gewoon je audio of video, en de gratis AI-aangedreven transcriptiegenerator maakt nauwkeurige ondertitels in elke taal – privacy gegarandeerd.
De AI-ondertitelmaker genereert automatisch universele videotranscriptiebestanden met één druk op een knop. Download je transcriptie veilig en gemakkelijk in meerdere talen in de breedst ondersteunde indeling voor ondertitels. Publiceer je audio en transcriptie vervolgens moeiteloos op populaire podcastplatforms zoals Apple, Spotify en YouTube.
Leer hoe je gemakkelijk een podcasttranscriptie kunt maken met AI in de video-editor van Clipchamp.
Een podcasttranscriptie in Clipchamp krijgen
Stap 1. Maak een podcastvideo of importeer een bestand
Als je je eigen podcastaudiobestand of -opname wilt importeren, ga je naar de werkbalk, open je het tabblad Jouw media en klik je op de knop Media importeren om door je computerbestanden te bladeren of verbinding te maken met je OneDrive.
Je kunt ook rechtstreeks in de video-editor een podcastvideo maken met gebruik van onze ingebouwde opnamehulpmiddelen. Selecteer het tabblad 'Opnemen en maken' voor de audiorecorder en webcamrecorder. Als je opneemt met de microfoon van je computer, verwijder dan ongewenste achtergrondgeluiden uit de audio met AI-geluidsonderdrukking.
Je hebt ook de optie om royaltyvrije stockmedia te kiezen op het tabblad Inhoudsbibliotheek. Sleep, zet neer en maak een podcastvideo door je video-assets en audio-opnamen in te delen op de tijdlijn.
De volgende zelfstudie is in de stijl van een audiovisualizer-podcast.
Stap 2. Schakel automatische video-ondertitels in
Schakel de AI-functie voor automatische ondertitels in om een transcriptie van je audio te genereren. Klik op het tabblad Ondertitels in het deelvenster Eigenschappen en schakel de functie in door op de knop Nu uitproberen te klikken.
Selecteer in het pop-upvenster de taal die in je podcast wordt gesproken, schakel het selectievakje in als je grof of aanstootgevend taalgebruik wilt filteren, en klik vervolgens op de knop Media transcriberen. De Artificial Intelligence-technologie genereert vervolgens ondertitels van de audiotrack.
Stap 3. Controleer en bewerk de podcasttranscriptie
Nadat je de AI-functie voor automatische ondertitels hebt ingeschakeld, keer je automatisch terug naar de editor en zie je de tekst die wordt gegenereerd in het deelvenster Eigenschappen. De tekst verschijnt ook bovenop je video-inhoud in het videovoorbeeld.
Blader door de tijdstempels om door de transcriptie te navigeren. De ondertitels worden gegenereerd met geavanceerde AI-spraakherkenning en zijn meestal nauwkeurig. Je kunt echter gemakkelijk eventuele spelfouten of verkeerde zinsconstructies corrigeren door te dubbelklikken op de tekst en deze handmatig te bewerken.
Stap 4. Download het transcriptiebestand
Zodra de ondertitels zijn geladen, wordt de volledige tekst weergegeven in de transcriptiesectie van het tabblad Ondertitels in het deelvenster Eigenschappen. De ondertitels verschijnen ook in het videovoorbeeldvenster.
Je kunt een kopie van je transcriptie opslaan door op de optie Ondertitels downloaden te klikken, waarna ze op je apparaat worden opgeslagen in .SRT-indeling – de standaardindeling voor ondertitels.
Het .SRT-bestand, ook wel bekend als SubRip, geeft je de optie om je transcriptie te uploaden naar hostingplatforms zoals YouTube om nauwkeurige ondertitels te garanderen, aangezien live automatische ondertitels soms meerdere fouten kunnen bevatten.
Bekijk de zelfstudievideo ‘Een AI-transcriptie genereren’
Maak een podcasttranscriptie met AI door deze stapsgewijze zelfstudievideo voor beginners te bekijken.
De podcasttranscriptie gebruiken
Ondertiteling: Video-podcasters uploaden videotranscriptiebestanden naar podcast-hostingservices zoals Apple, Spotify en YouTube, zodat ze als ondertiteling in de video verschijnen. Dit maakt video's toegankelijker en begrijpelijker voor internationale doelgroepen en voor kijkers die het volume hebben verlaagd of gedempt.
Zoekmachineoptimalisatie: Veel podcasters maken SEO-aangedreven blogposts en landingspagina's met behulp van hun transcriptie. Dit is een slimme marketingtechniek om je inhoud te hergebruiken op een nieuw platform en het gemakkelijk doorzoekbaar te maken in webbrowsers buiten je gekozen podcastplatform.
Podcast-teaservideo's: Het wordt nieuwe podcasters aangeraden om opvallende momenten in afleveringen te vinden en deze om te zetten in hoogtepuntenvideo’s voor TikTok,Instagram en LinkedIn. Het maken van korte geluidsfragmenten voor sociale media met gemakkelijk te volgen ondertitels kan mensen een duidelijk voorproefje van je inhoud geven terwijl ze worden overgehaald om te luisteren en zich te abonneren.
E-mailnieuwsbrieven: Succesvolle podcasters sturen regelmatig e-mails naar nieuwsbriefabonnees als onderdeel van hun videomarketingstrategie om nieuwe en oude afleveringen te promoten. Een transcriptie betekent dat je gemakkelijk belangrijke citaten kunt kopiëren en plakken in je e-mail om een boeiende oproep tot actie te maken, zodat e-mailabonnees onmiddellijk naar je afleveringen zullen luisteren.
Infographics en afbeeldingen: Je kunt citaten uit podcasttranscripties kopiëren en plakken in generatieve AI-hulpmiddelen zoals Microsoft Designer om infographics en promotieafbeeldingen voor sociale media te maken. Dit is nog een marketingtechniek om inhoud te hergebruiken, zodat je podcast ontdekbaar is op meerdere digitale kanalen.
Veelgestelde vragen
Is de AI-transcribeerfunctie voor video's gratis in Clipchamp?
De AI-generator voor transcripties van podcasts is gratis voor alle gebruikers van de Clipchamp-video-editor.
Wat is de beste manier om een transcriptie van een podcast te maken?
De meest efficiënte manier om een professionele en nauwkeurige transcriptie van een podcast te genereren, is met een automatische transcriptiegenerator.Je kunt online gratis downloadbareSRT-transcripties van podcasts maken met de AI-functie voor automatische ondertitels in Clipchamp.
Hoe zet je een podcast gratis om in tekst?
Je kunt je podcastaudio gratis omzetten in een volledig ondertitelde video door met de AI-functie voor automatische ondertitels in de Clipchamp-video-editor een transcriptiebestand te genereren.
Hebben Spotify-podcasts transcripties?
Spotify genereert automatisch transcripties voor sommige makers.Je kunt nauwkeurige transcripties van podcasts maken met de AI-functie voor automatische ondertitels in Clipchamp.
Verken deze audiobewerkingstips en AI-videobewerkingshulpmiddelen om je podcastinhoud nog verder te optimaliseren.
Maak gratis podcasttranscripties met Clipchamp online of download de Microsoft Clipchamp-app voor Windows.