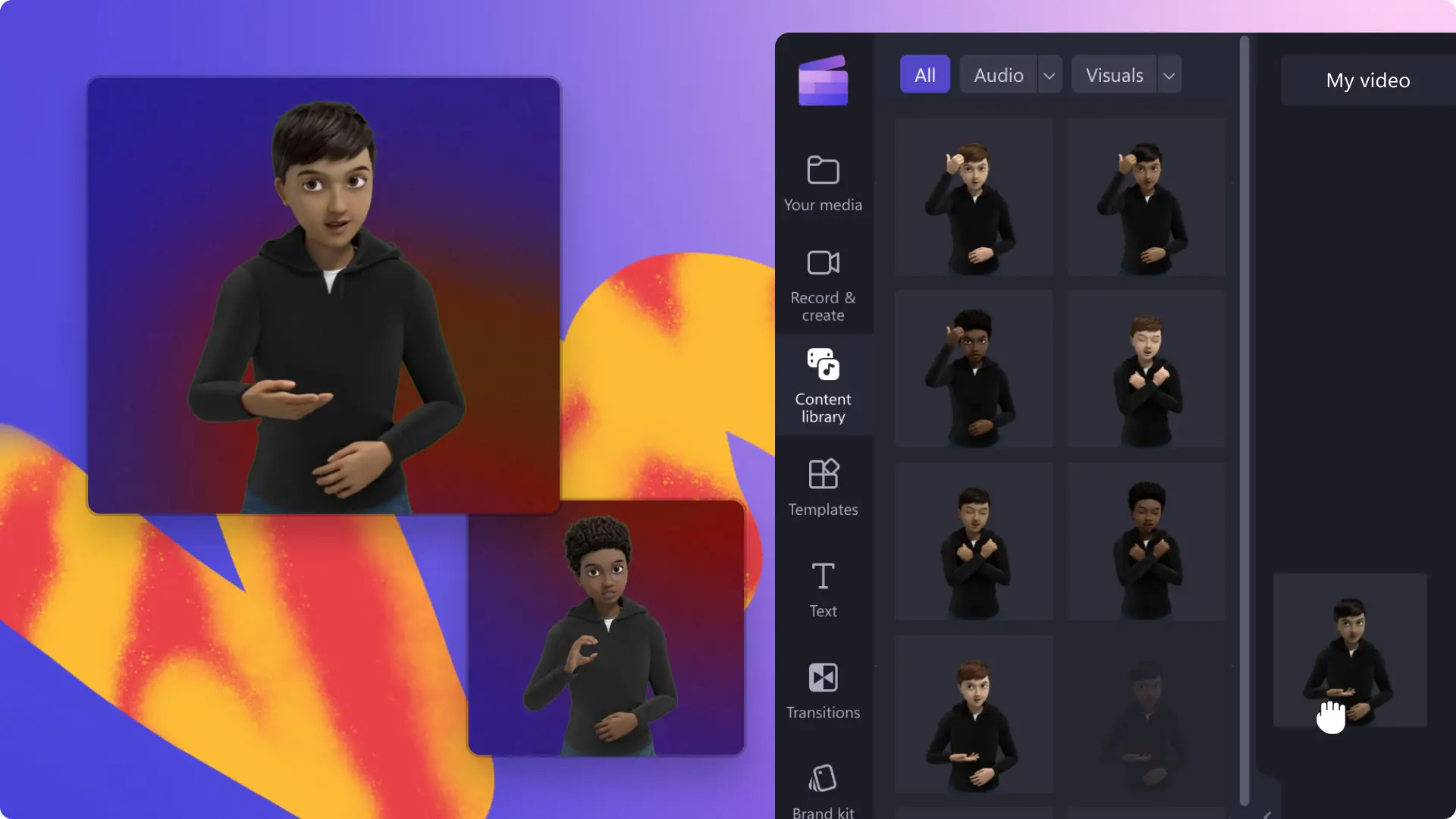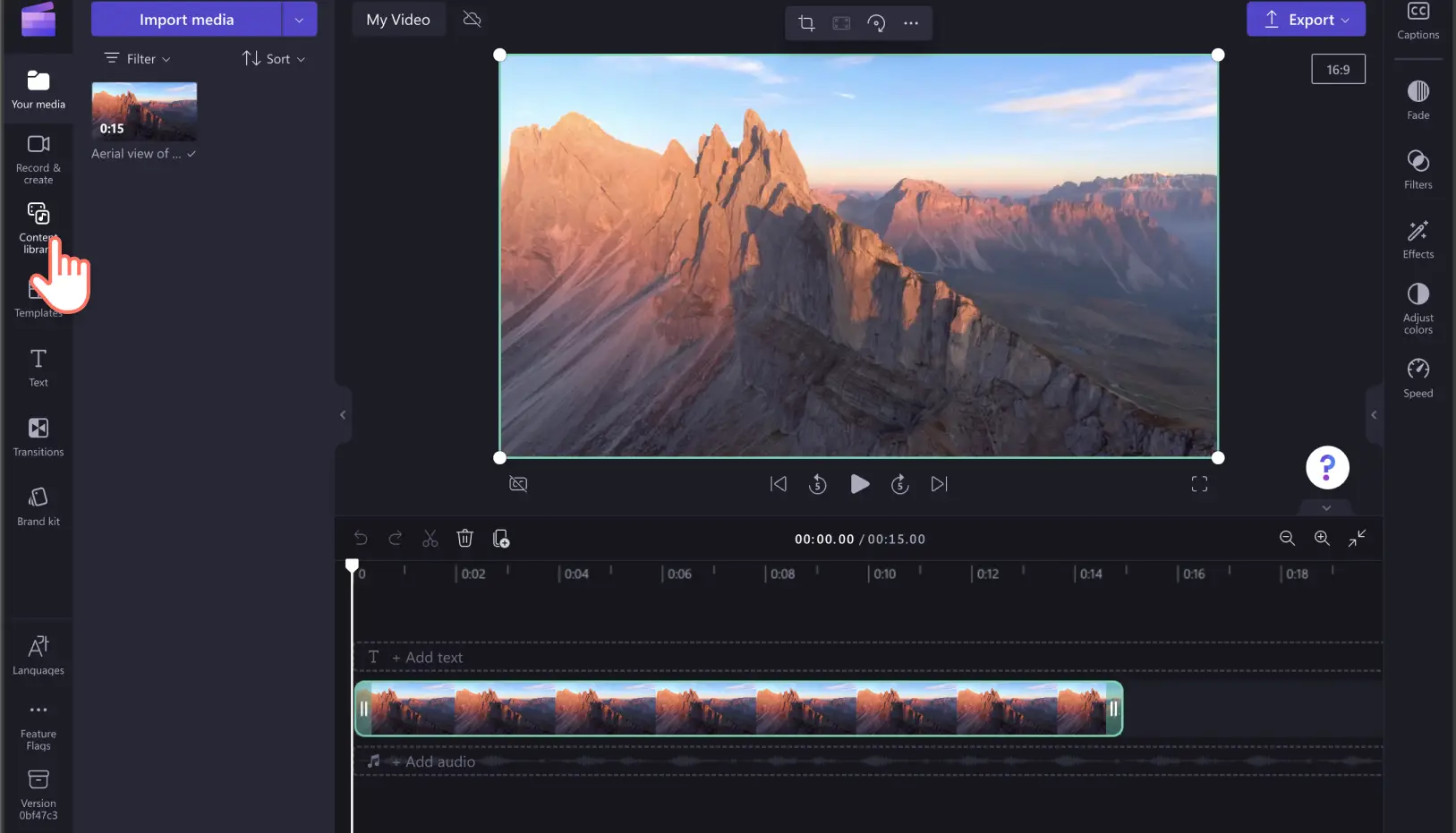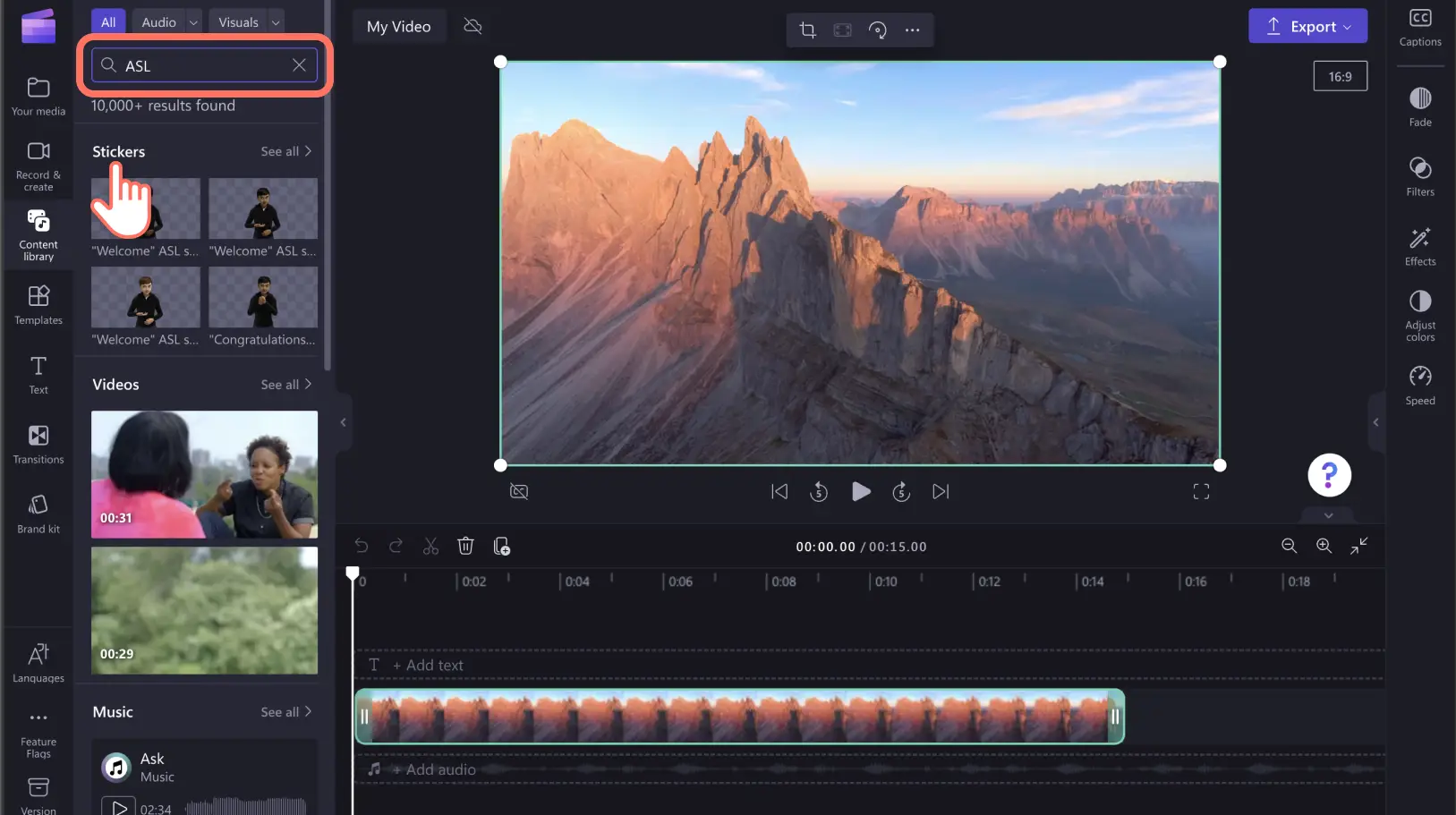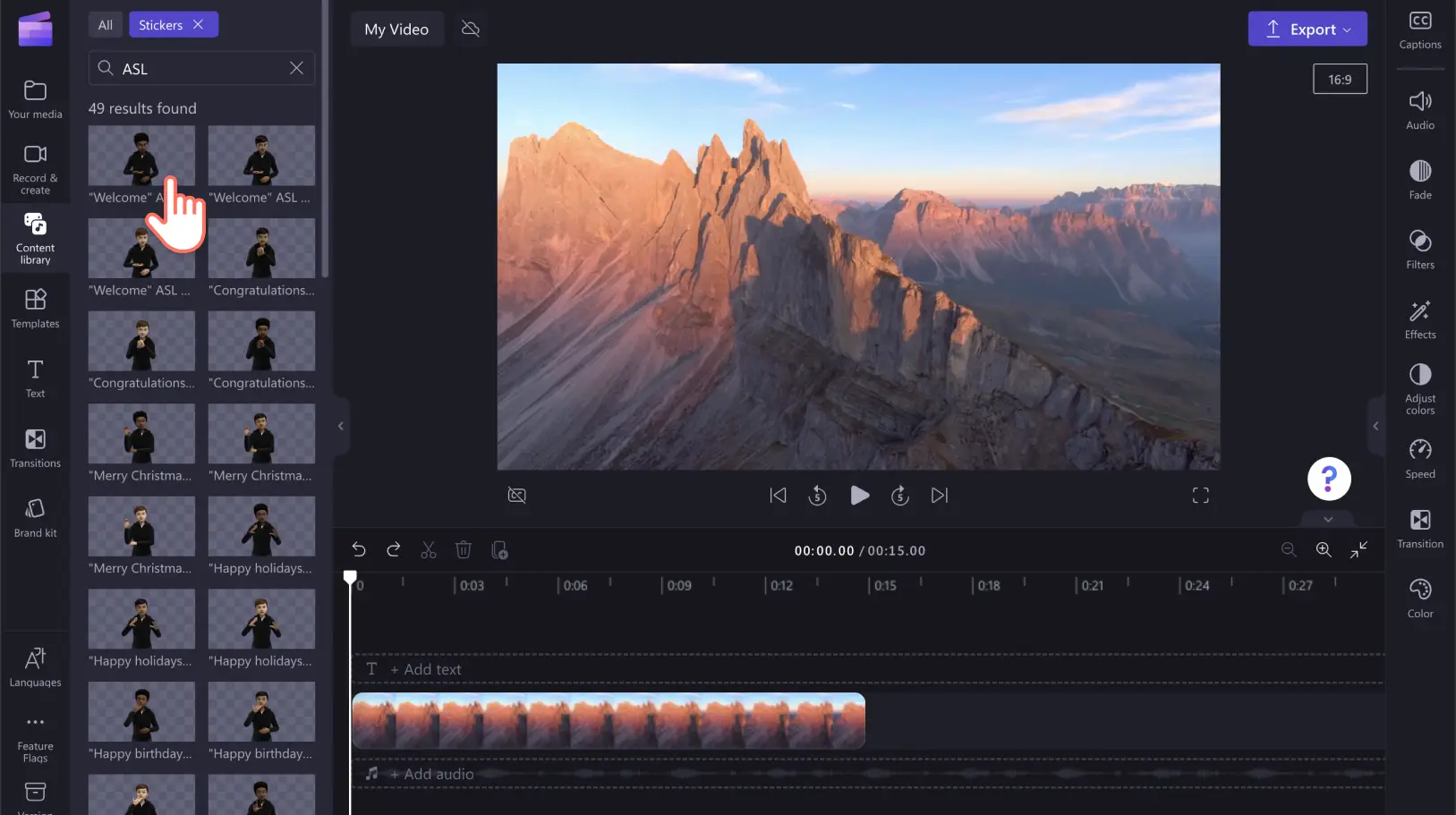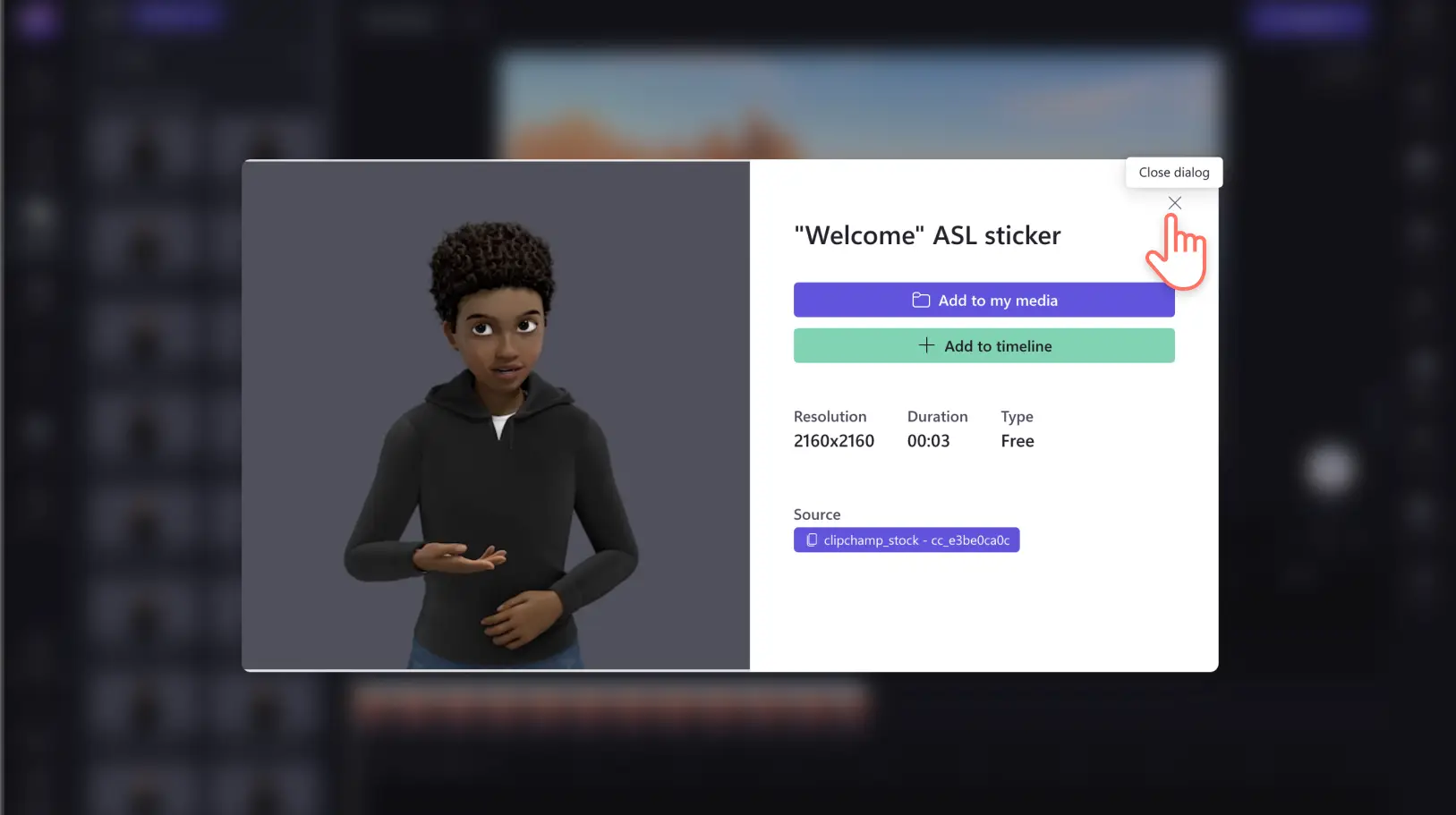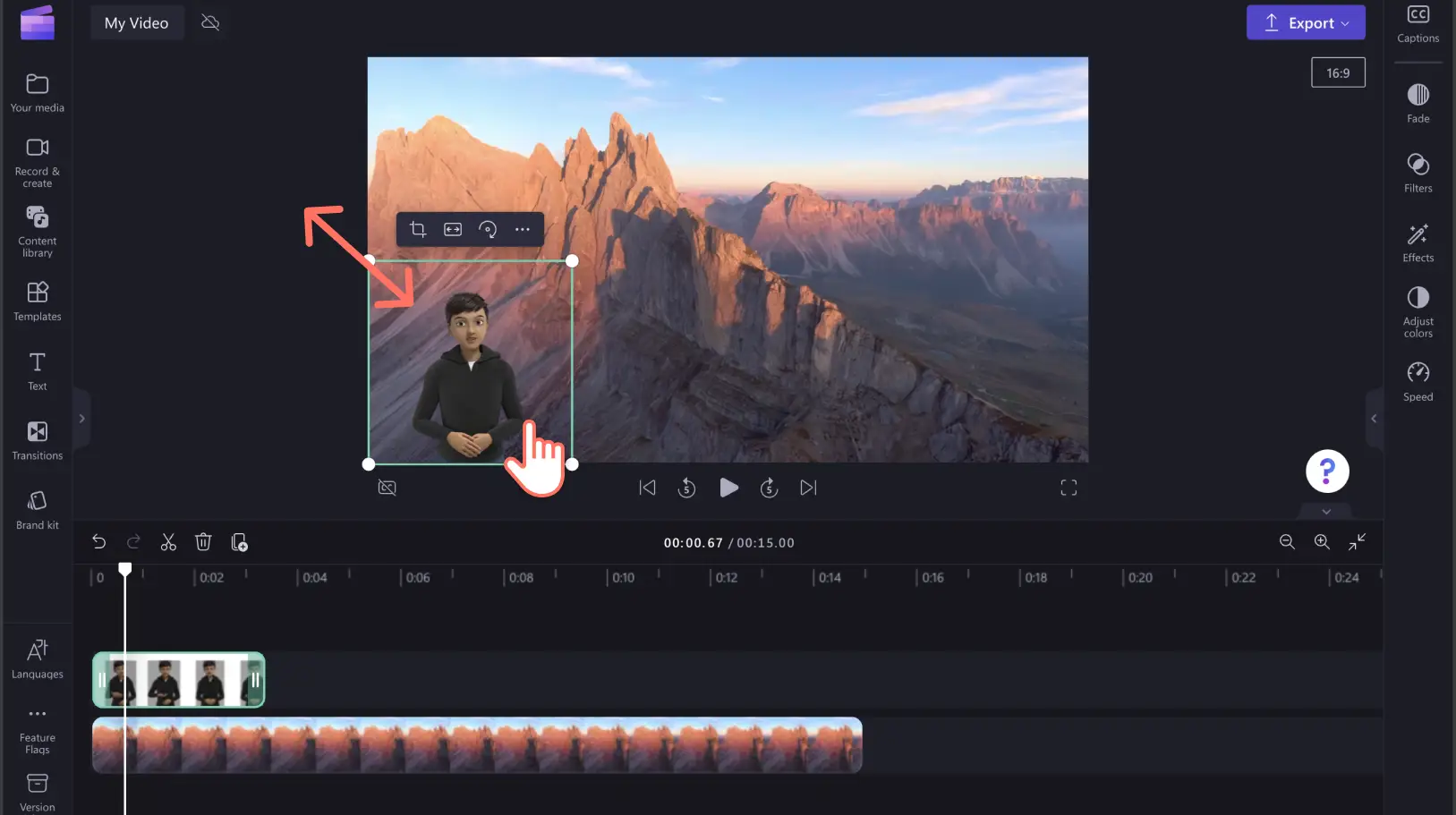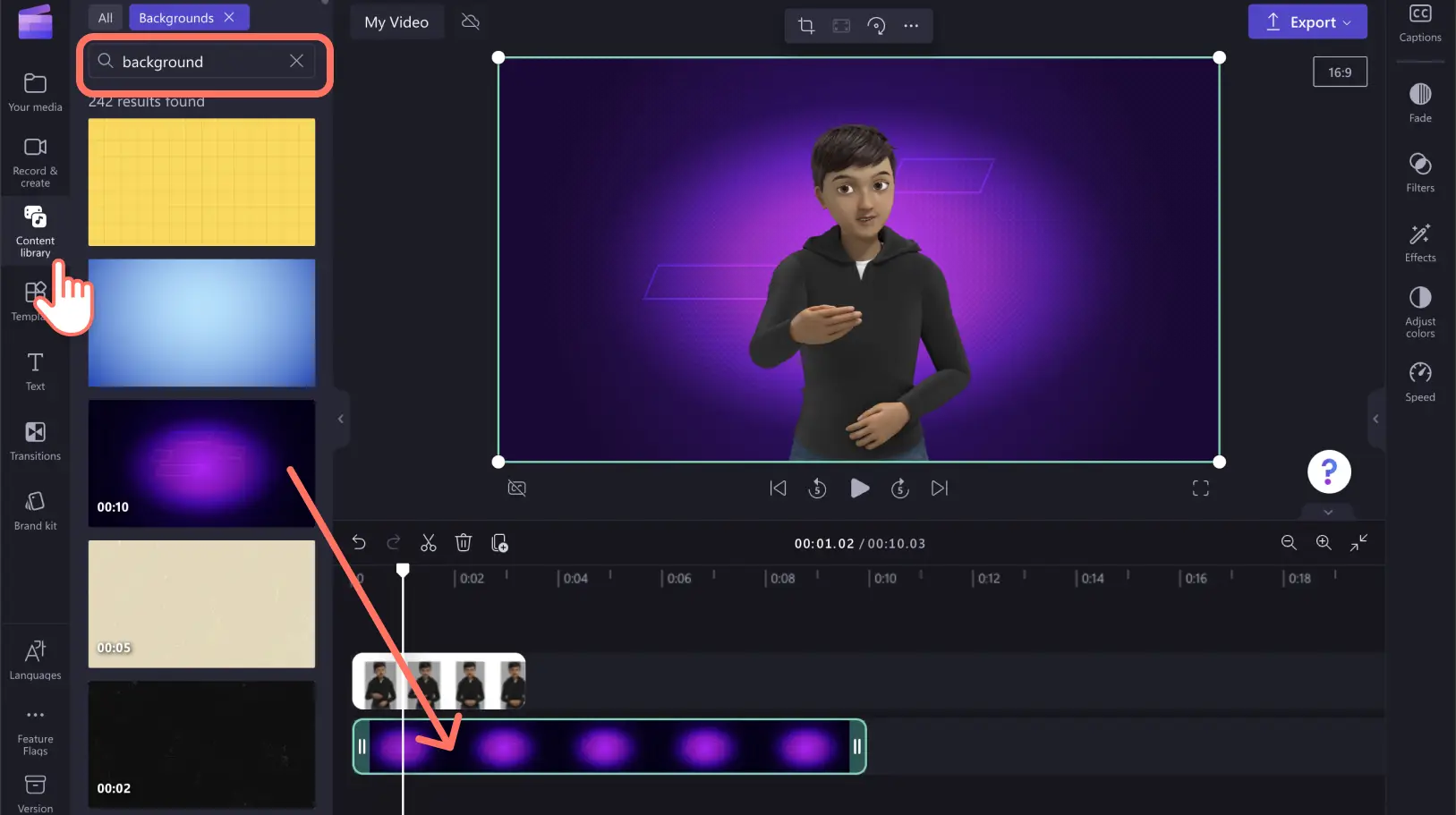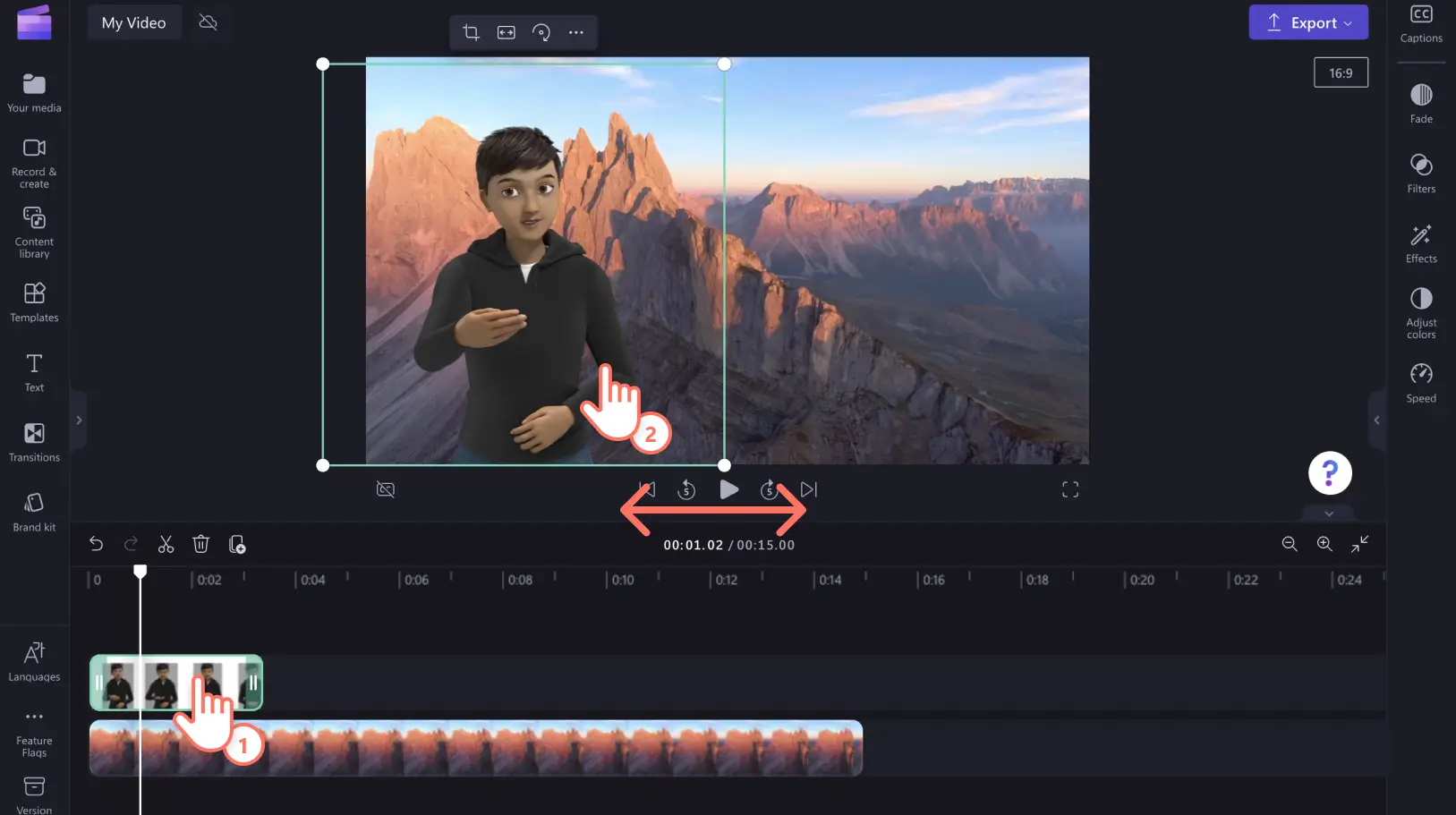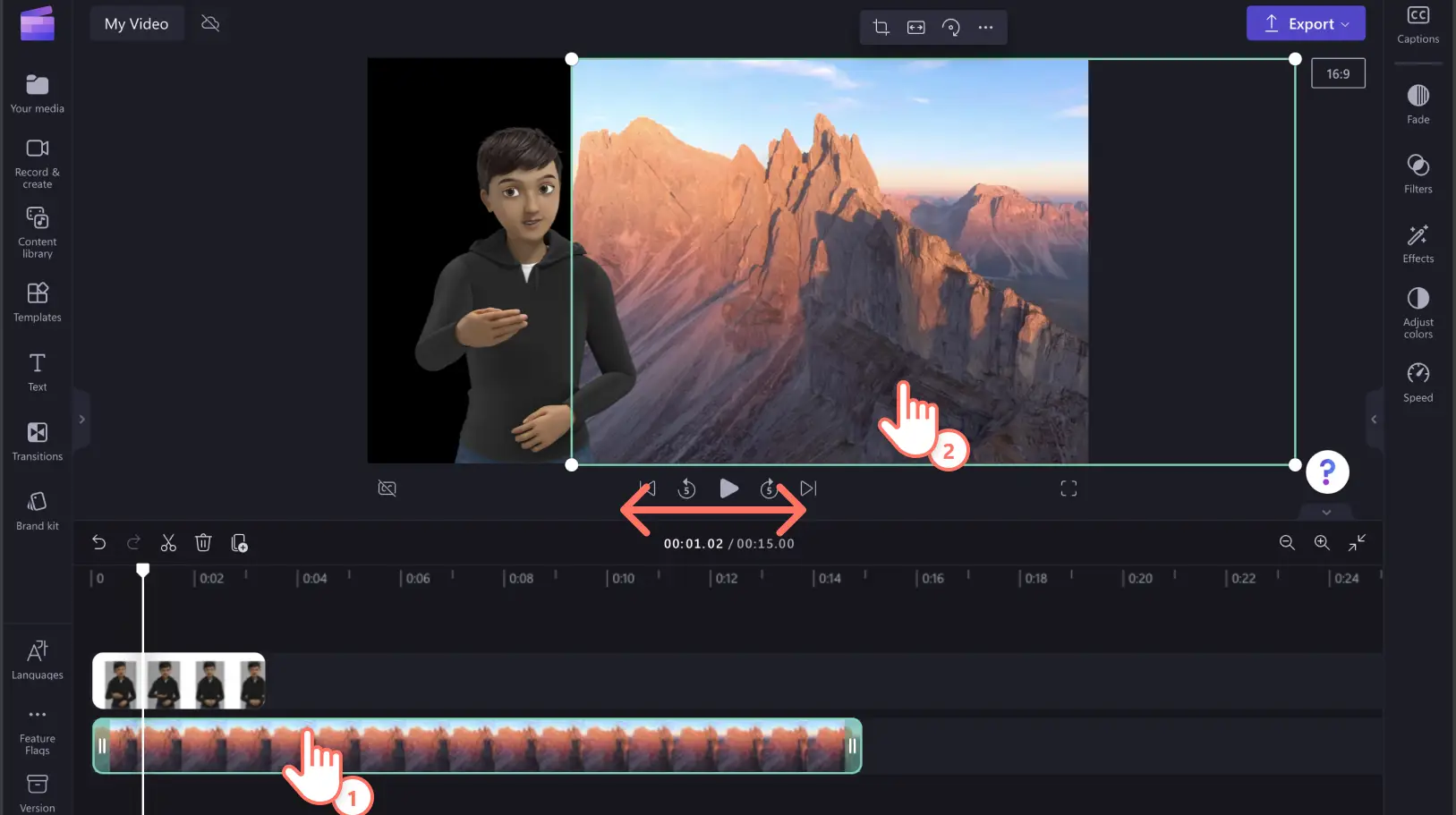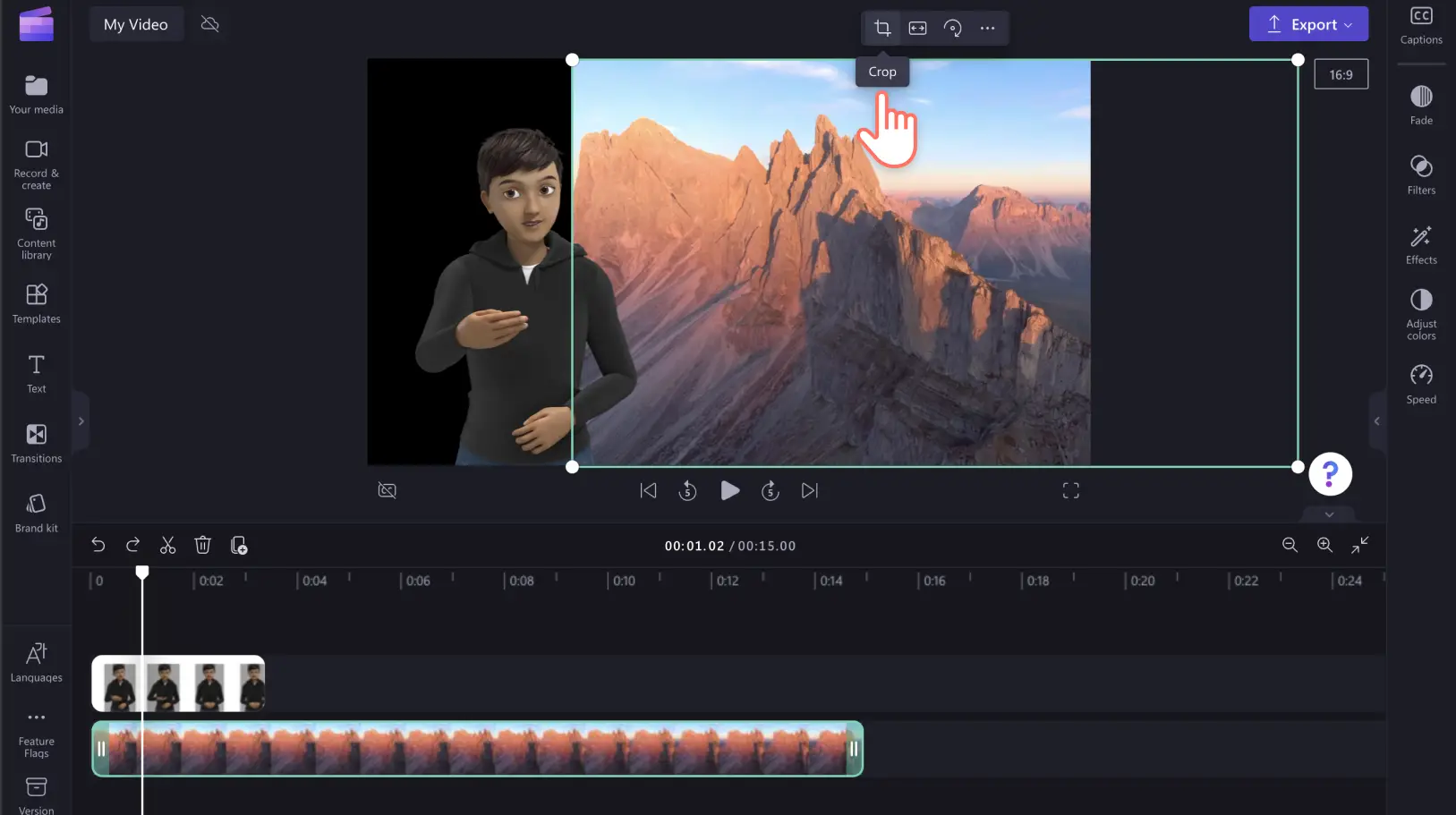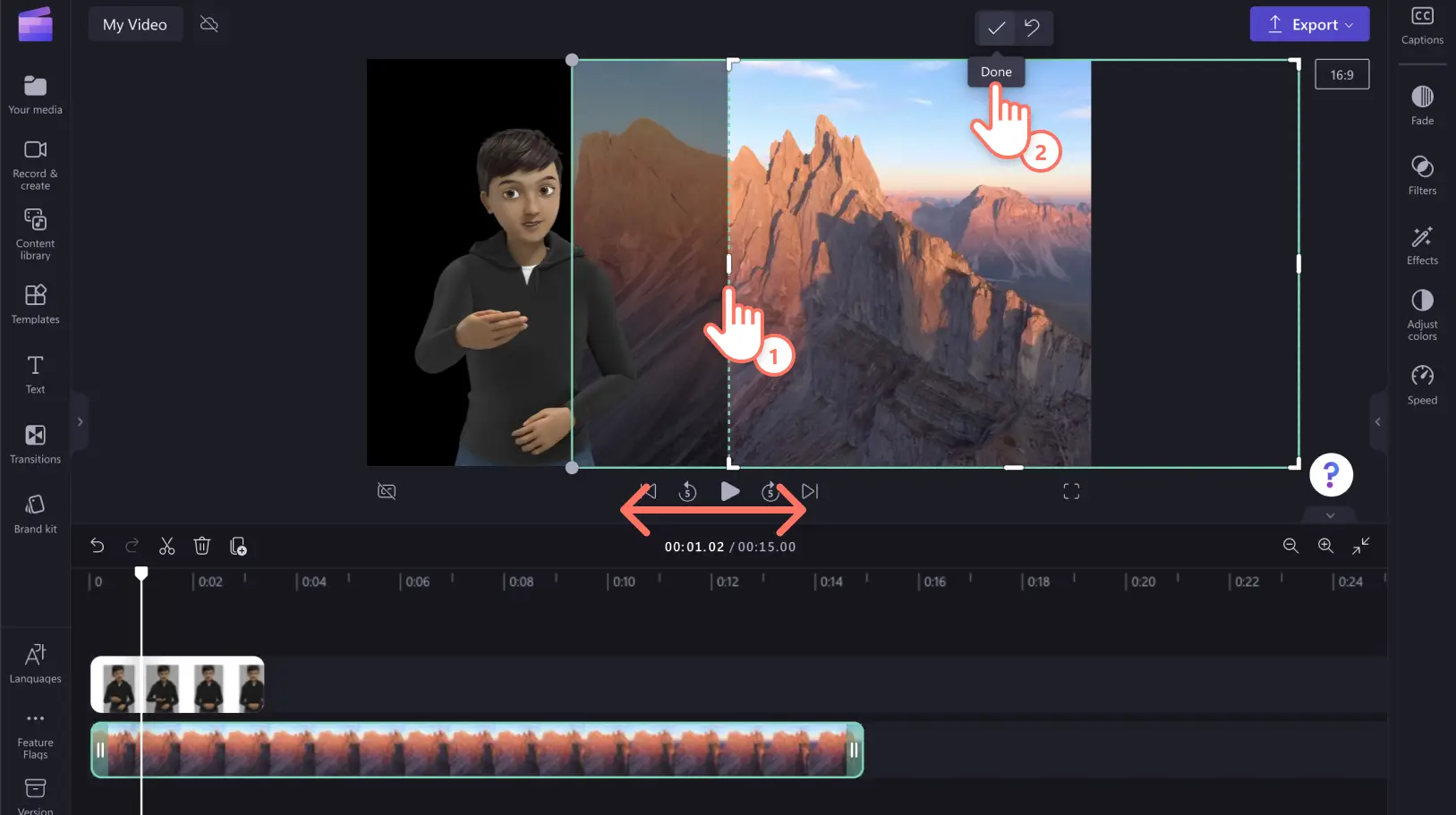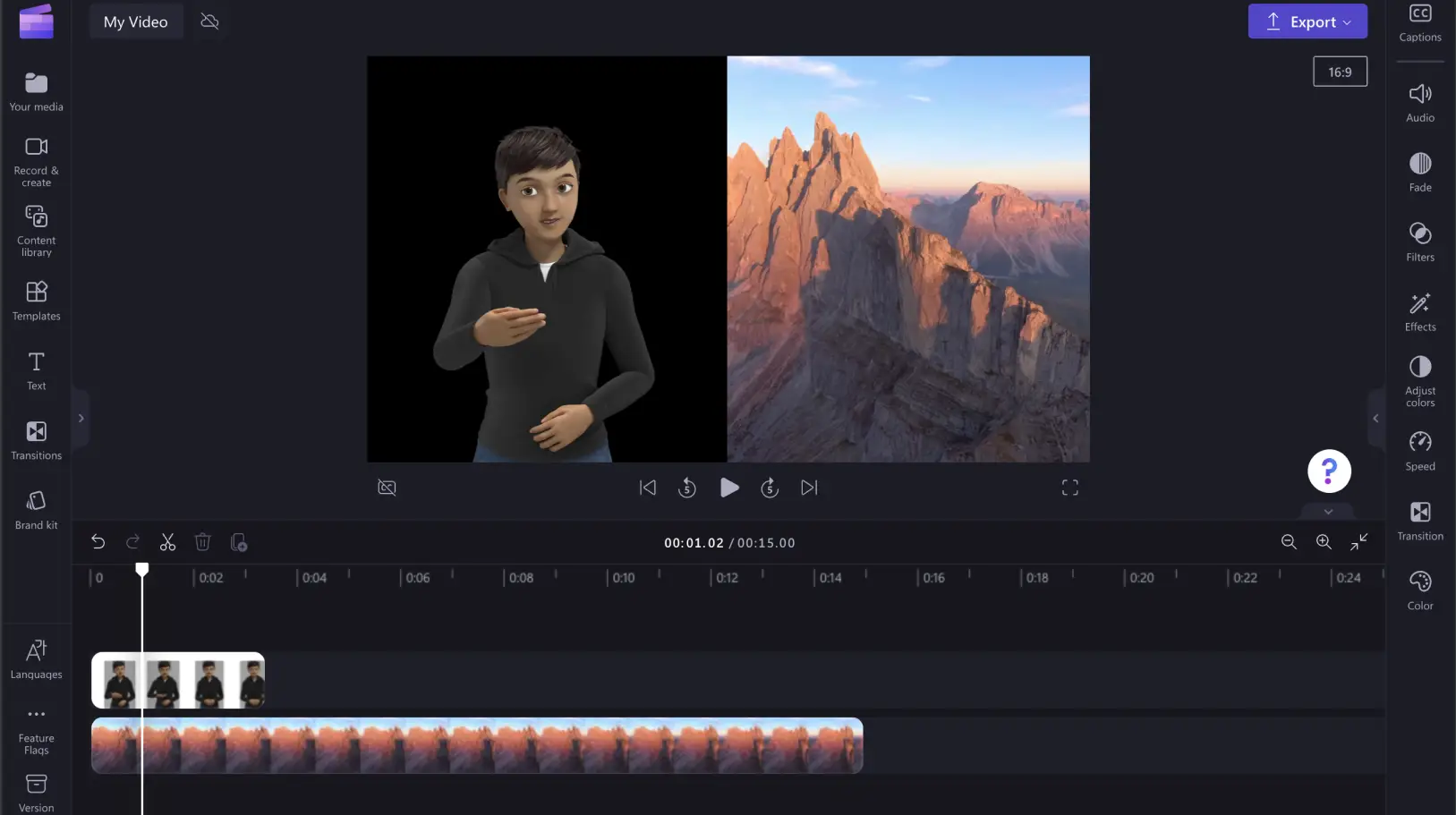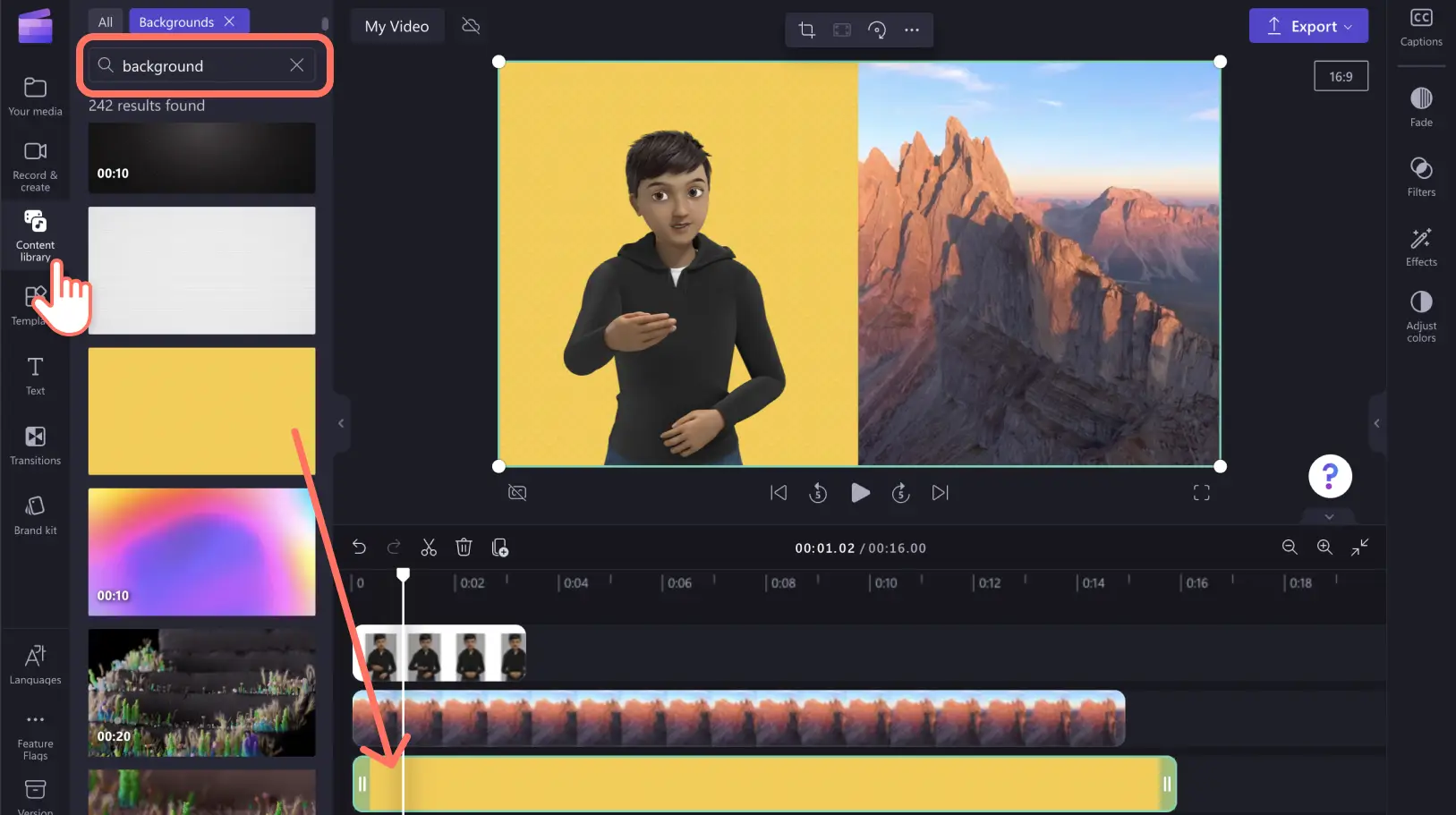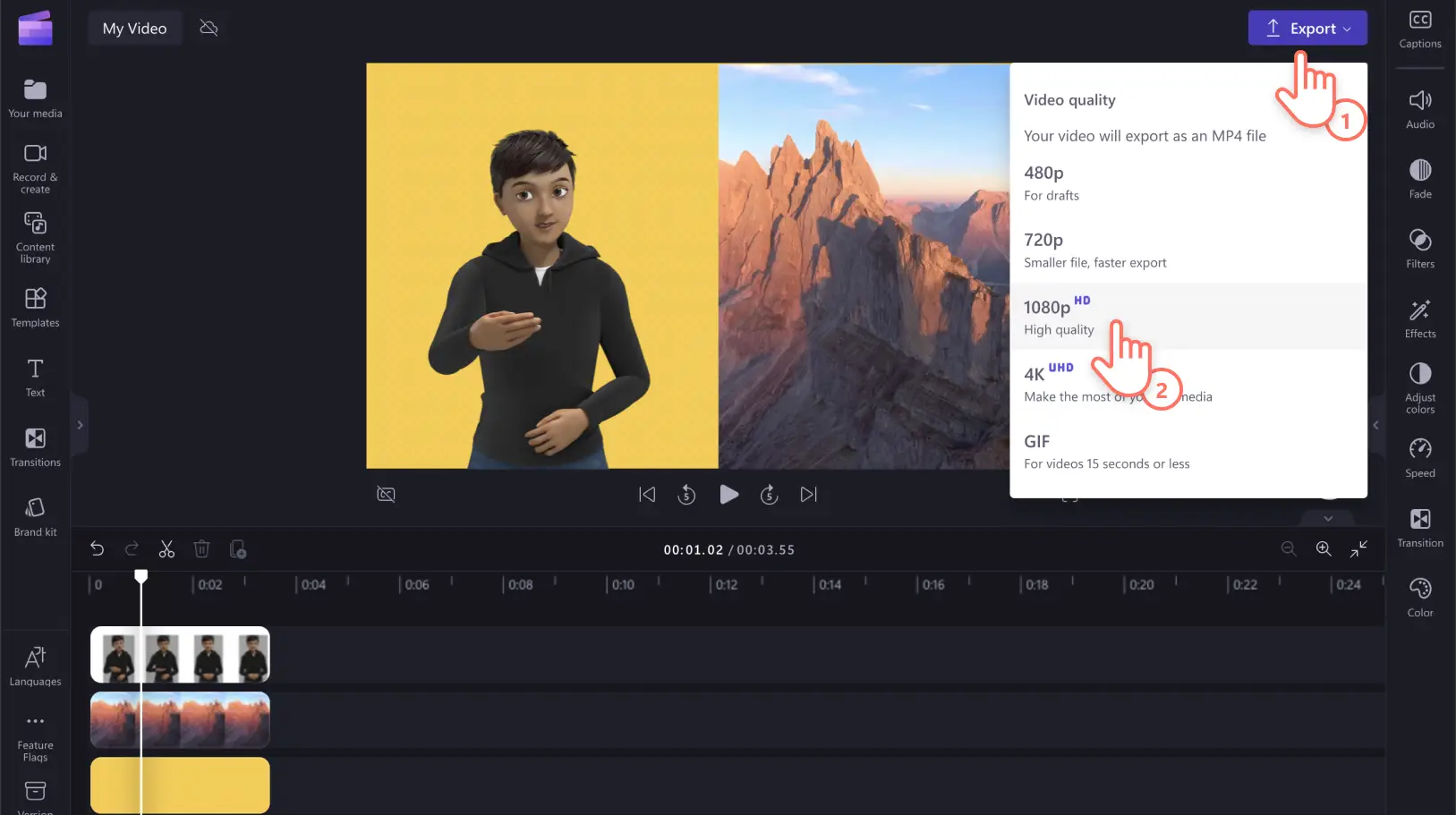Goed om te weten: De screenshots in dit artikel zijn gemaakt in Clipchamp voor persoonlijke accounts. Dezelfde principes zijn van toepassing op Clipchamp voor werk- en schoolaccounts.
Op deze pagina
Toegankelijke video's zijn een prioriteit voor Clipchamp. Eerder hadden we al automatische ondertiteling en videobewerking via het toetsenbord geïntroduceerd, maar nu bieden we ook een nieuwe reeks videostickers voor American Sign Language (ASL oftewel Amerikaanse gebarentaal), zodat iedereen toegankelijke video's kan maken voor werk, school of sociale media.
Je kunt deze stickers met een animatie in gebarentaal naast je video-inhoud plaatsen of er standalone videoclips van maken, zodat ook doven en slechthorenden de inhoud kunnen volgen. Deze 16 ASL-stickers zijn gratis beschikbaar voor alle Clipchamp-gebruikers en zijn verkrijgbaar in drie huidtinten.
Lees verder om te ontdekken waar je ASL-stickers kunt vinden en hoe je ze kunt gebruiken om toegankelijke video's te maken in Clipchamp.
ASL-stickers gebruiken
Stap 1. Zoek de animaties in gebarentaal
Om ASL-stickers te vinden, klik je op het tabblad Inhoudsbibliotheek op de werkbalk.
Typ 'ASL' in de zoekbalk en kies de optie Stickers.
Blader door de opties voor ASL-stickers. Beweeg je cursor over een sticker om een voorbeeld van de gebarentaal te bekijken.
Je kunt ook op de sticker klikken voor een groter voorbeeld, klik dan op de x in de rechterbovenhoek om het dialoogvenster te sluiten.
Stap 2. Voeg een ASL-sticker toe aan je video
Er zijn drie verschillende manieren en stijlen waarop je gebarentaalavatars met animatie kunt toevoegen aan je video's. Gebruik een ASL-sticker als overlay, als standalone clip of in een lay-out met gesplitst scherm. Begin met het slepen en neerzetten van een ASL-sticker op de tijdlijn.
A) ASL-sticker als overlay
Je kunt de ASL-sticker toevoegen als overlay door de ASL-sticker bovenop je videobeelden op de tijdlijn te plaatsen. Beweeg de sticker rond het videovoorbeeld om de juiste plek te vinden. Je kunt de hoeken gebruiken om de grootte van de overlay met je ASL-sticker aan te passen.
B) ASL-sticker als standalone clip
Als je van je ASL-sticker een standalone clip wilt maken, voeg je een effen achtergrond toe aan je tijdlijn onder de ASL-sticker. Klik op het tabblad Inhoudsbibliotheek op de werkbalk en klik op de optie Achtergronden. Sleep een achtergrond naar de tijdlijn onder je ASL-sticker.
C) ASL-stickers op gesplitst scherm
Je kunt je ASL-sticker ook naast een video plaatsen: sleep een video naar de tijdlijn onder je ASL-sticker. Klik op de ASL-media op je tijdlijn om deze groen te markeren. Klik in het videovoorbeeld op je ASL-sticker, sleep de media naar de linker- of rechterkant van het scherm en centreer de media door de aanwijzingen op het scherm te volgen.
Gebruik vervolgens dezelfde methode om de andere video op je tijdlijn naar de zijkant van je videovoorbeeld te verplaatsen. In dit geval verplaatsen we de video naar de rechterkant van het scherm.
Mogelijk moet je je video bijsnijden. Klik op de knop Bijsnijden op de zwevende werkbalk.
Snijd je video bij tot het midden van je video-preview door de grepen te verslepen. Klik op Gereed wanneer je klaar bent om bij te snijden.
Je video moet er nu ongeveer zo uitzien.
Voeg een achtergrond toe aan de ASL-sticker als je deze wilt wijzigen in een kleur of patroon in plaats van zwart. Klik op het tabblad Inhoudsbibliotheek, zoek naar 'Achtergrond' en klik op de optie Achtergronden. Sleep je gekozen achtergrond naar de tijdlijn onder je videoclip.
Stap 3. Je toegankelijke video bekijken en opslaan
Klik op de knop Afspelen en bekijk een voorbeeld van je video. Wanneer je er klaar voor bent om op te slaan, klik je op de knop Exporteren en selecteer je een videoresolutie. Voor de beste kwaliteit raden we je aan om alle video's op te slaan in een videoresolutie van 1080p. Betalende abonnees kunnen opslaan in een 4K-videoresolutie.
Ontdek meer manieren om toegankelijke video's te maken met de gratis ondertitelgenerator en ontdek hoe je een videotranscriptie maakt. Ontdek de collectie unieke geanimeerde stickers in Clipchamp.
Begin met het bevorderen van inclusiviteit en maak vandaag nog toegankelijke video's met Clipchamp of download de Clipchamp-app voor Windows.