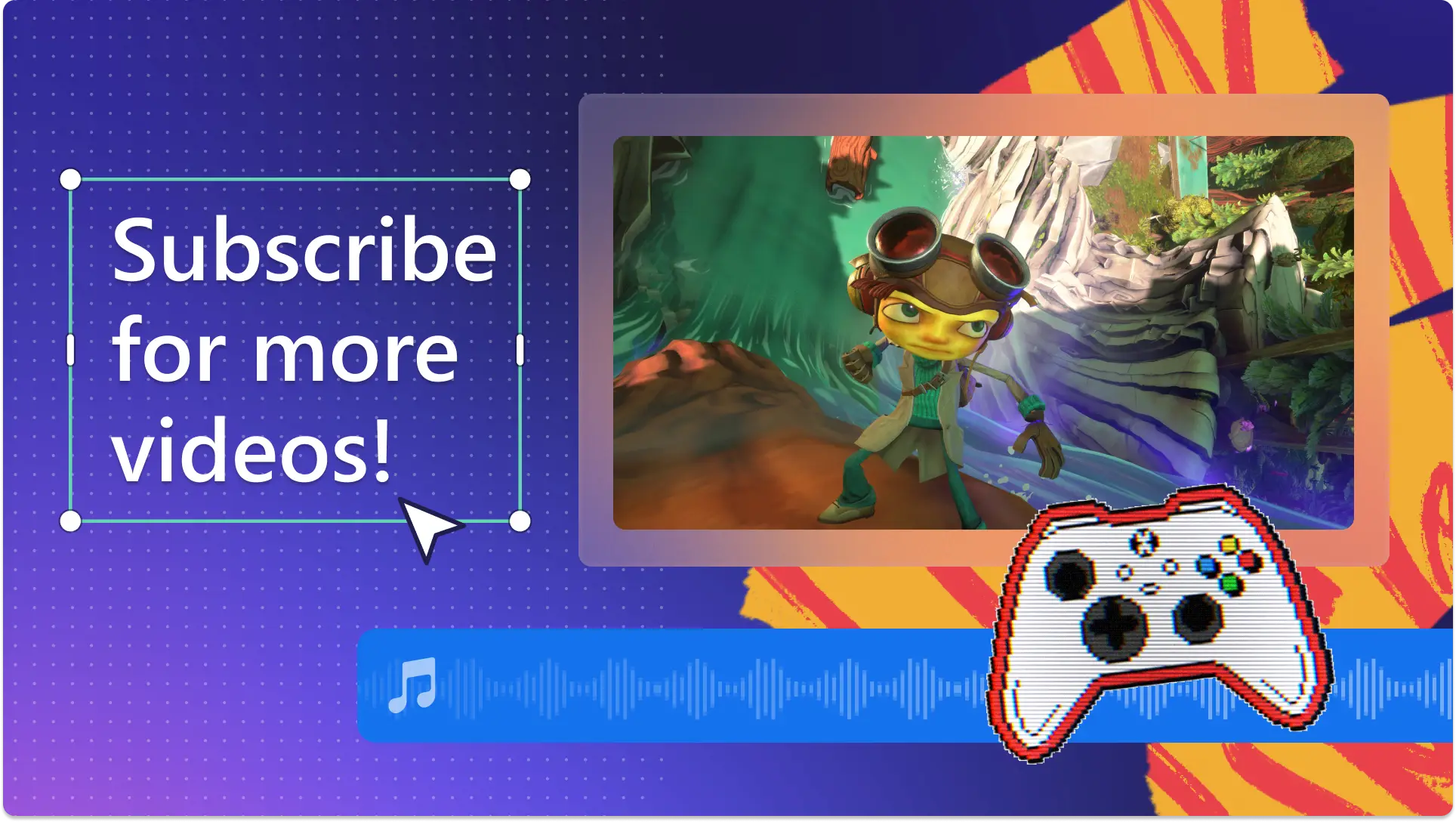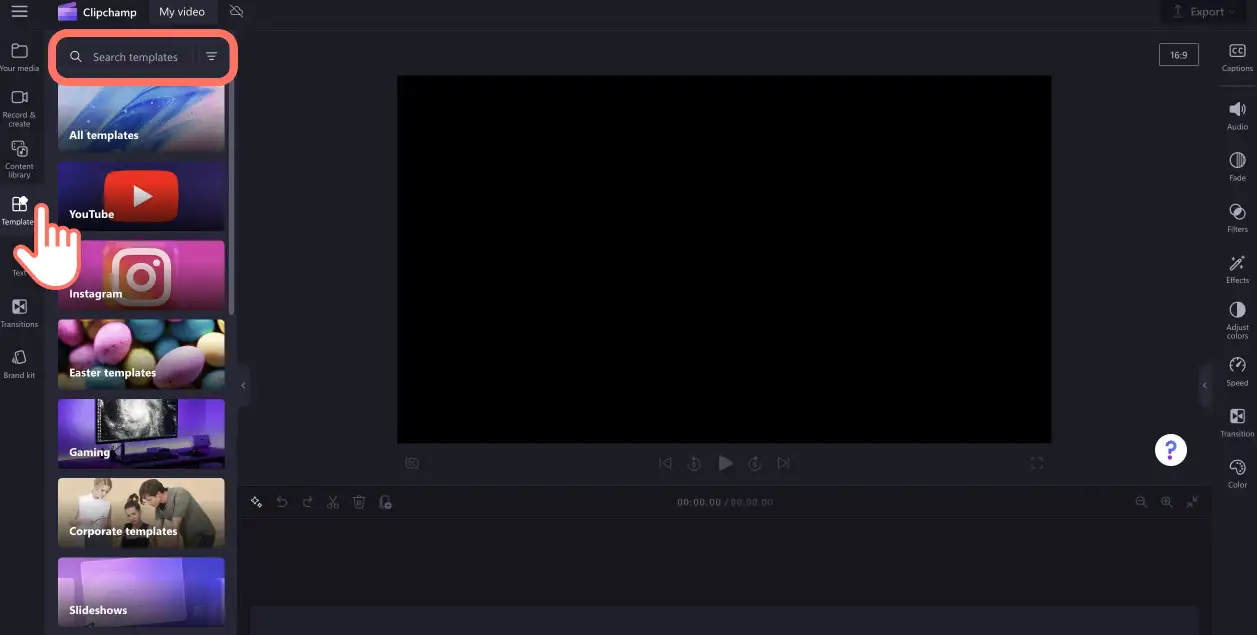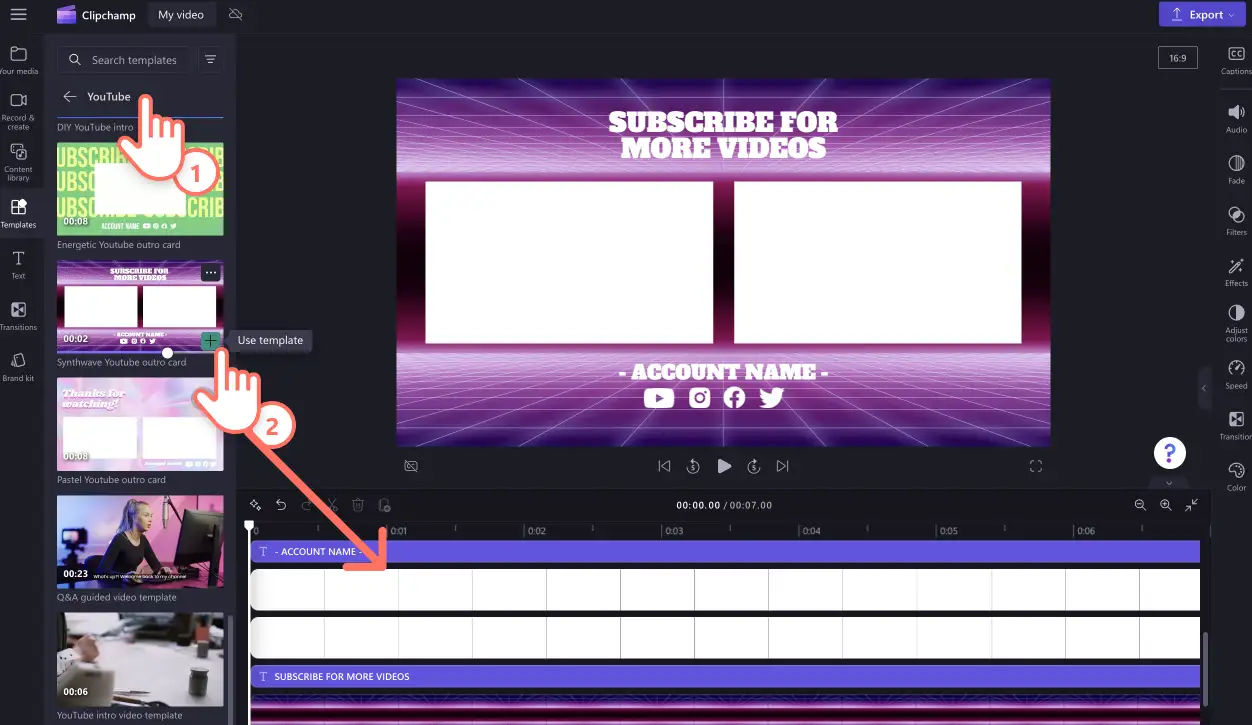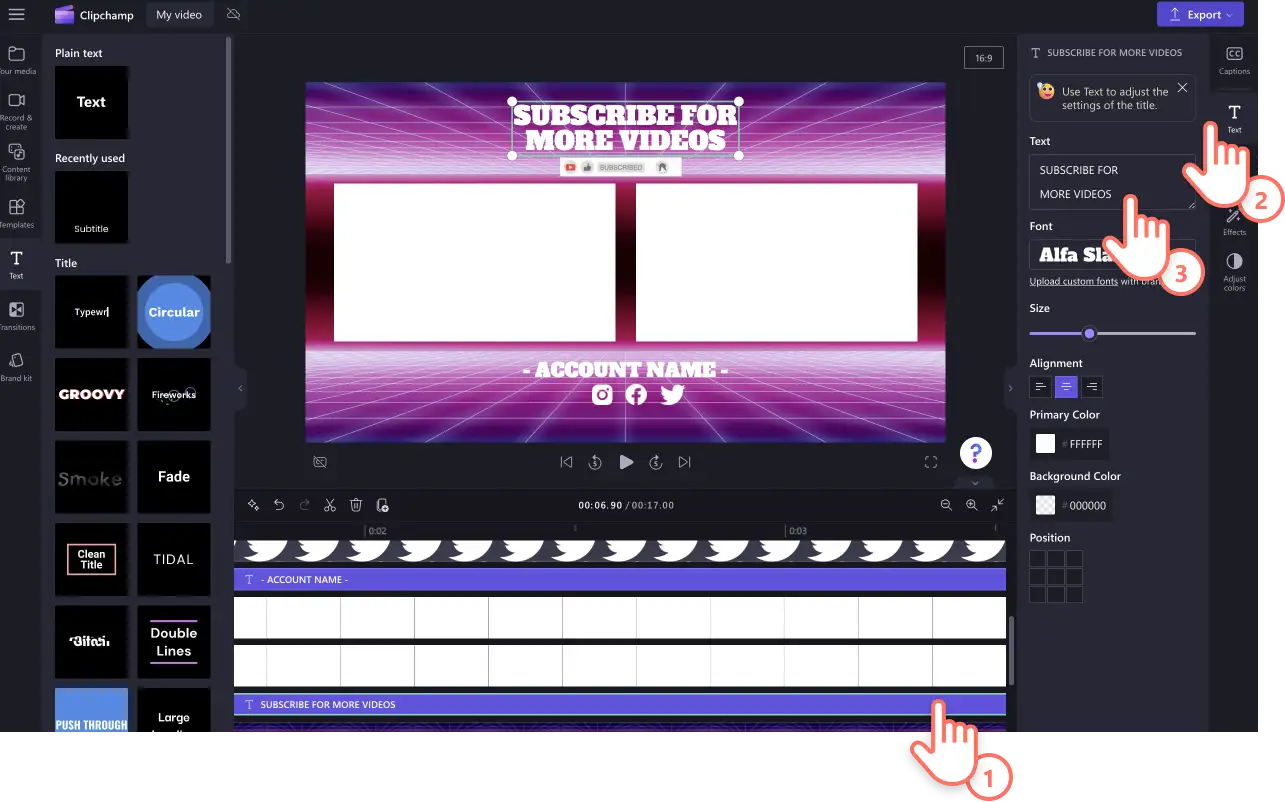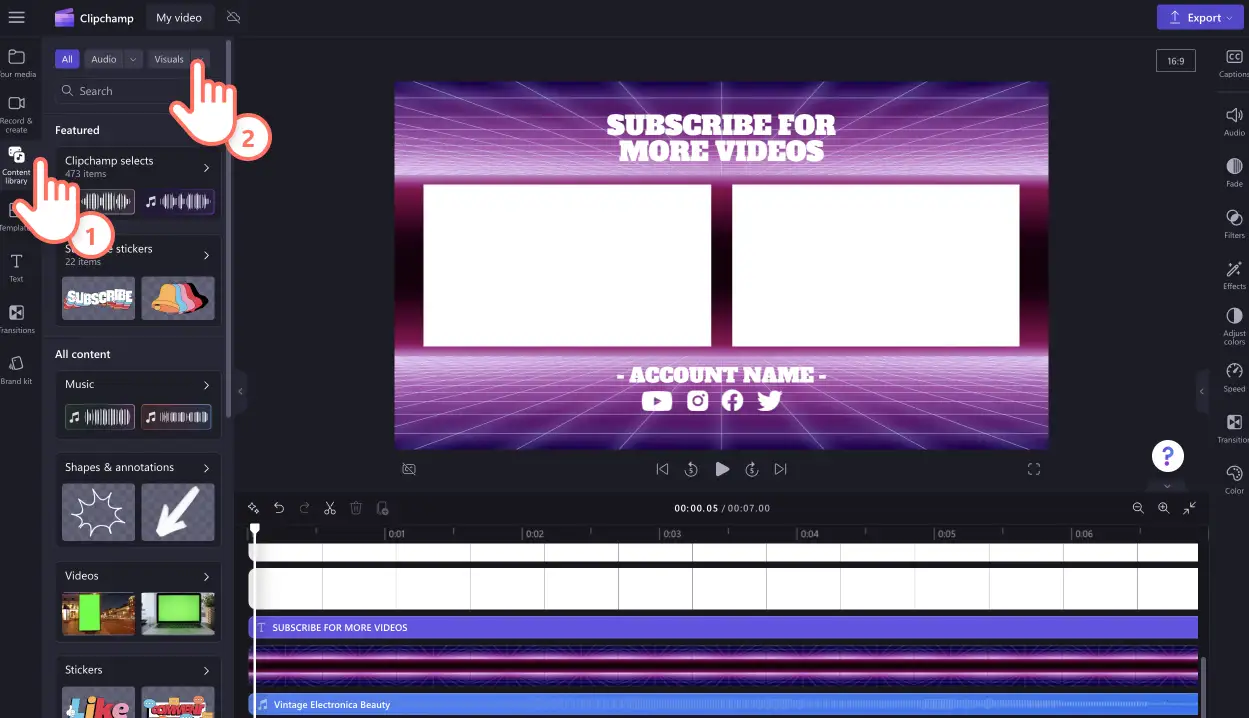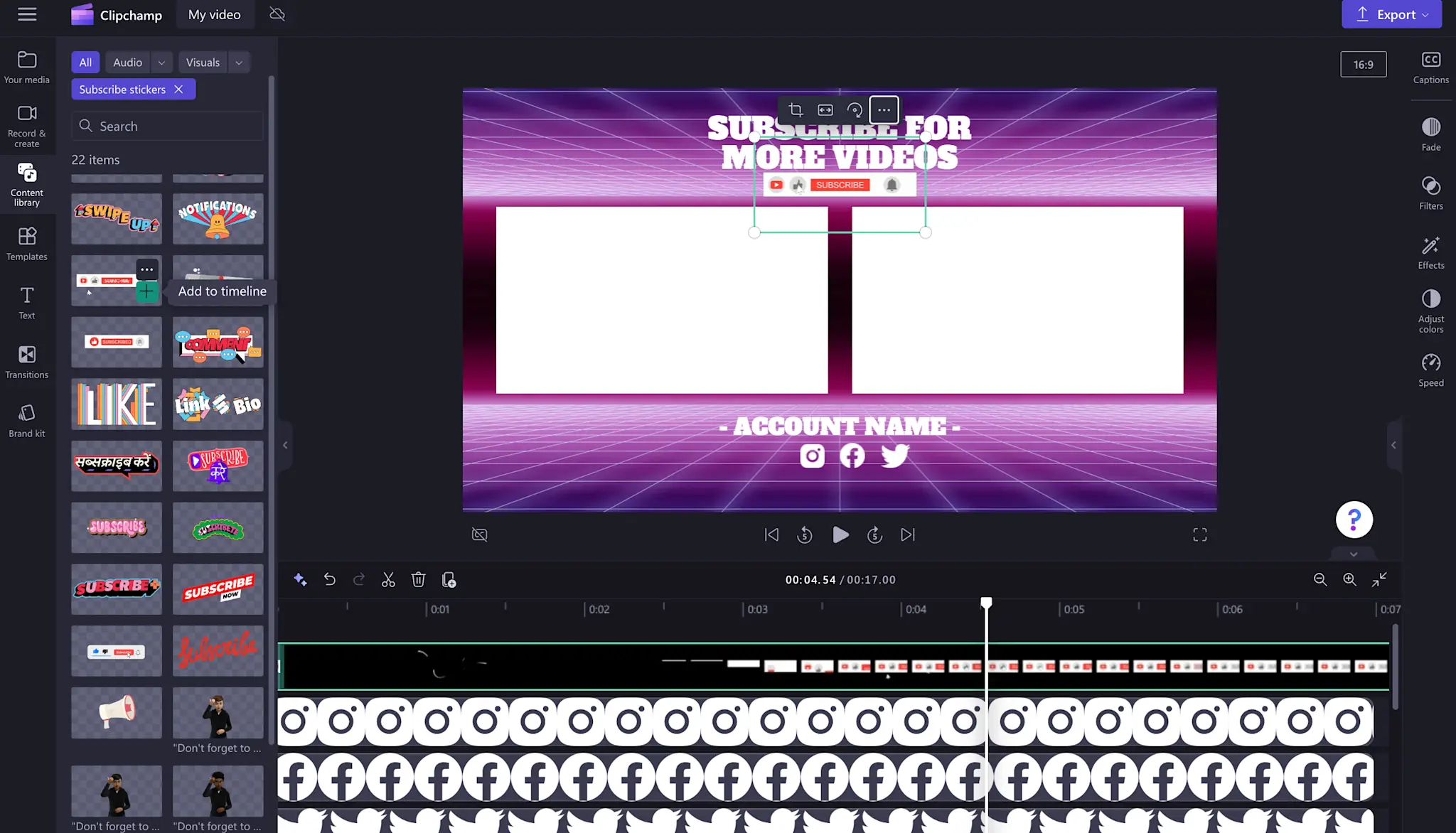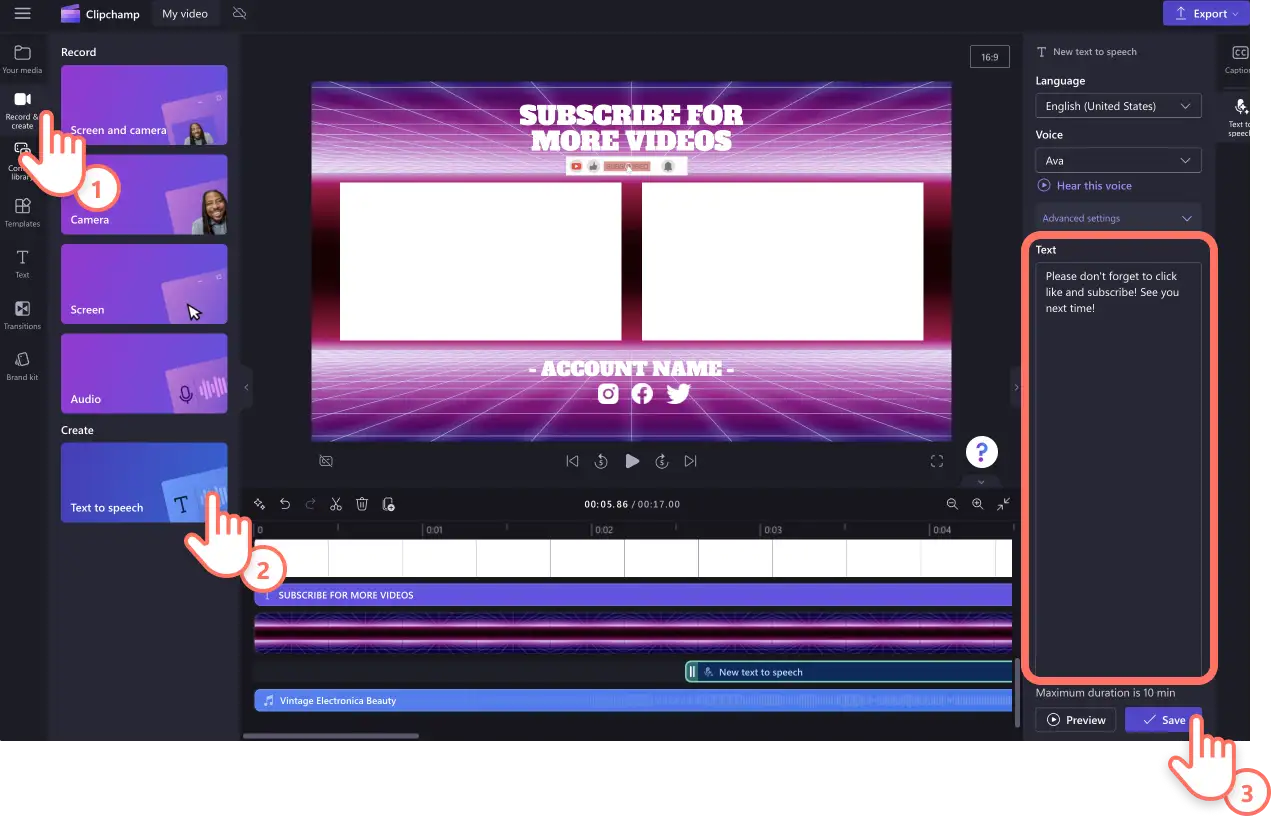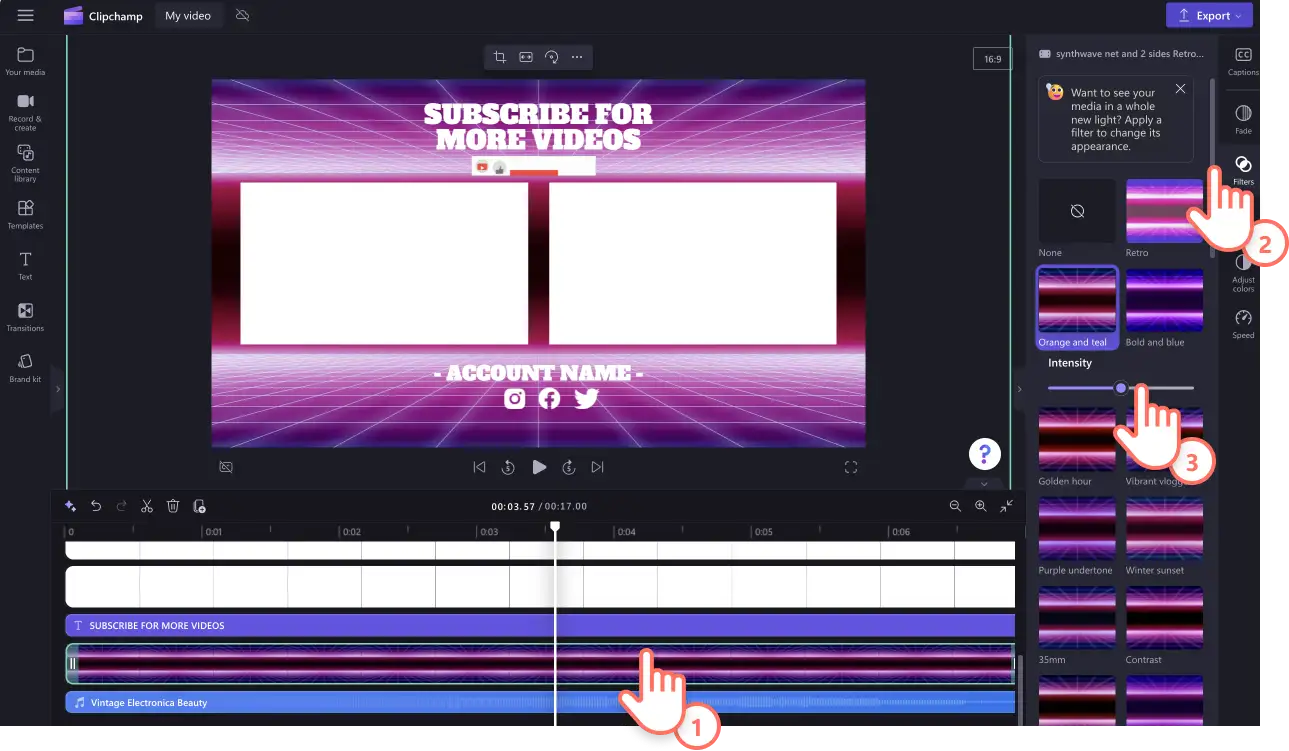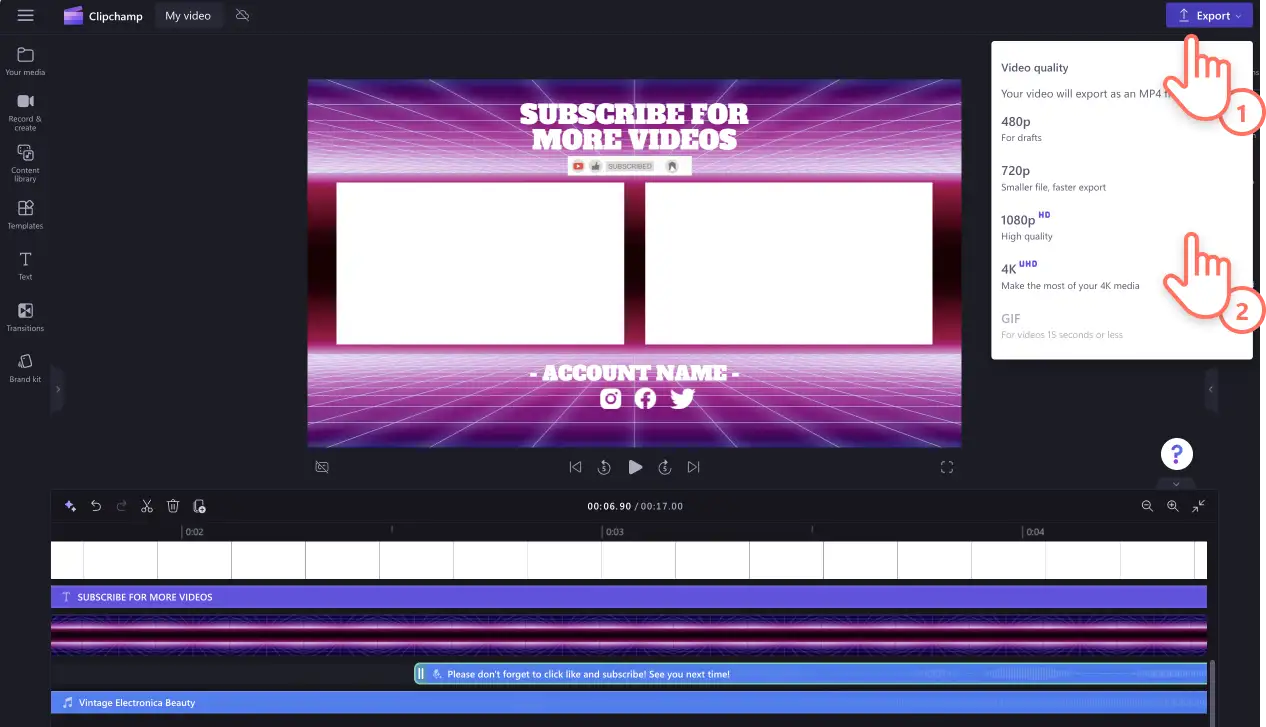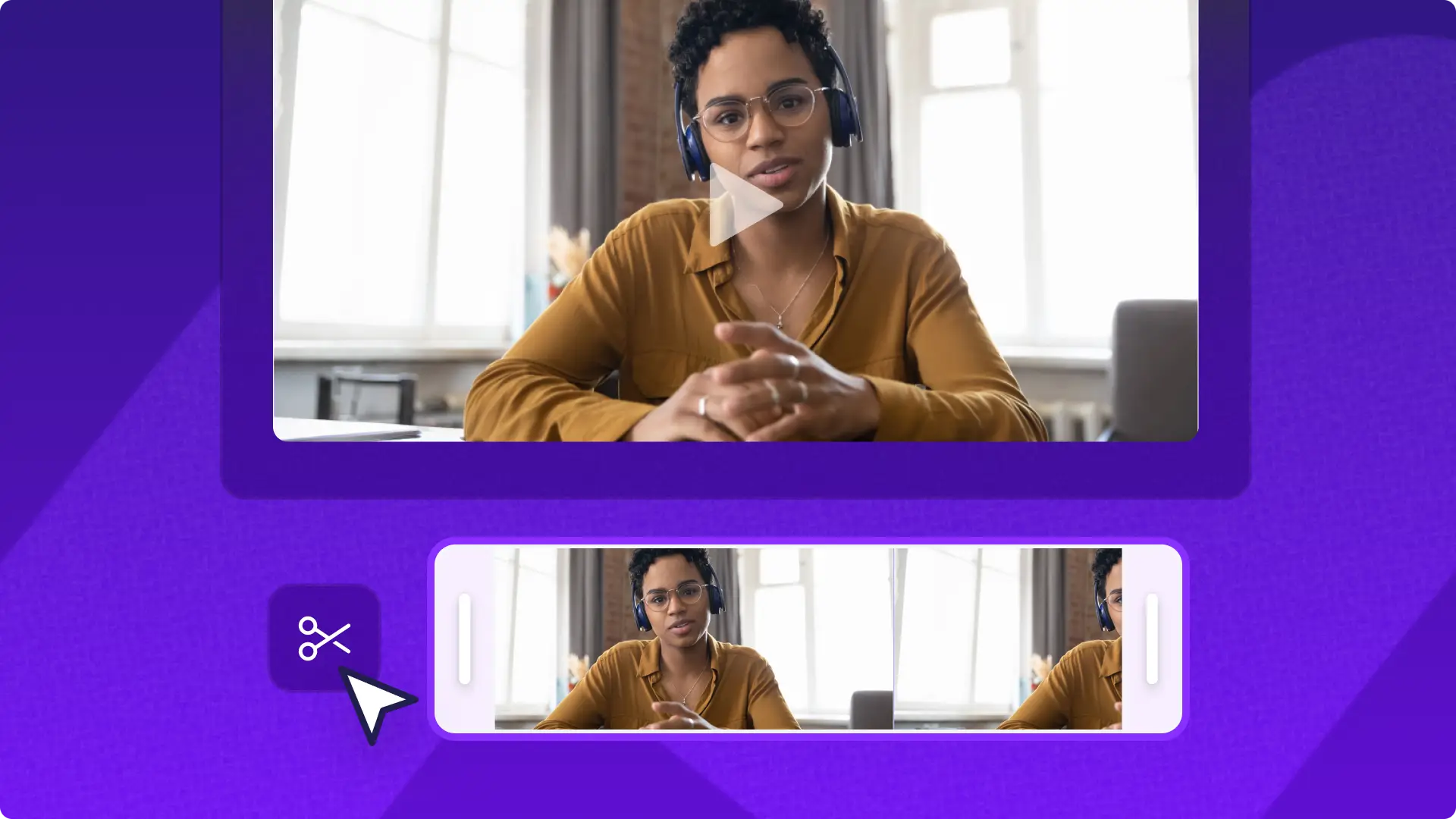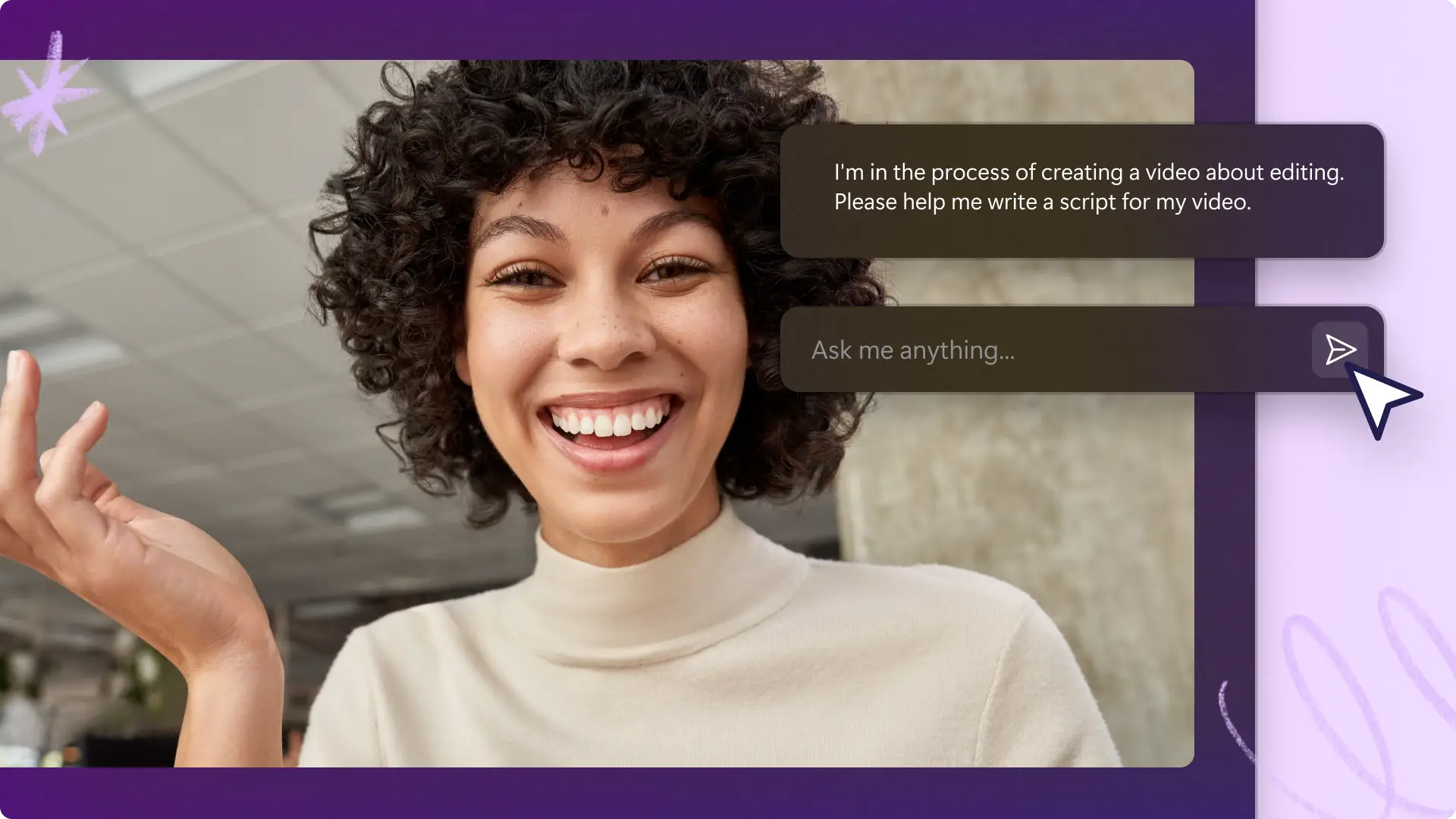Goed om te weten: De screenshots in dit artikel zijn gemaakt in Clipchamp voor persoonlijke accounts. Dezelfde principes zijn van toepassing op Clipchamp voor werk- en schoolaccounts.
Op deze pagina
- Wat is een YouTube-eindscherm?
- YouTube-outrovideolengte en -grootte
- Wanneer moet je de outrovideo afspelen?
- Wat moet je vermijden bij het maken van een outrovideo?
- Een YouTube-eindscherm maken met gratis sjablonen
- Eindkaarten toevoegen aan je YouTube-eindscherm
- YouTube-eindschermen uitschakelen in YouTube Studio
- Populaire sjablonen voor eindschermen in Clipchamp
Wil je dat je YouTube-kijkers betrokken blijven en meer van je video's bekijken?Met een informatieve outrovideo met een opvallende huisstijl kun je kijkers meer video's laten ontdekken zodat ze langer op je YouTube-kanaal blijven.
Maak eenvoudig YouTube-eindschermen om aan elke video toe te voegen door gebruik te maken van royaltyvrije stockvideo's en -muziek, samen met geanimeerde tekst, stickers voor abonneren en tijdelijke aanduidingen voor eindkaarten.
Lees verder om te verkennen wat creators en merken moeten weten over YouTube-outrovideo's en -eindkaarten in YouTube Studio, en hoe je gratis outrovideo's maakt met professioneel ontworpen YouTube-videosjablonen in Clipchamp.
Wat is een YouTube-eindscherm?
Een YouTube-eindscherm is een korte video die kan worden toegevoegd aan het eind van elke YouTube-video.Eindschermen kunnen ook YouTube-eindkaarten worden genoemd. Deze bevatten elementen die creators kunnen toevoegen om betrokkenheid te stimuleren, bijvoorbeeld gerelateerde video-inhoud, kanaallogo's, een koppeling naar de website, socialemedianamen, andere YouTube-kanalen en onlinewinkels. Je kunt zelfs geanimeerde tekst toevoegen als oproep aan je kijkers om je video een vind-ik-leuk te geven, er een opmerking bij te plaatsen en zich te abonneren op je kanaal.
YouTube-outrovideolengte en -grootte
We raden de volgende specificaties aan wanneer je een YouTube-outrovideo maakt.
Videopixels: een pixelresolutie van 1920p x 1080p
Videogrootte: een breedbeeld hoogte-breedteverhouding van 16:9
Videolengte: 5 tot 20 seconden lang.
Videoresolutie: een videoresolutie van 1080p
Video-indeling: de MP4-indeling is de beste indeling voor YouTube.
Wil je tijd besparen en een professioneel ogend eindscherm maken?Probeer een Clipchamp-videosjabloon en pas deze snel aan om te voldoen aan je YouTube-videovereisten en om de aandacht van je kijkers vast te houden.
Wanneer moet je de outrovideo afspelen?
YouTube-outrovideo's moeten altijd helemaal aan het eind van je video-inhoud worden geplaatst.De aanbevolen inhoud in je eindschermen kan ten minste vijf seconden voordat de video eindigt over je outrovideo worden weergegeven.Veel van de YouTube-videosjablonen in Clipchamp bevatten tijdelijke plaatsaanduidingen voor eindkaarten met royaltyvrije achtergrondmuziek. Je hoeft dus niet een outrovideo volledig vanaf het begin te ontwerpen.
Wat moet je vermijden bij het maken van een outrovideo?
Laten we eens kijken naar veelvoorkomende fouten die je moet vermijden als je een outrovideo maakt.
Gebruik geen auteursrechtelijk beschermd beeldmateriaal.YouTube kan je video verwijderen of inkomsten van je kanaal inhouden als je een video uploadt die auteursrechtelijk beschermde inhoud bevat.
Gebruik voor vergelijkbare redenen geen auteursrechtelijk beschermde achtergrondmuziek. Selecteer in plaats daarvan een royaltyvrij achtergronddeuntje uit de audiobibliotheek in Clipchamp.
Neem niet te veel bewegende elementen op in je outroclip, omdat deze eenvoudig te begrijpen moet zijn in een korte tijd.
Een YouTube-eindscherm maken met gratis sjablonen
Stap 1. Begin met een videosjabloon
Klik op het tabblad Sjablonen op de werkbalk in de editor om videosjablonen voor YouTube-eindschermen te vinden. Gebruik de zoekbalk om met trefwoorden te zoeken naar intro's en outro's.
Je kunt ook zoeken door de YouTube-verzameling om de perfecte videosjabloon te vinden die past bij de esthetiek en behoeften van je kanaal.Zodra je een YouTube-eindschermsjabloon hebt gekozen, klik je op de knop + om de sjabloon toe te voegen aan je tijdlijn.
Stap 2. Pas je YouTube-eindschermtekst aan
Pas de videosjabloon aan je persoonlijke voorkeur aan met je eigen geanimeerde tekst, kleuren en lettertype.Klik op het tekstvak op de tijdlijn en klik vervolgens op het tabblad Tekst in het deelvenster Eigenschappen. Hier bewerk je de tekst, het lettertype, de grootte, uitlijning, kleuren en positie.Voeg ook je accountnaam en socialemedianamen toe, en tekst voor je kijkers om te lezen.
Stap 3. Voeg YouTube-stickers en -overlays toe
Voeg YouTube-gerelateerde stickers toe met overlays, zoals stickers voor abonneren, waarschuwingen, vind-ik-leuks en meer. Ga naar de werkbalk en klik op het tabblad Inhoudsbibliotheek. Klik op de pijl-omlaag bij het keuzemenu voor visuals en vervolgens op Stickers.
Verken onze verzamelingen socialemediastickers zoals stickers voor abonneren. Wanneer je een sticker vindt die je leuk vindt, sleep je deze naar de tijdlijn. Je kunt de sticker vrij rond bewegen en bewerken in het videovoorbeeld, de hoeken gebruiken om de grootte aan te passen, en de sticker trimmen tot de gewenste lengte.
Stap 4. Voeg een AI-voice-over toe
Onderscheid je van je concurrenten met een gratis AI-voice-over. Kies uit een scala aan levensechte stemmen in verschillende talen. Selecteer het tabblad Opnemen en maken op de werkbalk en klik vervolgens op Tekst-naar-spraak.
Het tabblad Tekst-naar-spraak wordt weergegeven in het deelvenster Eigenschappen. Hier kun je een stem en taal selecteren, de toonhoogte en het tempo aanpassen en het script voor je voice-over typen. Wanneer je klaar bent, klik je op Opslaan, waarna je voice-over wordt opgeslagen als een MP3-audiobestand onder je videoclip.
Stap 5. Voeg videofilters en -effecten toe
Maak je YouTube-outrovideo passend bij je esthetiek door je achtergrondmateriaal te bewerken met effecten en filters. Kies uit vintage filters, VHS-effecten of opvallende kleurfilters.
Klik op de video op de tijdlijn en vervolgens op het tabblad Filters in het deelvenster Eigenschappen. Bekijk een voorbeeld van de filters door met je cursor over elk filter te bewegen, en klik vervolgens op je favoriete filter om het toe te passen.
Stap 6. Sla je YouTube-outro van hoge kwaliteit op
Klik op de knop Afspelen en bekijk een voorbeeld van je video voordat je deze opslaat.Wanneer je er klaar voor bent om je YouTube-outrovideo op te slaan, klik je op de knop Exporteren en selecteer je een videoresolutie.Voor de beste videokwaliteit voor YouTube raden we je aan om video's op te slaan in een videoresolutie van 1080p.Als je video 4K-videomateriaal bevat, kunnen betalende abonnees deze opslaan in een videoresolutie van 4K.
Eindkaarten toevoegen aan je YouTube-eindscherm
Je kunt een YouTube-eindscherm ook rechtstreeks in YouTube Studio maken met de functie voor eindkaarten. Je YouTube-video moet 25 seconden of langer zijn om deze functie te kunnen gebruiken. Video's hoeven geen eindscherm of eindkaart te hebben, maar we raden aan om er een toe te voegen om de betrokkenheid en de doorklikratio voor gerelateerde inhoud te vergroten.
Meld je aan bij YouTube Studio.
Klik in het linkermenu op de knop Inhoud.
Klik op de titel of de miniatuur van de video waaraan je een eindkaart wilt toevoegen en selecteer de knop Editor.
Klik op de knop Eindschermen en selecteer de elementen die je wilt toevoegen, zoals een sjabloon, een recentelijk geüploade video, gerelateerde kanalen of koppelingen.
Klik op de knop Opslaan wanneer je klaar bent.
YouTube-eindschermen uitschakelen in YouTube Studio
Ben je niet tevreden met je YouTube-eindscherm of wil je je huisstijl en kleuren wijzigen?Verwijder eenvoudig je YouTube-eindscherm uit een video door de volgende stappen te volgen.
Meld je aan bij YouTube Studio.
Klik op de knop Inhoud op de linkerwerkbalk.
Klik op het potloodpictogram op de video waarvan je het eindscherm wilt verwijderen.
Klik op de knop Editor op de linkerwerkbalk.
Klik op de knop Bewerken naast het eindscherm.
Klik op de knop Verwijderen.
Populaire sjablonen voor eindschermen in Clipchamp
Eindscherm voor gamingvideo's
Gebruik dit dynamische en visueel prachtige eindscherm om je gamingkijkers aan te moedigen meer video's op je kanaal te verkennen. Verander gewoon de tekst en kleuren om bij je kanaal en huisstijl te passen.
Reisvideo-outro
Probeer deze vlog-outrovideo om YouTube-kanaalhoogtepunten te delen en je reisvideo op een positieve manier te eindigen. Pas deze aan door je eigen beeldmateriaal, logo en socialemedia-handles toe te voegen.
Eindscherm voor podcastvideo's
Laat een blijvende indruk op je podcastkijkers achter en moedig hen aan meer van je YouTube-podcastvideo's te verkennen door een outro met je huisstijl te maken. Vergeet niet toe te voegen waar ze nog meer naar je inhoud kunnen luisteren, en eventuele andere socialemedia-handles.
Verfraai je YouTube-video's en geef je kijkers de mogelijkheid om gemakkelijk te blijven kijken door professionele eindschermen toe te voegen met Clipchamp.
Als je op zoek bent naar meer manieren om je YouTube-video's naar een hoger niveau te tillen, vind je hier meer informatie over YouTube-audio opslaan.