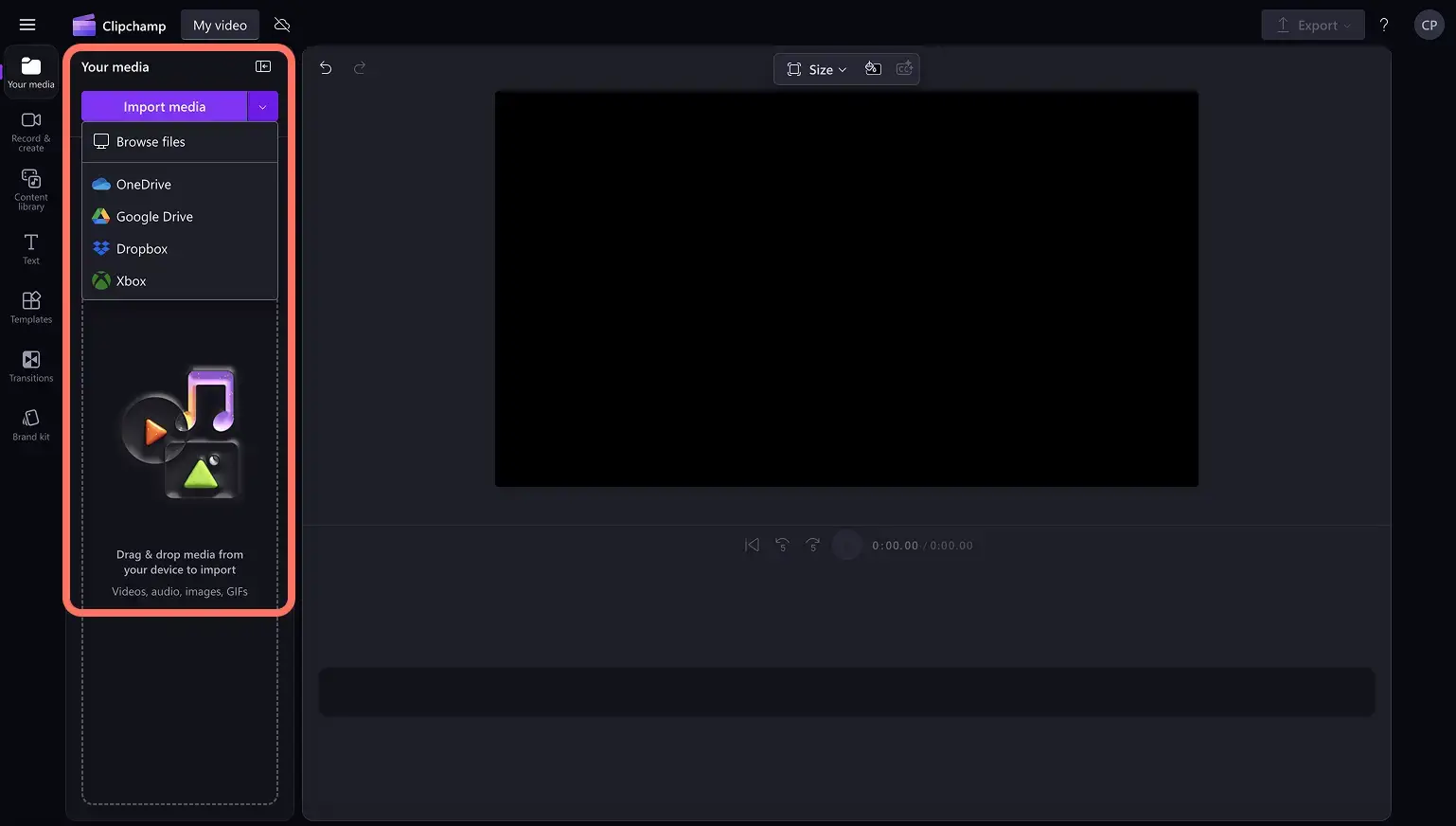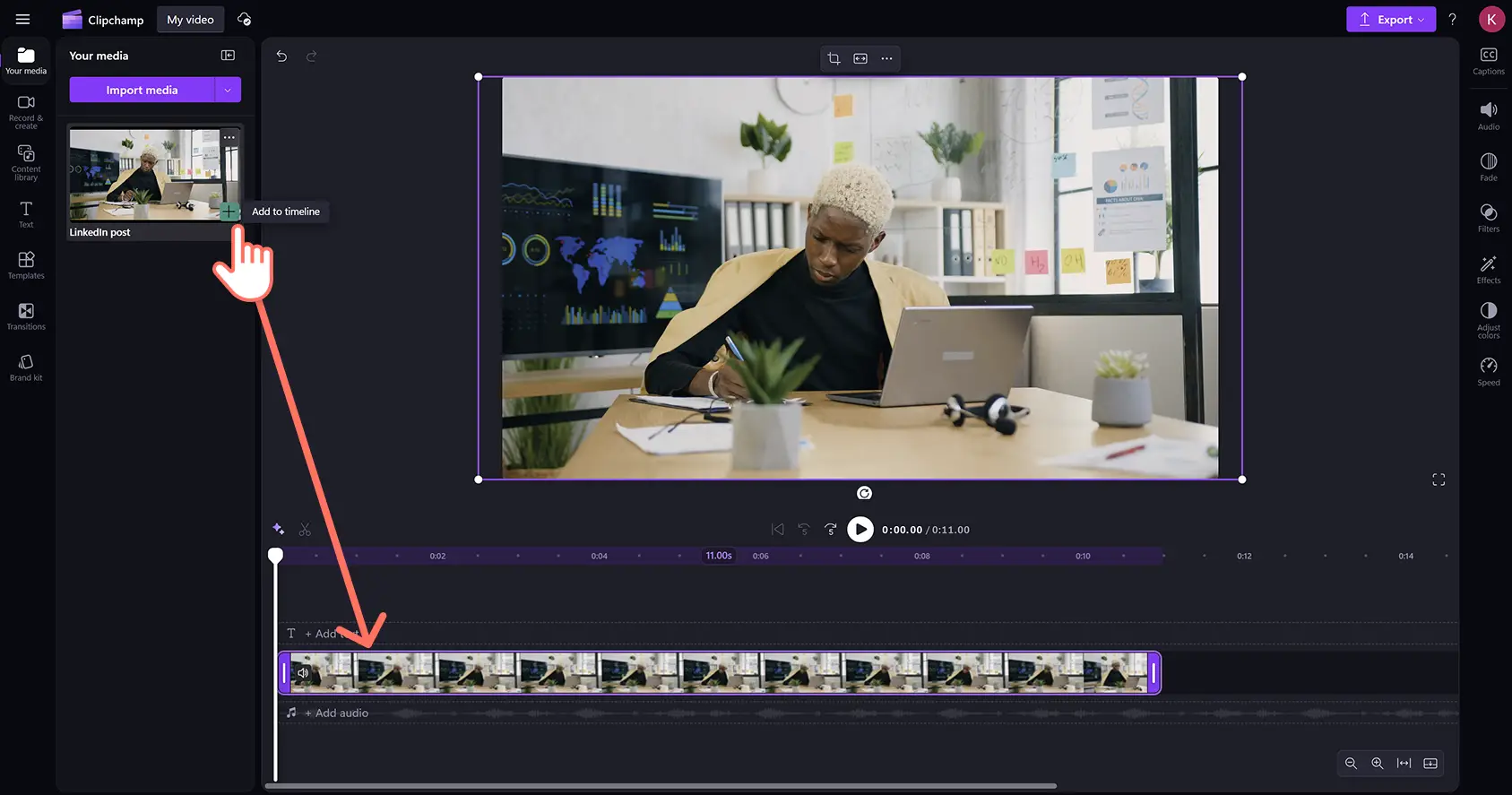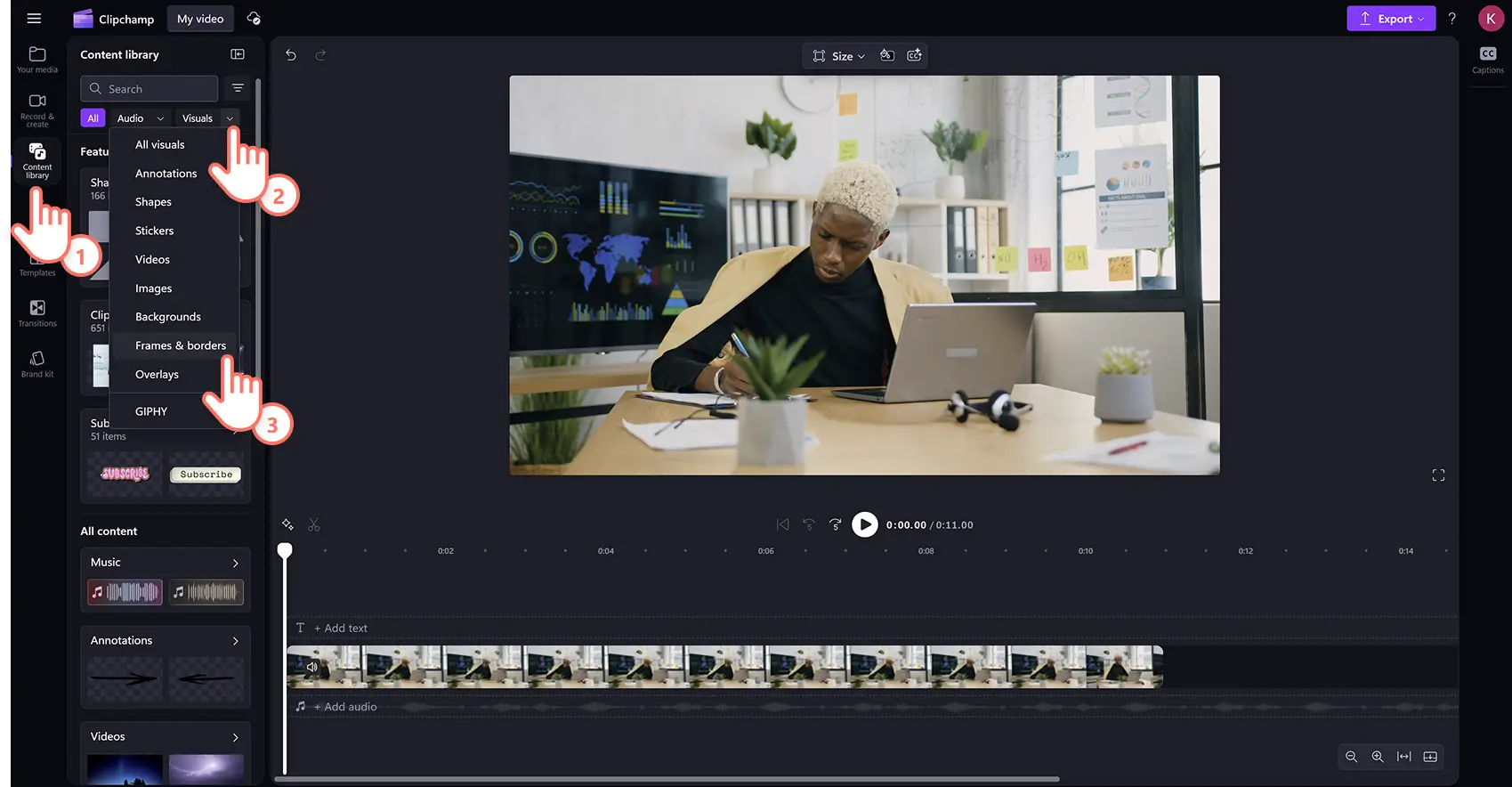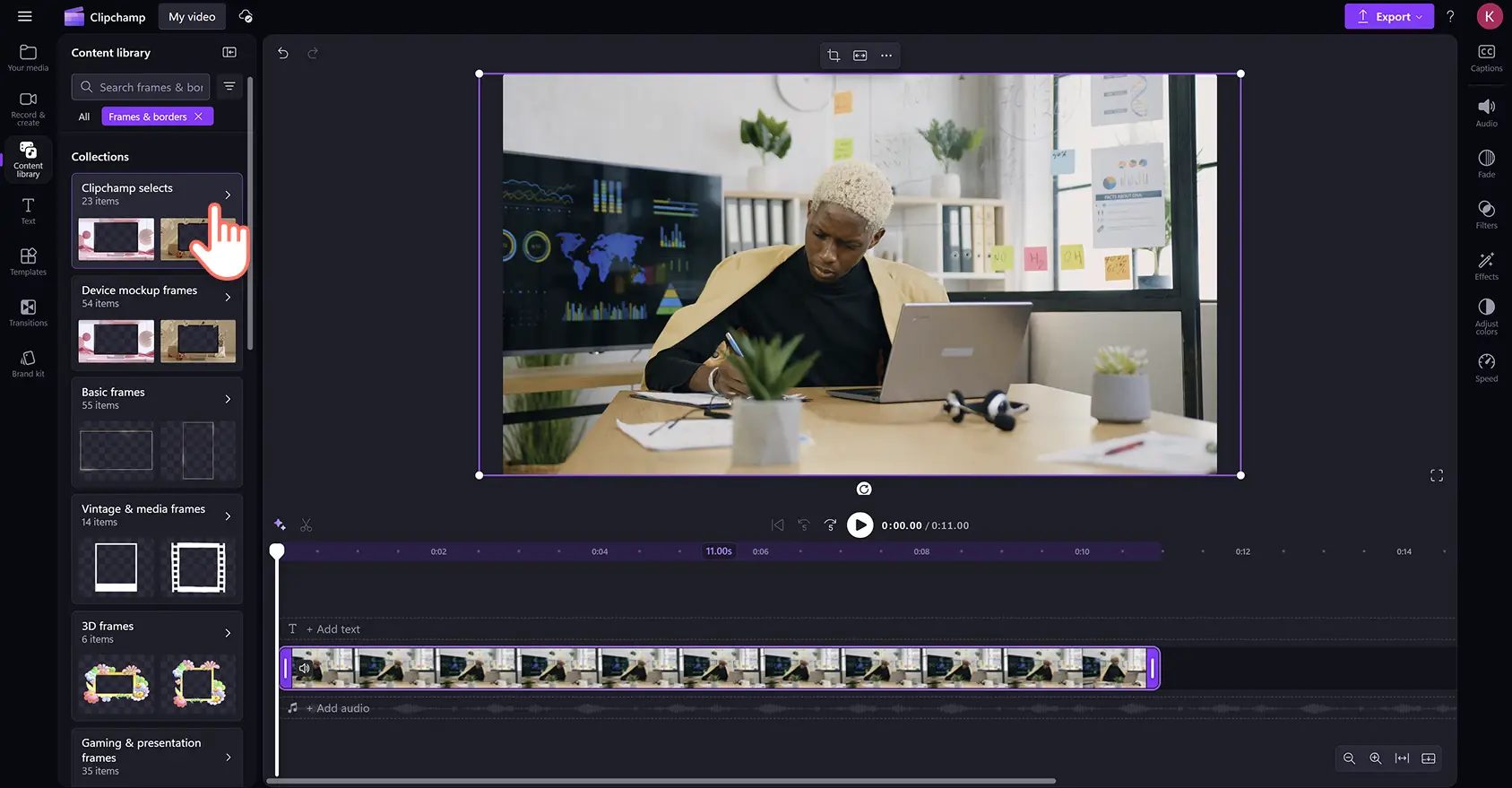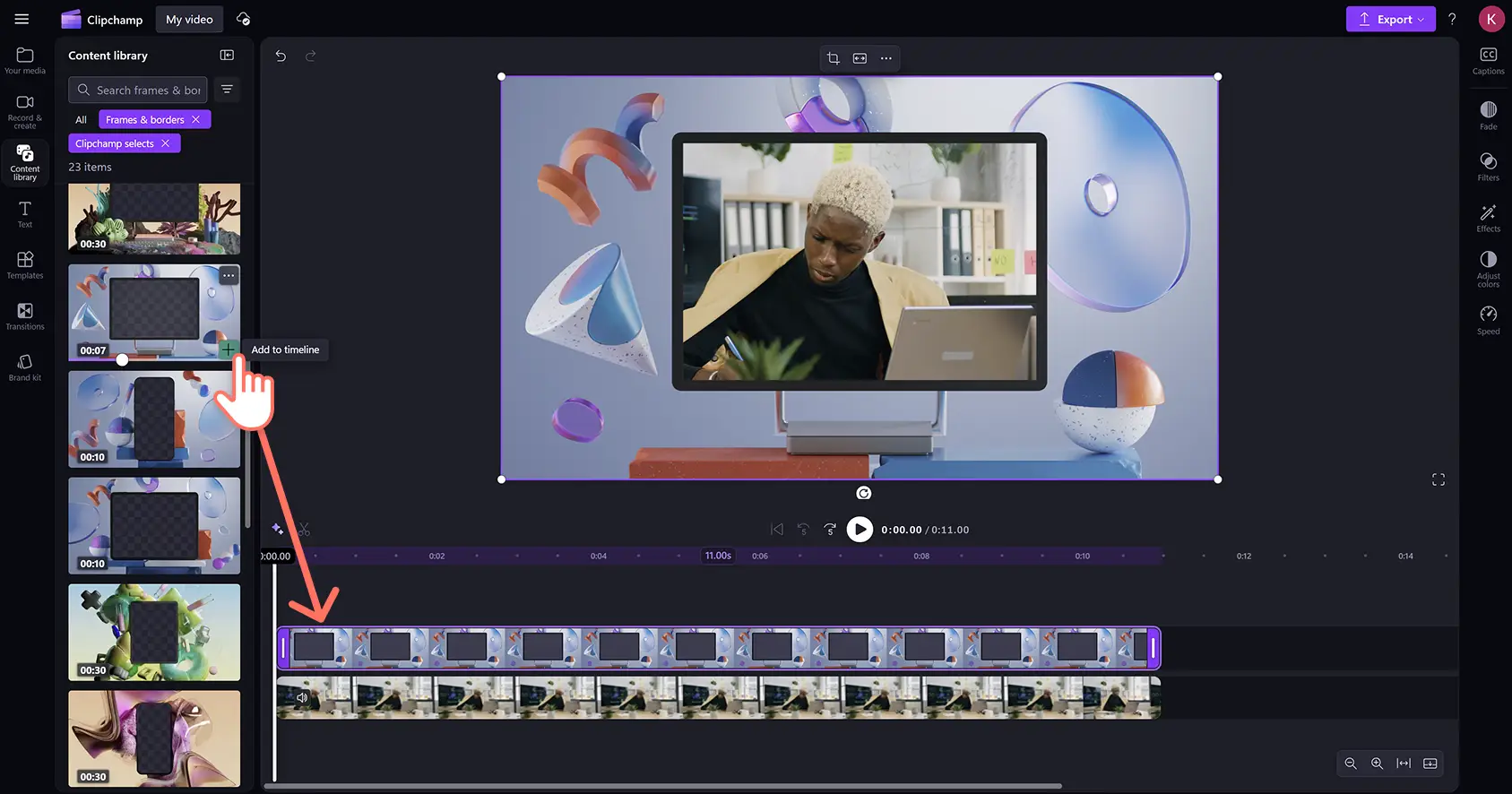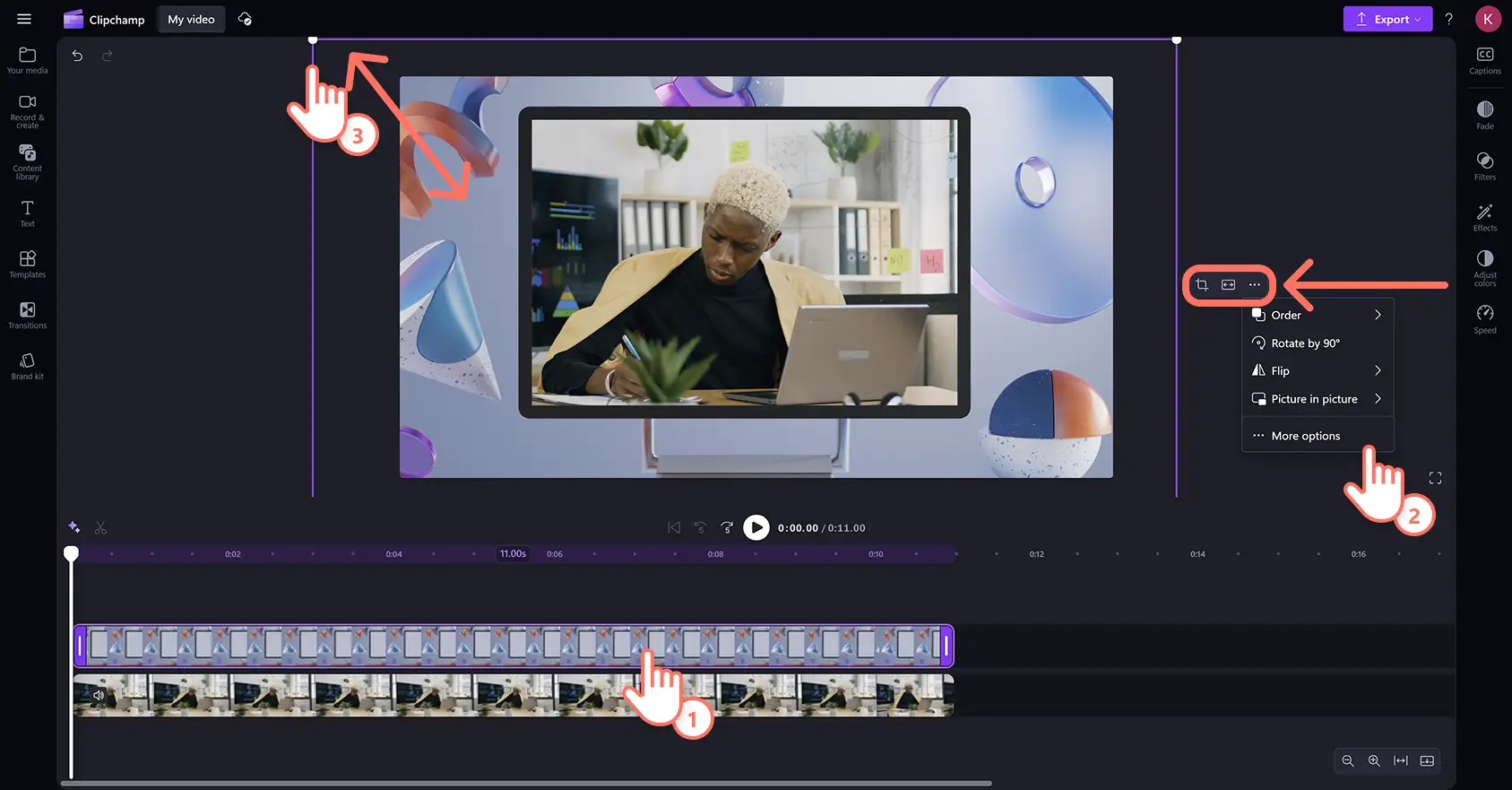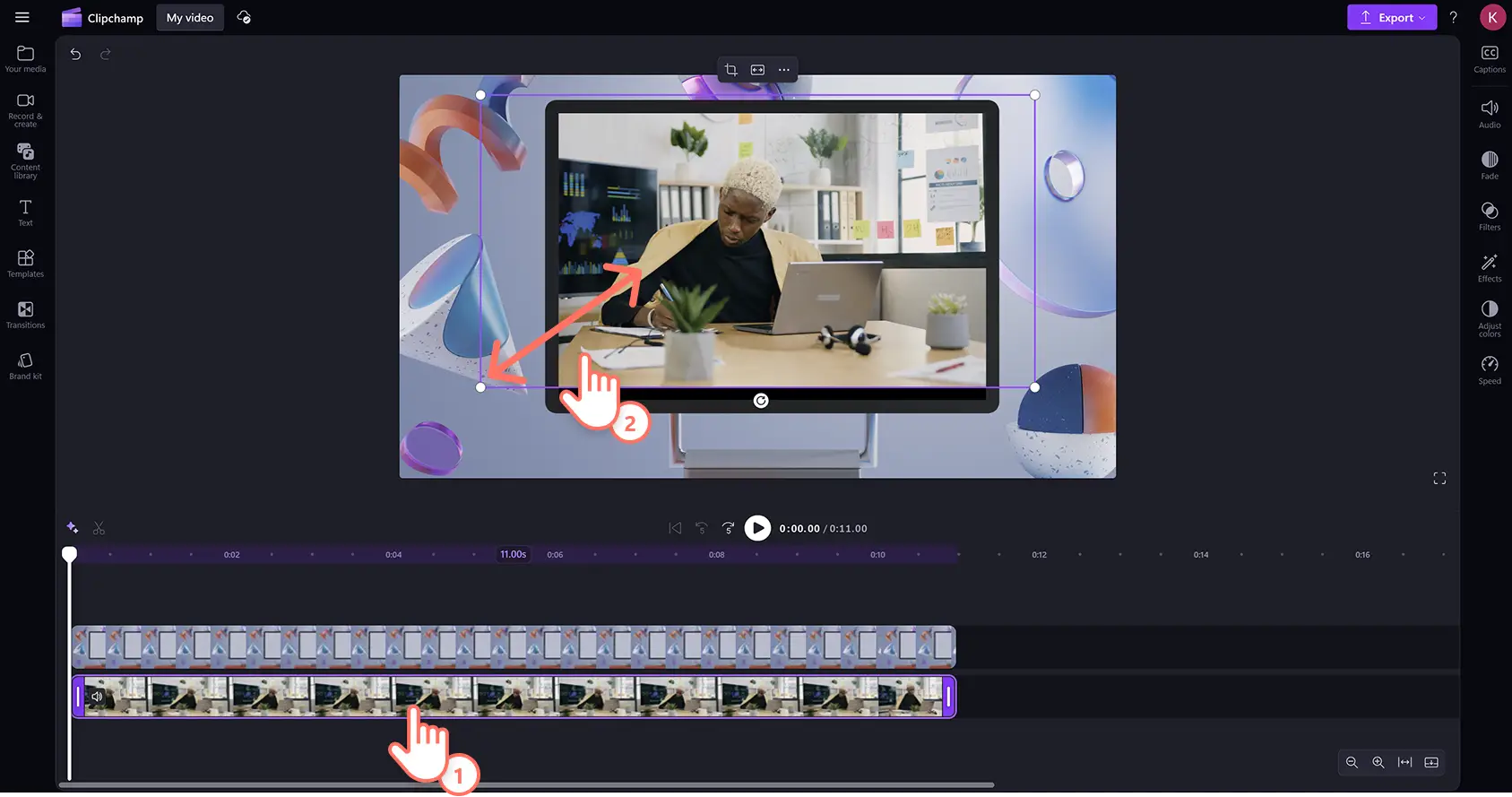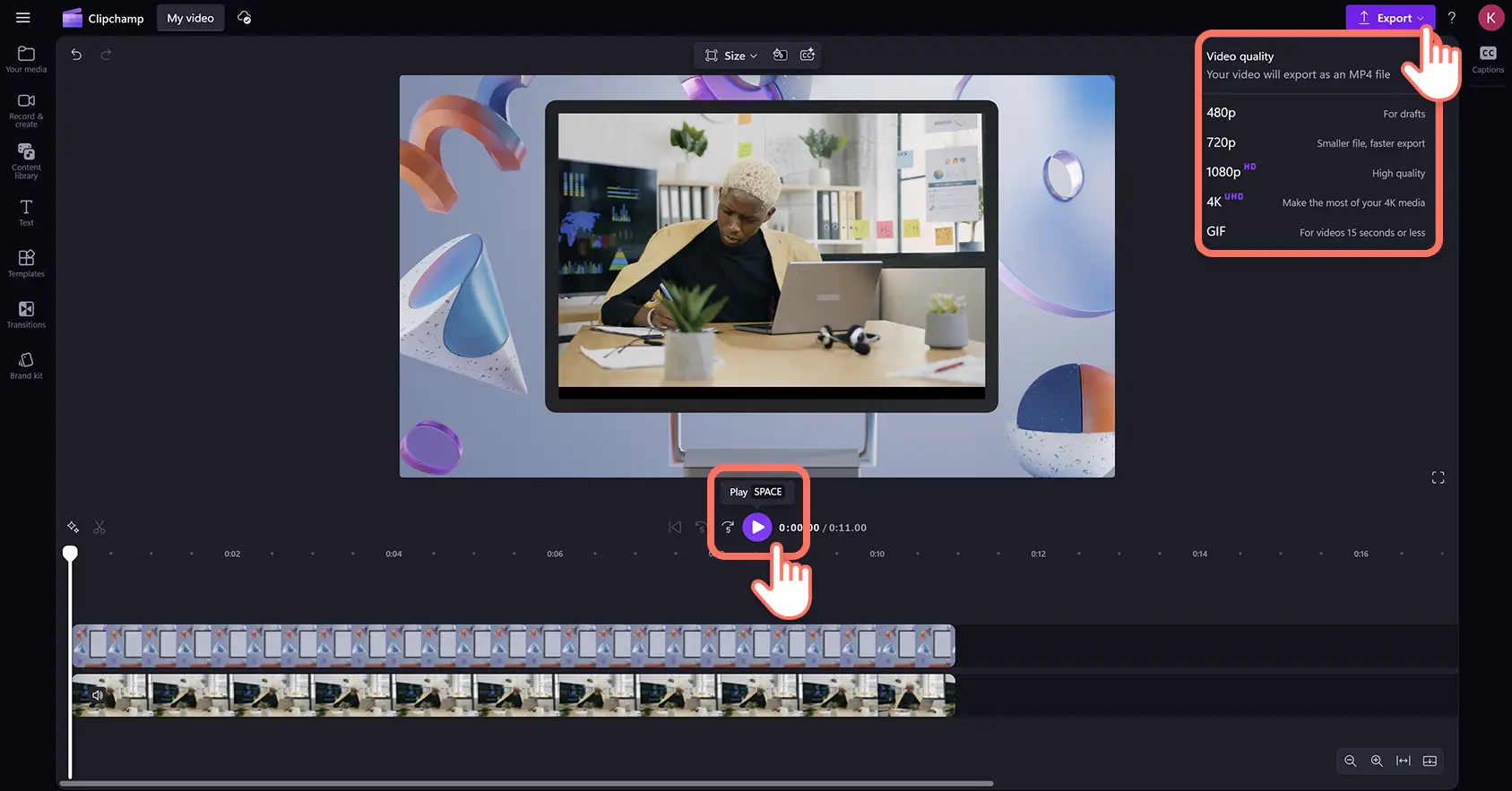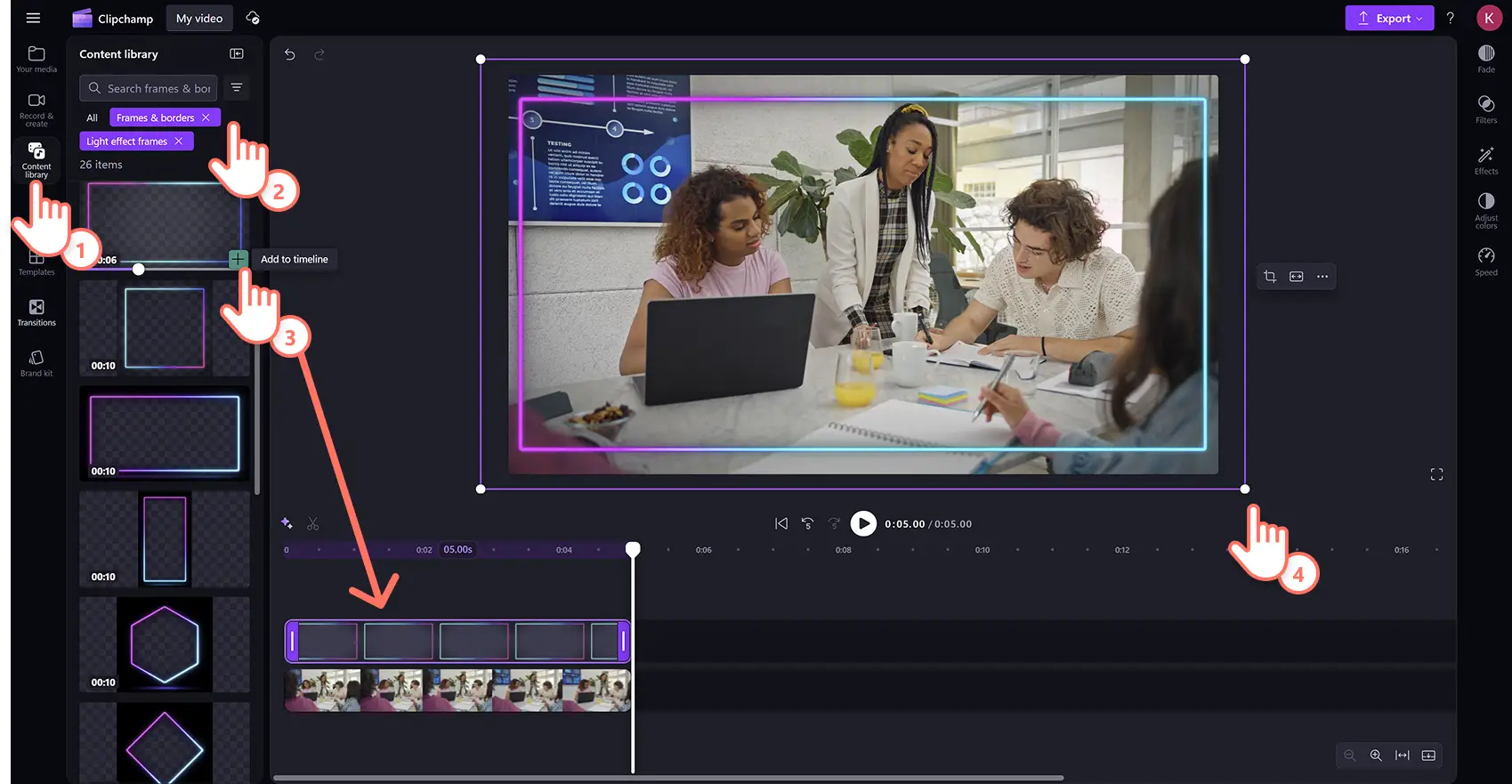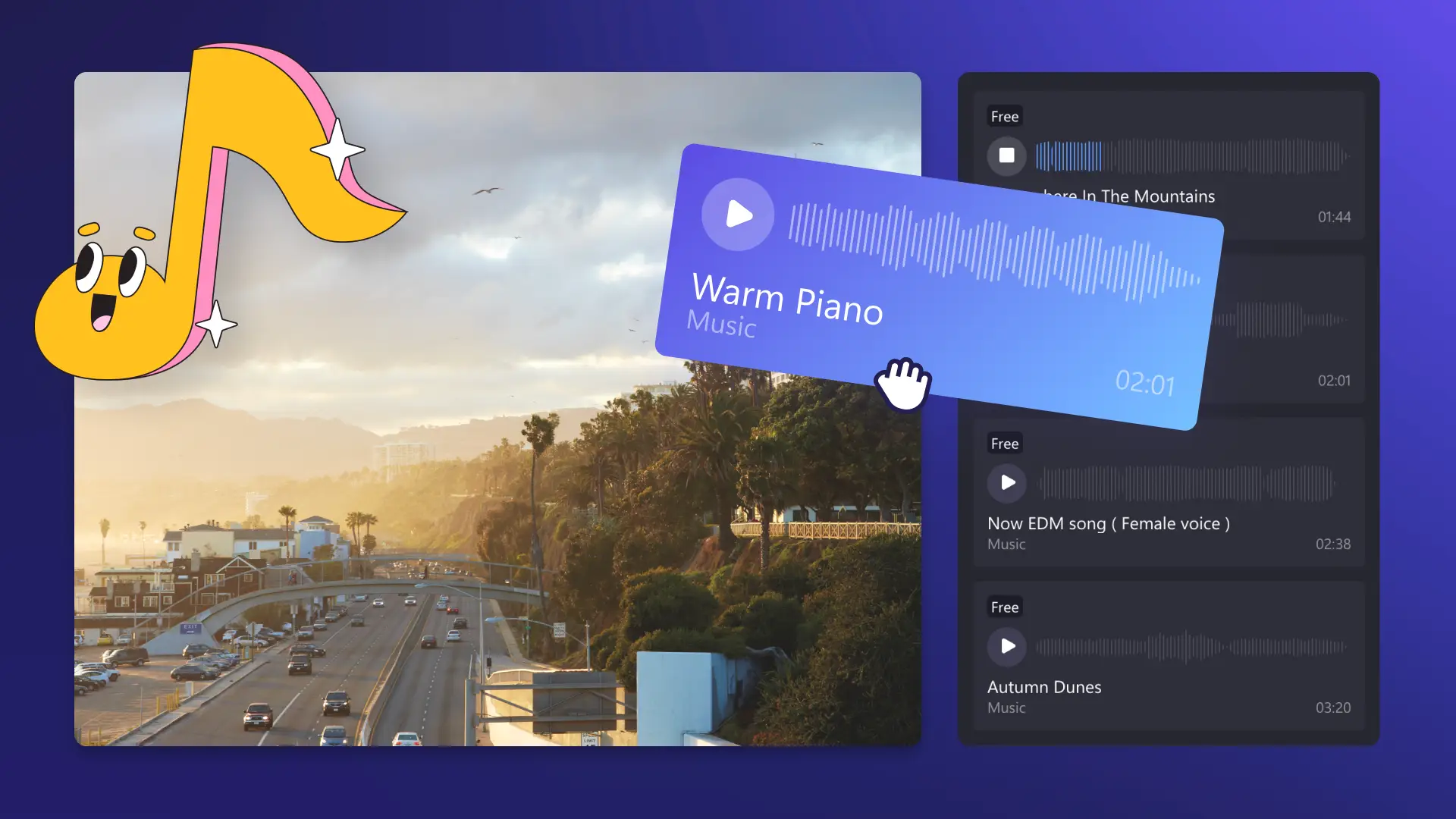Obs! Skjermbildene i denne artikkelen er fra Clipchamp for personlige kontoer. De samme prinsippene gjelder for Clipchamp for jobb- og skolekontoer.
På denne siden
Fra familiens lysbilderog invitasjoner, til spillhøydepunkter og YouTube-introer, kan videorammer forbedre stilen til videoen med et par klikk. Bla gjennom et stort utvalg av gratis videooverlegg som passer til enhver videoestetikk, som sterke gamingrammer i neon, dekorative vintagerammer, 3D-overlegg med mer.
Finn ut hvordan du legger til og endrer størrelsen på rammer og kanter på videoer med videoredigeringsprogrammet Clipchamp.
Slik legger du til rammeoverlegg i videoer
Trinn 1.Importer videoer, eller velg opptak fra samlingen
Hvis du vil importere videoer, lyd og bilder, klikker du på Importer medier-knappen i Dine medier-fanen på verktøylinjen og blar gjennom datamaskinens filer, eller du kobler til OneDrive.
Du kan også bruke kostnadsfrie medier fra samlingen, for eksempel videoklipp, videobakgrunner og royaltyfri musikk. Klikk på Innholdsbibliotek-fanen på verktøylinjen, klikk på rullegardinpilen for visuelle effekter, og klikk deretter på videoer, bilder eller bakgrunner. Skriv inn søkeord i søkefeltet for å søke etter emne eller tema.
Dra og slipp videoer på tidslinjen for å begynne å redigere.
Trinn 2. Legg til en videoramme i videoen
Klikk på Innholdsbibliotek-fanen på verktøylinjen.Klikk deretter på rullegardinpilen for visuelle elementer, og klikk på alternativet for rammer og kanter.
Her finner du et bredt utvalg av rammekategorier som vintage og media, 3D, gaming og presentasjoner med mye mer.Klikk på kategorien rammer og kanter for å åpne og bla gjennom.
Velg en ramme som passer videostilen og formatet, og dra og slipp rammen på tidslinjen over videoklippene.
Trinn 3. Tilpass rammeoverlegget
Hvis videorammen krever endringer, finner du en rekke tilpasningsalternativer i den fristilte verktøylinjen. Klikk på ramme- eller kantelementet på tidslinjen for å se den fristilte verktøylinjen.
Standard redigeringsalternativer vil vises som beskjæring og tilpasning, eller klikk på de tre prikkene for å åpne flere verktøy for rotasjon, vending eller bilde-i-bilde.
Hvis rammen ikke passer til videoens nøyaktige dimensjoner, kan du bare endre størrelsen på videoen ved å bruke hjørnene. Klikk på medieelementet på tidslinjen, og klikk deretter på elementet i videoforhåndsvisningen.Øk eller reduser størrelsen på videoen ved å dra håndtakene inn- eller utover.
Trinn 4.Forhåndsvis og lagre video med ramme
Forhåndsvis videoen før du lagrer den ved å klikke på avspillingsknappen. Hvis du er klar til å lagre, klikker du på Eksporter-knappen og velger en videooppløsning.
Slik legger du til animerte overlegg og kantlinjer til videoer
Klikk på innholdsbibliotek-fanen på verktøylinjen, og klikk på rullegardinpilen for visualobjekter. Velg rammer og kanter.
Søk i kategoriene etter et animert overlegg og hold musepekeren over et alternativ for å forhåndsvise.
For å legge til et animert kantoverlegg til videoen, klikk på knappen for å legge til på tidslinjen eller dra og slipp ressursen på tidslinjen over videoen din.
Se hvordan du legger til kanter og rammer på videoer
Finn ut hvordan du legger til rammer og kanter til videoer i denne nybegynnervennlige videoveiledningen.
Utforsk populære videorammer og -overlegg
Avrundet fet graderingsramme
Legg til personlighet og livlighet til produktdemovideoer med den enkle neonlinje-videorammen. Denne rammen gir bedriftsvideoer en moderne følelse som kan engasjere profesjonelle målgrupper.
Vintage filmramme
Gi en nostalgisk følelse til reisehøydepunkter med vintage filmrammen. Den kornete teksturen og retrokantene gjenskaper en klassisk kinostemning for historiefortelling.
Fet og blå PIP-spillramme
Ta spillhøydepunkter til nye høyder med denne fete og blå bilde-i-bilde-rammen, designet for gamere. Hold overlagte reaksjonsklipp og spillopptak sidestilt i et fengslende og kontrastfylt oppsett.
Lyserosa ramme
Forbedre videoer med den lyserosa rammen, ideell for skjønnhets- og livsstilsinnhold.Den myke graderingen og det smidige designet kan gi en drømmaktig tone til «gjør deg klar med meg (GRWM)»-videoer.
Regnbue-neonramme
Gjør nettkursvideoer mer engasjerende med regnbue-neonrammen. Den glødende flerfargede kanten elektriserer opplæringsinnhold for å holde seerne engasjert lenger.
Utforsk flere teknikker for videooverlegg i hvordan lage videoer med delt skjerm eller forbedre videooverlegg med videoeffekter.
Legg til dynamigske overlegg gratis i videoer i Clipchamp eller last ned Microsoft Clipchamp Windows-appen.