Obs! Dette innholdet er relevant for Clipchamp for personlige kontoer. Prøv denne koblingen hvis du ser etter informasjon om Clipchamp for jobbkontoer.
På denne siden
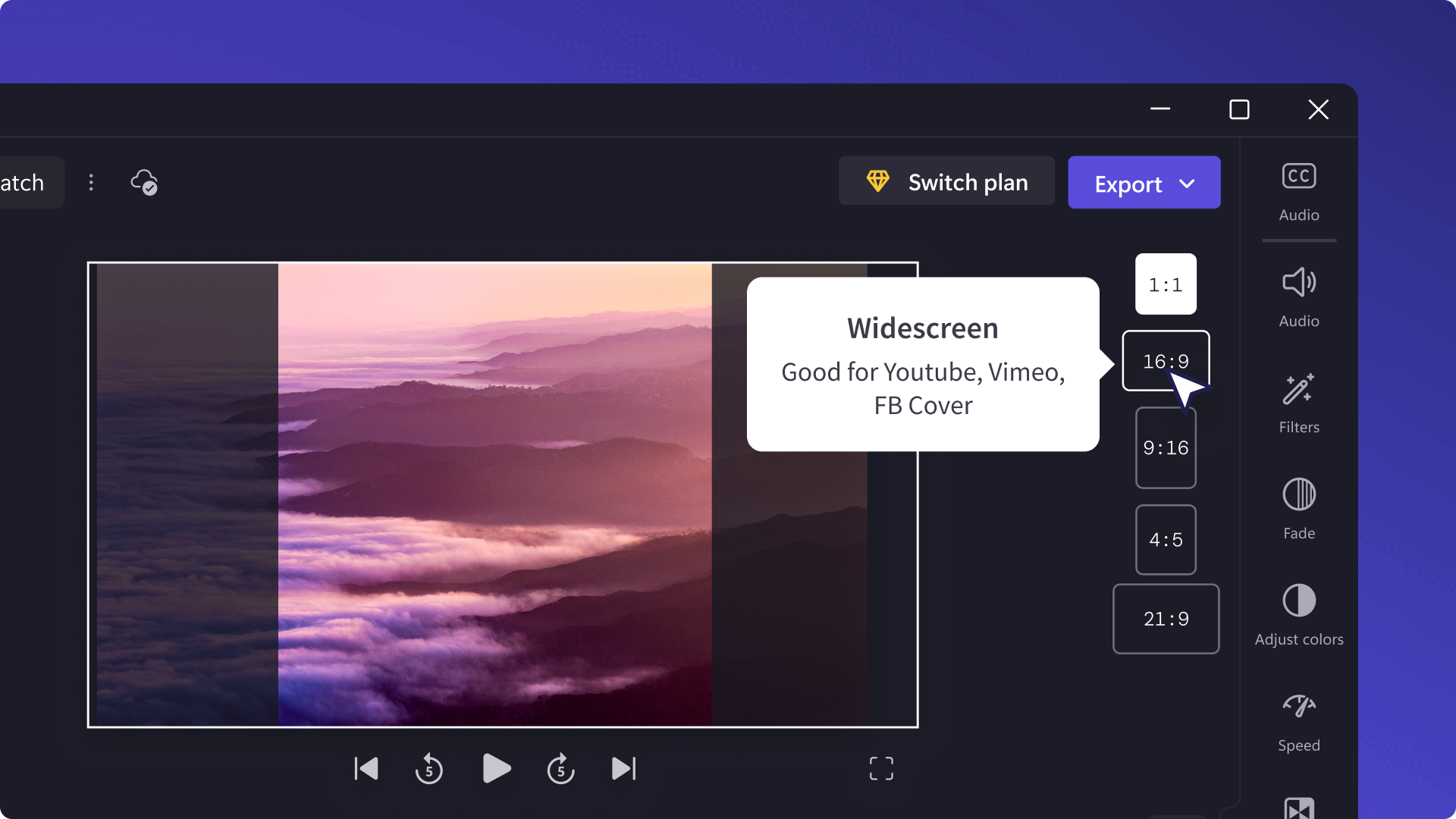
De fleste sosiale medieplattformer, for eksempel Instagram, YouTube og TikTok, krever alle forskjellige størrelsesforhold for videoinnlegg. Men i stedet for å lage en ny video for hver plattform, kan du spare mye tid og penger ved å rett og slett bare endre størrelsen på den samme videoen. Det kan også øke rekkevidden til innholdet ditt.
Med Clipchamps gratis nettbaserte videoverktøy kan du raskt endre størrelsesforholdet til en video på bare noen få sekunder. Vi har laget populære forhåndsinnstillinger for videostørrelsesforhold, fra kvadratisk 1:1 til 16:9 widescreen, som passer til enhver plattform. Du kan til og med fjerne svarte kanter samt flytte på videoen dersom beskjæringen ikke er helt slik du ønsker.
Hvis du er klar til å endre størrelsen på videoen din, kan du ta en titt på den nybegynnervennlige veiledningen vår nedenfor. Du kan også umiddelbart dele videoer med endret størrelse, fra Clipchamp.
Hva er bildeformat?
Et størrelsesforhold er forholdet mellom bredden og høyden på videoen din i piksler. I hovedsak kan videoens form beskrives slik: YouTube-videoer er widescreen og Instagram-historieinnhold er portrett. Størrelsesforhold skrives i formatet «bredde:høyde». Det mest populære widescreen-forholdet for YouTube, Vimeo og Facebook-forsidevideoer er for eksempel «16:9».
Hvordan endre størrelsesforholdet til en video i Clipchamp
Når du lager en ny video i Clipchamp, er standard størrelsesforhold 16:9. Du kan enkelt endre dimensjonene til videoen din under redigeringen. Følg trinnene nedenfor for å finne ut hvordan du gjør det.
Trinn 1: Klikk på knappen for størrelsesforholdet 16:9
For å endre størrelsesforholdet for hele videoen din klikker du på knappen for størrelsesforholdet 16:9, som befinner seg under eksportknappen.
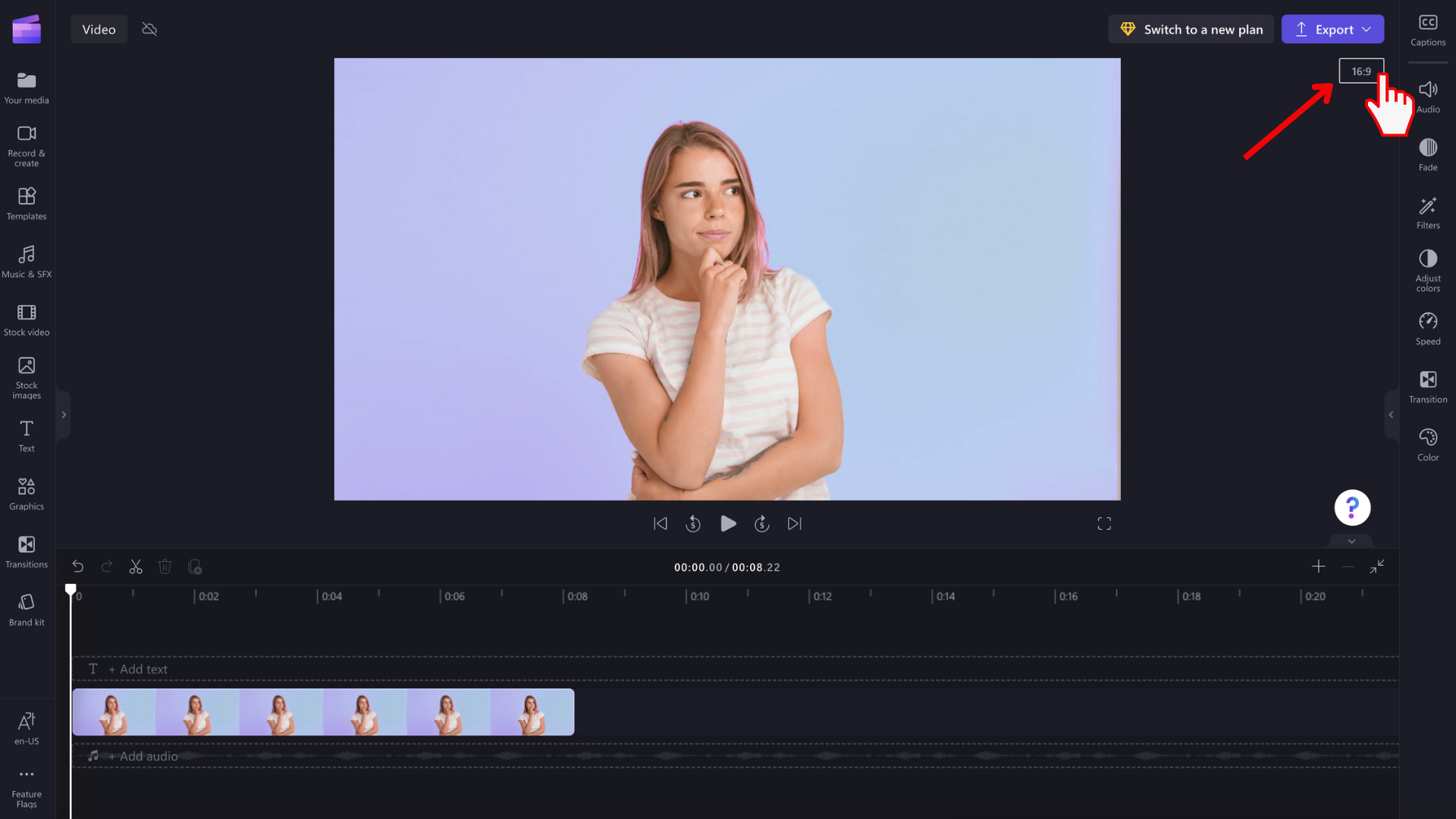
Trinn 2: Forhåndsvis de tilgjengelige størrelsesforholdene
Størrelsesforholdene 9:16, 1:1, 4:5, 2:3 og 21:9 vises under 16:9. Hold markøren over hvert størrelsesforhold for å forhåndsvise hvilke dimensjoner som passer best for videoen din.
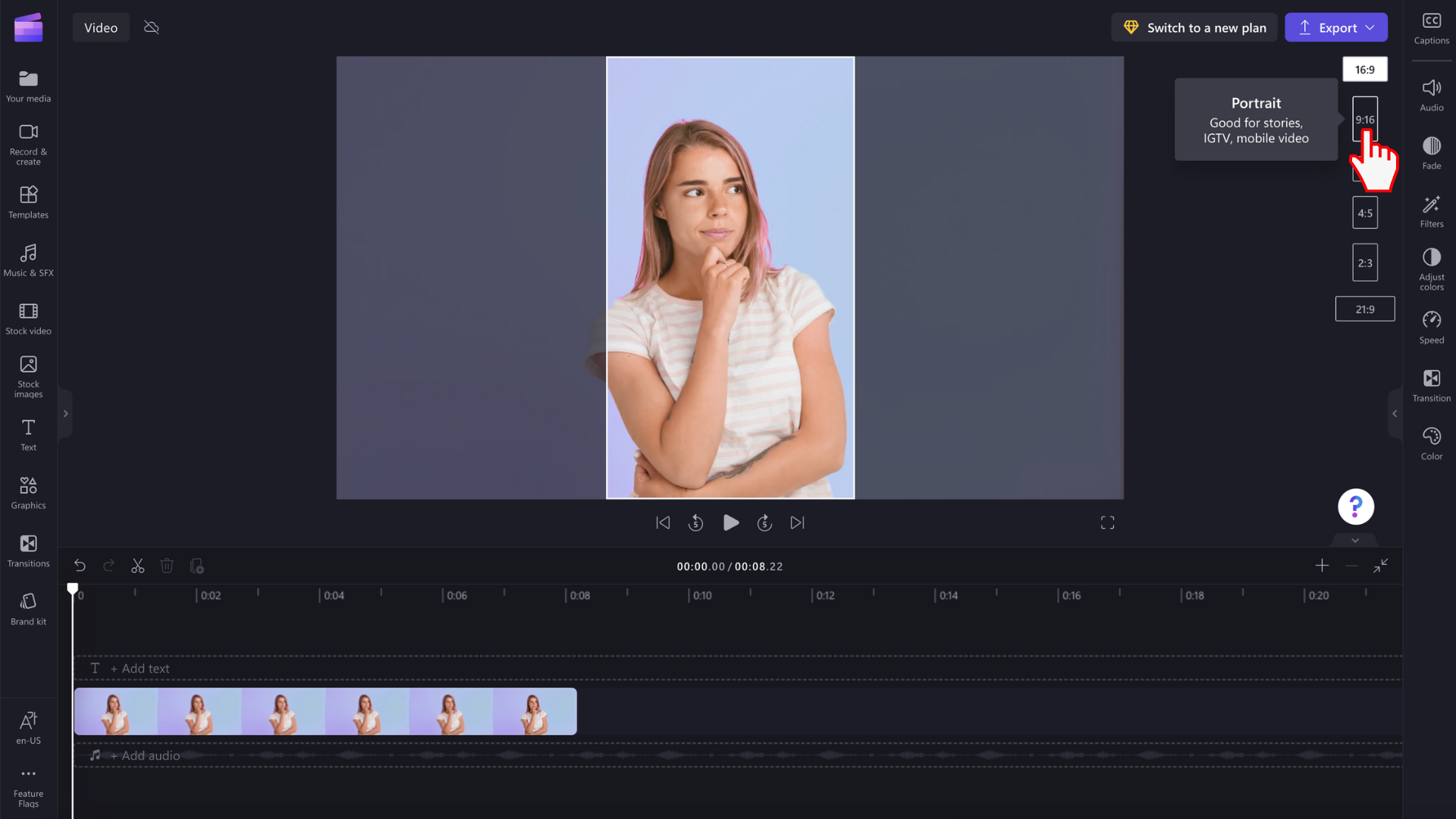
Trinn 3: Klikk på ditt ønskede størrelsesforhold
For å velge et nytt størrelsesforhold klikker du på det alternativet du ønsker å bruke. Vi har bestemt oss for å velge 9:16.

Trinn 4: Fjern kantene og de svarte strekene rundt mediet
Svarte streker eller kanter, kalt brevsprekkeffekten, vises rundt videoen din hvis mediet ikke samsvarer med størrelsesforholdet du har valgt.
For å fjerne de svarte strekene klikker du på videoen din på tidslinjen, slik at den fremheves i grønt. Den flytende verktøylinjen vises ved siden av vinduet for videoforhåndsvisning. Klikk på utfyllingsknappen.
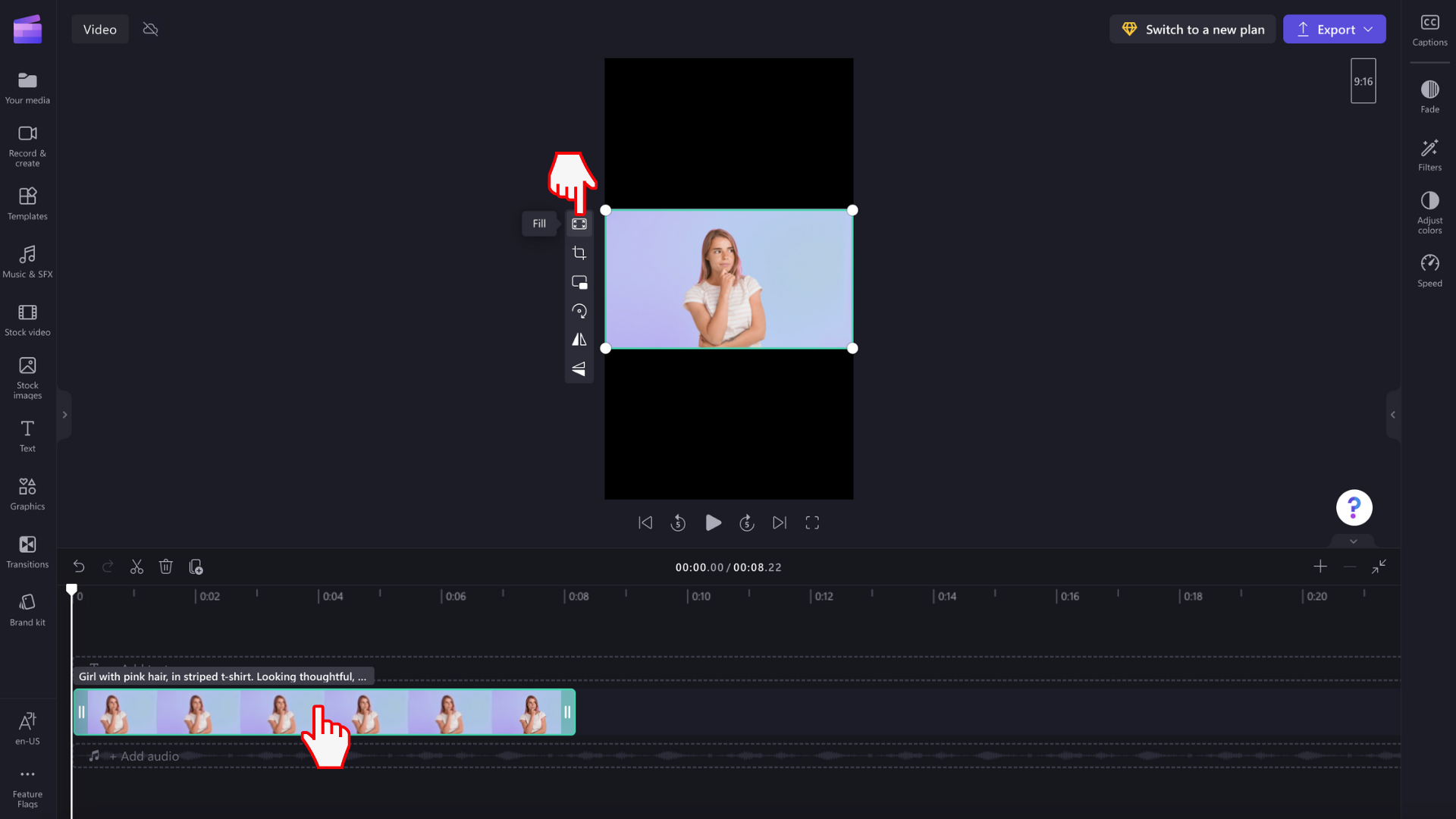
Videoen din strekker seg ut / beskjæres automatisk slik at den tilpasses til det nye størrelsesforholdet.
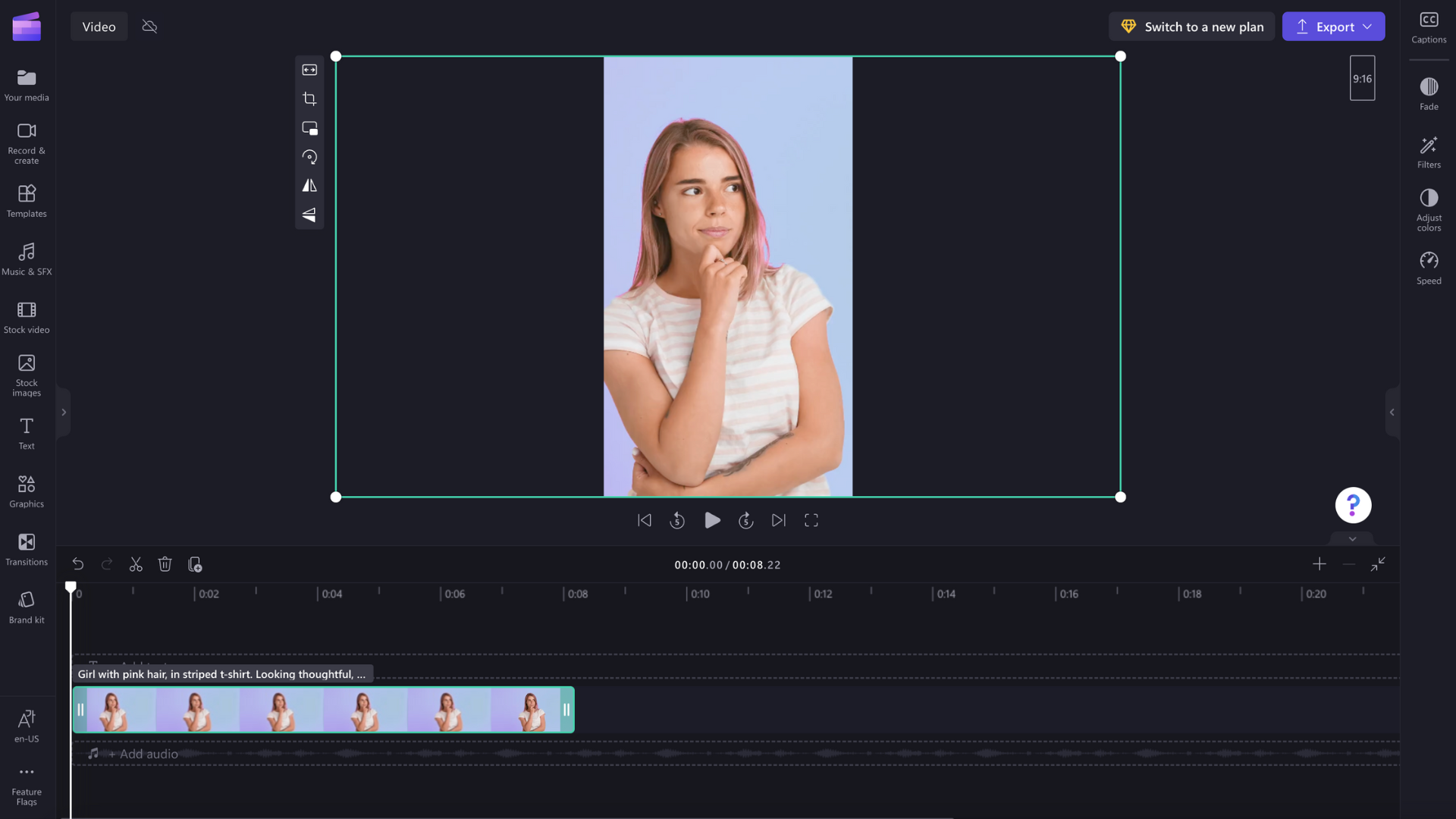
Hvis beskjæringen ikke er helt slik du ønsker, for eksempel at det visuelle hovedobjektet ikke er i midten av videoforhåndsvisningen lenger, kan du bare flytte videoen litt. Klikk på videoforhåndsvisningen, og flytt deretter videoen rundt i forhåndsvisningen for å finne en ny posisjon.
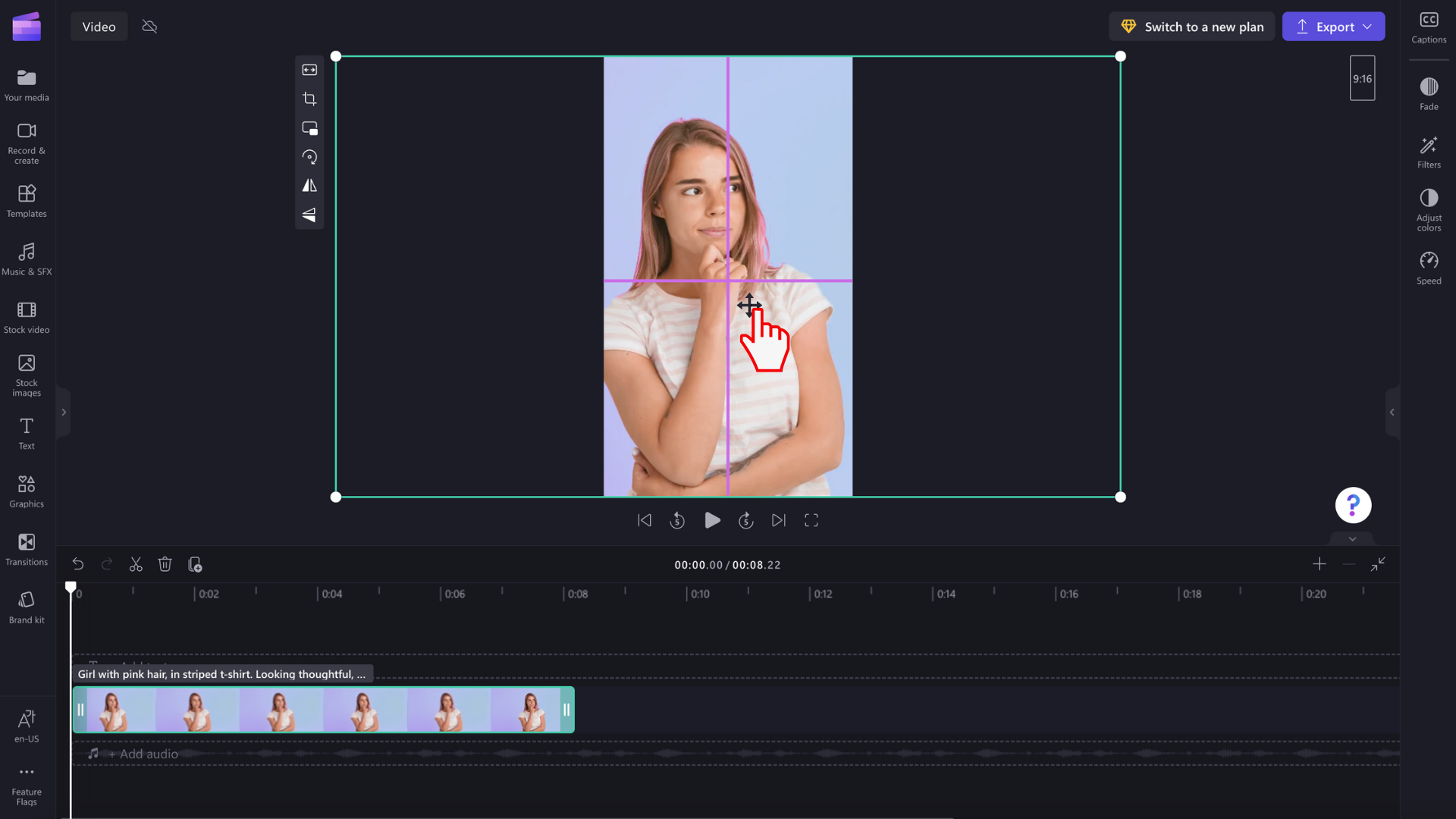
Hvis du ønsker å beholde videoen uten å beskjære, kan du klikke på tilpasningsknappen etter at du har klikket på utfyllingsknappen på den flytende verktøylinjen.
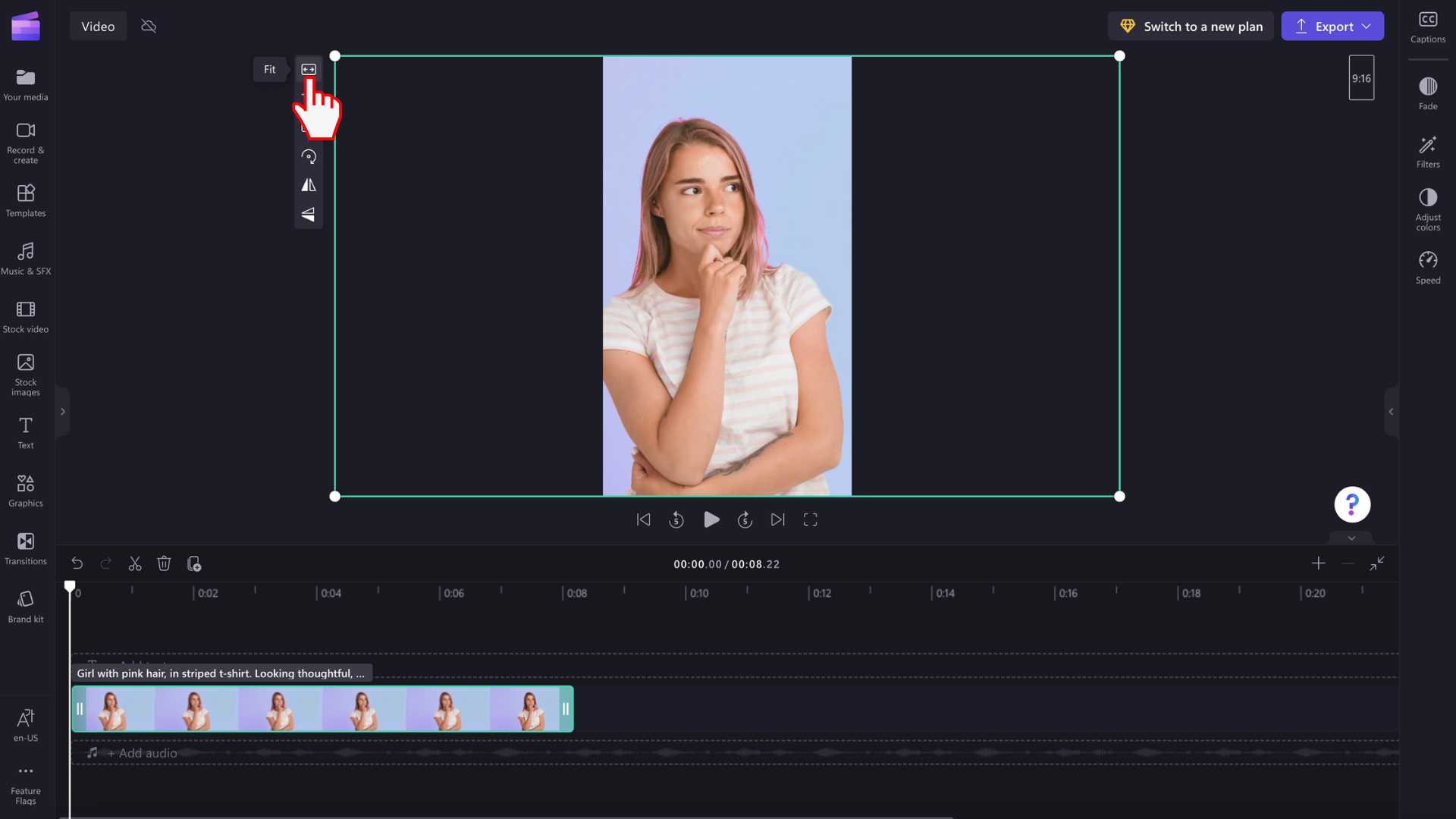
Tilpasningsknappen legger til kantlinjer i videoen din igjen.

Det er for øyeblikket ikke mulig å konfigurere alle klippene dine slik at de tilpasses samtidig, så du må velge hvert enkelt klipp. Vi jobber imidlertid alltid med å forbedre redigeringsprogrammet, og vi planlegger å gjøre dette mer tilgjengelig i fremtiden.
Trinn 6. Eksporter videoen
Klikk på eksportknappen for å lagre videoen. Velg videokvalitet, så begynner eksporteringen av videoen. Når videoen er ferdig lagret, kan du dele den direkte fra eksportsiden til noen av integrasjonene våre, som YouTube og TikTok.
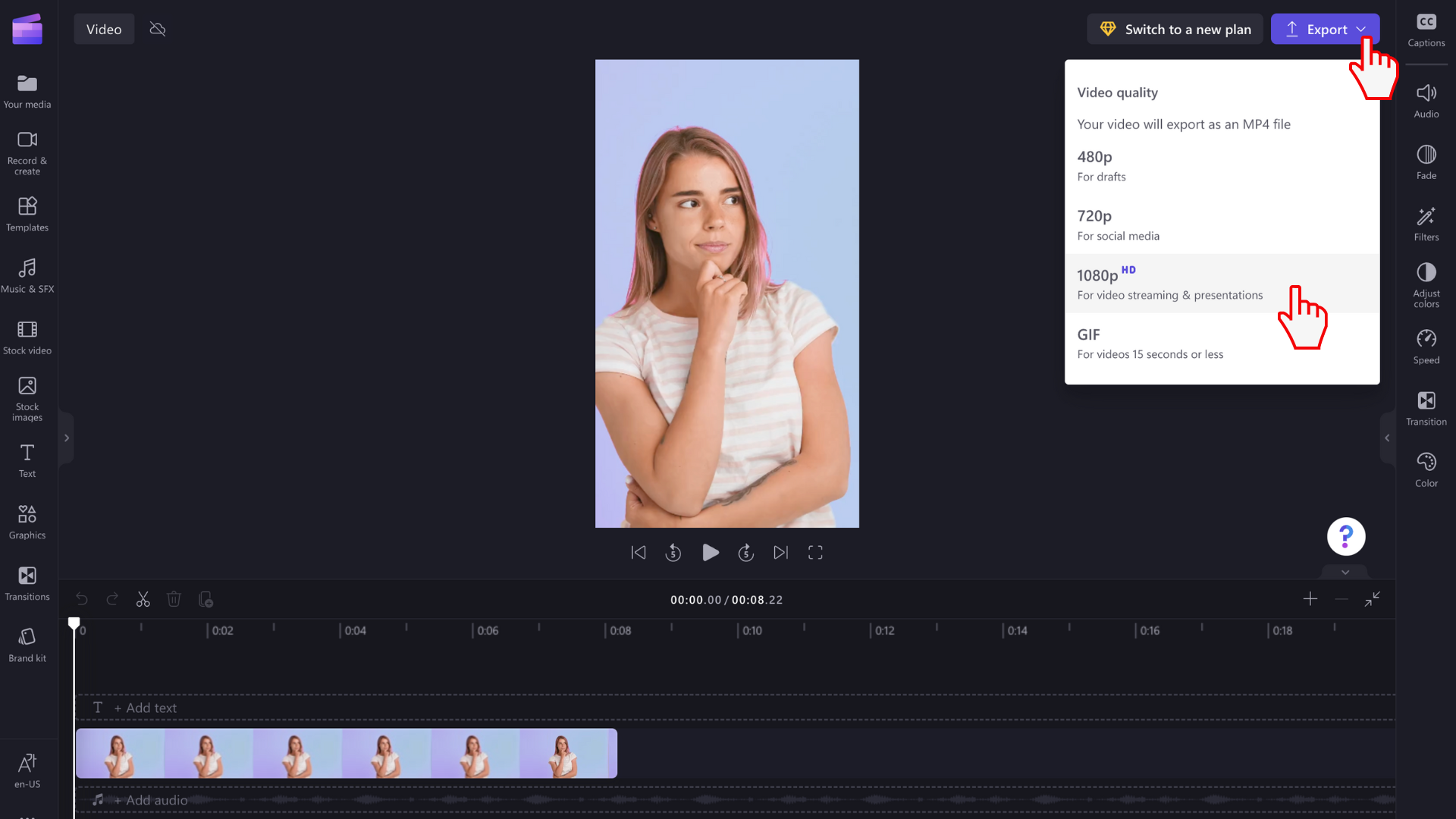
Rediger videoer med spesialeffekter
Beskjær enkelt bort uønskede videoer
Hvis du har ekstra opptak i videoforhåndsvisningen etter redigering av videoens størrelsesforhold, kan du ta i bruk det enkle verktøyet for frihåndsbeskjæring. Alt du trenger å gjøre er å klikke på beskjæringsknappen på den flytende verktøylinjen og justere beskjæringshåndtakene.
Forhåndsvis videoen i fullskjermmodus
Ta en nærmere titt på videoen din før du eksporterer, ved å se på avspillingen i fullskjermmodus. Bare klikk på fullskjermknappen under videoforhåndsvisningen, eller minimer tidslinjen, verktøylinjen og egenskapspanelet.
Del videoene dine umiddelbart på sosiale medier
Når du er ferdig med å redigere, kan du dele videoene dine på sosiale medieplattformer som YouTube og TikTok uten å engang måtte forlate redigeringsprogrammet. Alt du trenger å gjøre er å lagre og dele videoen din med en av integrasjonene våre. Bare koble til kontoen din, så kan du dele på bare noen få sekunder.
Populære størrelsesforhold for sosiale medier
Nå som du vet hvordan du redigerer størrelsesforholdet for videoen din, har vi satt sammen en referanseliste over populære størrelsesforhold for sosiale medier. Vi anbefaler at du oppretter og lagrer videoer for YouTube, Instagram, TikTok, Facebook, Pinterest og LinkedIn i størrelsesforholdene nedenfor.
YouTube-videoer: 16:9
YouTube Shorts-videoer: 9:16
Instagram-ruller og -historier: 9:16
TikTok: 9:16
Facebook-historier: 9:16
Facebook-feed: 16:9, 4:5 eller 9:16
Pinterest: 9:16 eller 1:1
LinkedIn: 9:16 eller 16:9
Si farvel til å starte fra bunnen av, og si hei til gjenbruk av videoer. Ved hjelp av vår enkle videostørrelse kan du redigere videoene dine eller opprette nye i et hvilket som helst sideforhold gratis med Clipchamp.
Ta en titt på YouTube-videoveiledningen vår for en nærmere titt på endring av størrelsesforhold for videoer.


